如何使用TunesKit AceMovi Video Editor Mac裁剪 GIF?
Posted Mac米奇妙妙屋
tags:
篇首语:本文由小常识网(cha138.com)小编为大家整理,主要介绍了如何使用TunesKit AceMovi Video Editor Mac裁剪 GIF?相关的知识,希望对你有一定的参考价值。
TunesKit AceMovi Video Editor是一个提供多种效果和转场的一站式视频编辑器,当您想在不同的社交媒体上发布或发送 GIF 时,大小很重要。如果 GIF 对屏幕来说太大,它就不会完全可见。因此,将 GIF 裁剪为合适的大小至关重要。使用TunesKit AceMovi,您可以轻松裁剪 GIF 而无需删除动画。
TunesKit AceMovi for Mac(视频编辑软件)支持m1
使用TunesKit AceMovi Video Editor Mac裁剪 GIF
将 GIF 文件添加到 TuneKit AceMovi
在您的计算机上打开 TunesKit AceMovi,然后将您的 GIF 导入媒体盒。或者您可以直接将它们拖到时间轴上。
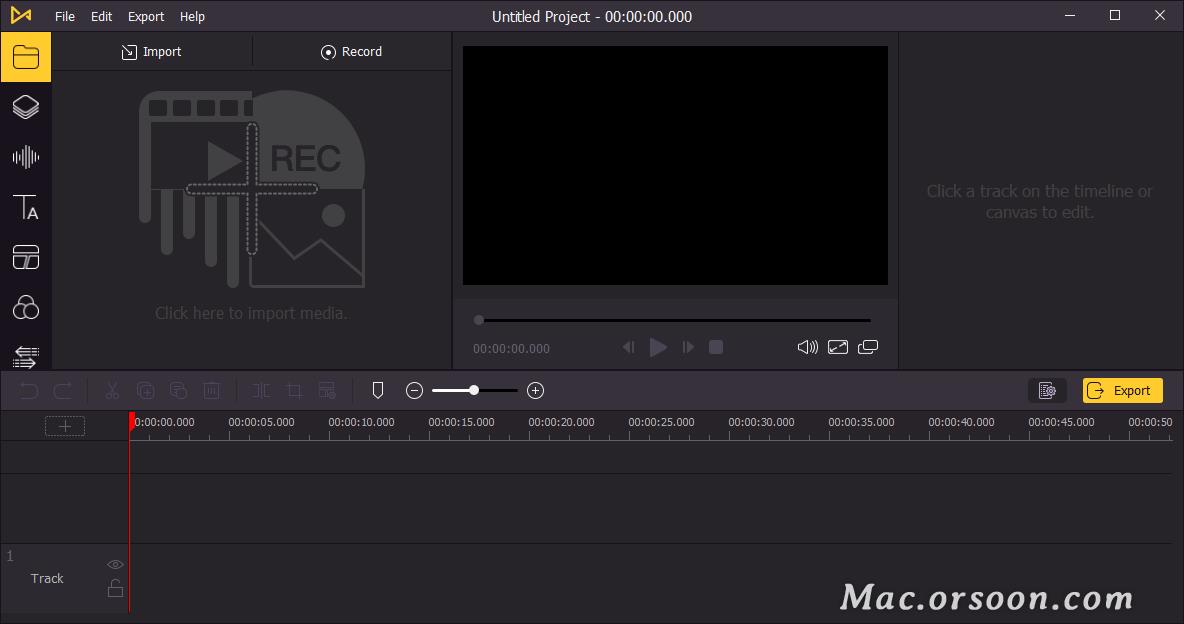
裁剪和调整您的 GIF
您可能需要调整 GIF 的大小以适应不同的社交平台。要更改 GIF 的大小,请单击该裁剪图标图标,然后单击向下箭头以打开下拉菜单。然后选择一种比率类型,例如 16:9、3:4、9:16、3:4 或自定义。
要裁剪 GIF,请拖动右侧屏幕上的边缘以调整 GIF 的大小。您可以在左侧窗口中预览结果。完成后,单击“确定”。
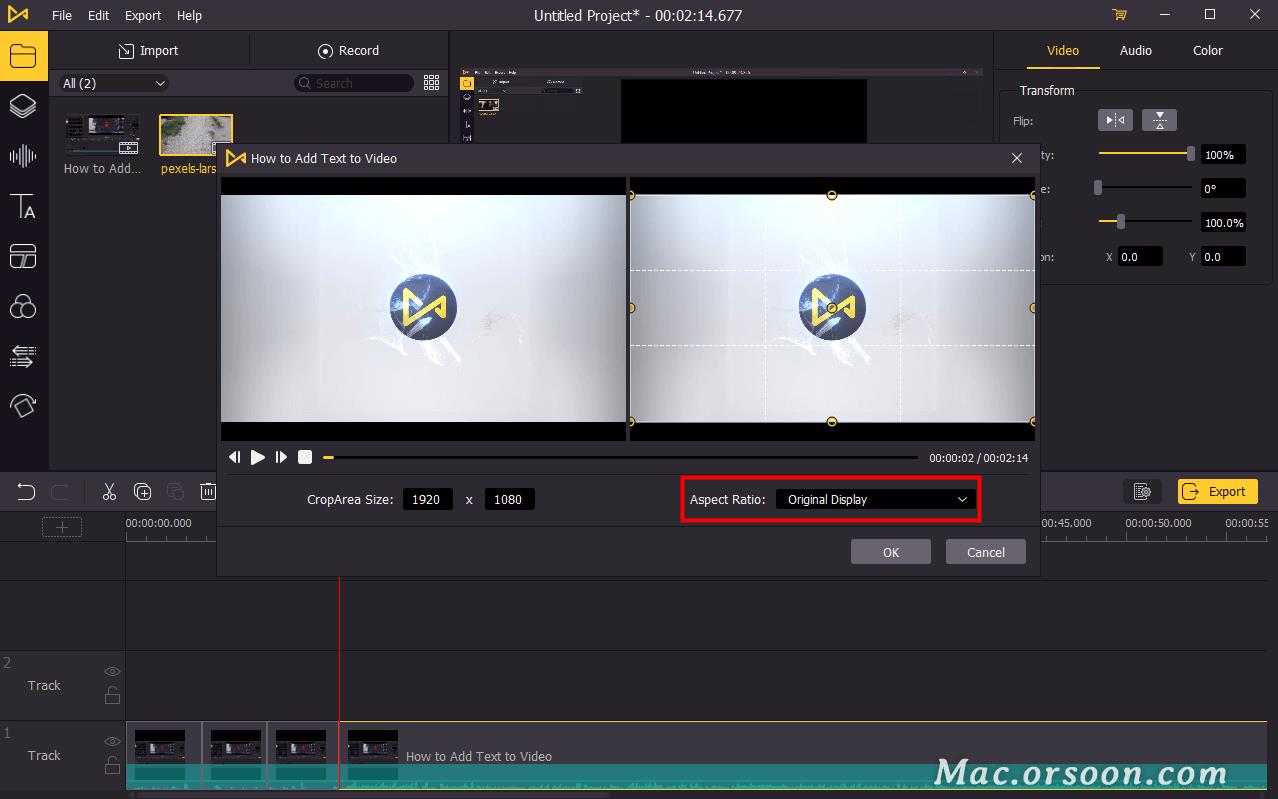
设置输出参数和输出视频
调整后,现在单击“导出”并单击“导出视频”。将弹出一个窗口,您可以从 MP4、M4V、AVI、WMV、MKV、MOV 等中选择输出格式。您也可以选择输出设备或社交平台。
要根据需要调整视频大小,您可以单击屏幕中间的设置,然后单击自定义。您可以更改输出编解码器、分辨率、帧速率、比特率、质量和音频参数。完成后,您可以预览估计的输出文件大小。当您对尺寸感到满意时,单击“导出”以导出您的视频。
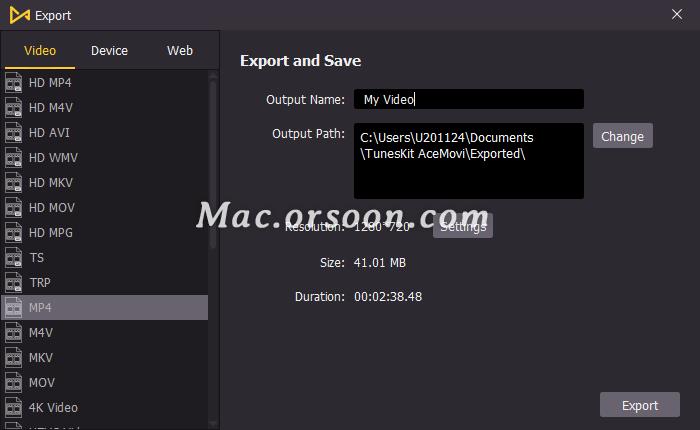
以上是关于如何使用TunesKit AceMovi Video Editor Mac裁剪 GIF?的主要内容,如果未能解决你的问题,请参考以下文章
使用TunesKit AceMovi Video Editor Mac制作双曝光视频详细教程
使用TunesKit AceMovi Video Editor Mac放大视频?
NoClassDefFoundError java.lang.NoClassDefFoundError com.google.sample.castcompanionlibrary.cast.Vide