linux12 - dockerfile06 --> Dockerfile构建djiango和java
Posted FikL-09-19
tags:
篇首语:本文由小常识网(cha138.com)小编为大家整理,主要介绍了linux12 - dockerfile06 --> Dockerfile构建djiango和java相关的知识,希望对你有一定的参考价值。
文章目录
Dockerfile
一、Dockerfile 编写案例
1、Dockerfile 指令是按照从上到下执行的
2、如果构建的上一个镜像执行过此步骤,下一个则可以使用缓存(Using cache)
3、从互联网下载内容不会使用缓存
4、添加文件的内容(ADD、COPY)
5、如果上一步修改过,则下面的dockerfile步骤全部不使用缓存。
二、Dockerfile搭建django
# 1、创建django目录
# 2、编写Dockerfile django文件
# 3、访问测试
1、创建django目录
[root@docter django]# mkdir -p /root/django/
[root@docter django]# cd /root/django/
2、编写dockerfile文件
# 1、编写Dockerfile文件
[root@docter django]# vim Dockerfile
FROM python:3.6
RUN cd /opt/ &&\\
pip install django &&\\
django-admin startproject docker &&\\
cd docker/ &&\\
django-admin startapp aplication
WORKDIR /opt/docker
EXPOSE 8080
CMD python manage.py runserver 0.0.0.0:8080
# 2、构建镜像
[root@docter django]# docker build -t blog-django:v1 . # 构建镜像
Sending build context to Docker daemon 2.048kB
...
Successfully built 75ea06c8060c
Successfully tagged blog-django:v1
# 3、启动容器
[root@docter django]# docker run -d -p 8080:8080 blog-django:v1
fc9b4d2b4109b5d1c012d98fc9540ca781396992ad0a3691dc86fe8c0848ee1a
# 4、查看容器是否启动
[root@docter django]# docker ps
CONTAINER ID IMAGE COMMAND CREATED STATUS PORTS NAMES
fc9b4d2b4109 blog-django:v1 "/bin/sh -c 'python …" 2 seconds ago Up 1 second 0.0.0.0:8080->8080/tcp, :::8080->8080/tcp sweet_allen
# 5、修改django配置文件
1、从容器内复制配置文件
[root@docter django]# docker cp fc9b4d2b4109:/opt/docker/docker/settings.py .
[root@docter django]# ll
total 8
-rw-r--r-- 1 root root 240 Jul 30 16:52 Dockerfile
-rw-r--r-- 1 root root 3242 Jul 30 16:04 settings.py
2、修改配置文件
[root@docter django]# egrep 'ALLOWED_HOSTS' settings.py
ALLOWED_HOSTS = ['*'] # 修改这个配置文件
3、把配置文件复制到容器内
[root@docker1 docker]# docker cp settings.py fc9b4d2b4109:/opt/docker/docker
# 6、重新启动容器
[root@docter django]# docker restart fc9b4d2b4109
fc9b4d2b4109
[root@docter django]# docker ps
CONTAINER ID IMAGE COMMAND CREATED STATUS PORTS NAMES
fc9b4d2b4109 blog-django:v1 "/bin/sh -c 'python …" About an hour ago Up 56 minutes 0.0.0.0:8080->8080/tcp, :::8080->8080/tcp sweet_allen
# 7、IP访问
192.168.15.30:8080
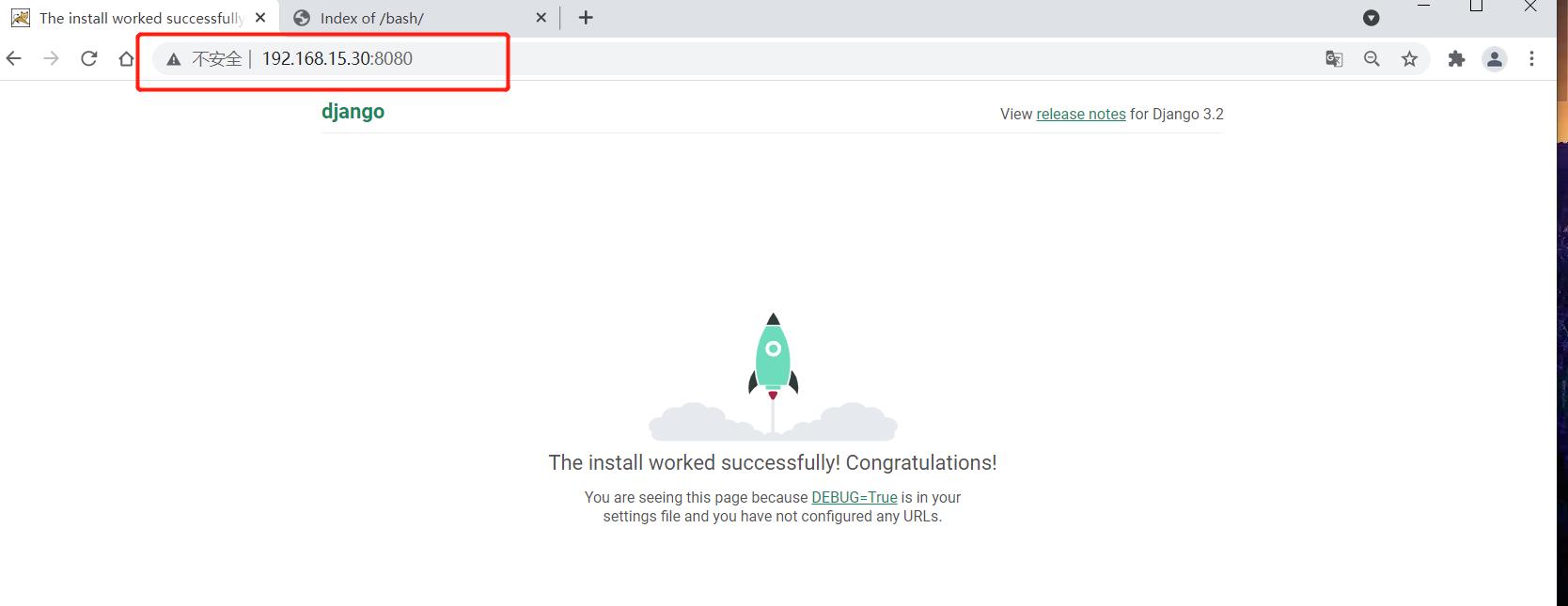
三、Dockerfile搭建java
# 1、创建java目录
# 2、上传java安装包
# 3、编译java
# 4、访问测试
1、创建java目录
[root@docter ~]# mkdir java
[root@docter ~]# cd java/
2、上传java安装包
# 1、上传安装包
[root@docter java]# wget http://www.mmin.xyz:81/package/java/springboot-master.zip
# 2、解压并查看
[root@docter java]# unzip springboot-master.zip
[root@docter java]# ll
total 60
drwxr-xr-x 4 root root 108 Jul 24 21:14 springboot-master
-rw-r--r-- 1 root root 58361 Jul 30 15:49 springboot-master.zip
3、编译java
# 1、下载镜像
[root@docter springboot-master]# pwd
/root/java/springboot-master
[root@docter springboot-master]# docker run -it -v /root/java/:/opt/ maven:3.6-openjdk-8 bash
3.6-openjdk-8: Pulling from library/maven
004f1eed87df: Pull complete
5d6f1e8117db: Pull complete
48c2faf66abe: Pull complete
234b70d0479d: Pull complete
d7eb6c022a4e: Pull complete
347c03cf94f8: Pull complete
914dd506c750: Pull complete
d7d7fe135d55: Pull complete
71a3a5508994: Pull complete
73dccb1622e9: Pull complete
Digest: sha256:ac624d39dd0b7bed827d4b0d1bbaeb457012e0cba0fb6c53ce34b00bed16ec08
Status: Downloaded newer image for maven:3.6-openjdk-8
# 2、容器里面编译安装
root@5d6ce165b40f:/opt/springboot-master# ls
Dockerfile mvnw mvnw.cmd pom.xml src
root@5d6ce165b40f:/opt/springboot-master# mvn clean package # 预计时间5分钟
[INFO] Scanning for projects...
Downloading from central: https://repo.maven.apache.org/maven2/org/springframework/boot/spring-boot-starter-parent/2.4.4/spring-boot-starter-parent-2.4.4.pom
...
[INFO] Replacing main artifact with repackaged archive
[INFO] ------------------------------------------------------------------------
[INFO] BUILD SUCCESS #编译成功
[INFO] ------------------------------------------------------------------------
[INFO] Total time: 03:41 min
[INFO] Finished at: 2021-07-30T11:16:39Z
[INFO] ------------------------------------------------------------------------
# 3、构建镜像
[root@docter springboot-master]# docker build -t blog-java-v1 . #构建镜像
Sending build context to Docker daemon 41.79MB
Step 1/5 : FROM openjdk:18-jdk
18-jdk: Pulling from library/openjdk
18-jdk: Pulling from library/openjdk
1da50e1664e1: Pull complete
e4c8e5a84542: Pull complete
170c51e5216c: Pull complete
Digest: sha256:a115ac999336b4bc851abd2ec2eebf8feb01860972e121acd9a74438a5371957
Status: Downloaded newer image for openjdk:18-jdk
---> 0072c1906e21
Step 2/5 : ADD target/*.war /usr/local/webapp/
---> 1b889632132b
Step 3/5 : WORKDIR /usr/local/webapp
---> Running in cb431d072089
Removing intermediate container cb431d072089
---> 6935bc6e4bf9
Step 4/5 : EXPOSE 8080
---> Running in 939e6a3fc2bd
Removing intermediate container 939e6a3fc2bd
---> 64933fc6f4e6
Step 5/5 : CMD java -jar GitLab-0.0.1-SNAPSHOT.war
---> Running in 7ff37eb57a00
Removing intermediate container 7ff37eb57a00
---> 9658342afa70
Successfully built 9658342afa70
Successfully tagged blog-java-v1:latest
# 4、启动容器
[root@docter springboot-master]# docker run -d -p 8888:8080 blog-java-v1
9929fdafeff8e9d7c842adf7484e0978fabf53713871f2760971efaca5e25ca5
# 5、查看容器是否启动
[root@docter springboot-master]# docker ps
CONTAINER ID IMAGE COMMAND CREATED STATUS PORTS NAMES
9929fdafeff8 blog-java-v1 "/bin/sh -c 'java -j…" 15 seconds ago Up 15 seconds 0.0.0.0:8888->8080/tcp, :::8888->8080/tcp eloquent_wilson
# 5、访问测试
192.168.15.30:8888
4、查看java页面
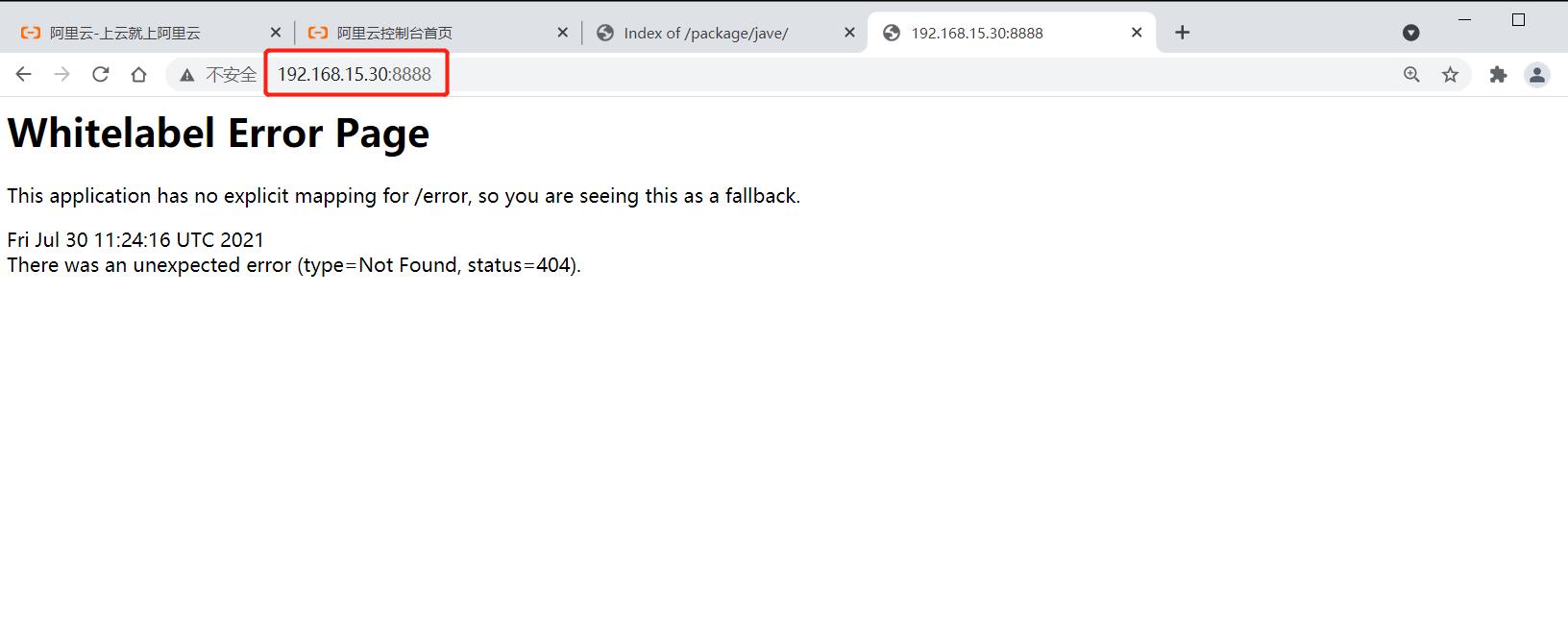
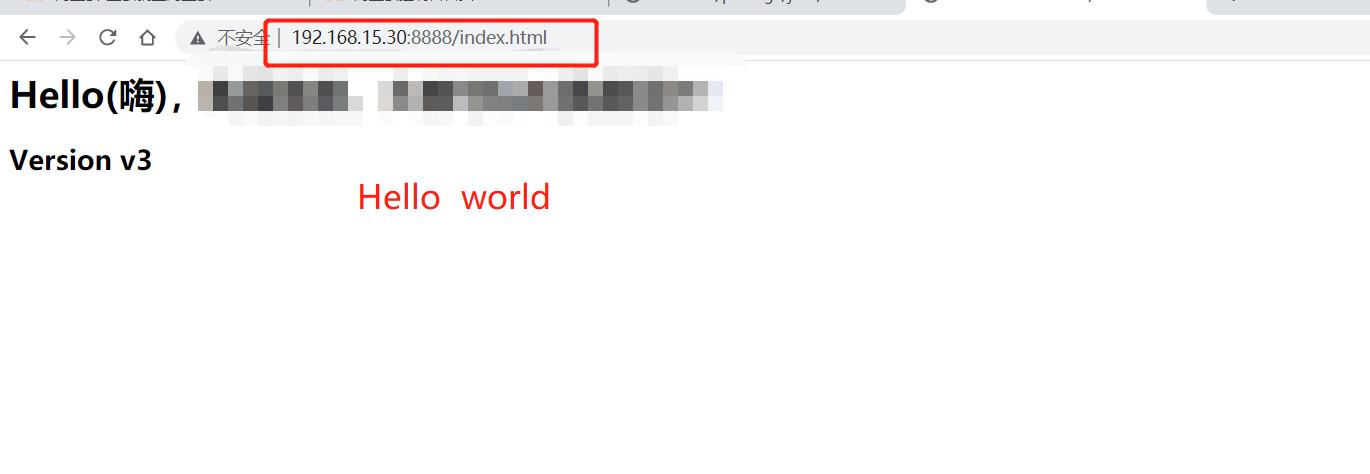
以上是关于linux12 - dockerfile06 --> Dockerfile构建djiango和java的主要内容,如果未能解决你的问题,请参考以下文章
linux12 - dockerfile05 --> Dockerfile基础命令和个人blog搭建
linux12 - dockerfile01 -->构建镜像指令与编写案例
linux12 - dockerfile03 --> 搭建 PHP+Nginx+Wordpress.
linux12 - dockerfile02 --> 实战构建centostomcat