在VS2019安装OpenCV库
Posted fareast_mzh
tags:
篇首语:本文由小常识网(cha138.com)小编为大家整理,主要介绍了在VS2019安装OpenCV库相关的知识,希望对你有一定的参考价值。
1. 安装visual studio 2019
https://visualstudio.microsoft.com/zh-hans/vs/ 安装企业版,不要安装社区版(功能不全)
blob:https://visualstudio.microsoft.com/fa0456c4-9a1c-4e6d-8103-11159db7a838
企业版:BF8Y8-GN2QH-T84XB-QVY3B-RC4DF
专业版:NYWVH-HT4XC-R2WYW-9Y3CM-X4V3Y
2. 安装git for windows
https://github.com/git-for-windows/git/releases/download/v2.32.0.windows.2/Git-2.32.0.2-64-bit.exe
3. 下载opencv代码或者安装包
链接:https://pan.xunlei.com/s/VMfT4RZJ2O0R6FAgABo8bJZXA1
提取码:p5ht
复制这段内容后打开手机迅雷App,查看更方便
4. cmake编译opencv
https://docs.opencv.org/master/d3/d52/tutorial_windows_install.html#tutorial_windows_install_path
Installation by Using git-bash (version>=2.14.1) and cmake (version >=3.9.1)
- You must download cmake (version >=3.9.1) and install it. You must add cmake to PATH variable during installation
- You must install git-bash (version>=2.14.1). Don't add git to PATH variable during installation
- Run git-bash. You observe a command line window. Suppose you want to build opencv and opencv_contrib in c:/lib
- In git command line enter following command (if folder does not exist) :
mkdir /c/lib cd /c/lib - save this script with name installOCV.sh in c:/lib
In this script I suppose you use VS 2015 in 64 bits#!/bin/bash -e myRepo=$(pwd) CMAKE_GENERATOR_OPTIONS=-G"Visual Studio 16 2019" #CMAKE_GENERATOR_OPTIONS=-G"Visual Studio 15 2017 Win64" #CMAKE_GENERATOR_OPTIONS=(-G"Visual Studio 16 2019" -A x64) # CMake 3.14+ is required if [ ! -d "$myRepo/opencv" ]; then echo "cloning opencv" git clone https://github.com/opencv/opencv.git else cd opencv git pull --rebase cd .. fi if [ ! -d "$myRepo/opencv_contrib" ]; then echo "cloning opencv_contrib" git clone https://github.com/opencv/opencv_contrib.git else cd opencv_contrib git pull --rebase cd .. fi RepoSource=opencv mkdir -p build_opencv pushd build_opencv CMAKE_OPTIONS=(-DBUILD_PERF_TESTS:BOOL=OFF -DBUILD_TESTS:BOOL=OFF -DBUILD_DOCS:BOOL=OFF -DWITH_CUDA:BOOL=OFF -DBUILD_EXAMPLES:BOOL=OFF -DINSTALL_CREATE_DISTRIB=ON) set -x cmake "${CMAKE_GENERATOR_OPTIONS[@]}" "${CMAKE_OPTIONS[@]}" -DOPENCV_EXTRA_MODULES_PATH="$myRepo"/opencv_contrib/modules -DCMAKE_INSTALL_PREFIX="$myRepo/install/$RepoSource" "$myRepo/$RepoSource" echo "************************* $Source_DIR -->debug" cmake --build . --config debug echo "************************* $Source_DIR -->release" cmake --build . --config release cmake --build . --target install --config release cmake --build . --target install --config debug popdCMAKE_GENERATOR_OPTIONS=-G"Visual Studio 14 2015 Win64"
and opencv will be installed in c:/lib/install/opencv-DCMAKE_INSTALL_PREFIX="$myRepo/install/$RepoSource"
with no Perf tests, no tests, no doc, no CUDA and no exampleCMAKE_OPTIONS=(-DBUILD_PERF_TESTS:BOOL=OFF -DBUILD_TESTS:BOOL=OFF -DBUILD_DOCS:BOOL=OFF -DBUILD_EXAMPLES:BOOL=OFF)
- In git command line enter following command :
./installOCV.sh
- Drink a coffee or two... opencv is ready : That's all!
- Next time you run this script, opencv and opencv_contrib will be updated and rebuild
----------- 引用结束 ---------------
1 解压好的文件如下:
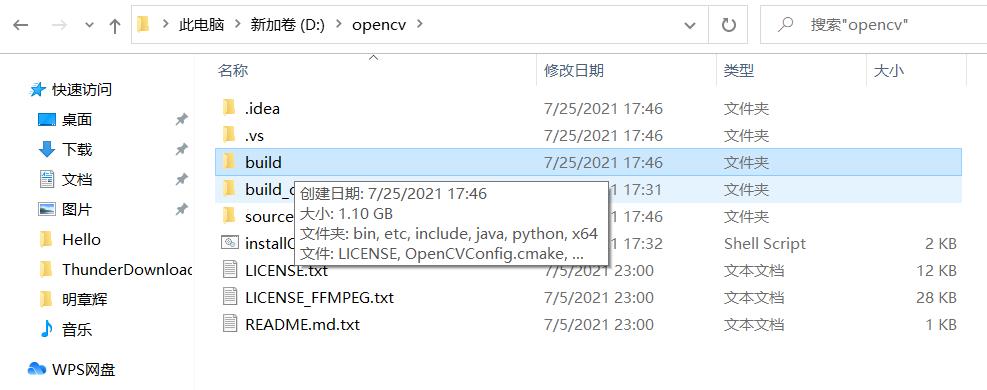
2 配置path环境变量
64位操作系统对应x64, vs2019 对应版本vc15
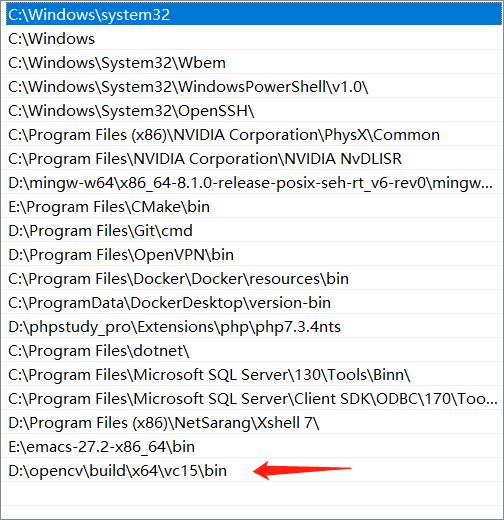
3. VS2019中的配置
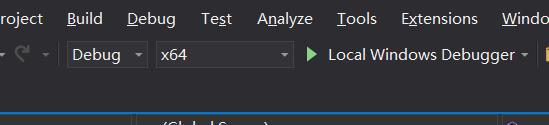
下面是Debug x64的配置,release x86/x64版需要再配置include, lib目录, 还有link位置
(1)右键项目属性
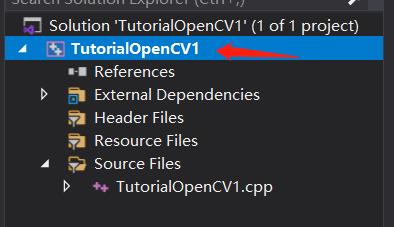
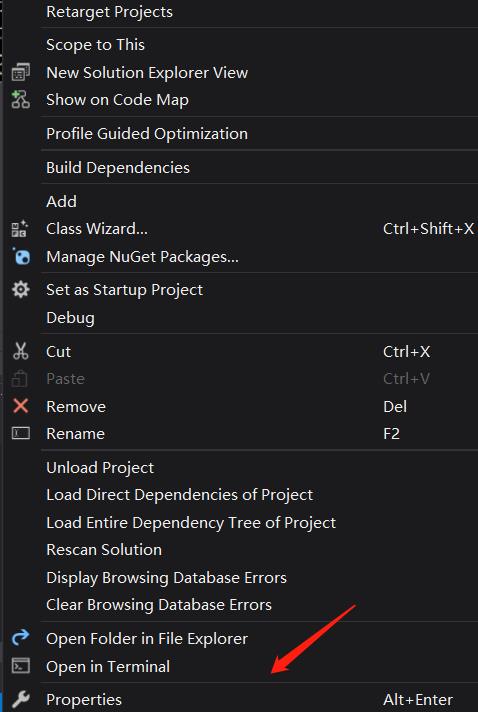
(2)VC++目录,平台选择X64,右侧包含目录和库目录
- include头文件目录
包含目录和库目录都是你之前OpenCV的安装路径,将下面两个路径添加进去
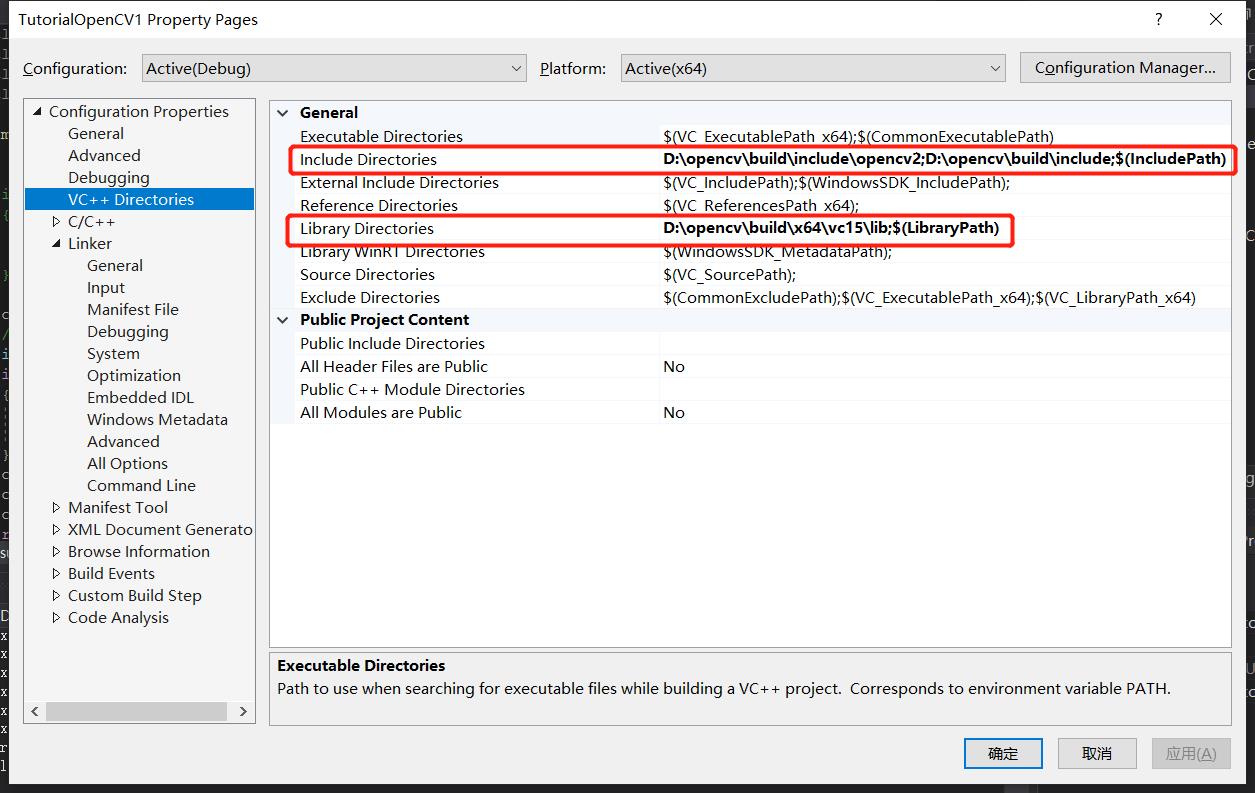
D:\\opencv\\build\\include\\opencv2 我试过了这个可以不加
D:\\opencv\\build\\include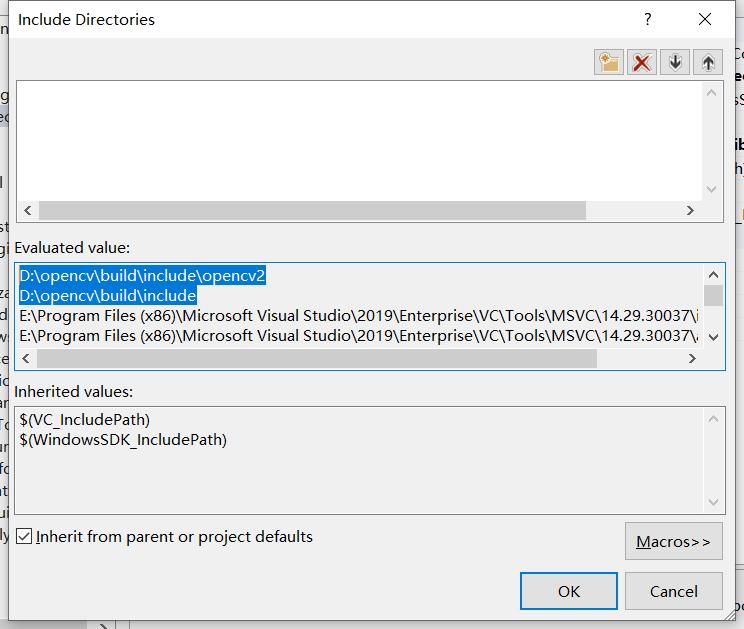
- 库目录
将下面的路径添加进去
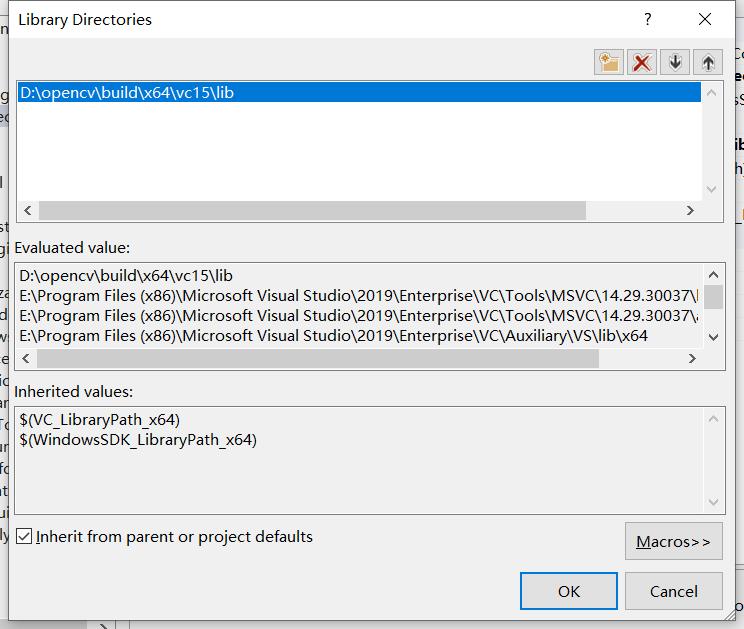 D:\\opencv\\build\\x64\\vc15\\lib
D:\\opencv\\build\\x64\\vc15\\lib
(3)修改附加依赖项
将下面的.lib手动打上去,在D:\\你的OpenCV安装目录\\build\\x64\\vc15\\lib中找
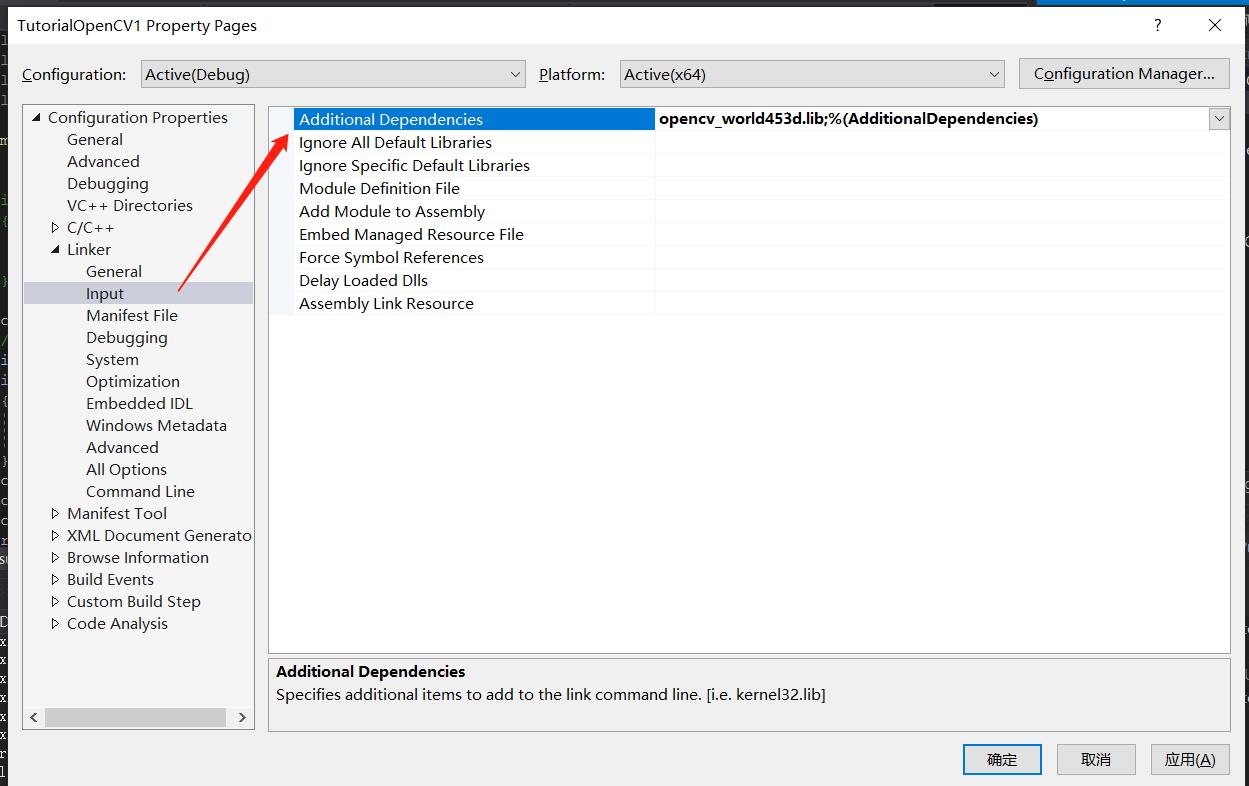
Linker -> Input -> Aditional Dependencies
在安装路径下找到 D:\\opencv\\build\\x64\\vc15\\lib
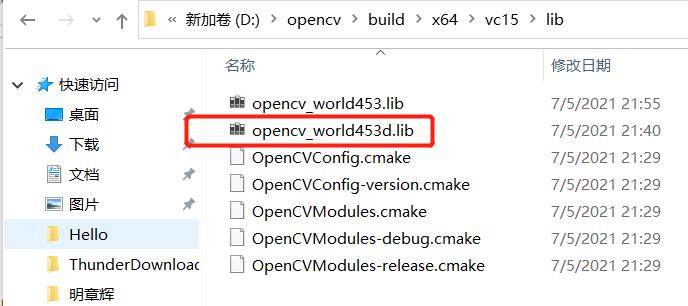
所以这么配置, 453这个版本根据自己下载的版本实际情况填
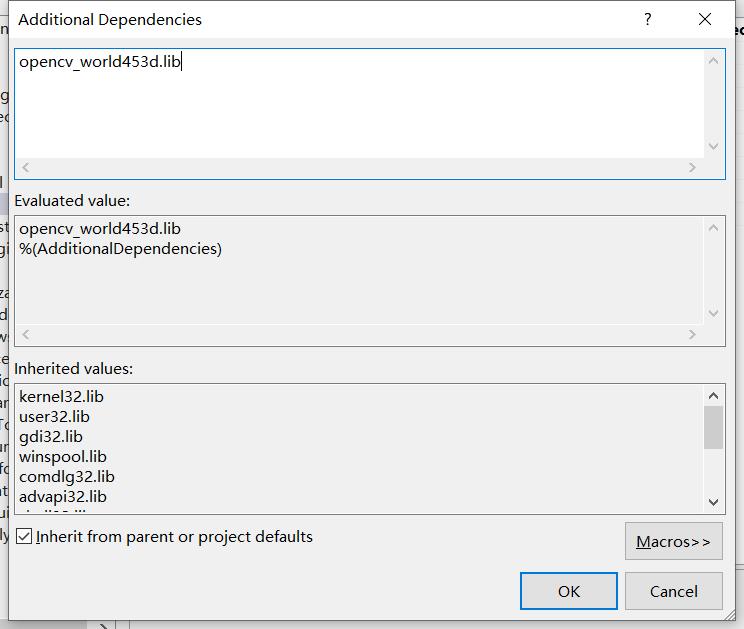
额外的依赖.lib文件 后面的版本号在opencv bin路径下找 opencv_world453d.lib
4. 测试
#include <opencv2/core.hpp>
#include <opencv2/imgcodecs.hpp>
#include <opencv2/highgui.hpp>
#include <iostream>
int main(int argc, char** argv)
{
/*
if (argc != 2)
{
cout << " Usage: " << argv[0] << " ImageToLoadAndDisplay" << endl;
return -1;
}
*/
cv::Mat image;
// image = imread(argv[1], IMREAD_COLOR); // Read the file
image = cv::imread("C:/Users/mingz/Pictures/Saved Pictures/cat.png", cv::IMREAD_COLOR);
if (image.empty()) // Check for invalid input
{
std::cout << "Could not open or find the image" << std::endl;
return -1;
}
cv::namedWindow("Display window", cv::WINDOW_AUTOSIZE); // Create a window for display.
cv::imshow("Display window", image); // Show our image inside it.
int k = cv::waitKey(0); // Wait for a keystroke in the window
// save as ...
if (k == 's') {
cv::imwrite("cat2.png", image);
}
return 0;
}
Solution Explorer中右键 项目名称
Rebuild
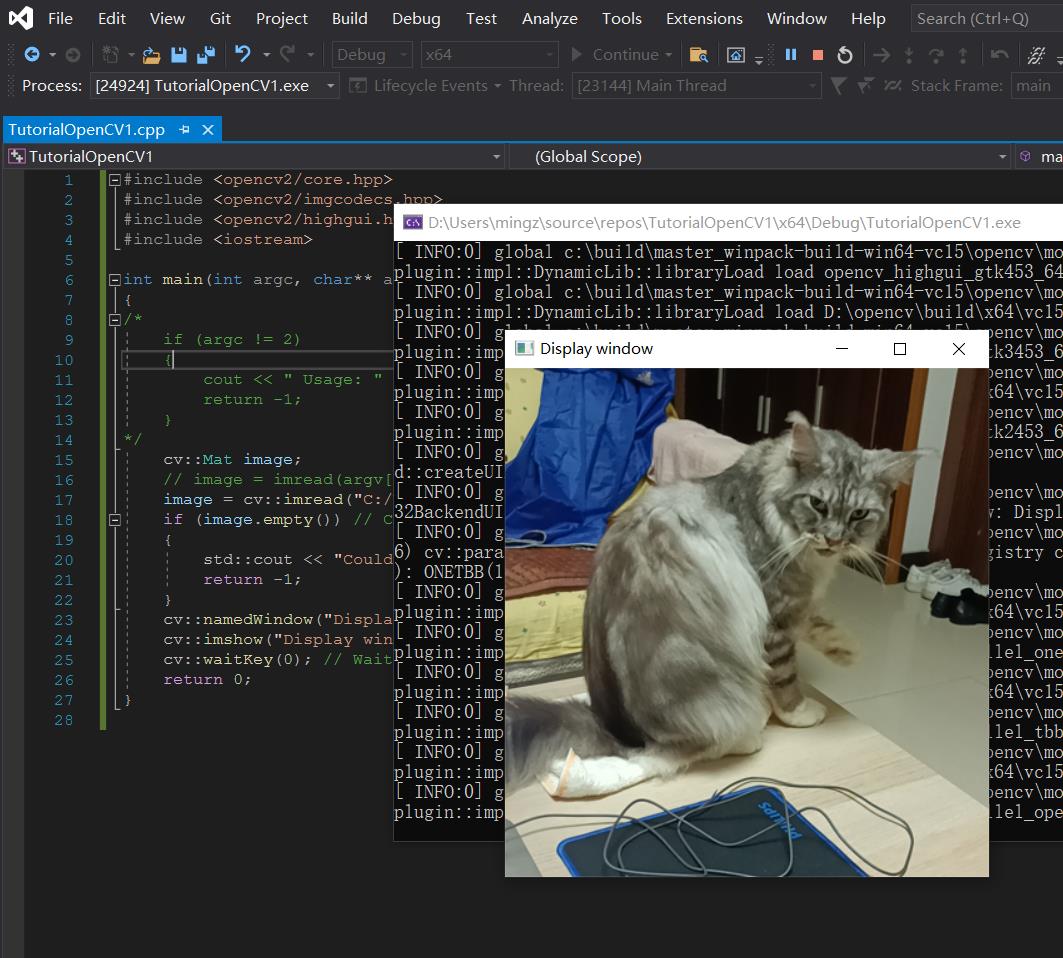
接下来看opencv的教程
https://docs.opencv.org/master/d9/df8/tutorial_root.html
在项目根目录下打开 [项目名]. vcxprj文件,看到刚才在菜单栏配置的编译依赖规则在xml配置文件里,作用类似Linux环境的Makefile。
<PropertyGroup Condition="'$(Configuration)|$(Platform)'=='Debug|Win32'">
<LinkIncremental>true</LinkIncremental>
<ExecutablePath>
</ExecutablePath>
<IncludePath>D:\\opencv\\build\\include;$(IncludePath)</IncludePath>
<ReferencePath>$(ReferencePath)</ReferencePath>
<LibraryPath>D:\\opencv\\build\\x64\\vc15\\lib;$(LibraryPath)</LibraryPath>
</PropertyGroup>
<PropertyGroup Condition="'$(Configuration)|$(Platform)'=='Release|Win32'">
<LinkIncremental>false</LinkIncremental>
</PropertyGroup>
<PropertyGroup Condition="'$(Configuration)|$(Platform)'=='Debug|x64'">
<LinkIncremental>true</LinkIncremental>
<IncludePath>D:\\opencv\\build\\include\\opencv2;D:\\opencv\\build\\include;$(IncludePath)</IncludePath>
<LibraryPath>D:\\opencv\\build\\x64\\vc15\\lib;$(LibraryPath)</LibraryPath>
</PropertyGroup>
<!-- ... -->
<ItemDefinitionGroup Condition="'$(Configuration)|$(Platform)'=='Debug|Win32'">
<ClCompile>
<WarningLevel>Level3</WarningLevel>
<SDLCheck>true</SDLCheck>
<PreprocessorDefinitions>WIN32;_DEBUG;_CONSOLE;%(PreprocessorDefinitions)</PreprocessorDefinitions>
<ConformanceMode>true</ConformanceMode>
</ClCompile>
<Link>
<SubSystem>Console</SubSystem>
<GenerateDebugInformation>true</GenerateDebugInformation>
<AdditionalDependencies>opencv_world453d.lib;%(AdditionalDependencies)</AdditionalDependencies>
</Link>
</ItemDefinitionGroup>微软的软件中xml文件都不用手动改,项目中的xml文件都有图形界面配置,用工具软件生成xml配置文件。
Clion IDE配置比Visual Studio简单,但是调试工具没有Visual Studio强
以上是关于在VS2019安装OpenCV库的主要内容,如果未能解决你的问题,请参考以下文章