Blazor 数据绑定开发指南
Posted dotNET跨平台
tags:
篇首语:本文由小常识网(cha138.com)小编为大家整理,主要介绍了Blazor 数据绑定开发指南相关的知识,希望对你有一定的参考价值。
翻译自 Waqas Anwar 2021年3月21日的文章 《A Developer’s Guide to Blazor Data Binding》 [1]
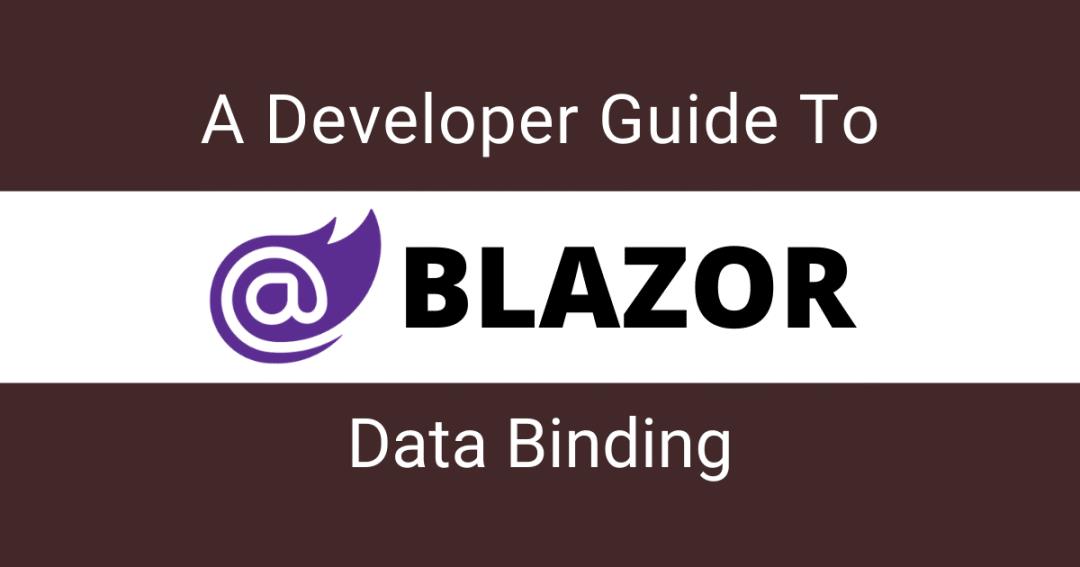
现如今,大多数 Web 应用程序要么是在页面上显示某种数据,要么是使用表单从用户那里收集数据。这意味着每个 SPA 框架都必须支持数据绑定,以便开发者可以将数据与 label、form 控件等元素进行绑定。Blazor 组件内置了对数据绑定的支持,还使用了多种技术来同时支持单向和双向数据绑定。在本教程中,我将通过一个简单的卡片设计器示例来介绍 Blazor 数据绑定功能的基础知识,在该示例中,用户能够查看其卡片设计的实时更新情况。
下载源码[2]
单向绑定
在单向数据绑定中,数据沿一个方向传递。应用程序代码更新值以响应某些事件或用户操作,当值更新时,相应的 UI 也会动态更新。单向数据绑定中,不允许用户直接更改值。在 Blazor 中,我们通常使用 @ 符号后跟属性、字段,甚至是一个方法来实现单向数据绑定。例如,如果您的代码中有一个 Title 属性,并且您想将它与一个 h1 元素绑定,那么您可以编写类似以下代码段的代码。
<h1>@TItle</h1>
现在,要更新上述代码中的 Title,您可以使用一个简单的按钮 onclick 事件,调用代码中的 UpdateTitle 方法来更新 Title 属性的值。因为一旦用户点击按钮,更新的值便自动从代码传递到用户界面,所以 h1 元素的文本将会自动更新。
<button @onclick="UpdateTitle">Update Title</button>
@code{
public string Title { get; set; } = "Hello";
private void UpdateTitle()
{
Title = "Hello, Blazor!";
}
}
双向绑定
在双向数据绑定中,数据是双向流动的。通常,用户在前端以某种形式更新某个值,该值在后端代码中自动更新,然后这个新值再传递到 UI 并更新绑定到该值的所有元素。在 Blazor 中,可以使用 @bind 特性实现双向数据绑定,该特性能够以多种方式使用。下面的简单示例演示了 @bind 特性的基本用法,在这个示例中我们使用 @bind=Property 语法将 Title 属性与 input 元素进行绑定。
<h1>@Title</h1>
<input @bind="Title" />
@code {
public string Title { get; set; } = "Blazor";
}
我们还可以将某一属性绑定到特定的事件,以便仅在特定的事件触发时才更新该属性的值。绑定到特定事件的语法是 @bind:event="EVENT NAME"。例如,在下面的代码段中,我希望仅在用户将焦点从输入框移开时才改变 Title 属性。
<h1>@Title</h1>
<input @bind="Title" @bind:event="onchange" />
@code {
public string Title { get; set; } = "Blazor";
}
现在我们已经掌握了 Blazor 数据绑定的基础知识,那么,在接下来的教程中,我将向您展示一些使用数据绑定的真实示例。在我们开始之前,请确保您已熟悉了创建和使用 Blazor 组件。如果您不了解如何创建 Blazor 应用程序或组件,我建议您阅读我之前的文章 Blazor 组件入门指南。
入门实例
在 Visual Studio 2019 中创建一个 Blazor Server 应用,并在 Pages 文件夹中添加一个新的 Blazor 组件 CardDesigner.razor。我们想要构建一个简单的卡片设计器页面,允许用户同时设计和预览卡片。让我们在新建组件的 razor 视图中添加以下 html 标记。
CardDesigner.razor
@page "/"
<h1>Card Designer (Blazor Data Binding)</h1>
<div class="container">
<div class="row">
<div class="col-8">
<h3>Design</h3>
<form>
<div class="form-group">
<label for="Heading">Heading</label>
<input type="text" class="form-control" id="Heading">
</div>
<div class="form-group">
<label for="Description">Description</label>
<textarea class="form-control" id="Description" rows="4"></textarea>
</div>
<button class="btn btn-secondary mb-2">Reset</button>
</form>
</div>
<div class="col-4">
<h3>Preview</h3>
<div class="card bg-light w-100">
<div class="card-header">
Heading
</div>
<div class="card-body">
<p class="card-text">
Description
</p>
</div>
</div>
</div>
</div>
</div>
为了确保我们的卡片设计器看起来赏心悦目,您还需要在 wwwroot/css/site.css 文件中添加一些基本的 CSS 样式。
site.css
.container {
margin: 15px;
padding: 0px;
}
.col-8, .col-4 {
border: 1px solid #dadada;
padding: 10px;
}
h1 {
font-size: 22px;
font-weight: bold;
margin-bottom: 30px;
margin-top: 20px;
}
h3 {
font-size: 18px;
font-weight: bold;
margin-bottom: 25px;
}
运行该应用程序,您应该能看到类似以下内容的页面。左手边是设计部分,允许用户设置卡片的 Heading 和 Description,右手边显示卡片预览。还有一个 Reset 按钮,可以将表单重置为默认值。

让我们为卡片设计器的实现逻辑创建一个单独的代码隐藏部分类(partial class)。该类有两个简单的带有默认值的属性 Heading 和 Description。还有一个 ResetCard 方法,当用户点击 Reset 按钮时会调用此方法,将两个属性重置为其默认值。
CardDesigner.razor.cs
public partial class CardDesigner
{
public string Heading { get; set; } = "Heading";
public string Description { get; set; } = "Description";
public void ResetCard(MouseEventArgs e)
{
Heading = "Heading";
Description = "Description";
}
}
§单向绑定实例
现在,我们已为查看 Blazor 数据绑定功能的实际应用做好了准备。让我们先从单向数据绑定开始。稍微更新一下上面的 <form> 代码,并使用 @ 符号和属性名添加单向绑定。我将 input 和 textarea 元素的 value 特性(attribute)绑定到 Heading 和 Description 属性(property),然后添加 @onchange 事件,使用 Lambda 表达式语法更改 Heading 属性。还将 ResetCard 方法附加到了 Reset 按钮的 onclick 事件。
CardDesigner.razor
<form>
<div class="form-group">
<label for="Heading">Heading</label>
<input type="text" class="form-control" id="Heading" value="@Heading"
@onchange="@(e => { Heading = e.Value.ToString(); })">
</div>
<div class="form-group">
<label for="Description">Description</label>
<textarea class="form-control" id="Description" rows="4"
@onchange="@(e => { Description = e.Value.ToString(); })" value="@Description"></textarea>
</div>
<button type="button" class="btn btn-secondary mb-2" @onclick="ResetCard">Reset</button>
</form>
我们还需要使用单向数据绑定更新预览部分的卡片,以便每次代码中的 Heading 或 Description 更新时,预览部分都会自动在卡片上渲染更新后的值。
CardDesigner.razor
<div class="card text-white w-100 @SelectedStyleCssClass">
<div class="card-header">
@Heading
</div>
<div class="card-body">
<p class="card-text">
@Description
</p>
</div>
</div>
现在,如果您运行应用程序,您将会看到类似于下面的输出。尝试在设计区输入标题和描述,您会注意到,当您将焦点从输入框移开时,预览区会立即自动更新。
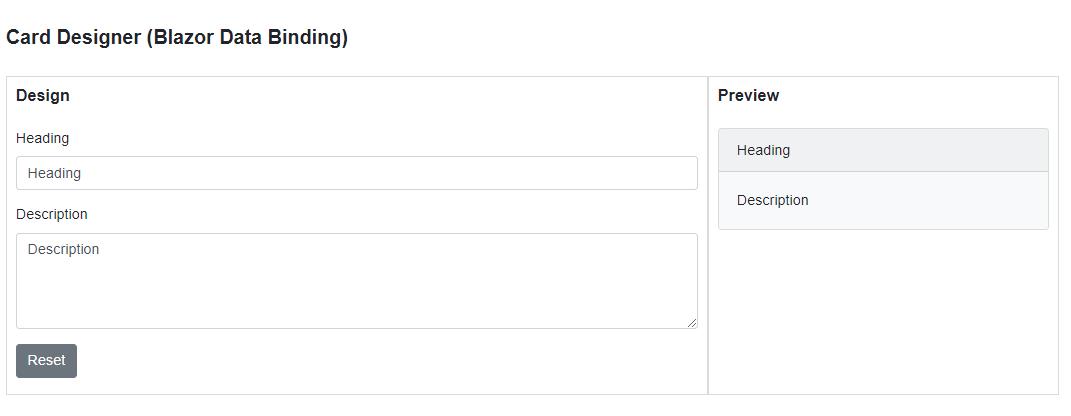
如果您不喜欢在 HTML 中使用 Lambda 表达式,您还可以在代码中定义 UpdateHeading 和 UpdateDescription 方法,然后将这些方法与 @onchange 事件关联起来。
CardDesigner.razor
<form>
<div class="form-group">
<label for="Heading">Heading</label>
<input type="text" class="form-control" id="Heading" value="@Heading"
@onchange="UpdateHeading">
</div>
<div class="form-group">
<label for="Description">Description</label>
<textarea class="form-control" id="Description" rows="4"
value="@Description"
@onchange="UpdateDescription"></textarea>
</div>
<button type="button" class="btn btn-secondary mb-2" @onclick="ResetCard">Reset</button>
</form>
CardDesigner.razor.cs
public partial class CardDesigner
{
public string Heading { get; set; } = "Heading";
public string Description { get; set; } = "Description";
public void ResetCard(MouseEventArgs args)
{
Heading = "Heading";
Description = "Description";
}
public void UpdateHeading(ChangeEventArgs e)
{
Heading = e.Value.ToString();
}
public void UpdateDescription(ChangeEventArgs e)
{
Description = e.Value.ToString();
}
}
§双向绑定实例
截至目前,我们仅在应用程序中使用了单向绑定,因为 Heading 和 Description 属性的值是在我们的代码中更新的,而且我们的代码只在用户将焦点从表单控件移开时才执行。让我们更新一下示例的代码,看看如何在该示例中使用双向数据绑定。使用 @bind 特性将 Heading 和 Description 属性与表单控件绑定。我还希望当用户开始在表单控件中打字时立即更新卡片预览。为此,请将 @bind:event="oninput" 添加到了 input 和 textarea 控件。
CardDesigner.razor
<form>
<div class="form-group">
<label for="Heading">Heading</label>
<input type="text" class="form-control" id="Heading" @bind="Heading" @bind:event="oninput">
</div>
<div class="form-group">
<label for="Description">Description</label>
<textarea class="form-control" id="Description" rows="4" @bind="Description" @bind:event="oninput"></textarea>
</div>
<button type="button" class="btn btn-secondary mb-2" @onclick="ResetCard">Reset</button>
</form>
现在,双向绑定已经设置好了,因此我们不再需要手动更新属性,这样我们就可以将 UpdateHeading 和 UpdateDescription 方法从代码中删除。
CardDesigner.razor.cs
public partial class CardDesigner
{
public string Heading { get; set; } = "Heading";
public string Description { get; set; } = "Description";
public void ResetCard(MouseEventArgs args)
{
Heading = "Heading";
Description = "Description";
}
}
再次运行应用程序并在设计表单中输入标题和描述,看下卡片预览是如何自动更新的。
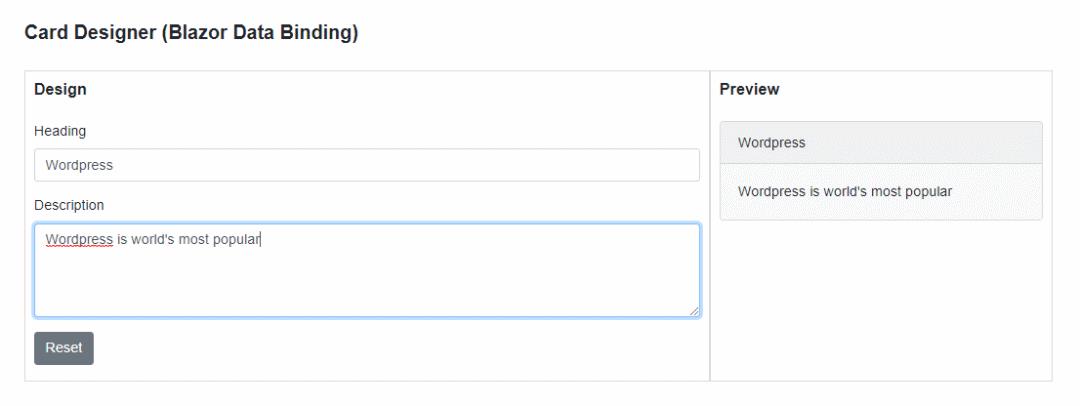
让我们进一步扩展我们的示例,在设计区引入一个下拉列表控件。该下拉列表将显示不同的卡片样式,用户能够使用双向数据绑定即时地选择和应用任一卡片样式。让我们在 Data 文件夹中添加以下 StyleInfo 类。
StyleInfo.cs
public class StyleInfo
{
public string Name { get; set; }
public string CssClass { get; set; }
}
让我们在 CardDesigner.razor.cs 文件中再添加两个属性来存储可用卡片样式的列表,并存储所选样式的引用。我们在名为 OnInitialized 的组件初始化方法中初始化 Styles 属性。在从父组件接收到初始化参数后,组件会进行初始化,初始化完成时将调用 OnInitialized 方法。
CardDesigner.razor.cs
public partial class CardDesigner
{
public string Heading { get; set; } = "Heading";
public string Description { get; set; } = "Description";
public List<StyleInfo> Styles { get; set; }
public string SelectedStyleCssClass { get; set; }
protected override void OnInitialized()
{
Styles = new List<StyleInfo>()
{
new StyleInfo() { Name = "Primary", CssClass = "bg-primary" },
new StyleInfo() { Name = "Secondary", CssClass = "bg-secondary" },
new StyleInfo() { Name = "Success", CssClass = "bg-success" }
};
SelectedStyleCssClass = "bg-primary";
}
public void ResetCard(MouseEventArgs args)
{
Heading = "Heading";
Description = "Description";
}
}
最后,我们需要在 CardDesigner.razor 文件中添加一个 HTML select 元素。我们运行一个简单的 @foreach 循环来迭代 Styles 属性,并在循环中创建 <option> 元素。每个 <option> 元素的 value 特性使用 CssClass 属性值呈现,每个 <option> 元素的文本使用 Name 属性值呈现。
CardDesigner.razor
<div class="form-group">
<label for="Style">Style</label>
<select class="form-control" id="Style" @bind="SelectedStyleCssClass" @bind:event="onchange">
@foreach (var style in Styles)
{
<option value="@style.CssClass">@style.Name</option>
}
</select>
</div>
在上面的代码片段中,我们使用 @bind 特性将 SelectedStyleCssClass 属性与 select 元素绑定,并指定使用 select 的 onchange 事件,以便每次用户从下拉列表中选择一个选项时,卡片样式自动更新。
现在,如果您运行项目,将会看到下拉列表中填充的样式,并且选中的样式会应用到预览部分的卡片。

右键点击 select 元素并选择 检查(Inspect) 菜单选项,可以查看 option 是如何渲染在 HTML 中的,以及每个 option 的 value 是如何包含我们在代码中初始化的 CssClass 属性的。

试试从下拉列表中选择不同的样式,卡片预览会立即更新。

总结
在本教程中,我介绍了 Blazor 数据绑定的基础知识。我们学习了如何使用单向和双向数据绑定功能,以及如何使用数据绑定更新值。我们还学习了如何利用不同的事件来指定何时更新值。在 Blazor 中还有一些更高级的数据绑定概念,我将尽最大的努力就这个主题再写几篇文章。
相关阅读:
Blazor 数据绑定开发指南(本文)
相关链接:
https://www.ezzylearning.net/tutorial/a-developers-guide-to-blazor-data-binding A Developer’s Guide to Blazor Data Binding ↩︎
https://github.com/ezzylearning/BlazorDataBindingDemo 下载源码 ↩︎
作者 :Waqas Anwar
译者 :技术译民
出品 :技术译站(https://ITTranslator.cn/)
END
以上是关于Blazor 数据绑定开发指南的主要内容,如果未能解决你的问题,请参考以下文章