pycharm安装2021最新详细教程小白入门
Posted 退休的老臣
tags:
篇首语:本文由小常识网(cha138.com)小编为大家整理,主要介绍了pycharm安装2021最新详细教程小白入门相关的知识,希望对你有一定的参考价值。
一、官网下载安装包
Pycharm的官网( https://www.python.org/ ),这个链接进去直接是下载界面:https://www.jetbrains.com/pycharm/download/
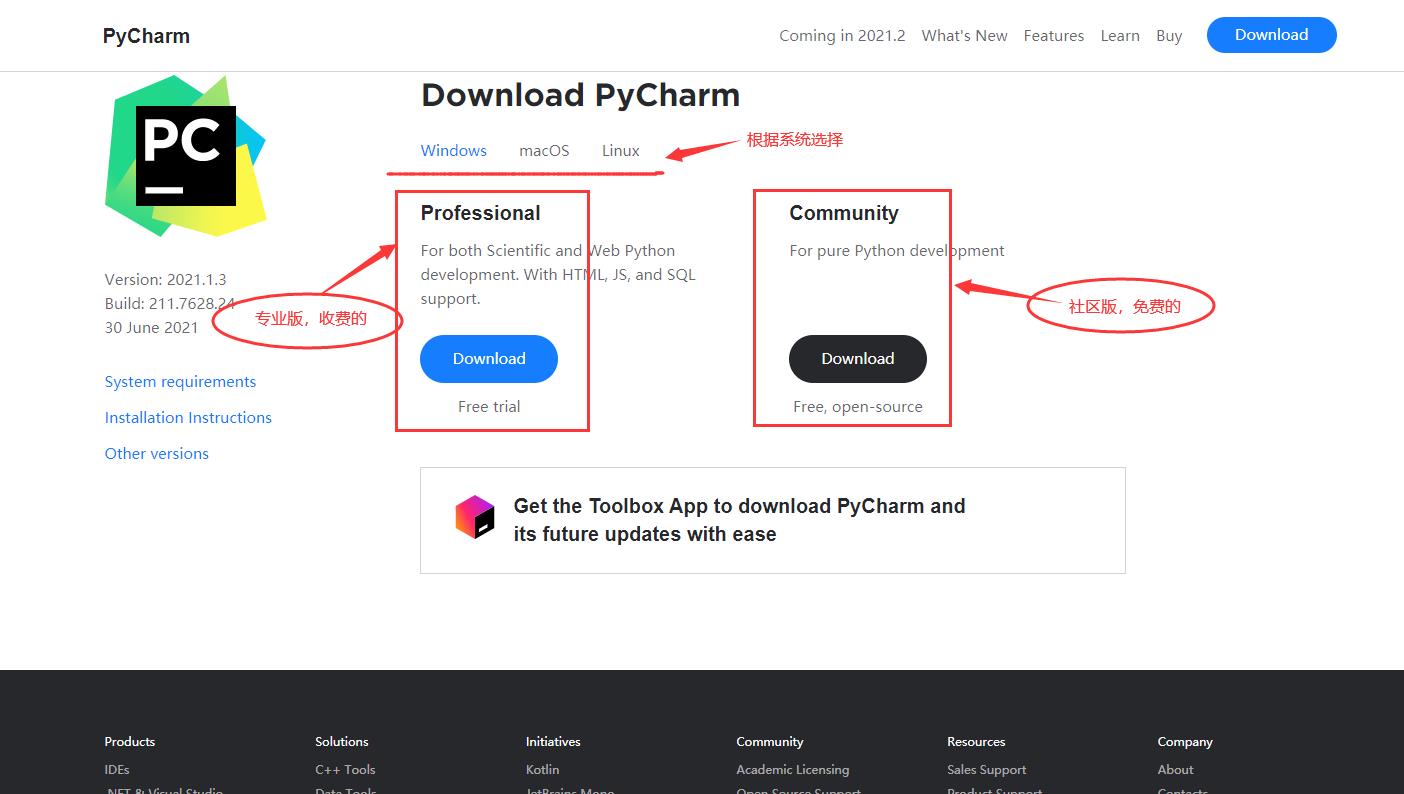
1、专业版(Professional )是收费的,但是可以试用一个月,包括了所有 PyCharm 的功能。
2、社区版(Community)是免费的 ,但是比专业版少了一部分功能。例如:Web开发,科学工具,Python Web框架,Python代码分析,远程开发能力,数据库和SQL支持。
3、上图红线区域,可以根据自己电脑的操作系统进行选择。我的是windows系统。

点击DownLoad之后会跳转到如下页面,选择下载的位置,点击下载即可。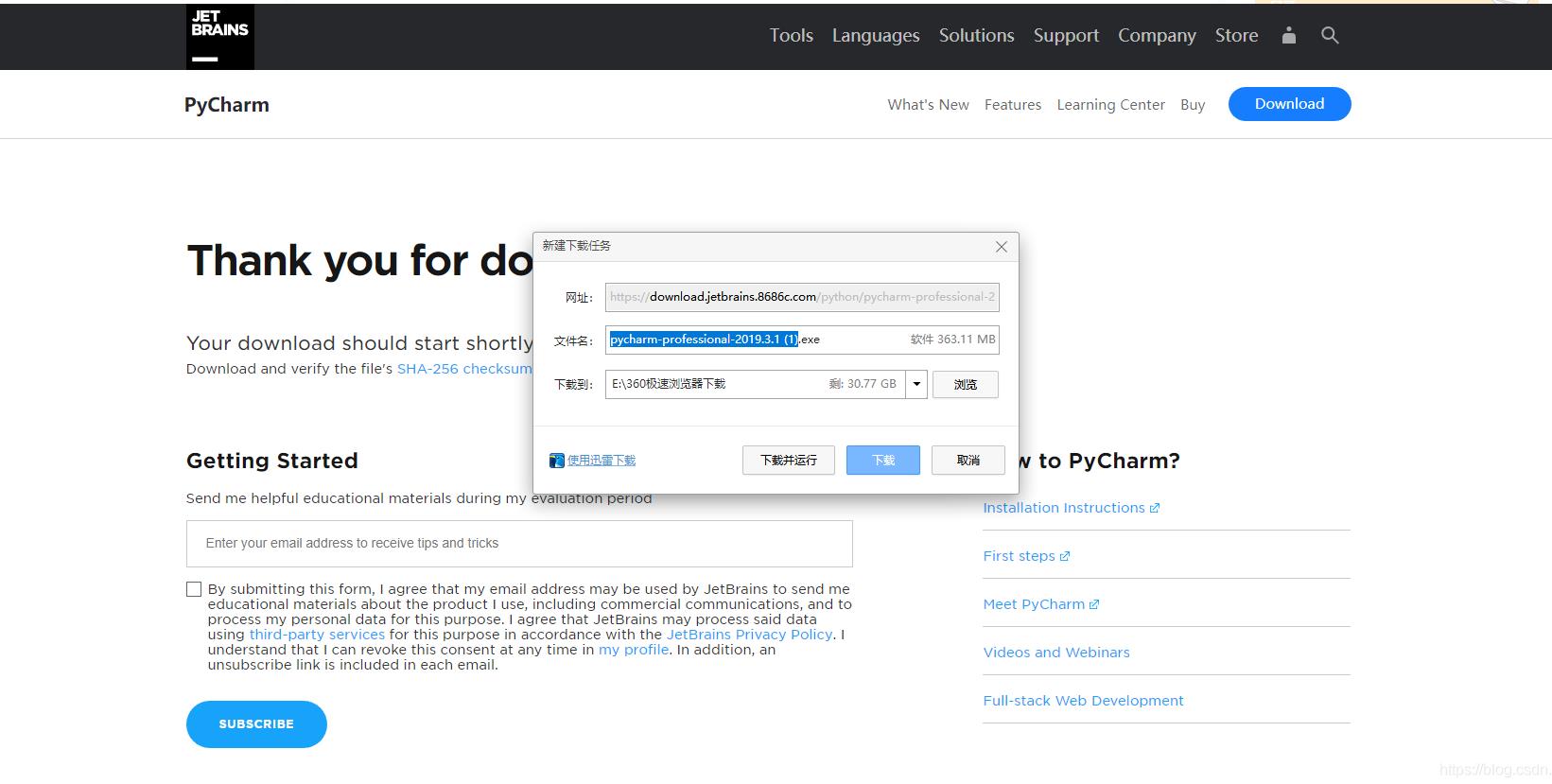
二、安装Pycharm
1.下载到本地后,双击安装包出现如图所示窗口
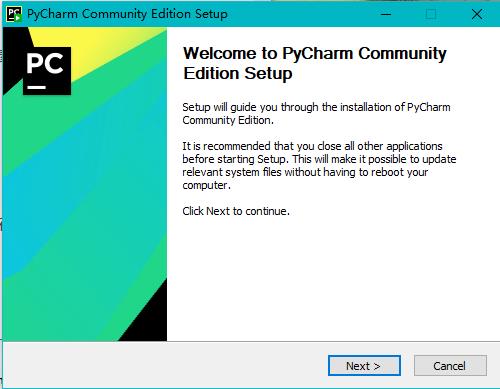
2.点击Next,选择安装目录(一般不建议放在C盘)
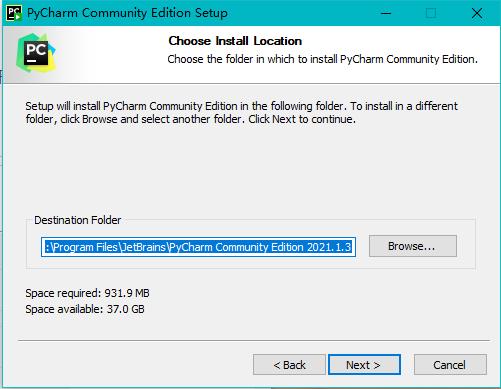
①、Create Desktop Shortcut(创建桌面图标),我的电脑是64位系统,这里一般选择64位。
②、Create Associations创建关联,勾选.py,以后打开.py文件就会用PyCharm打开。
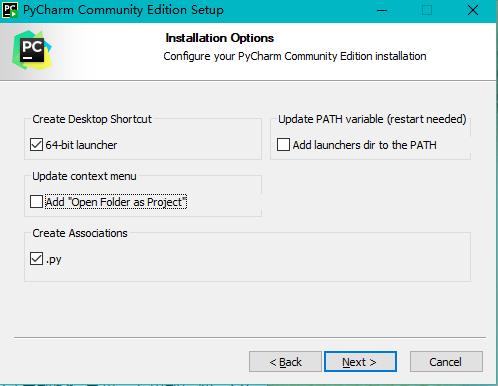
3.这里默认选择JetBrains就好,然后点击Install安装
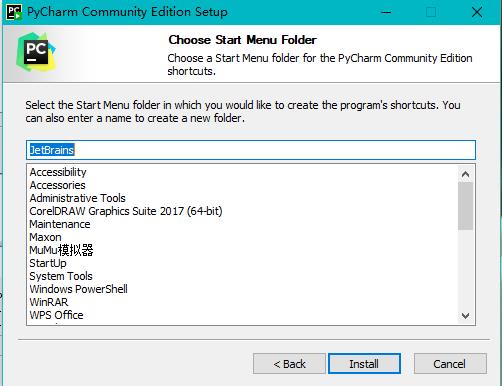
4.等待安装....................
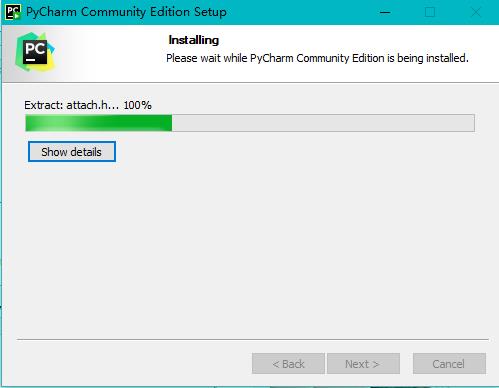
5.方框选项的意思是立即运行这个pycharm社区版,可以直接点击Finish完成

三、配置Pycharm
1.点击桌面图标,这是用户协议,勾选点击Continue
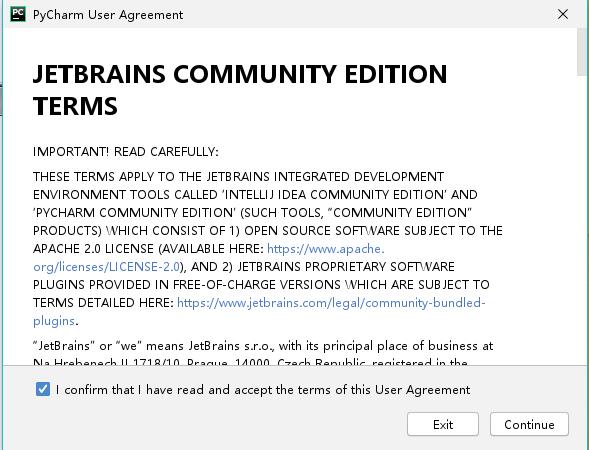
2.3PyCharm分享的是一些功能和插件、硬件和软件配置等信息不包括源码,个人数据等一些重要数据。这里我们选择不分享即点击上图中的标注1 Don't Send 按钮。
①:Don't Send(不要发送,不分享数据)
②:Send Anonymous Statistics(发送匿名统计信息,匿名分享数据)
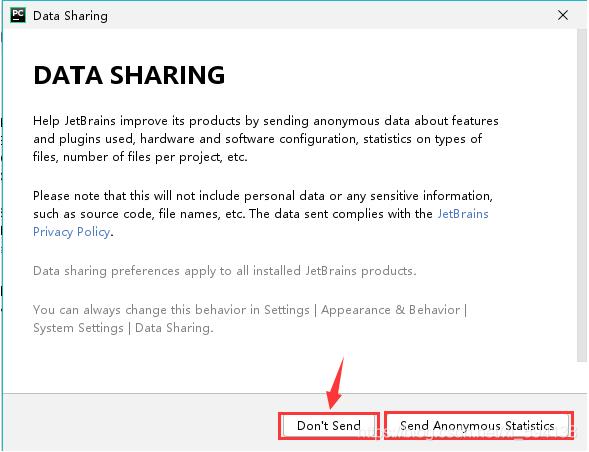
3.点击Don't Send之后会来到如下页面
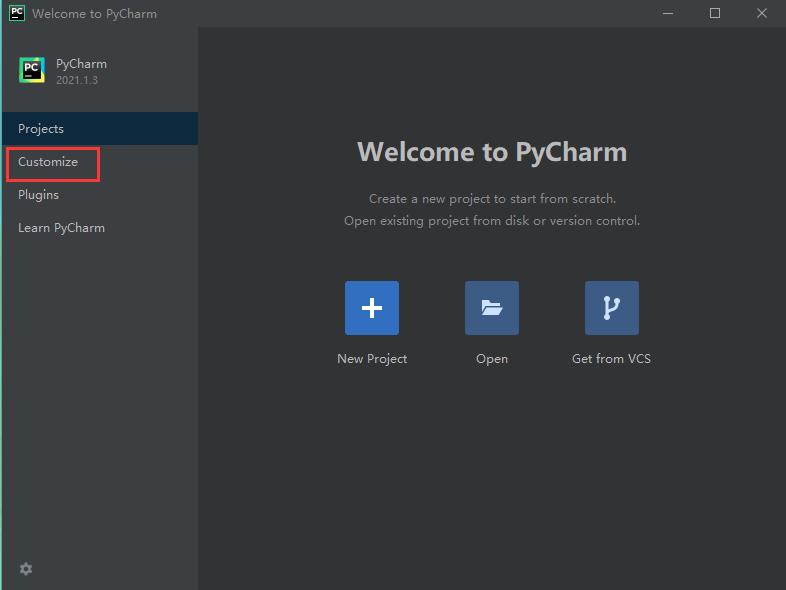
4.点击红色方框Customize,根据自己喜好选择背景
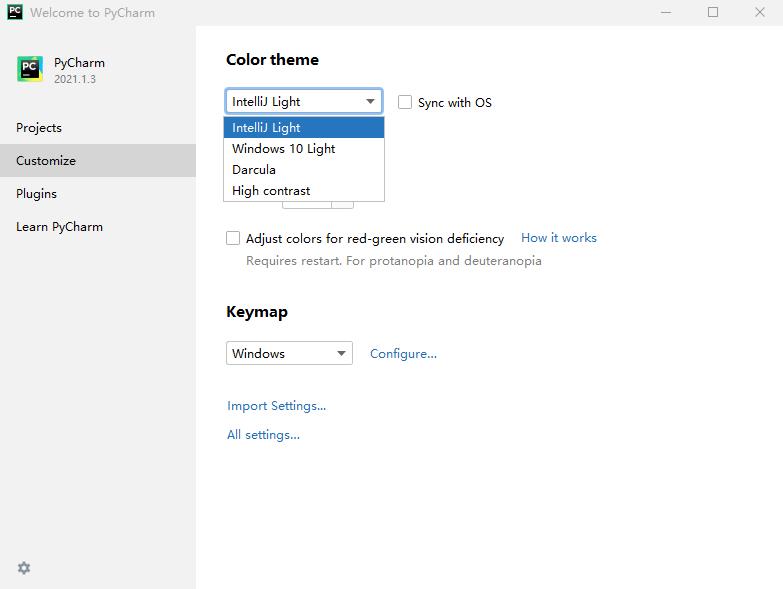
5. 回来点击 New Project 我们可以开始敲代码啦!
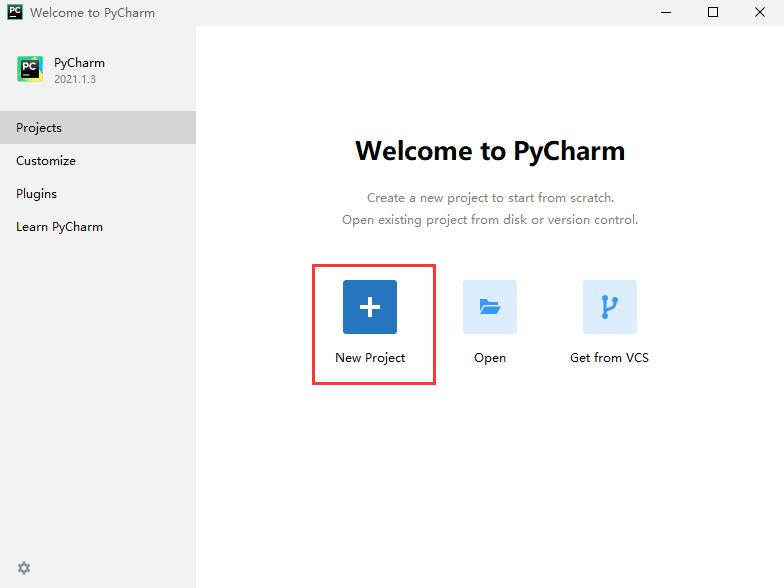
6.红色箭头是创建项目的路径,选择Previously configured interpreter,然后点击右边红色方框的省略号,下载python3.8
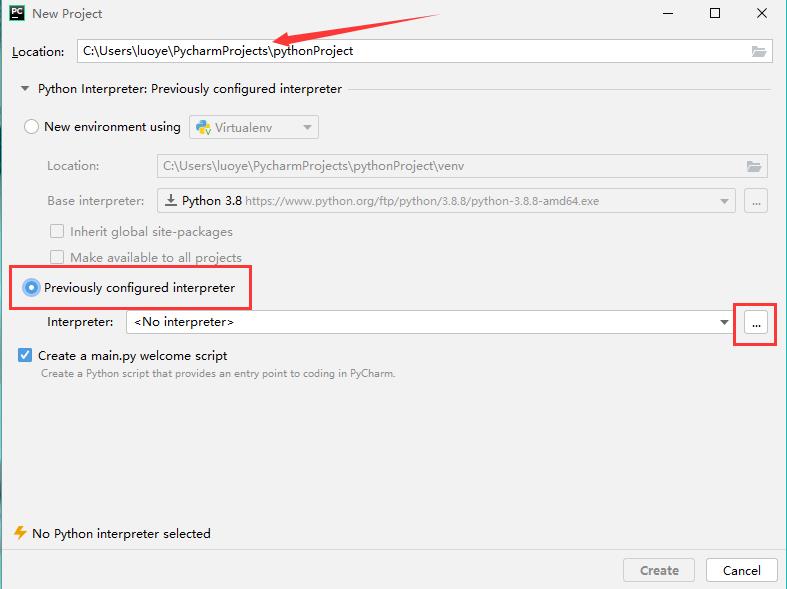
7.选择第三个,点击OK

8.然后又是继续的等待..........................
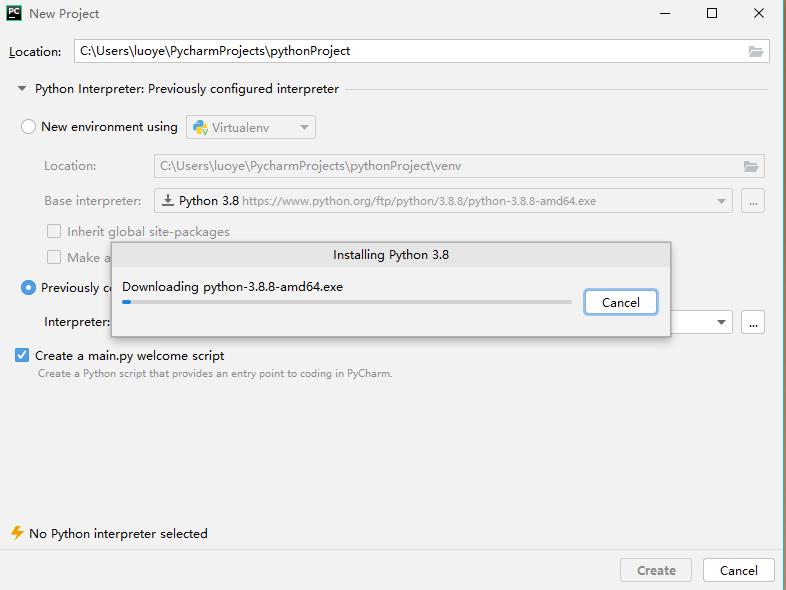
9. 安装python3.8之后,点击Create
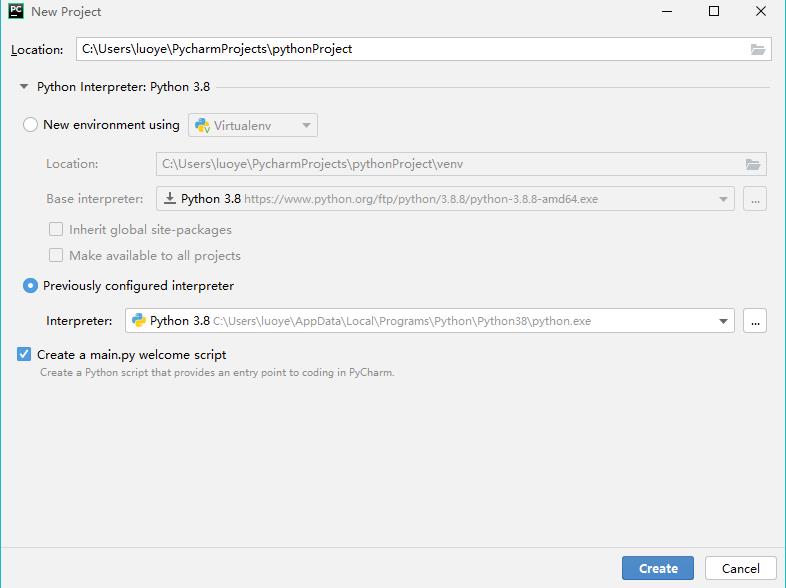
10.那么来到最后的一步,小窗口是教程,可以选择(Next Tip)下一步,或者跳过(Close)

11.关掉小窗口后,右击代码任意部分 ,点击 Run 'main',运行第一个程序,出现红色方框结果

四、环境变量配置
1.找不到python安装目录的可以看如下操作:
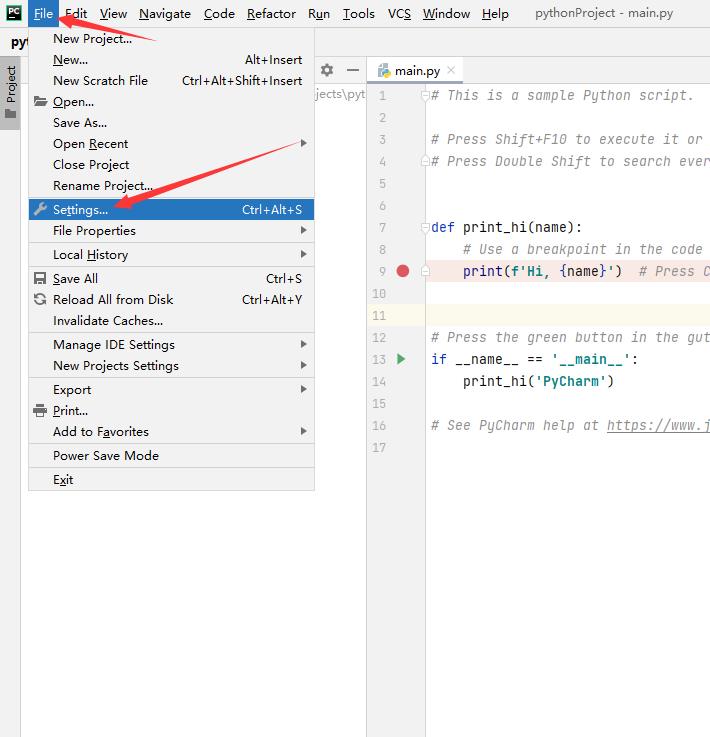
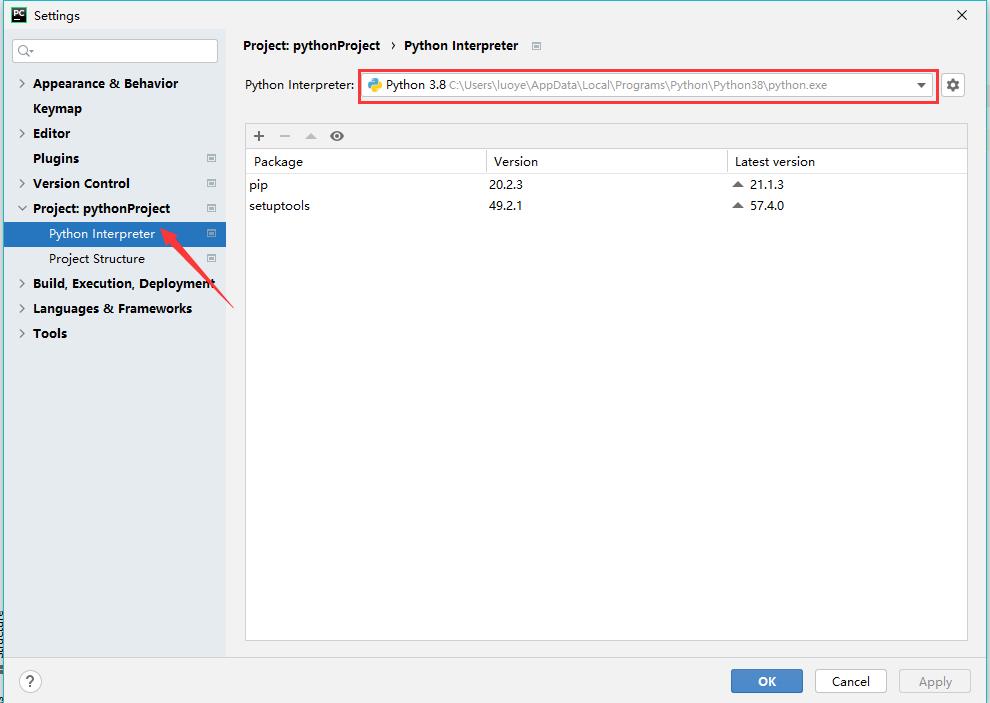
2. 复制目录后,按win+s键输入cmd回车: 输入 path=%path%;Python的安装目录 接着按"Enter"回车键。
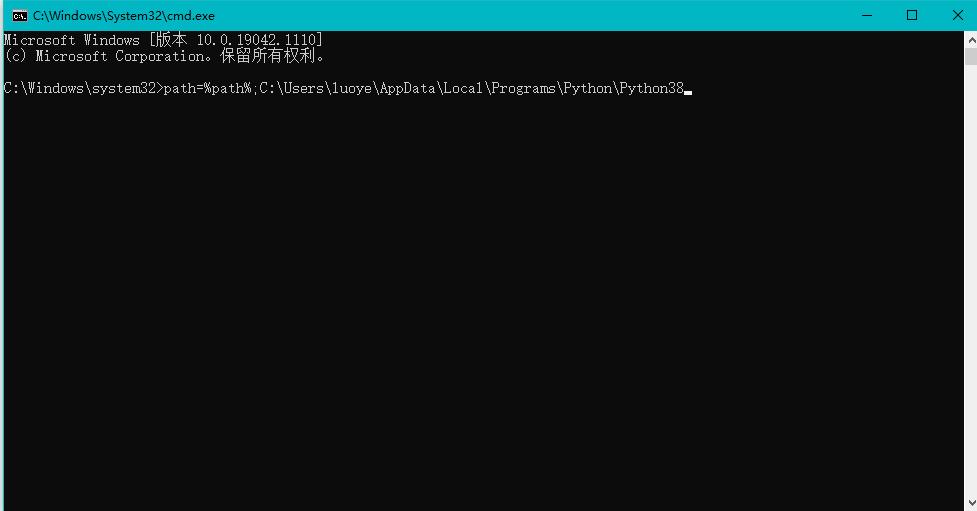
3.输入python可以看到对应版本信息
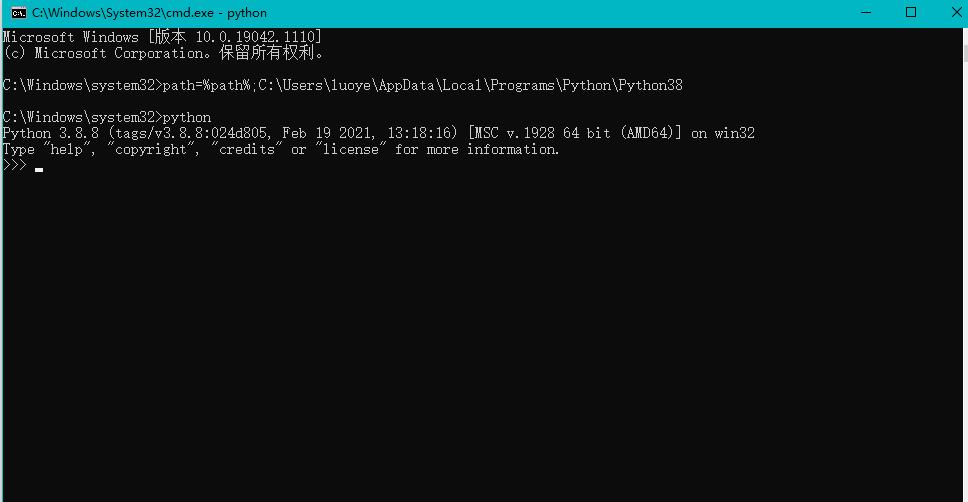
-----------------------------------------------有问题欢迎评论区讨论。-------------------------------------------------
以上是关于pycharm安装2021最新详细教程小白入门的主要内容,如果未能解决你的问题,请参考以下文章