可视化拖拽组件库一些技术要点原理分析
Posted 谭光志
tags:
篇首语:本文由小常识网(cha138.com)小编为大家整理,主要介绍了可视化拖拽组件库一些技术要点原理分析相关的知识,希望对你有一定的参考价值。
本文是对《可视化拖拽组件库一些技术要点原理分析》的补充。上一篇文章主要讲解了以下几个功能点:
- 编辑器
- 自定义组件
- 拖拽
- 删除组件、调整图层层级
- 放大缩小
- 撤消、重做
- 组件属性设置
- 吸附
- 预览、保存代码
- 绑定事件
- 绑定动画
- 导入 PSD
- 手机模式
现在这篇文章会在此基础上再补充 4 个功能点,分别是:
- 拖拽旋转
- 复制粘贴剪切
- 数据交互
- 发布
和上篇文章一样,我已经将新功能的代码更新到了 github:
- github 项目地址
- 在线预览
友善提醒:建议结合源码一起阅读,效果更好(这个 DEMO 使用的是 Vue 技术栈)。
14. 拖拽旋转
在写上一篇文章时,原来的 DEMO 已经可以支持旋转功能了。但是这个旋转功能还有很多不完善的地方:
- 不支持拖拽旋转。
- 旋转后的放大缩小不正确。
- 旋转后的自动吸附不正确。
- 旋转后八个可伸缩点的光标不正确。
这一小节,我们将逐一解决这四个问题。
拖拽旋转
拖拽旋转需要使用 Math.atan2() 函数。
Math.atan2() 返回从原点(0,0)到(x,y)点的线段与x轴正方向之间的平面角度(弧度值),也就是Math.atan2(y,x)。Math.atan2(y,x)中的y和x都是相对于圆点(0,0)的距离。
简单的说就是以组件中心点为原点 (centerX,centerY),用户按下鼠标时的坐标设为 (startX,startY),鼠标移动时的坐标设为 (curX,curY)。旋转角度可以通过 (startX,startY) 和 (curX,curY) 计算得出。
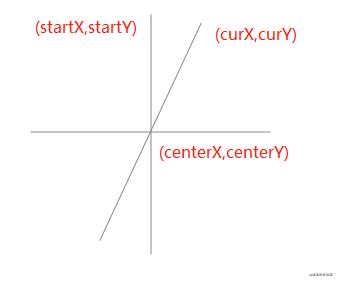
那我们如何得到从点 (startX,startY) 到点 (curX,curY) 之间的旋转角度呢?
第一步,鼠标点击时的坐标设为 (startX,startY):
const startY = e.clientY
const startX = e.clientX第二步,算出组件中心点:
// 获取组件中心点位置
const rect = this.$el.getBoundingClientRect()
const centerX = rect.left + rect.width / 2
const centerY = rect.top + rect.height / 2第三步,按住鼠标移动时的坐标设为 (curX,curY):
const curX = moveEvent.clientX
const curY = moveEvent.clientY第四步,分别算出 (startX,startY) 和 (curX,curY) 对应的角度,再将它们相减得出旋转的角度。另外,还需要注意的就是 Math.atan2() 方法的返回值是一个弧度,因此还需要将弧度转化为角度。所以完整的代码为:
// 旋转前的角度
const rotateDegreeBefore = Math.atan2(startY - centerY, startX - centerX) / (Math.PI / 180)
// 旋转后的角度
const rotateDegreeAfter = Math.atan2(curY - centerY, curX - centerX) / (Math.PI / 180)
// 获取旋转的角度值, startRotate 为初始角度值
pos.rotate = startRotate + rotateDegreeAfter - rotateDegreeBefore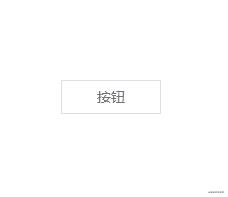
放大缩小
组件旋转后的放大缩小会有 BUG。
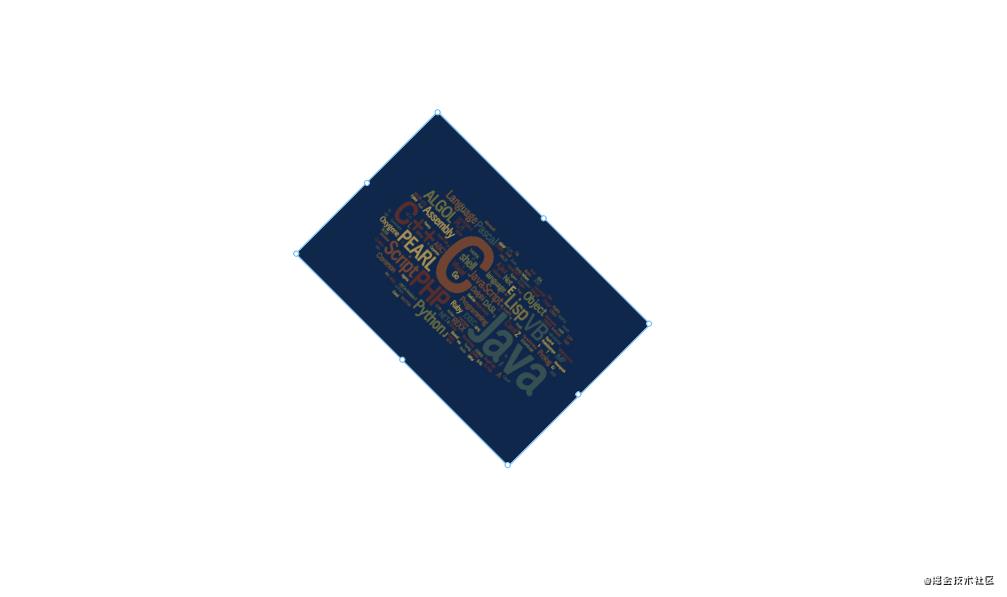
从上图可以看到,放大缩小时会发生移位。另外伸缩的方向和我们拖动的方向也不对。造成这一 BUG 的原因是:当初设计放大缩小功能没有考虑到旋转的场景。所以无论旋转多少角度,放大缩小仍然是按没旋转时计算的。
下面再看一个具体的示例:
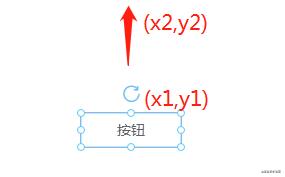
从上图可以看出,在没有旋转时,按住顶点往上拖动,只需用 y2 - y1 就可以得出拖动距离 s。这时将组件原来的高度加上 s 就能得出新的高度,同时将组件的 top、left 属性更新。
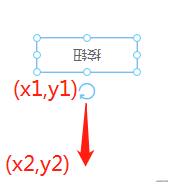
现在旋转 180 度,如果这时拖住顶点往下拖动,我们期待的结果是组件高度增加。但这时计算的方式和原来没旋转时是一样的,所以结果和我们期待的相反,组件的高度将会变小(如果不理解这个现象,可以想像一下没有旋转的那张图,按住顶点往下拖动)。

如何解决这个问题呢?我从 github 上的一个项目 snapping-demo 找到了解决方案:将放大缩小和旋转角度关联起来。
解决方案
下面是一个已旋转一定角度的矩形,假设现在拖动它左上方的点进行拉伸。
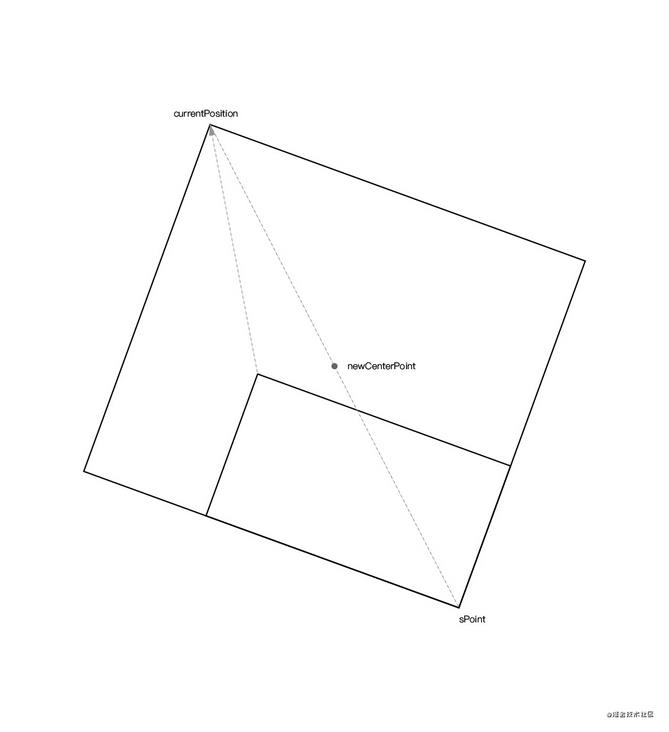
现在我们将一步步分析如何得出拉伸后的组件的正确大小和位移。
第一步,按下鼠标时通过组件的坐标(无论旋转多少度,组件的 top left 属性不变)和大小算出组件中心点:
const center = {
x: style.left + style.width / 2,
y: style.top + style.height / 2,
}第二步,用当前点击坐标和组件中心点算出当前点击坐标的对称点坐标:
// 获取画布位移信息
const editorRectInfo = document.querySelector(\'#editor\').getBoundingClientRect()
// 当前点击坐标
const curPoint = {
x: e.clientX - editorRectInfo.left,
y: e.clientY - editorRectInfo.top,
}
// 获取对称点的坐标
const symmetricPoint = {
x: center.x - (curPoint.x - center.x),
y: center.y - (curPoint.y - center.y),
}第三步,摁住组件左上角进行拉伸时,通过当前鼠标实时坐标和对称点计算出新的组件中心点:
const curPositon = {
x: moveEvent.clientX - editorRectInfo.left,
y: moveEvent.clientY - editorRectInfo.top,
}
const newCenterPoint = getCenterPoint(curPositon, symmetricPoint)
// 求两点之间的中点坐标
function getCenterPoint(p1, p2) {
return {
x: p1.x + ((p2.x - p1.x) / 2),
y: p1.y + ((p2.y - p1.y) / 2),
}
}由于组件处于旋转状态,即使你知道了拉伸时移动的 xy 距离,也不能直接对组件进行计算。否则就会出现 BUG,移位或者放大缩小方向不正确。因此,我们需要在组件未旋转的情况下对其进行计算。
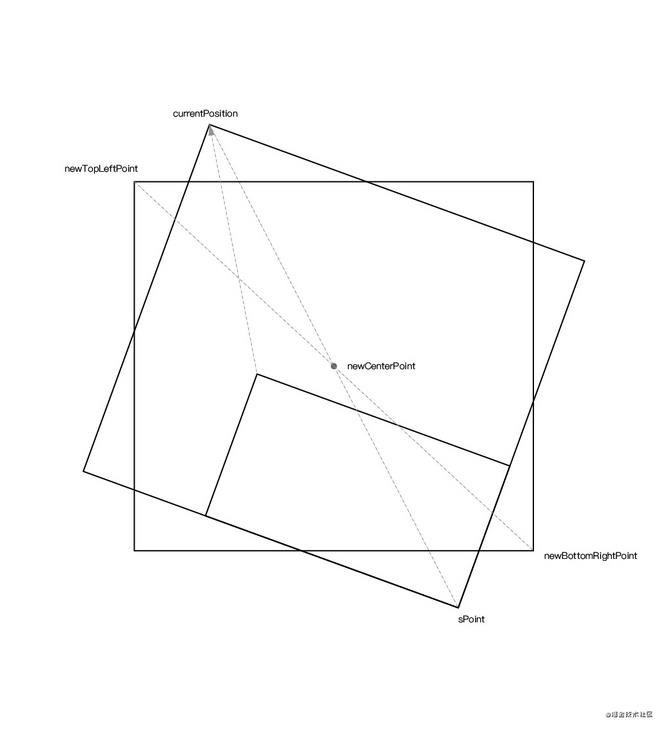
第四步,根据已知的旋转角度、新的组件中心点、当前鼠标实时坐标可以算出当前鼠标实时坐标 currentPosition 在未旋转时的坐标 newTopLeftPoint。同时也能根据已知的旋转角度、新的组件中心点、对称点算出组件对称点 sPoint 在未旋转时的坐标 newBottomRightPoint。
对应的计算公式如下:
/**
* 计算根据圆心旋转后的点的坐标
* @param {Object} point 旋转前的点坐标
* @param {Object} center 旋转中心
* @param {Number} rotate 旋转的角度
* @return {Object} 旋转后的坐标
* https://www.zhihu.com/question/67425734/answer/252724399 旋转矩阵公式
*/
export function calculateRotatedPointCoordinate(point, center, rotate) {
/**
* 旋转公式:
* 点a(x, y)
* 旋转中心c(x, y)
* 旋转后点n(x, y)
* 旋转角度θ tan ??
* nx = cosθ * (ax - cx) - sinθ * (ay - cy) + cx
* ny = sinθ * (ax - cx) + cosθ * (ay - cy) + cy
*/
return {
x: (point.x - center.x) * Math.cos(angleToRadian(rotate)) - (point.y - center.y) * Math.sin(angleToRadian(rotate)) + center.x,
y: (point.x - center.x) * Math.sin(angleToRadian(rotate)) + (point.y - center.y) * Math.cos(angleToRadian(rotate)) + center.y,
}
}上面的公式涉及到线性代数中旋转矩阵的知识,对于一个没上过大学的人来说,实在太难了。还好我从知乎上的一个回答中找到了这一公式的推理过程,下面是回答的原文:
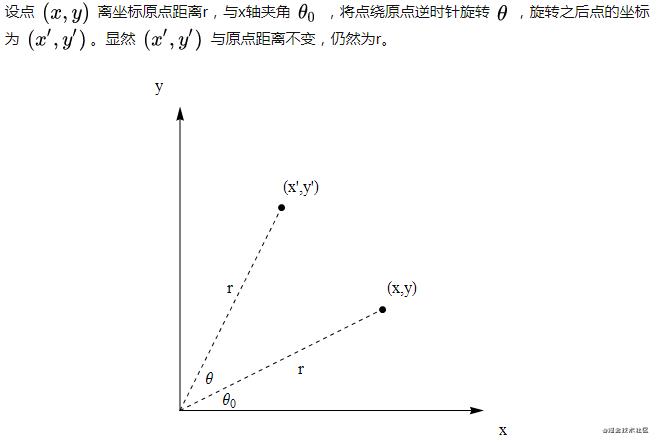

通过以上几个计算值,就可以得到组件新的位移值 top left 以及新的组件大小。对应的完整代码如下:
function calculateLeftTop(style, curPositon, pointInfo) {
const { symmetricPoint } = pointInfo
const newCenterPoint = getCenterPoint(curPositon, symmetricPoint)
const newTopLeftPoint = calculateRotatedPointCoordinate(curPositon, newCenterPoint, -style.rotate)
const newBottomRightPoint = calculateRotatedPointCoordinate(symmetricPoint, newCenterPoint, -style.rotate)
const newWidth = newBottomRightPoint.x - newTopLeftPoint.x
const newHeight = newBottomRightPoint.y - newTopLeftPoint.y
if (newWidth > 0 && newHeight > 0) {
style.width = Math.round(newWidth)
style.height = Math.round(newHeight)
style.left = Math.round(newTopLeftPoint.x)
style.top = Math.round(newTopLeftPoint.y)
}
}现在再来看一下旋转后的放大缩小:
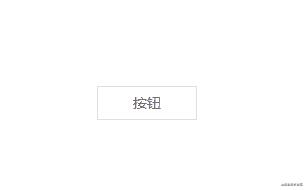
自动吸附
自动吸附是根据组件的四个属性 top left width height 计算的,在将组件进行旋转后,这些属性的值是不会变的。所以无论组件旋转多少度,吸附时仍然按未旋转时计算。这样就会有一个问题,虽然实际上组件的 top left width height 属性没有变化。但在外观上却发生了变化。下面是两个同样的组件:一个没旋转,一个旋转了 45 度。
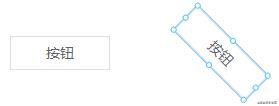
可以看出来旋转后按钮的 height 属性和我们从外观上看到的高度是不一样的,所以在这种情况下就出现了吸附不正确的 BUG。
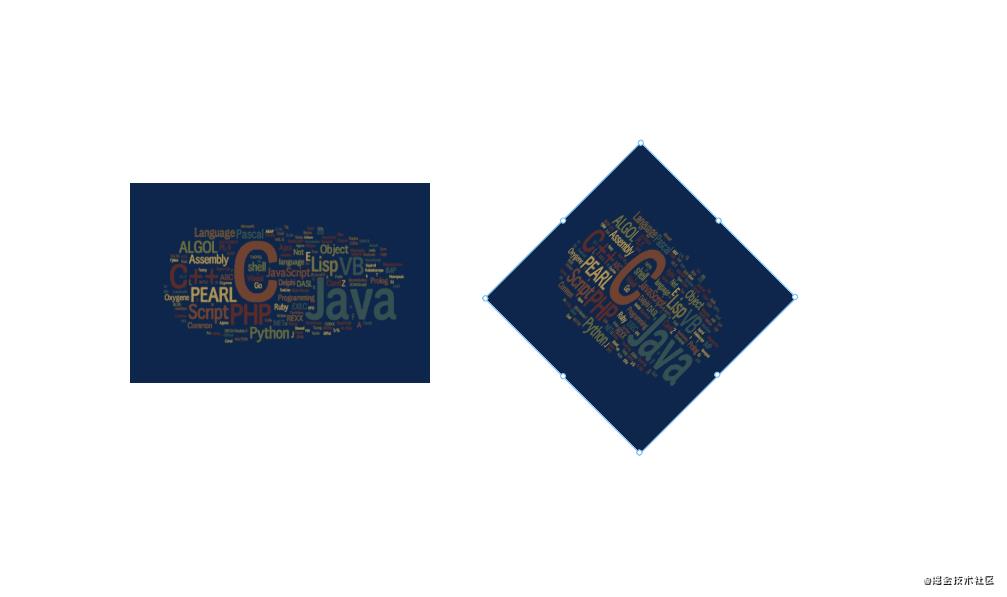
解决方案
如何解决这个问题?我们需要拿组件旋转后的大小及位移来做吸附对比。也就是说不要拿组件实际的属性来对比,而是拿我们看到的大小和位移做对比。
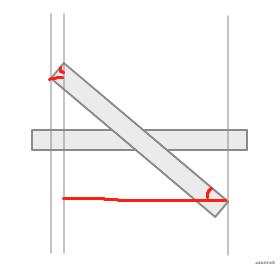
从上图可以看出,旋转后的组件在 x 轴上的投射长度为两条红线长度之和。这两条红线的长度可以通过正弦和余弦算出,左边的红线用正弦计算,右边的红线用余弦计算:
const newWidth = style.width * cos(style.rotate) + style.height * sin(style.rotate)同理,高度也是一样:
const newHeight = style.height * cos(style.rotate) + style.width * sin(style.rotate)新的宽度和高度有了,再根据组件原有的 top left 属性,可以得出组件旋转后新的 top left 属性。下面附上完整代码:
translateComponentStyle(style) {
style = { ...style }
if (style.rotate != 0) {
const newWidth = style.width * cos(style.rotate) + style.height * sin(style.rotate)
const diffX = (style.width - newWidth) / 2
style.left += diffX
style.right = style.left + newWidth
const newHeight = style.height * cos(style.rotate) + style.width * sin(style.rotate)
const diffY = (newHeight - style.height) / 2
style.top -= diffY
style.bottom = style.top + newHeight
style.width = newWidth
style.height = newHeight
} else {
style.bottom = style.top + style.height
style.right = style.left + style.width
}
return style
}经过修复后,吸附也可以正常显示了。
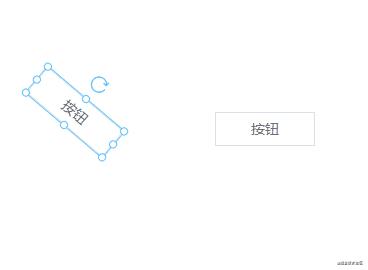
光标
光标和可拖动的方向不对,是因为八个点的光标是固定设置的,没有随着角度变化而变化。

解决方案
由于 360 / 8 = 45,所以可以为每一个方向分配 45 度的范围,每个范围对应一个光标。同时为每个方向设置一个初始角度,也就是未旋转时组件每个方向对应的角度。
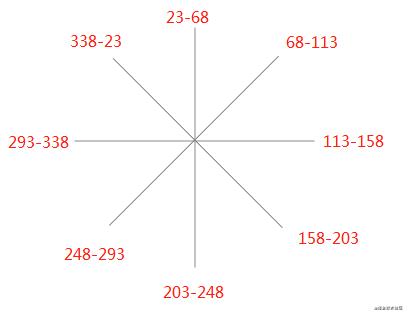
pointList: [\'lt\', \'t\', \'rt\', \'r\', \'rb\', \'b\', \'lb\', \'l\'], // 八个方向
initialAngle: { // 每个点对应的初始角度
lt: 0,
t: 45,
rt: 90,
r: 135,
rb: 180,
b: 225,
lb: 270,
l: 315,
},
angleToCursor: [ // 每个范围的角度对应的光标
{ start: 338, end: 23, cursor: \'nw\' },
{ start: 23, end: 68, cursor: \'n\' },
{ start: 68, end: 113, cursor: \'ne\' },
{ start: 113, end: 158, cursor: \'e\' },
{ start: 158, end: 203, cursor: \'se\' },
{ start: 203, end: 248, cursor: \'s\' },
{ start: 248, end: 293, cursor: \'sw\' },
{ start: 293, end: 338, cursor: \'w\' },
],
cursors: {},计算方式也很简单:
- 假设现在组件已旋转了一定的角度 a。
- 遍历八个方向,用每个方向的初始角度 + a 得出现在的角度 b。
- 遍历
angleToCursor数组,看看 b 在哪一个范围中,然后将对应的光标返回。
经常上面三个步骤就可以计算出组件旋转后正确的光标方向。具体的代码如下:
getCursor() {
const { angleToCursor, initialAngle, pointList, curComponent } = this
const rotate = (curComponent.style.rotate + 360) % 360 // 防止角度有负数,所以 + 360
const result = {}
let lastMatchIndex = -1 // 从上一个命中的角度的索引开始匹配下一个,降低时间复杂度
pointList.forEach(point => {
const angle = (initialAngle[point] + rotate) % 360
const len = angleToCursor.length
while (true) {
lastMatchIndex = (lastMatchIndex + 1) % len
const angleLimit = angleToCursor[lastMatchIndex]
if (angle < 23 || angle >= 338) {
result[point] = \'nw-resize\'
return
}
if (angleLimit.start <= angle && angle < angleLimit.end) {
result[point] = angleLimit.cursor + \'-resize\'
return
}
}
})
return result
},
从上面的动图可以看出来,现在八个方向上的光标是可以正确显示的。
15. 复制粘贴剪切
相对于拖拽旋转功能,复制粘贴就比较简单了。
const ctrlKey = 17, vKey = 86, cKey = 67, xKey = 88
let isCtrlDown = false
window.onkeydown = (e) => {
if (e.keyCode == ctrlKey) {
isCtrlDown = true
} else if (isCtrlDown && e.keyCode == cKey) {
this.$store.commit(\'copy\')
} else if (isCtrlDown && e.keyCode == vKey) {
this.$store.commit(\'paste\')
} else if (isCtrlDown && e.keyCode == xKey) {
this.$store.commit(\'cut\')
}
}
window.onkeyup = (e) => {
if (e.keyCode == ctrlKey) {
isCtrlDown = false
}
}监听用户的按键操作,在按下特定按键时触发对应的操作。
复制操作
在 vuex 中使用 copyData 来表示复制的数据。当用户按下 ctrl + c 时,将当前组件数据深拷贝到 copyData。
copy(state) {
state.copyData = {
data: deepCopy(state.curComponent),
index: state.curComponentIndex,
}
},同时需要将当前组件在组件数据中的索引记录起来,在剪切中要用到。
粘贴操作
paste(state, isMouse) {
if (!state.copyData) {
toast(\'请选择组件\')
return
}
const data = state.copyData.data
if (isMouse) {
data.style.top = state.menuTop
data.style.left = state.menuLeft
} else {
data.style.top += 10
data.style.left += 10
}
data.id = generateID()
store.commit(\'addComponent\', { component: data })
store.commit(\'recordSnapshot\')
state.copyData = null
},粘贴时,如果是按键操作 ctrl+v。则将组件的 top left 属性加 10,以免和原来的组件重叠在一起。如果是使用鼠标右键执行粘贴操作,则将复制的组件放到鼠标点击处。
剪切操作
cut(state) {
if (!state.curComponent) {
toast(\'请选择组件\')
return
}
if (state.copyData) {
store.commit(\'addComponent\', { component: state.copyData.data, index: state.copyData.index })
if (state.curComponentIndex >= state.copyData.index) {
// 如果当前组件索引大于等于插入索引,需要加一,因为当前组件往后移了一位
state.curComponentIndex++
}
}
store.commit(\'copy\')
store.commit(\'deleteComponent\')
},剪切操作本质上还是复制,只不过在执行复制后,需要将当前组件删除。为了避免用户执行剪切操作后,不执行粘贴操作,而是继续执行剪切。这时就需要将原先剪切的数据进行恢复。所以复制数据中记录的索引就起作用了,可以通过索引将原来的数据恢复到原来的位置中。
右键操作
右键操作和按键操作是一样的,一个功能两种触发途径。
<li @click="copy" v-show="curComponent">复制</li>
<li @click="paste">粘贴</li>
<li @click="cut" v-show="curComponent">剪切</li>
cut() {
this.$store.commit(\'cut\')
},
copy() {
this.$store.commit(\'copy\')
},
paste() {
this.$store.commit(\'paste\', true)
},16. 数据交互
方式一
提前写好一系列 ajax 请求API,点击组件时按需选择 API,选好 API 再填参数。例如下面这个组件,就展示了如何使用 ajax 请求向后台交互:
<template>
<div>{{ propValue.data }}</div>
</template>
<script>
export default {
// propValue: {
// api: {
// request: a,
// params,
// },
// data: null
// }
props: {
propValue: {
type: Object,
default: () => {},
},
},
created() {
this.propValue.api.request(this.propValue.api.params).then(res => {
this.propValue.data = res.data
})
},
}
</script>方式二
方式二适合纯展示的组件,例如有一个报警组件,可以根据后台传来的数据显示对应的颜色。在编辑页面的时候,可以通过 ajax 向后台请求页面能够使用的 websocket 数据:
const data = [\'status\', \'text\'...]然后再为不同的组件添加上不同的属性。例如有 a 组件,它绑定的属性为 status。
// 组件能接收的数据
props: {
propValue: {
type: String,
},
element: {
type: Object,
},
wsKey: {
type: String,
default: \'\',
},
},在组件中通过 wsKey 获取这个绑定的属性。等页面发布后或者预览时,通过 weboscket 向后台请求全局数据放在 vuex 上。组件就可以通过 wsKey 访问数据了。
<template>
<div>{{ wsData[wsKey] }}</div>
</template>
<script>
import { mapState } from \'vuex\'
export default {
props: {
propValue: {
type: String,
},
element: {
type: Object,
},
wsKey: {
type: String,
default: \'\',
},
},
computed: mapState([
\'wsData\',
]),
</script>和后台交互的方式有很多种,不仅仅包括上面两种,我在这里仅提供一些思路,以供参考。
17. 发布
页面发布有两种方式:一是将组件数据渲染为一个单独的 html 页面;二是从本项目中抽取出一个最小运行时 runtime 作为一个单独的项目。
这里说一下第二种方式,本项目中的最小运行时其实就是预览页面加上自定义组件。将这些代码提取出来作为一个项目单独打包。发布页面时将组件数据以 JSON 的格式传给服务端,同时为每个页面生成一个唯一 ID。
假设现在有三个页面,发布页面生成的 ID 为 a、b、c。访问页面时只需要把 ID 带上,这样就可以根据 ID 获取每个页面对应的组件数据。
www.test.com/?id=a
www.test.com/?id=c
www.test.com/?id=b按需加载
如果自定义组件过大,例如有数十个甚至上百个。这时可以将自定义组件用 import 的方式导入,做到按需加载,减少首屏渲染时间:
import Vue from \'vue\'
const components = [
\'Picture\',
\'VText\',
\'VButton\',
]
components.forEach(key => {
Vue.component(key, () => import(`@/custom-component/${key}`))
})按版本发布
自定义组件有可能会有更新的情况。例如原来的组件使用了大半年,现在有功能变更,为了不影响原来的页面。建议在发布时带上组件的版本号:
- v-text
- v1.vue
- v2.vue例如 v-text 组件有两个版本,在左侧组件列表区使用时就可以带上版本号:
{
component: \'v-text\',
version: \'v1\'
...
}这样导入组件时就可以根据组件版本号进行导入:
import Vue from \'vue\'
import componentList from \'@/custom-component/component-list`
componentList.forEach(component => {
Vue.component(component.name, () => import(`@/custom-component/${component.name}/${component.version}`))
})参考资料
- Math
- 通过Math.atan2 计算角度
- 为什么矩阵能用来表示角的旋转?
- snapping-demo
- vue-next-drag
以上是关于可视化拖拽组件库一些技术要点原理分析的主要内容,如果未能解决你的问题,请参考以下文章