✨ Python入门 ✨ 1️⃣ 环境配置 ❤️ Hello World
Posted Lucifer三思而后行
tags:
篇首语:本文由小常识网(cha138.com)小编为大家整理,主要介绍了✨ Python入门 ✨ 1️⃣ 环境配置 ❤️ Hello World相关的知识,希望对你有一定的参考价值。
前言
一直想学Python,一直一直没下定决定,终于终于开始学习了,记录从零开始学习的路程。Python能干嘛?我也不知道啊,毕竟我也是新手😳,轻轻喷~
加油💪🏻ヾ(◍°∇°◍)ノ゙

学习Python第一步必然是学习环境的安装配置啦,那就直接开始吧~
一、安装Python环境
第一步当然是登录Python官网下载安装包啦~
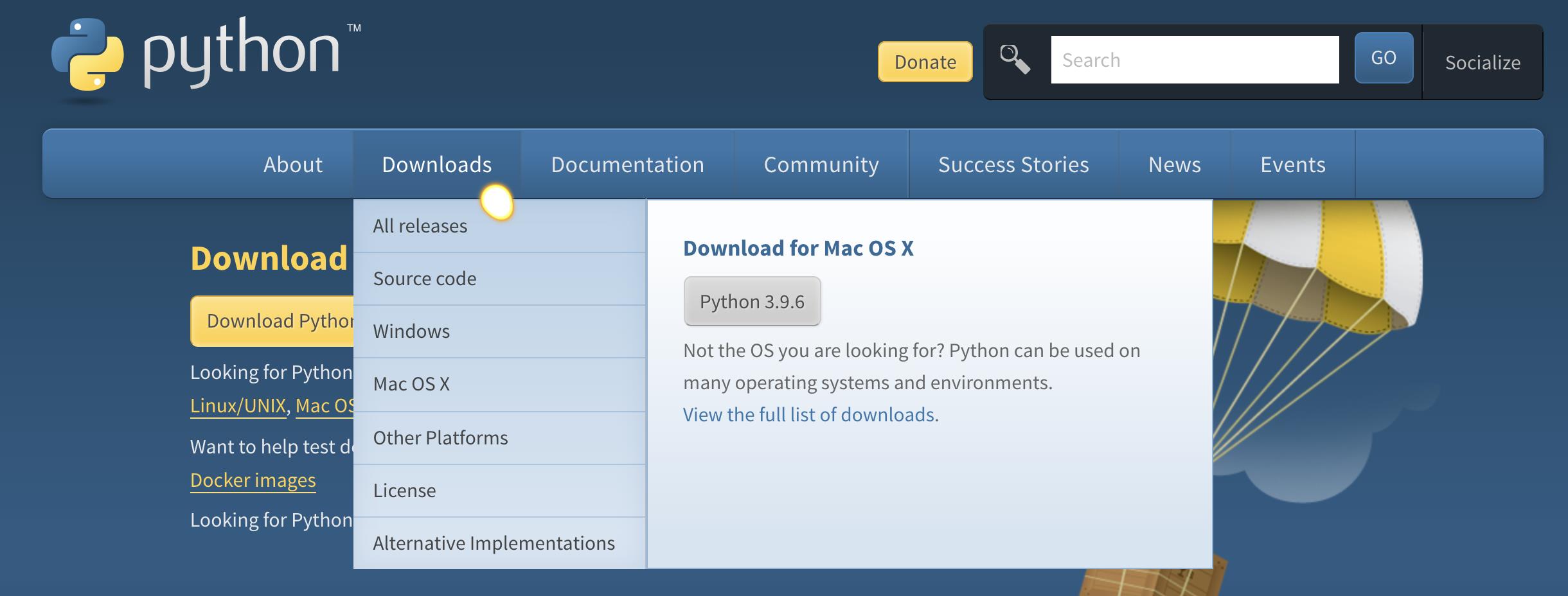
很简单,点击 Downloads下载就可以咯,然后一步一步安装就OK,我就默认你们也装好啦!
输出Hello world
打开 终端/cmd 程序窗口,只需要输入python,就直接进入Python命令界面啦!
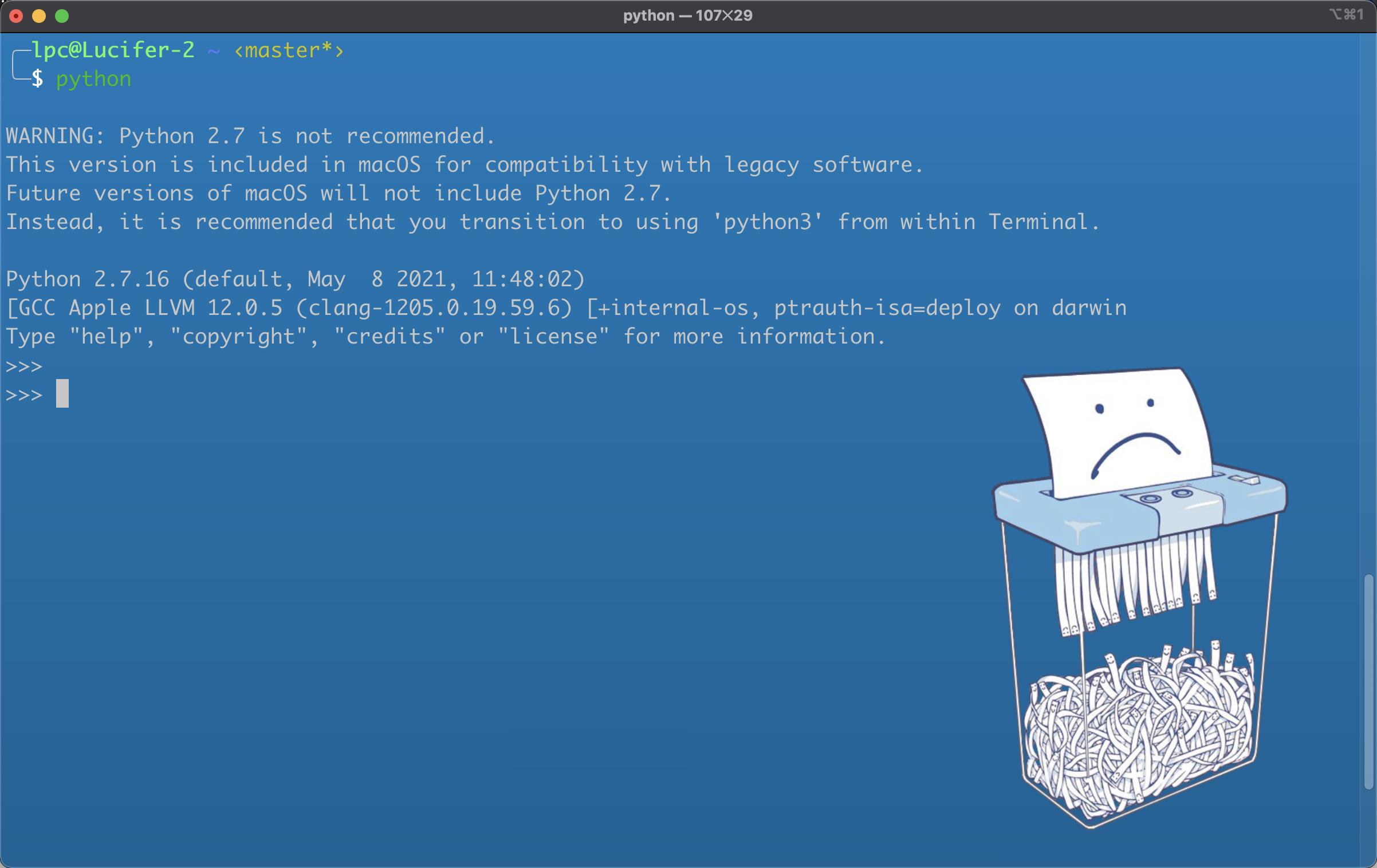
我们继续输入print(“Hello World”)指令,来看看输出效果:
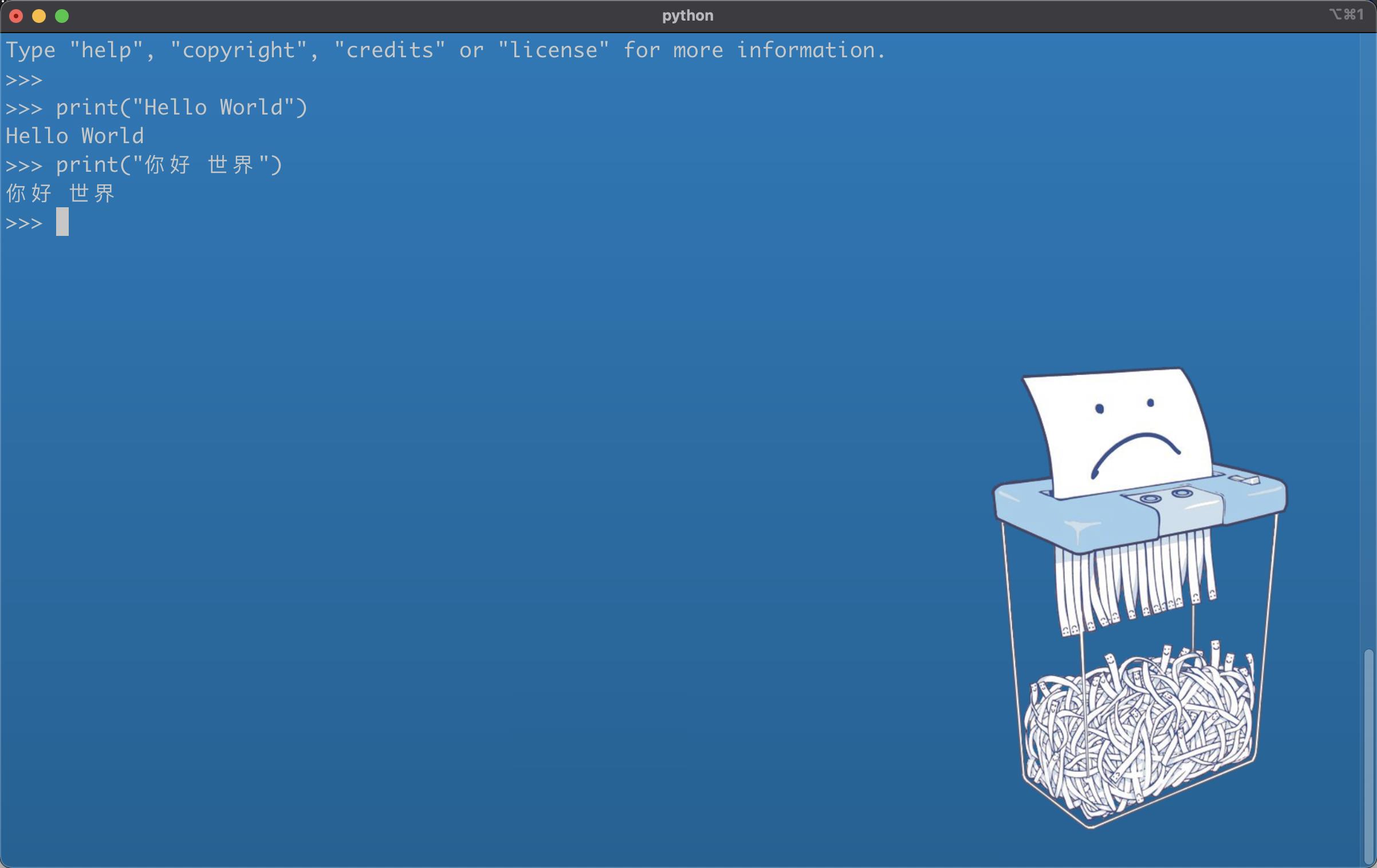
是不是很简单,Hello World就这么成功了,好的,我已经入门了😆!罒ω罒~
二、安装PyCharm
我听说Python大佬编程都用PyCharm,那我必然也要去下载一个了,不能老对这个终端/cmd编写程序吧,对我这个小白也太不友好了[○・`Д´・ ○]。
同样的,我们PyCharm官网走起:
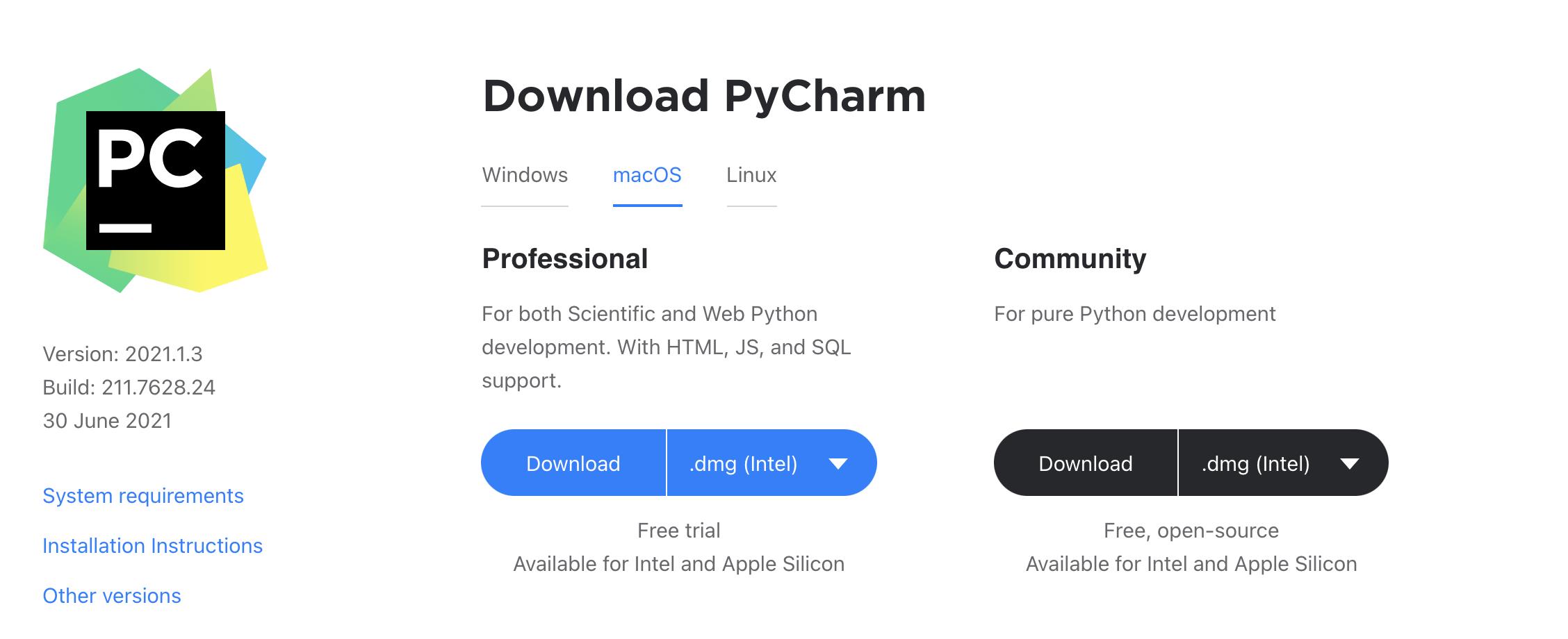
看了下,有两个版本,emm,反正可以试用,我就下载Professional吧,谁让我是专业的呢(`へ´*)ノ,咳咳,安装过程我就不演示了,相信难不倒大家😌。
三、创建一个项目
好的,我打开了PyCharm,先创建一个项目玩玩吧~
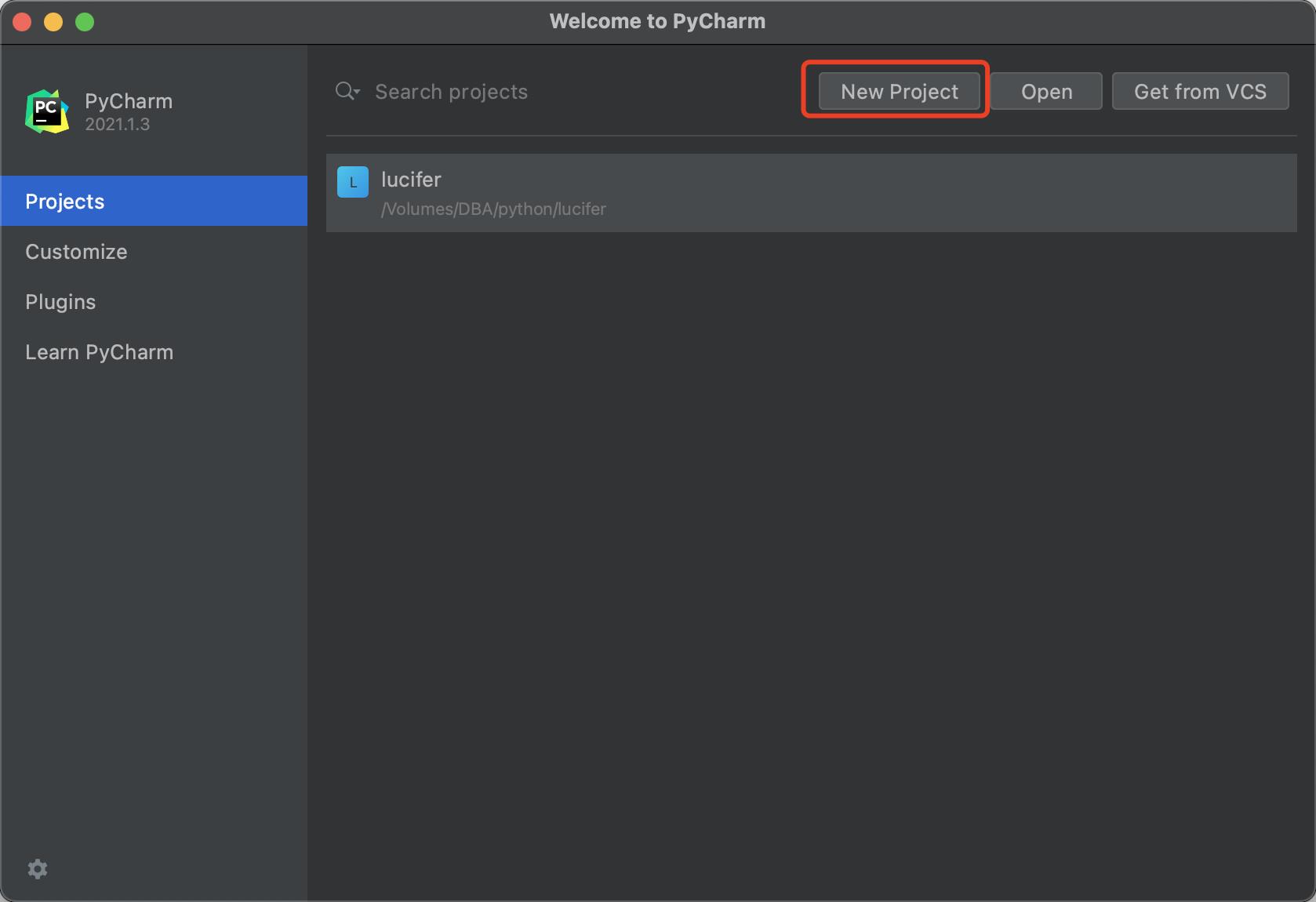
这里选择你自己项目存放的位置,然后你安装的Python版本,我的Python是最新的3.9
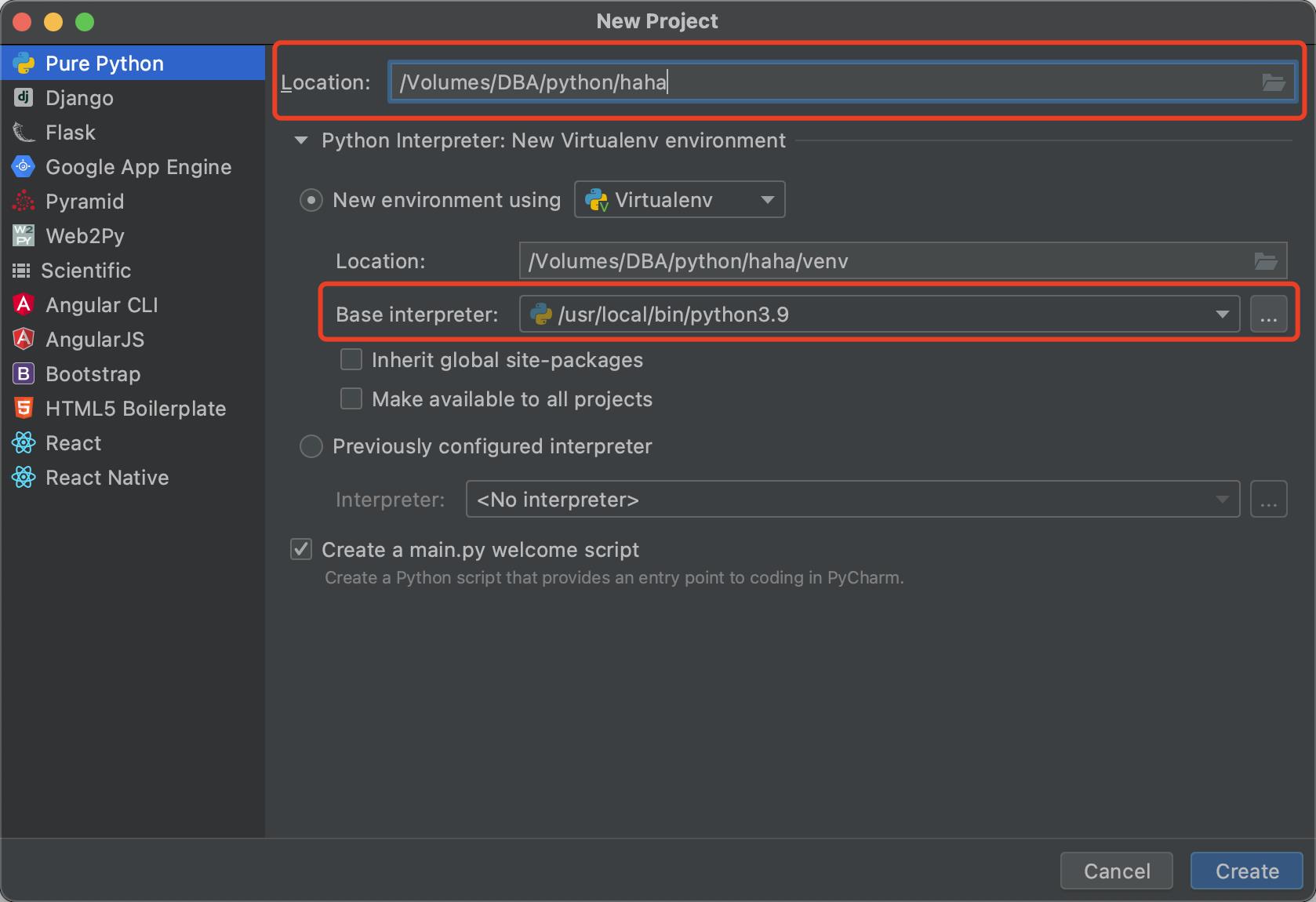
好了,创建成功了,咱也不知道这是啥,反正先点个运行试试?
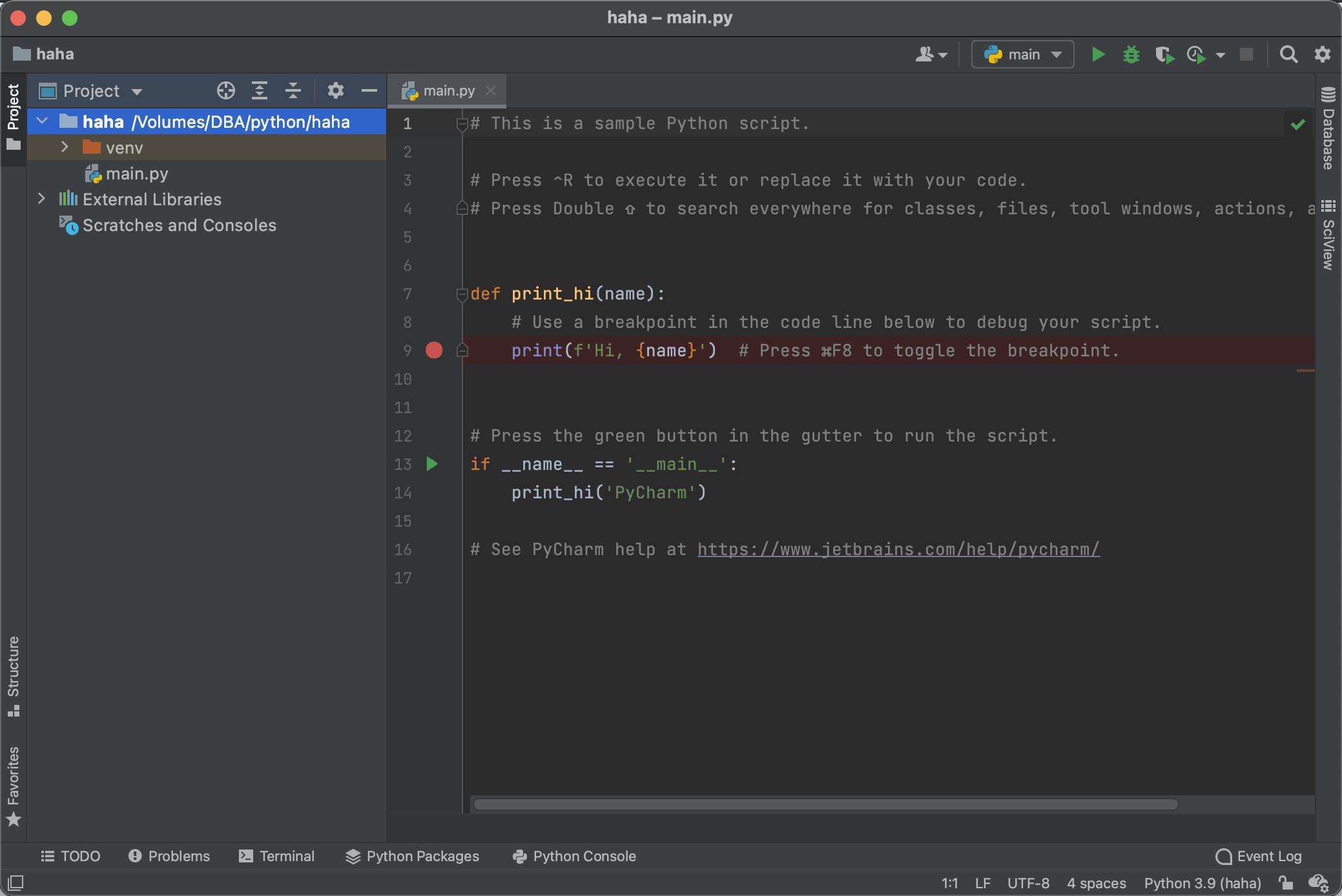
出来了,类似我们终端/cmd输出的结果喲:
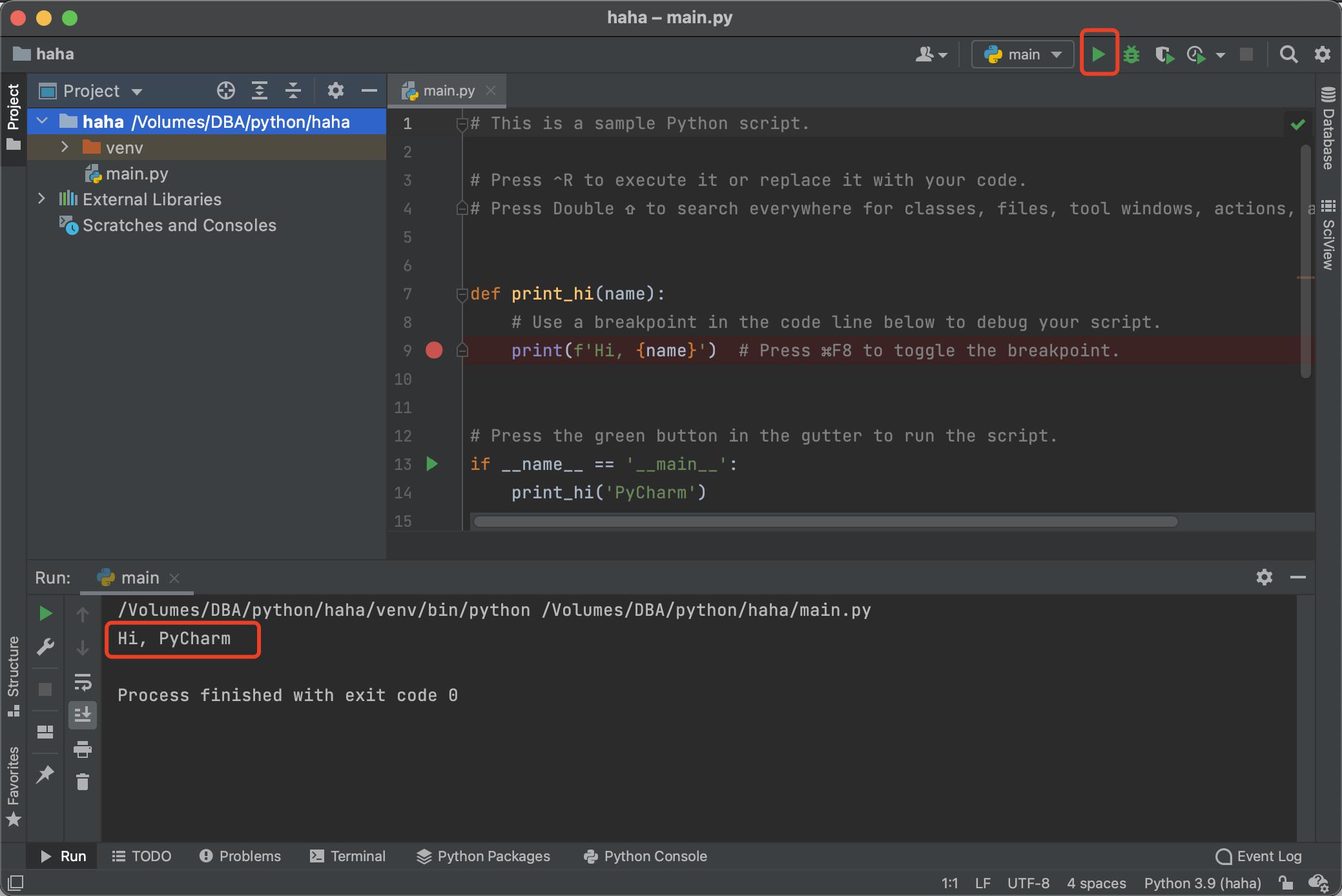
嗯,不错,有进展,我再自己建个Python文件试试:
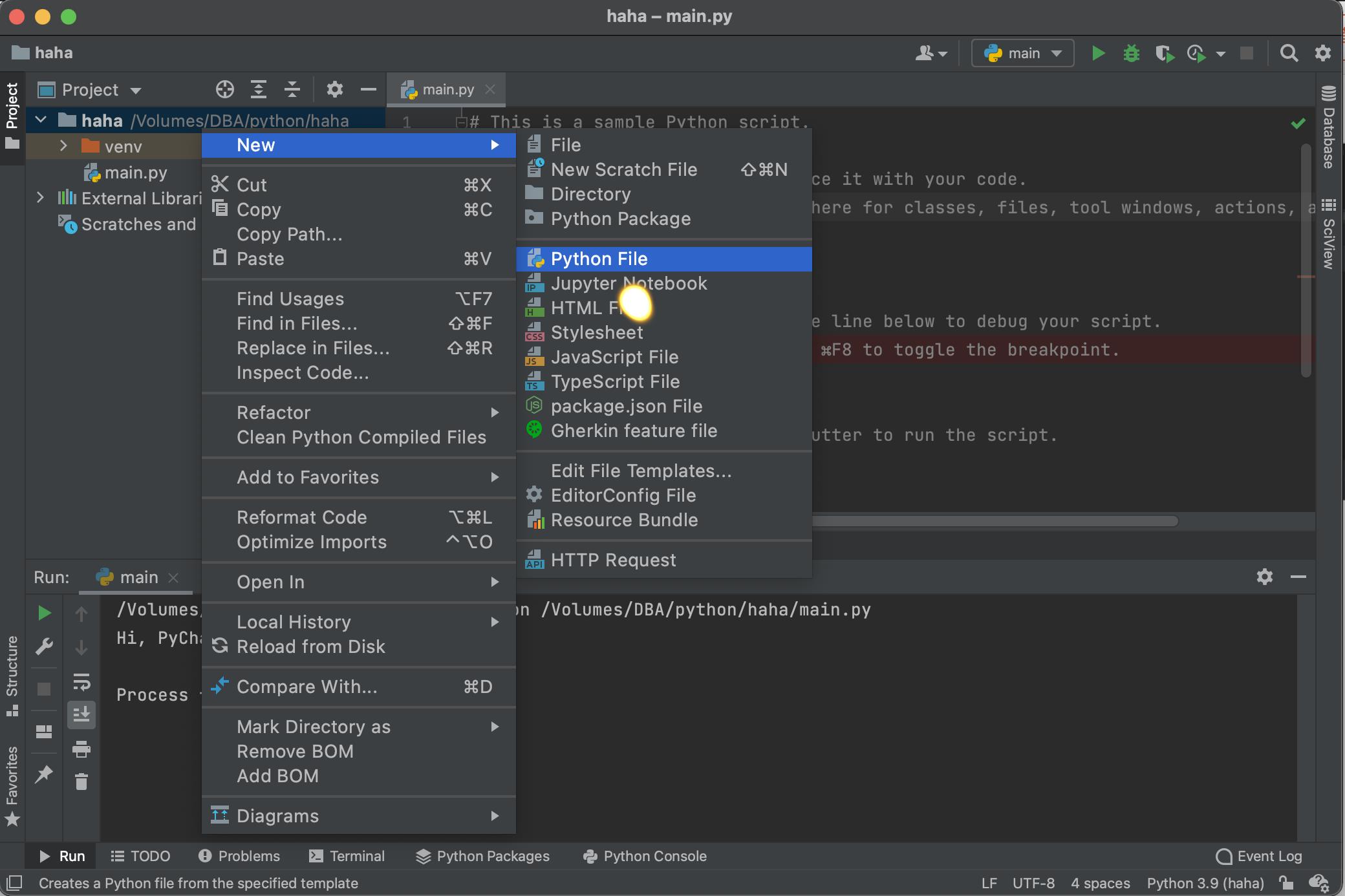
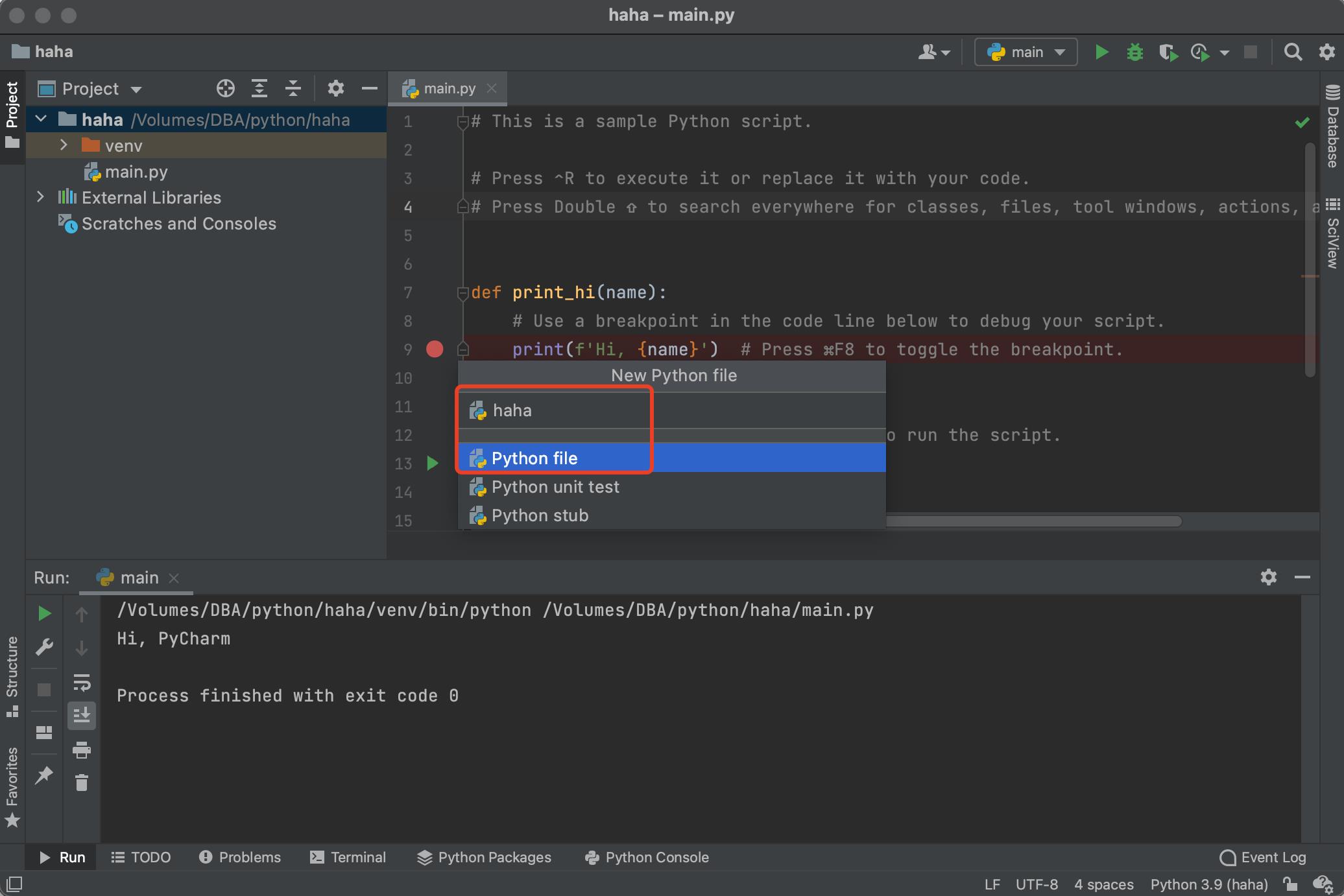 ok,我已经建好了,试下输个print试试,还有提示输入,很nice:
ok,我已经建好了,试下输个print试试,还有提示输入,很nice:
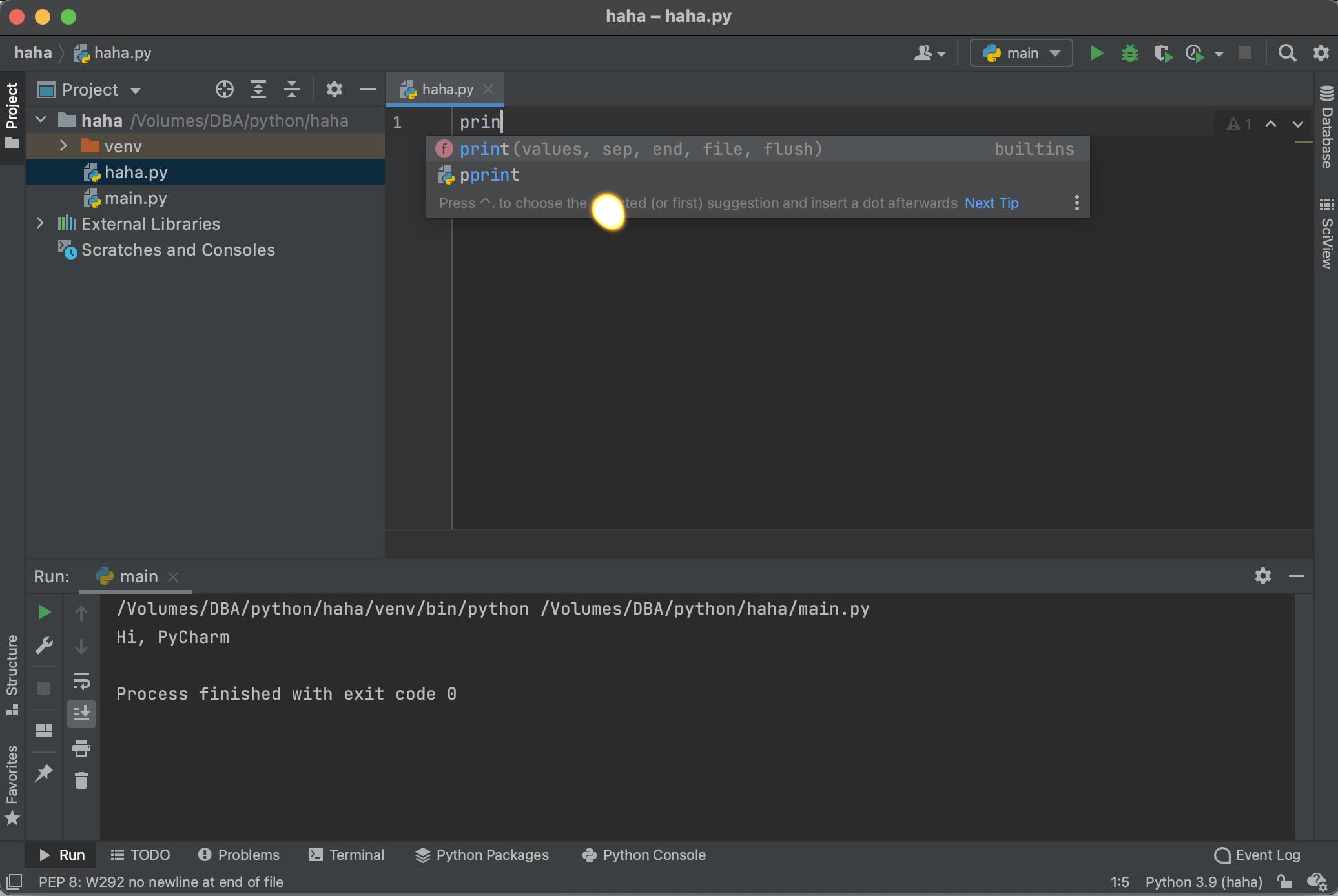
话说pprint是啥😧,不管了,继续print(“Hello Lucifer”)吧,右键py文件执行,跟博主打个招呼吧:
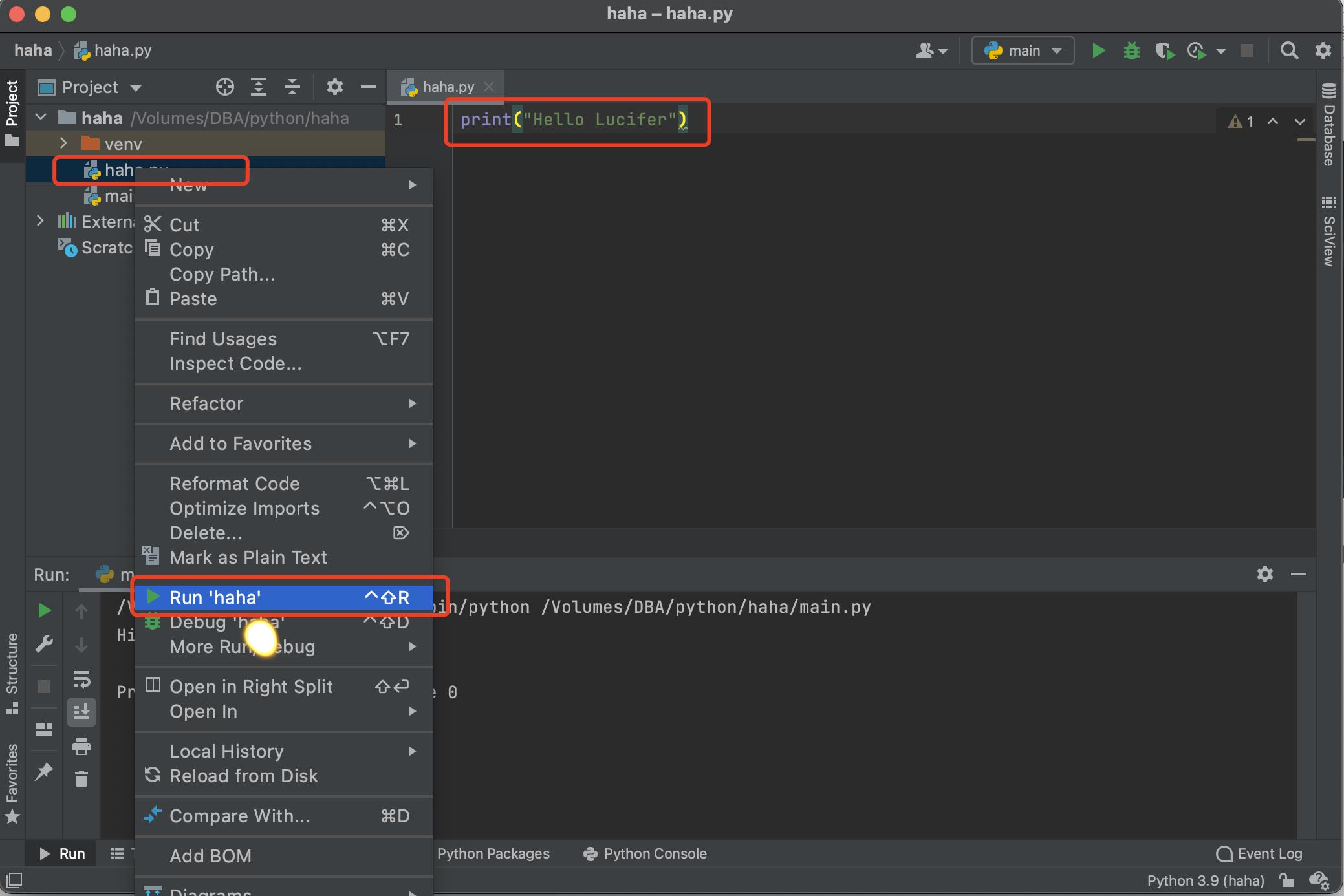
好的,我收到啦,谢谢诶~ 😑自说自话,不会吧,小丑竟是我自己😱!
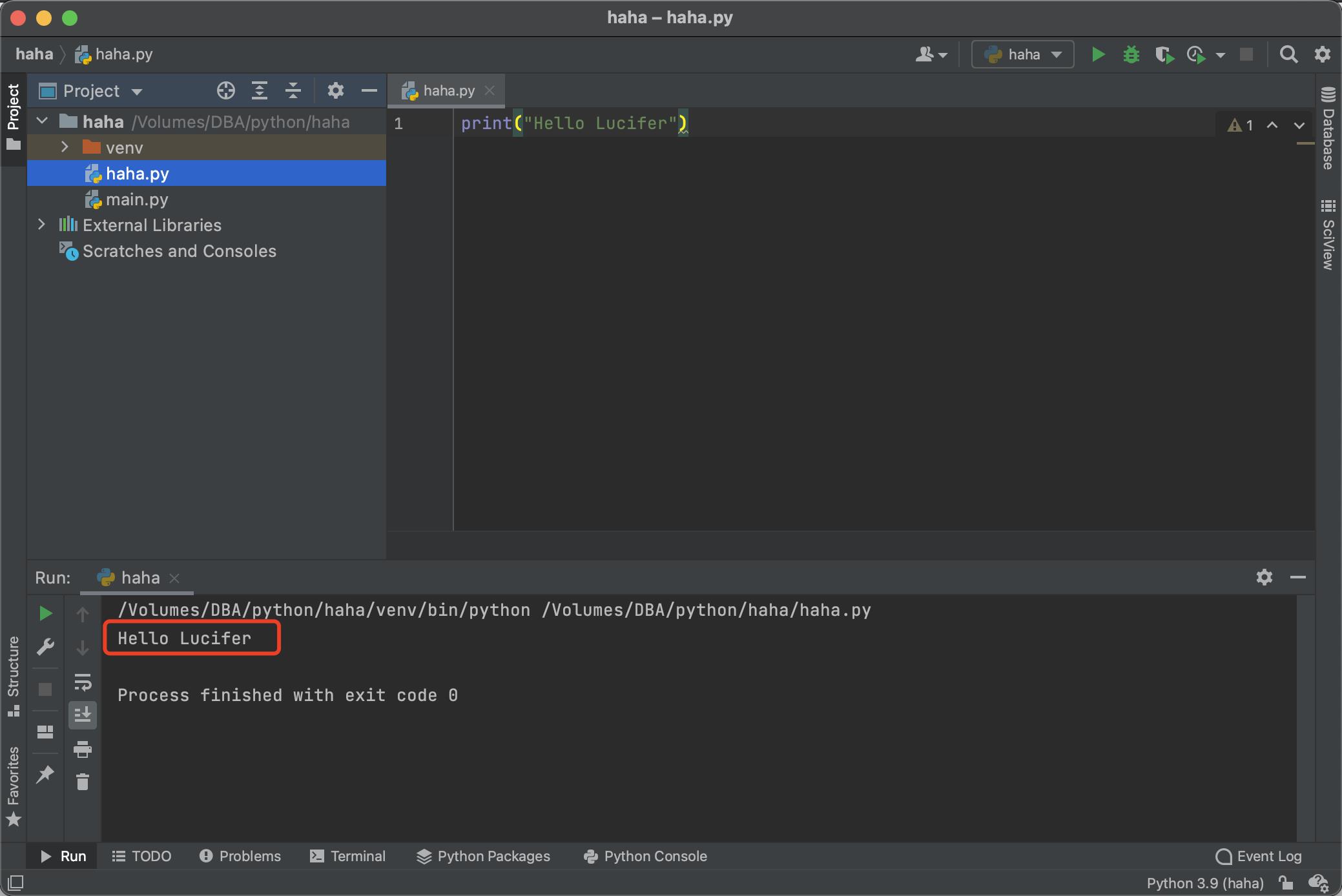
好叻,本次学习记录就到这里啦~ 之后的记录分享等我去偷师一波再来分享!别嫌我话痨就行~👌

本次分享到此结束啦~
如果觉得文章对你有帮助,点赞、收藏、关注、评论,一键四连支持,你的支持就是我创作最大的动力。
以上是关于✨ Python入门 ✨ 1️⃣ 环境配置 ❤️ Hello World的主要内容,如果未能解决你的问题,请参考以下文章