分享16个Matplotlib 绘图实用小技巧!
Posted Wang_AI
tags:
篇首语:本文由小常识网(cha138.com)小编为大家整理,主要介绍了分享16个Matplotlib 绘图实用小技巧!相关的知识,希望对你有一定的参考价值。
今天给大家介绍16个Matplotlib绘图实用的小技巧。
1. 添加标题-title
matplotlib.pyplot 对象中有个 title() 可以设置表格的标题。
import numpy as np
import matplotlib.pyplot as plt
# 显示中文
plt.rcParams['font.sans-serif'] = [u'SimHei']
plt.rcParams['axes.unicode_minus'] = False
%matplotlib inline
x=np.arange(0,10)
plt.title('这是一个示例标题')
plt.plot(x,x*x)
plt.show()
具体实现效果:
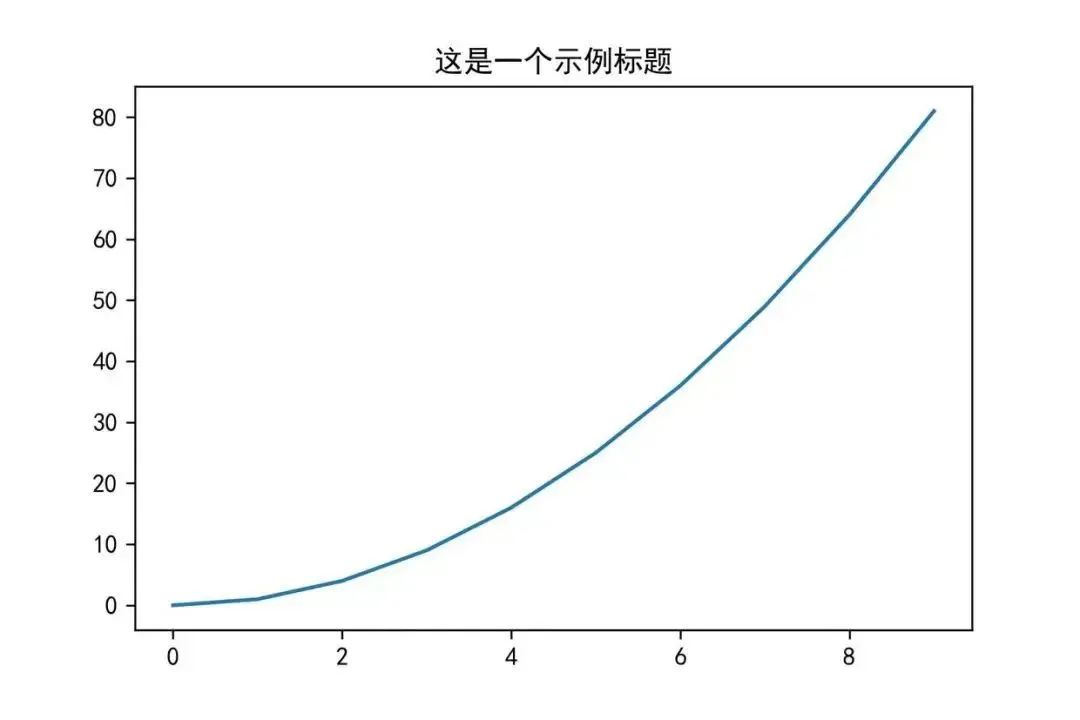
2. 添加文字-text
设置坐标和文字,可以使用 matplotlib.pyplot 对象中 text() 接口。其中 第一、二个参数来设置坐标,第三个参数是设置显示文本内容。
import numpy as np
import matplotlib.pyplot as plt
# 显示中文
plt.rcParams['font.sans-serif'] = [u'SimHei']
plt.rcParams['axes.unicode_minus'] = False
%matplotlib inline
x=np.arange(-10,11,1)
y=x*x
plt.plot(x,y)
plt.title('这是一个示例标题')
# 添加文字
plt.text(-2.5,30,'function y=x*x')
plt.show()
具体实现效果:
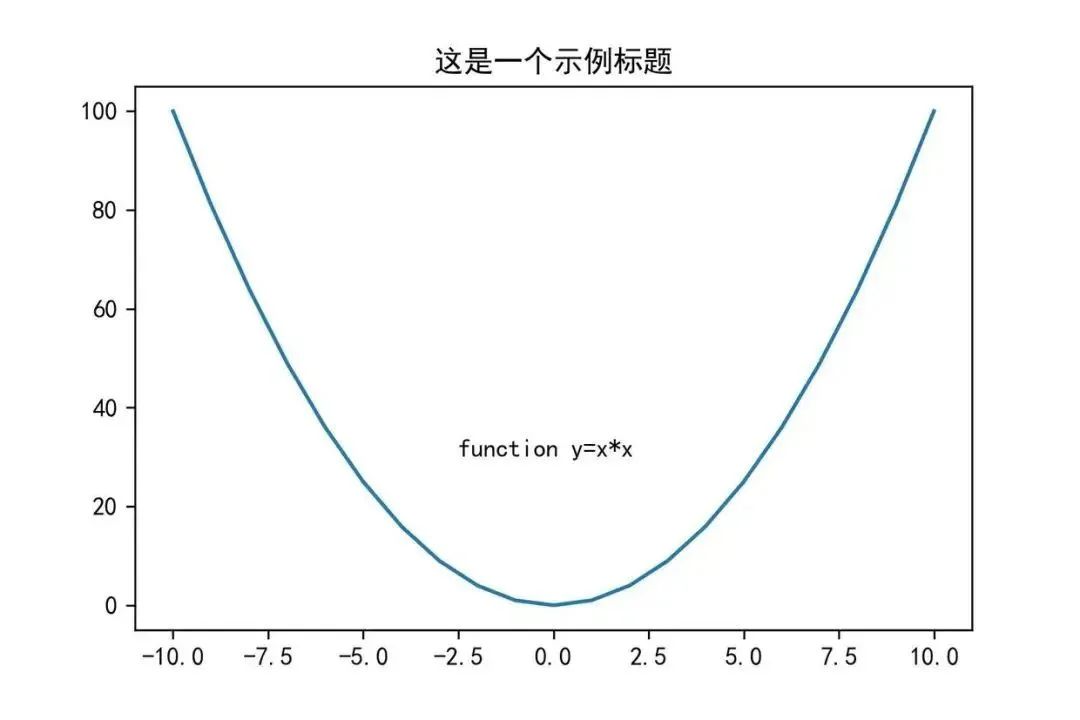
3. 添加注释-annotate
我们实用 annotate() 接口可以在图中增加注释说明。其中:
xy 参数:备注的坐标点
xytext 参数:备注文字的坐标(默认为xy的位置)
arrowprops 参数:在 xy 和 xytext 之间绘制一个箭头。
import numpy as np
import matplotlib.pyplot as plt
# 显示中文
plt.rcParams['font.sans-serif'] = [u'SimHei']
plt.rcParams['axes.unicode_minus'] = False
%matplotlib inline
x=np.arange(-10,11,1)
y=x*x
plt.title('这是一个示例标题')
plt.plot(x,y)
# 添加注释
plt.annotate('这是一个示例注释',xy=(0,1),xytext=(-2,22),arrowprops={'headwidth':10,'facecolor':'r'})
plt.show()
具体实现效果:
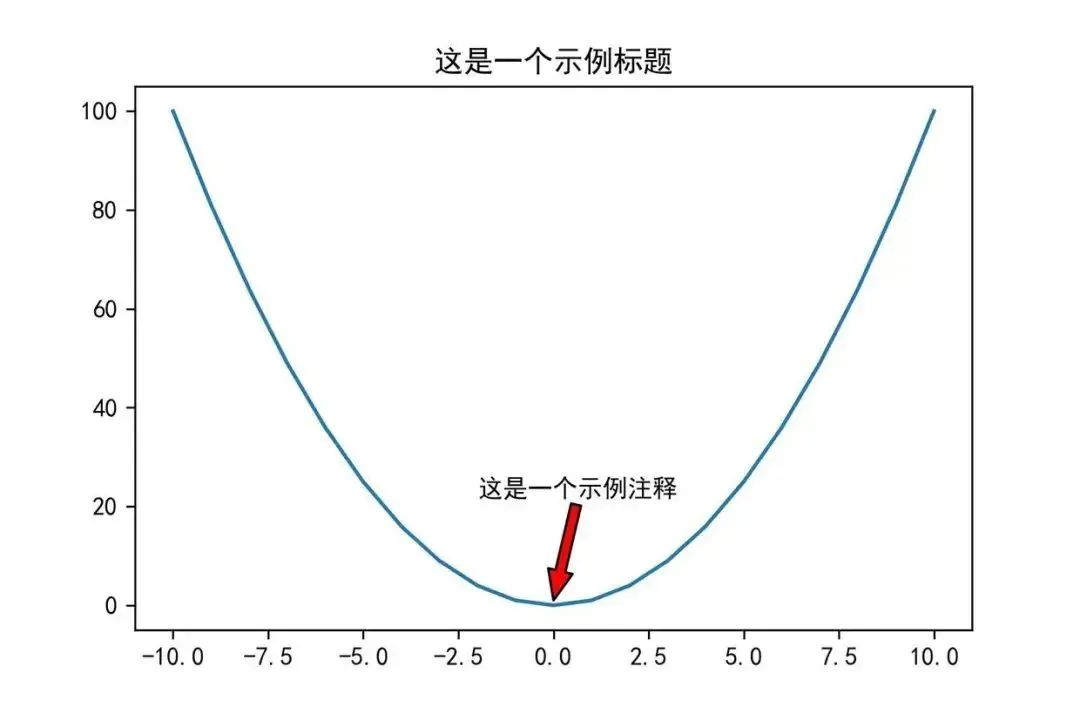
4. 设置坐标轴名称-xlabel/ylabel
二维坐标图形中,需要在横轴和竖轴注明名称以及数量单位。设置坐标轴名称使用的接口是 xlabel() 和 ylable()。
import numpy as np
import matplotlib.pyplot as plt
# 显示中文
plt.rcParams['font.sans-serif'] = [u'SimHei']
plt.rcParams['axes.unicode_minus'] = False
%matplotlib inline
x=np.arange(1,20)
plt.xlabel('示例x轴')
plt.ylabel('示例y轴')
plt.plot(x,x*x)
plt.show()
具体实现效果:
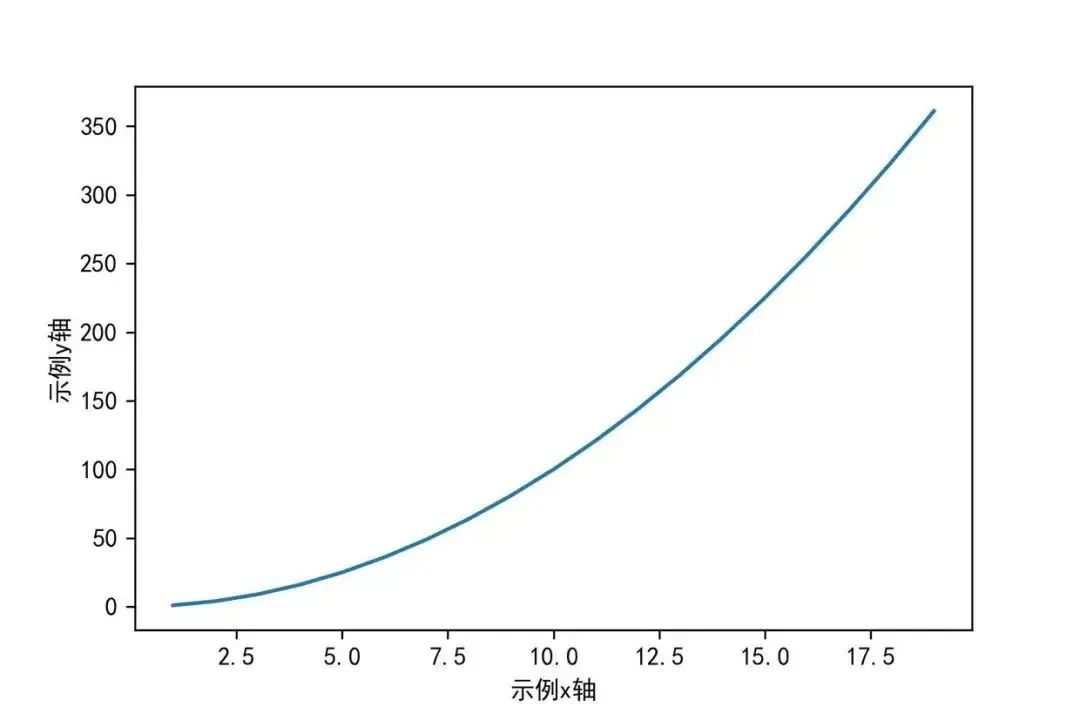
5. 添加图例-legend
当线条过多时,我们设置不同颜色来区分不同线条。因此,需要对不同颜色线条做下标注,我们实用 legend() 接口来实现。
import numpy as np
import matplotlib.pyplot as plt
# 显示中文
plt.rcParams['font.sans-serif'] = [u'SimHei']
plt.rcParams['axes.unicode_minus'] = False
%matplotlib inline
plt.plot(x,x)
plt.plot(x,x*2)
plt.plot(x,x*3)
plt.plot(x,x*4)
# 直接传入legend
plt.legend(['生活','颜值','工作','金钱'])
plt.show()
具体实现效果:
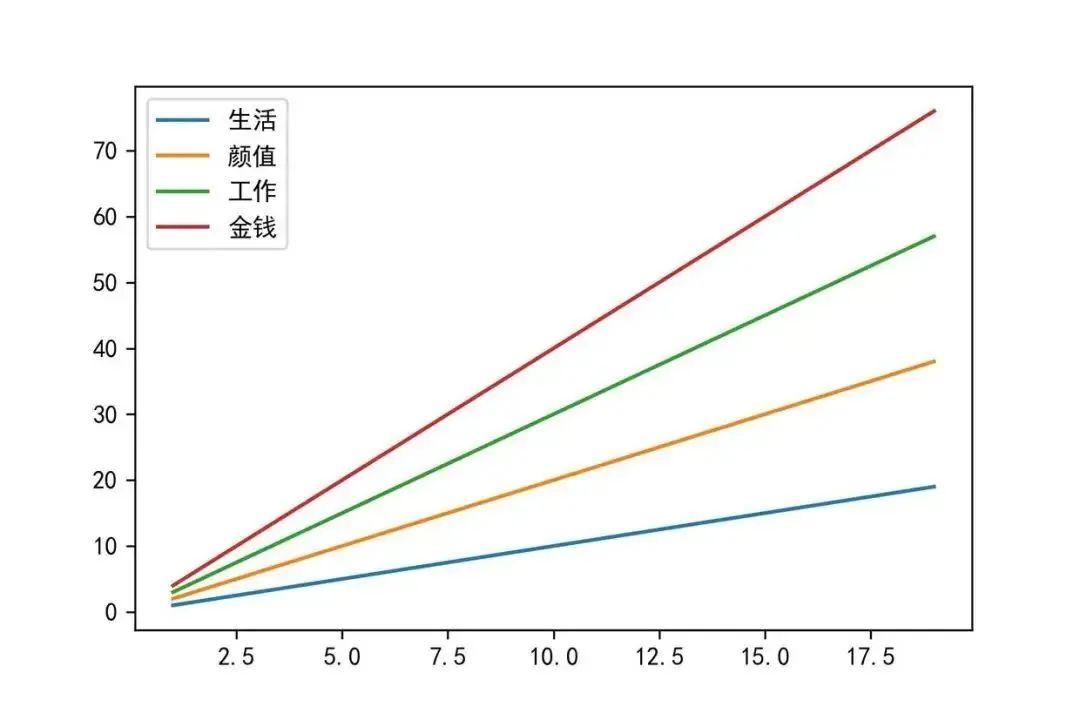
6. 调整颜色-color
传颜色参数,使用 plot() 中的 color 属性来设置,color 支持以下几种方式。
import numpy as np
import matplotlib.pyplot as plt
%matplotlib inline
x=np.arange(1,5)
#颜色的几种方式
plt.plot(x,color='g')
plt.plot(x+1,color='0.5')
plt.plot(x+2,color='#FF00FF')
plt.plot(x+3,color=(0.1,0.2,0.3))
plt.show()
具体实现效果:
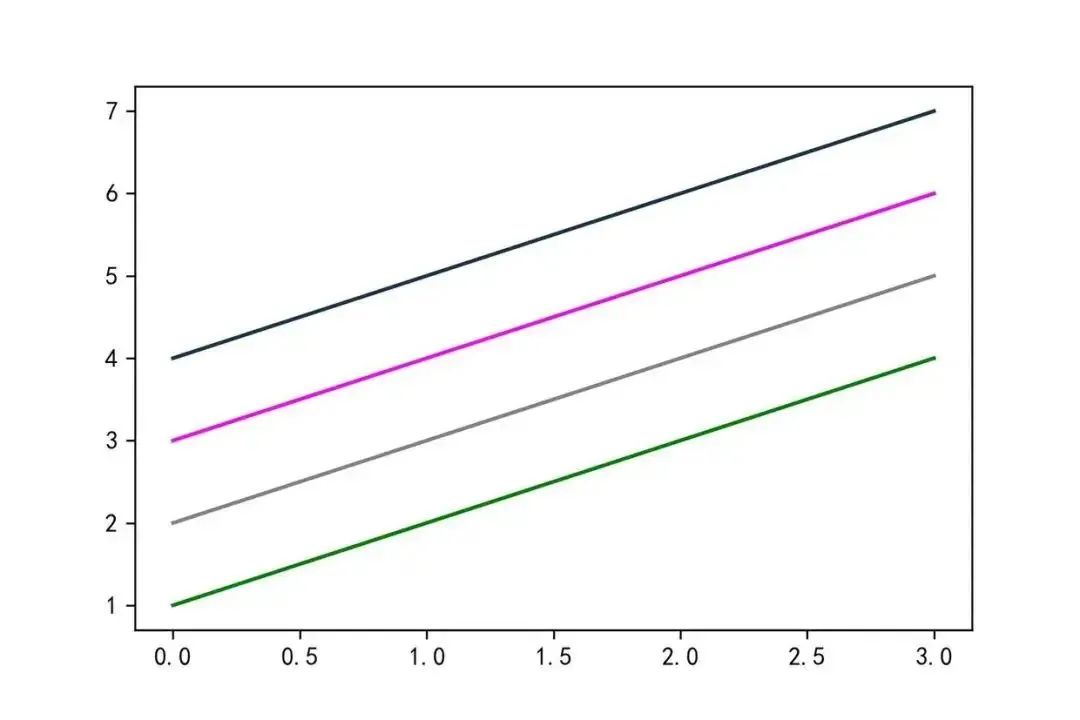
7. 切换线条样式-marker
如果想改变线条的样式,我们可以使用修改 plot() 绘图接口中 mark 参数,具体实现效果:
import numpy as np
import matplotlib.pyplot as plt
%matplotlib inline
x=np.arange(1,5)
plt.plot(x,marker='o')
plt.plot(x+1,marker='>')
plt.plot(x+2,marker='s')
plt.show()
具体实现效果:
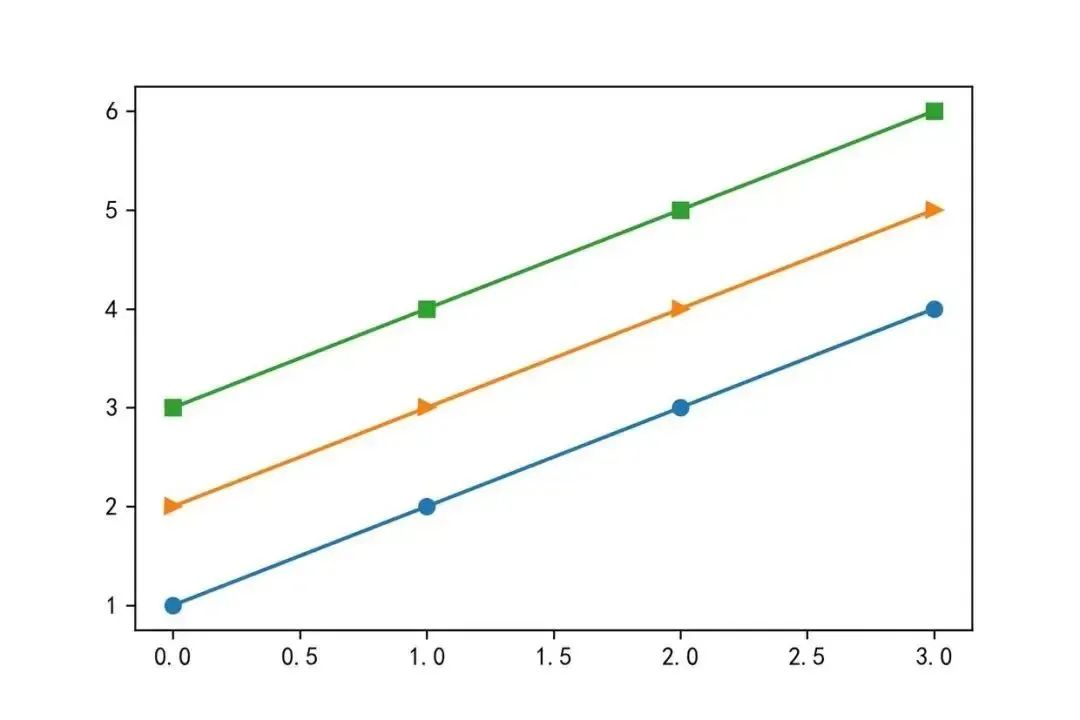
其中 marker 支持的类型:
‘.’:点(point marker)
‘,’:像素点(pixel marker)
‘o’:圆形(circle marker)
‘v’:朝下三角形(triangle_down marker)
‘^’:朝上三角形(triangle_up marker)
‘<‘:朝左三角形(triangle_left marker)
‘>’:朝右三角形(triangle_right marker)
‘1’:(tri_down marker)
‘2’:(tri_up marker)
‘3’:(tri_left marker)
‘4’:(tri_right marker)
‘s’:正方形(square marker)
‘p’:五边星(pentagon marker)
‘*’:星型(star marker)
‘h’:1号六角形(hexagon1 marker)
‘H’:2号六角形(hexagon2 marker)
‘+’:+号标记(plus marker)
‘x’:x号标记(x marker)
‘D’:菱形(diamond marker)
‘d’:小型菱形(thin_diamond marker)
‘|’:垂直线形(vline marker)
‘_’:水平线形(hline marker)
具体各个效果类型如下:
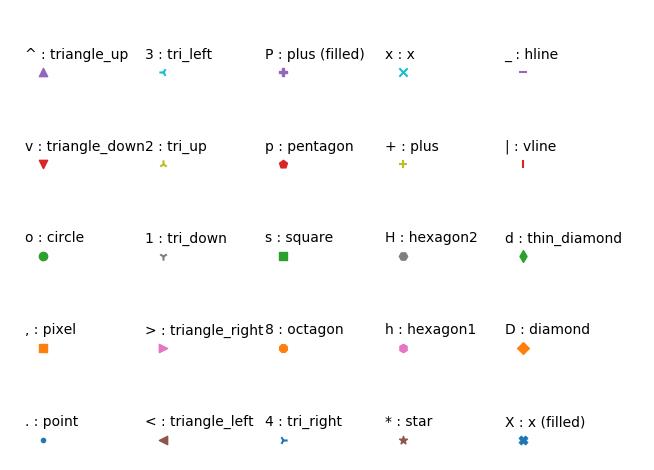
8. 显示数学公式-mathtext
格式如下:作为开始和结束符,如$,中间的将解析出公式中的符号。
import numpy as np
import matplotlib.pyplot as plt
%matplotlib inline
plt.title('chenqionghe')
plt.xlim([1,8])
plt.ylim([1,5])
plt.text(2,4,r'$ \\alpha \\beta \\pi \\lambda \\omega $',size=25)
plt.text(4,4,r'$ \\sin(0)=\\cos(\\frac{\\pi}{2}) $',size=25)
plt.text(2,2,r'$ \\lim_{x \\rightarrow y} \\frac{1}{x^3} $',size=25)
plt.text(4,2,r'$ \\sqrt[4]{x}=\\sqrt{y} $',size=25)
plt.show()
具体实现效果:

9. 显示网格-grid
grid() 接口可以用来设置背景图为网格。
import numpy as np
import matplotlib.pyplot as plt
%matplotlib inline
x='a','b','c','d'
y=[15,30,45,10]
plt.grid()
# 也可以设置颜色、线条宽度、线条样式
# plt.grid(color='g',linewidth='1',linestyle='-.')
plt.plot(x,y)
plt.show()
具体实现效果:
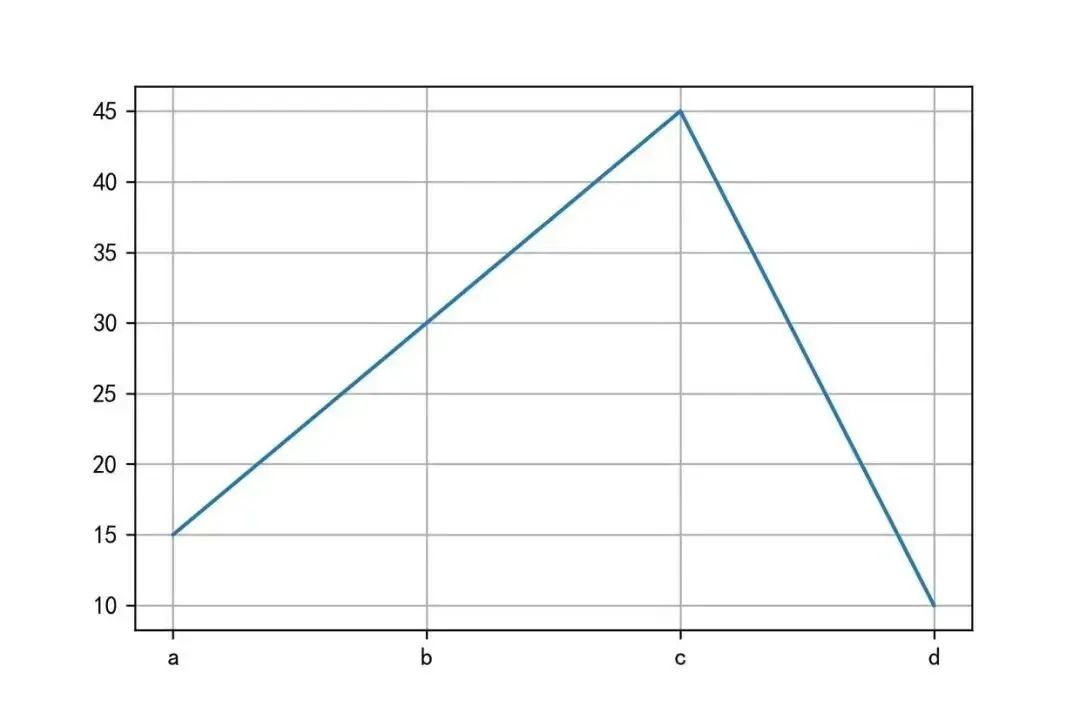
10. 调整坐标轴刻度-locator_params
坐标图的刻度我们可以使用 locator_params 接口来调整显示颗粒。
同时调整 x 轴和 y 轴:plt.locator_params(nbins=20)
只调整 x 轴:plt.locator_params(‘'x',nbins=20)
只调整 y 轴:plt.locator_params(‘'y',nbins=20)
import numpy as np
import matplotlib.pyplot as plt
%matplotlib inline
x=np.arange(0,30,1)
plt.plot(x,x)
# x轴和y轴分别显示20个
plt.locator_params(nbins=20)
plt.show()
具体实现效果:
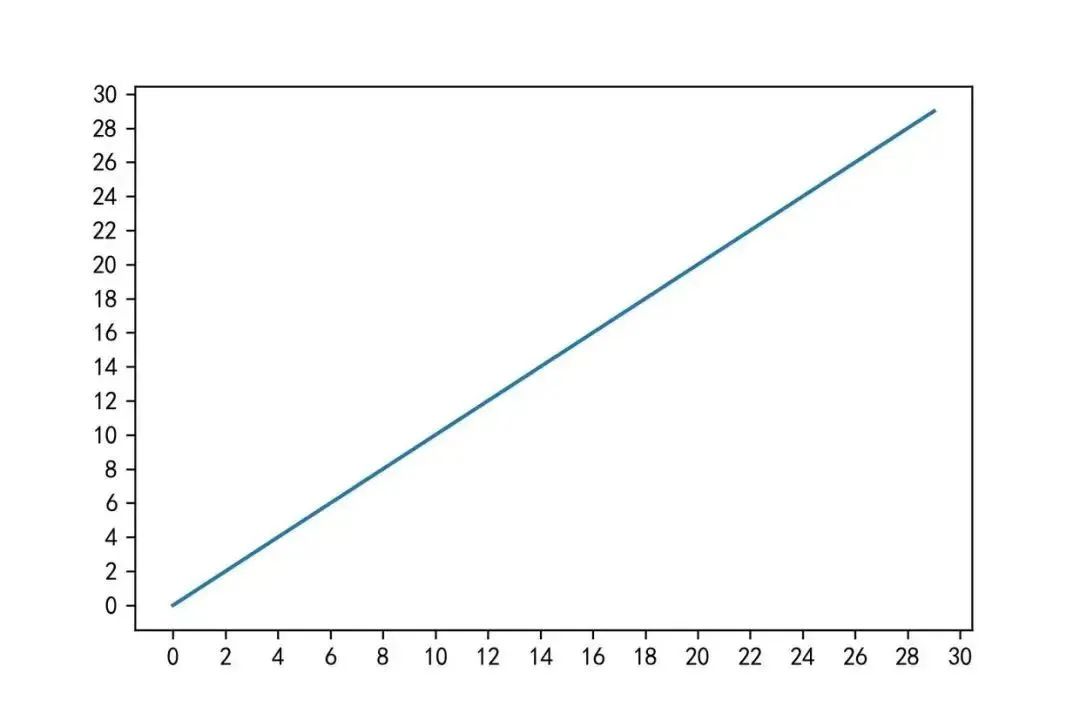
11. 调整坐标轴范围-axis/xlim/ylim
axis:[0,5,0,10],x从0到5,y从0到10
xlim:对应参数有xmin和xmax,分别能调整最大值最小值
ylim:同xlim用法
import numpy as np
import matplotlib.pyplot as plt
%matplotlib inline
x=np.arange(0,30,1)
plt.plot(x,x*x)
#显示坐标轴,plt.axis(),4个数字分别代表x轴和y轴的最小坐标,最大坐标
#调整x为10到25
plt.xlim(xmin=10,xmax=25)
plt.plot(x,x*x)
plt.show()
具体实现效果:
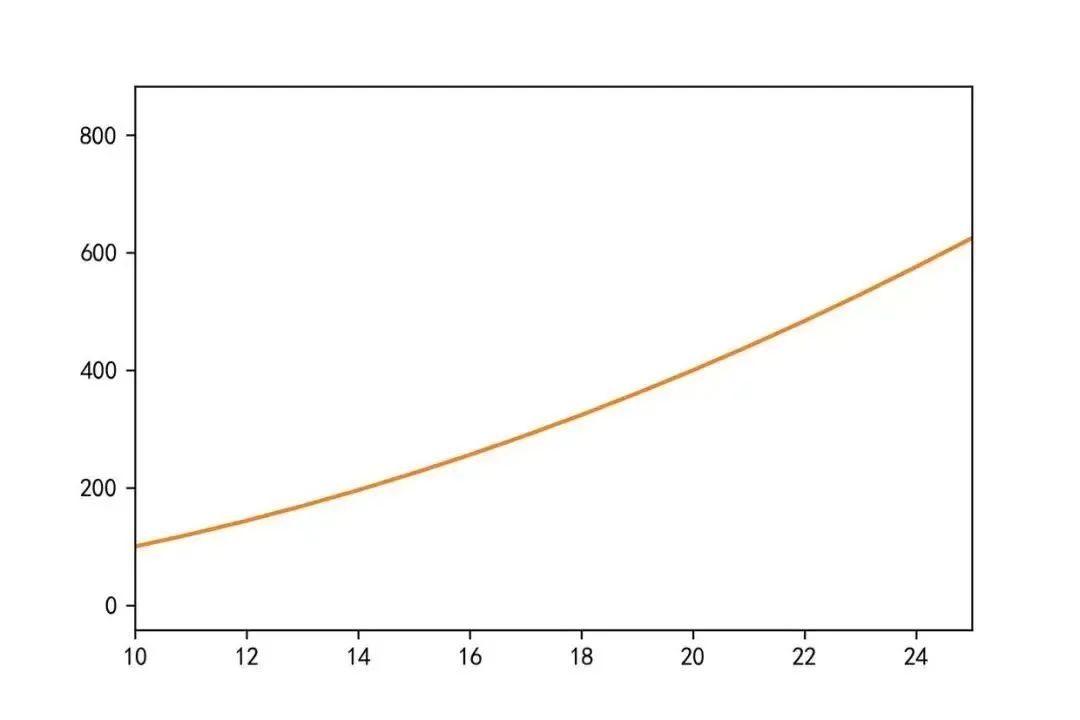
12. 调整日期自适应-autofmt_xdate
有时候显示日期会重叠在一起,非常不友好,调用plt.gcf().autofmt_xdate(),将自动调整角度。
import numpy as np
import pandas as pd
import matplotlib.pyplot as plt
%matplotlib inline
x=pd.date_range('2020/01/01',periods=30)
y=np.arange(0,30,1)
plt.plot(x,y)
plt.gcf().autofmt_xdate()
plt.show()
具体实现效果:
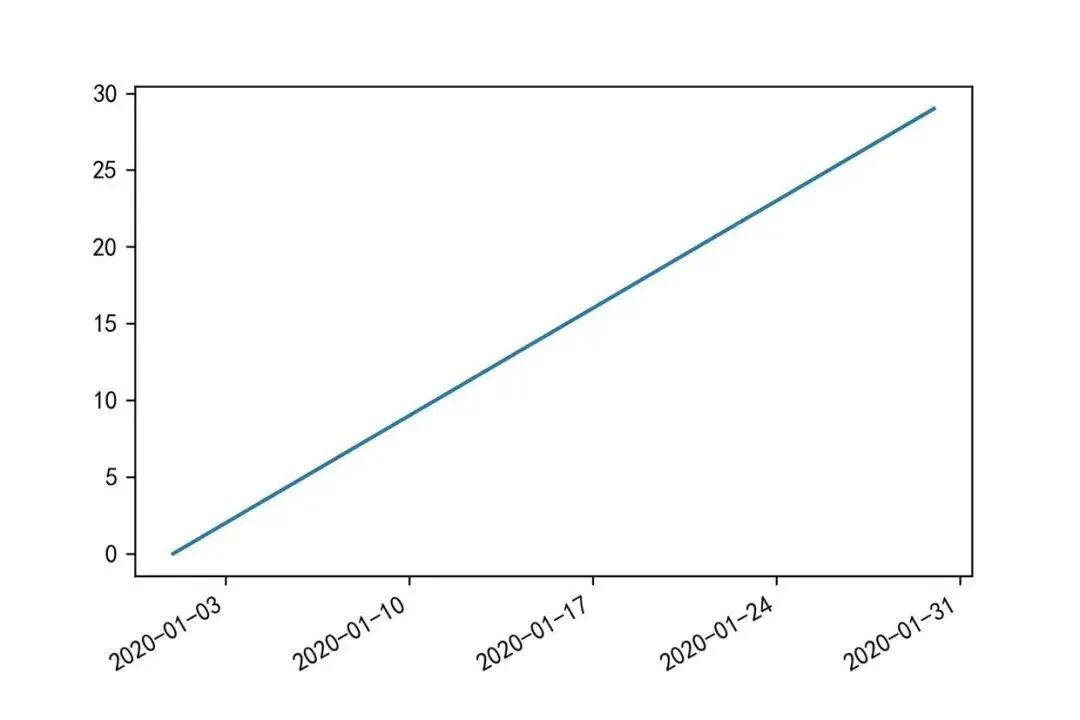
13. 添加双坐标轴-twinx
import numpy as np
import matplotlib.pyplot as plt
%matplotlib inline
x=np.arange(1,20)
y1=x*x
y2=np.log(x)
plt.plot(x,y1)
# 添加一个坐标轴,默认0到1
plt.twinx()
plt.plot(x,y2,'r')
plt.show()
具体实现效果:
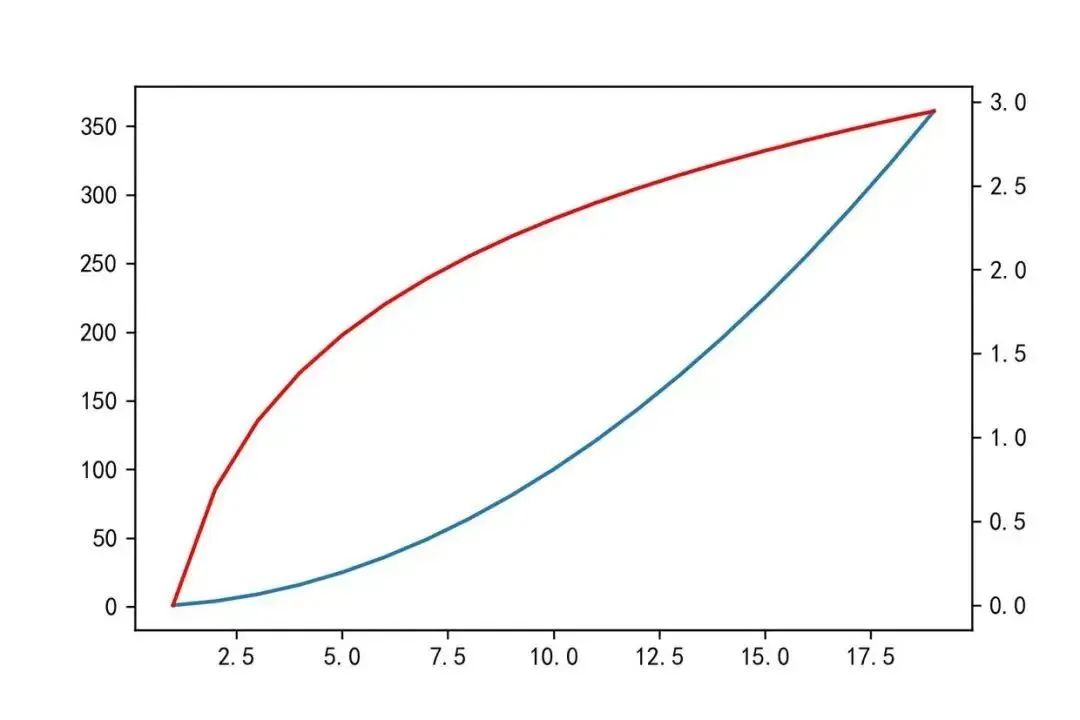
14. 填充区域-fill/fill_beween
fill 填充函数区域
import numpy as np
import matplotlib.pyplot as plt
# 显示中文
plt.rcParams['font.sans-serif'] = [u'SimHei']
plt.rcParams['axes.unicode_minus'] = False
%matplotlib inline
x=np.linspace(0,5*np.pi,1000)
y1=np.sin(x)
y2=np.sin(2*x)
plt.plot(x,y1)
plt.plot(x,y2)
# 填充
plt.fill(x,y1,'g')
plt.fill(x,y2,'r')
plt.title('这是一个示例标题')
plt.show()
具体实现效果:
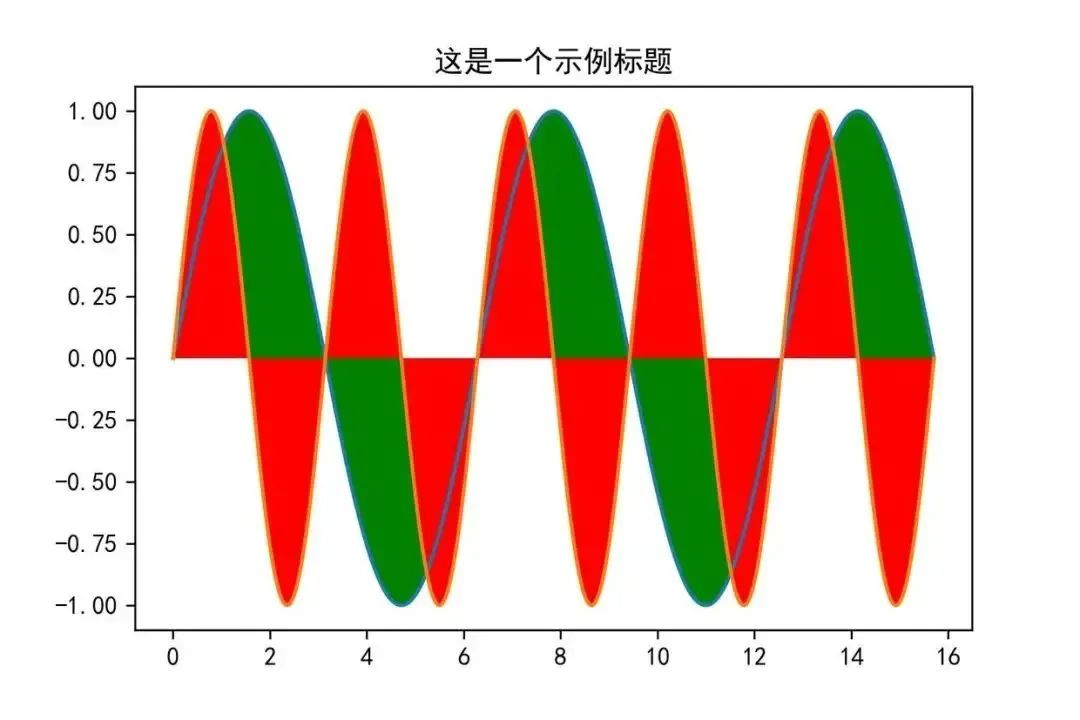
fill_beween填充函数交叉区域
import numpy as np
import matplotlib.pyplot as plt
# 显示中文
plt.rcParams['font.sans-serif'] = [u'SimHei']
plt.rcParams['axes.unicode_minus'] = False
%matplotlib inline
plt.title('这是一个示例标题')
x=np.linspace(0,5*np.pi,1000)
y1=np.sin(x)
y2=np.sin(2*x)
plt.plot(x,y1)
plt.plot(x,y2)
# 填充
plt.fill_between(x,y1,y2,where=y1>y2,interpolate=True)
plt.show()
具体实现效果:
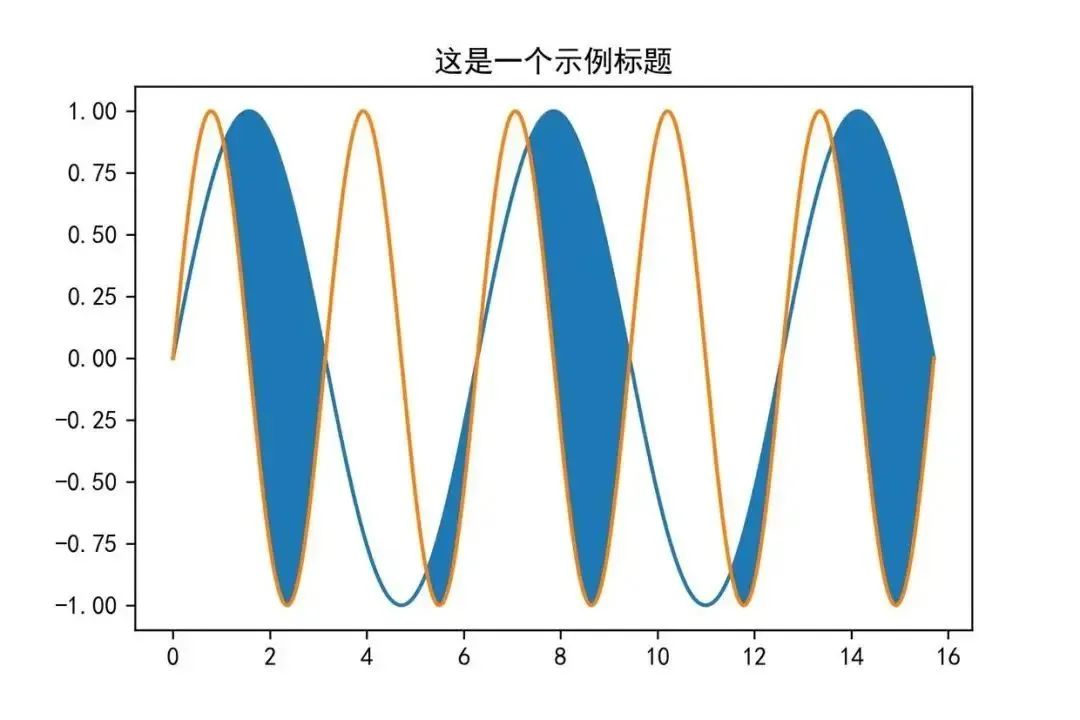
15. 画一个填充好的形状-matplotlib.patche
import numpy as np
import matplotlib.pyplot as plt
import matplotlib.patches as mptaches
%matplotlib inline
xy1=np.array([0.2,0.2])
xy2=np.array([0.2,0.8])
xy3=np.array([0.8,0.2])
xy4=np.array([0.8,0.8])
fig,ax=plt.subplots()
#圆形,指定坐标和半径
circle=mptaches.Circle(xy1,0.15)
ax.add_patch(circle)
#长方形
rect=mptaches.Rectangle(xy2,0.2,0.1,color='r')
ax.add_patch(rect)
#多边形
polygon=mptaches.RegularPolygon(xy3,6,0.1,color='g')
ax.add_patch(polygon)
# 椭圆
ellipse=mptaches.Ellipse(xy4,0.4,0.2,color='c')
ax.add_patch(ellipse)
ax.axis('equal')
plt.show()
具体实现效果:
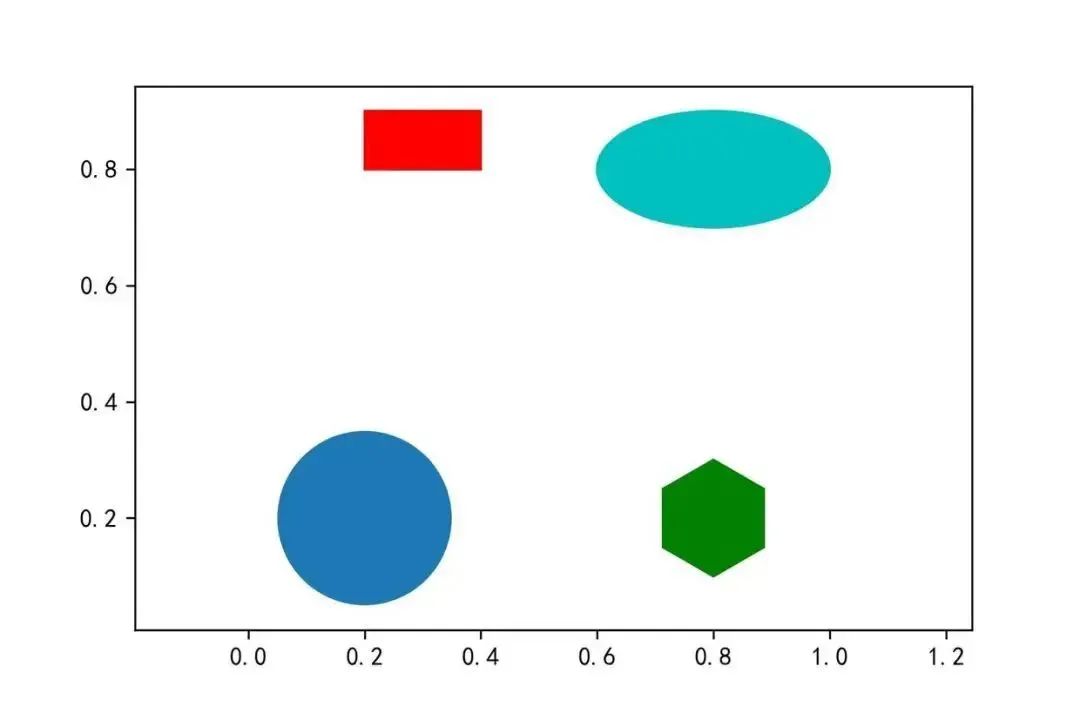
16. 切换样式-plt.style.use
matplotlib支持多种样式,可以通过plt.style.use切换样式,例如:
plt.style.use('ggplot')输入plt.style.available 可以查看所有的样式:
import matplotlib.pyplot as plt
plt.style.available
具体实现效果:
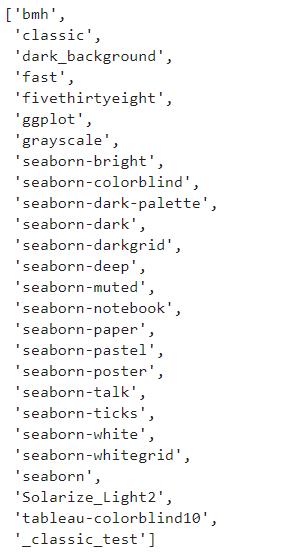
示例代码,ggplot样式:
import numpy as np
import matplotlib.pyplot as plt
import matplotlib.patches as mptaches
%matplotlib inline
plt.style.use('ggplot')
# 新建4个子图
fig,axes=plt.subplots(2,2)
ax1,ax2,ax3,ax4=axes.ravel()
# 第一个图
x,y=np.random.normal(size=(2,100))
ax1.plot(x,y,'o')
# 第二个图
x=np.arange(0,10)
y=np.arange(0,10)
colors=plt.rcParams['axes.prop_cycle']
length=np.linspace(0,10,len(colors))
for s in length:
ax2.plot(x,y+s,'-')
# 第三个图
x=np.arange(5)
y1,y2,y3=np.random.randint(1,25,size=(3,5))
width=0.25
ax3.bar(x,y1,width)
ax3.bar(x+width,y2,width)
ax3.bar(x+2*width,y3,width)
# 第四个图
for i,color in enumerate(colors):
xy=np.random.normal(size=2)
ax4.add_patch(plt.Circle(xy,radius=0.3,color=color['color']))
ax4.axis('equal')
plt.show()
具体实现效果:
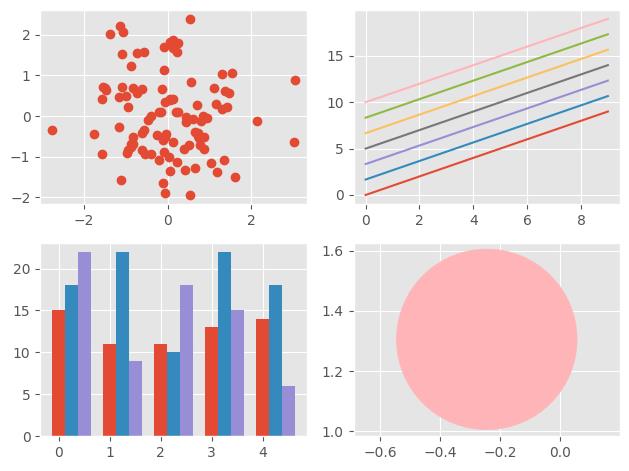
觉得还不错就给我一个小小的鼓励吧!
以上是关于分享16个Matplotlib 绘图实用小技巧!的主要内容,如果未能解决你的问题,请参考以下文章