OpenCV4机器学习:OpenCV4+VS2017环境搭建与配置
Posted AI 菌
tags:
篇首语:本文由小常识网(cha138.com)小编为大家整理,主要介绍了OpenCV4机器学习:OpenCV4+VS2017环境搭建与配置相关的知识,希望对你有一定的参考价值。
一、下载安装OpenCV
先去下载网址:https://opencv.org/releases/,下载相应版本的OpenCV4,如果你是Windows系统,则选择Windows选项下载。
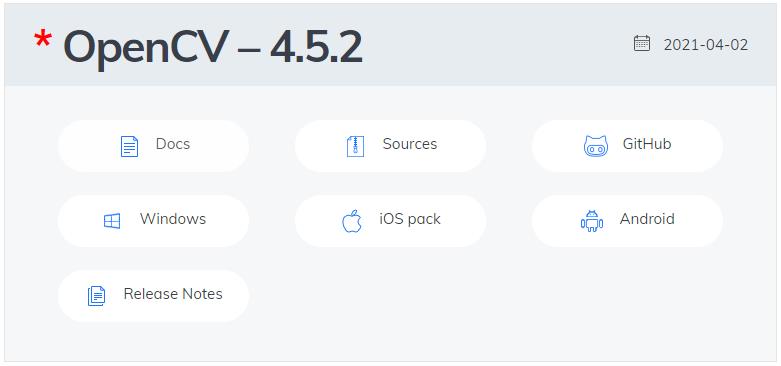
下载好后,进行解压,比如我解压到了C盘下。
二、VS2017环境配置
1、新建VS项目
首先打开VS2017,点击菜单栏中【文件】→【新建】→【项目】。点击之后,如下图所示,在【Visual C++】栏中选择【空项目】,然后给项目命名,例如名称为chap01,选择好项目位置,然后点击确定。
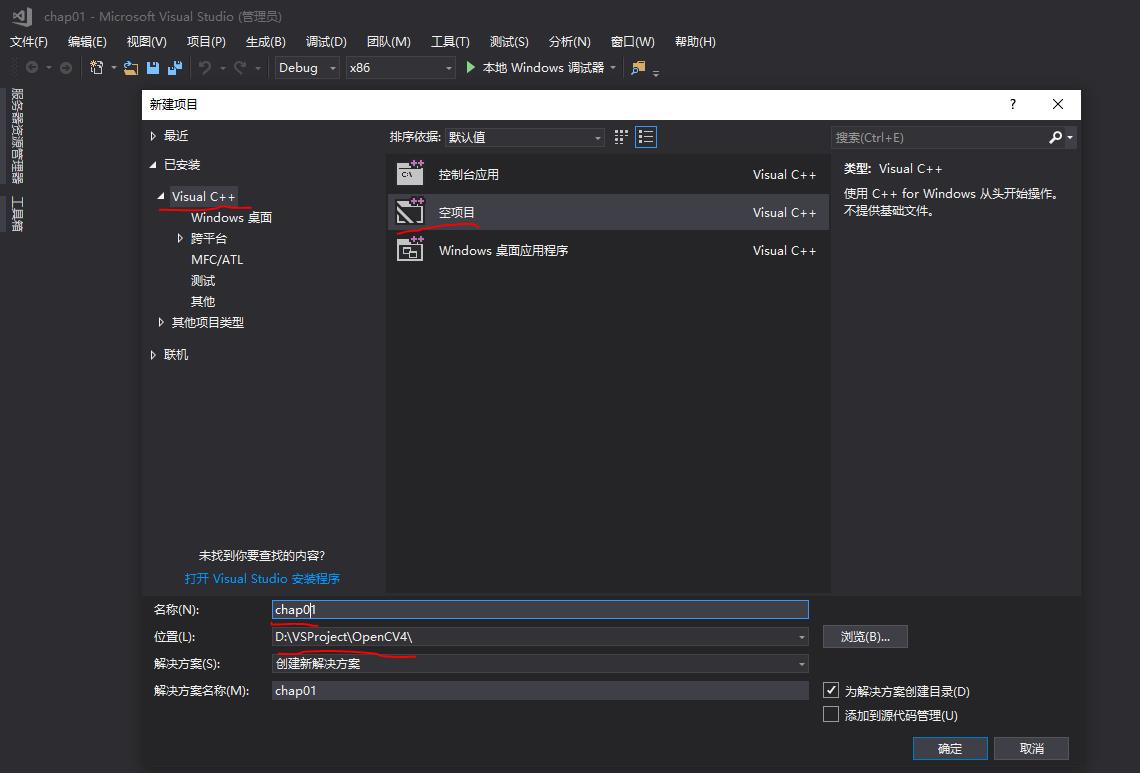
然后,在【解决方案资源管理器】的【源文件】中【添加】→【新建项】。如下图所示,选择C++文件,对其命名,例如命名为main.cpp,然后点击添加。
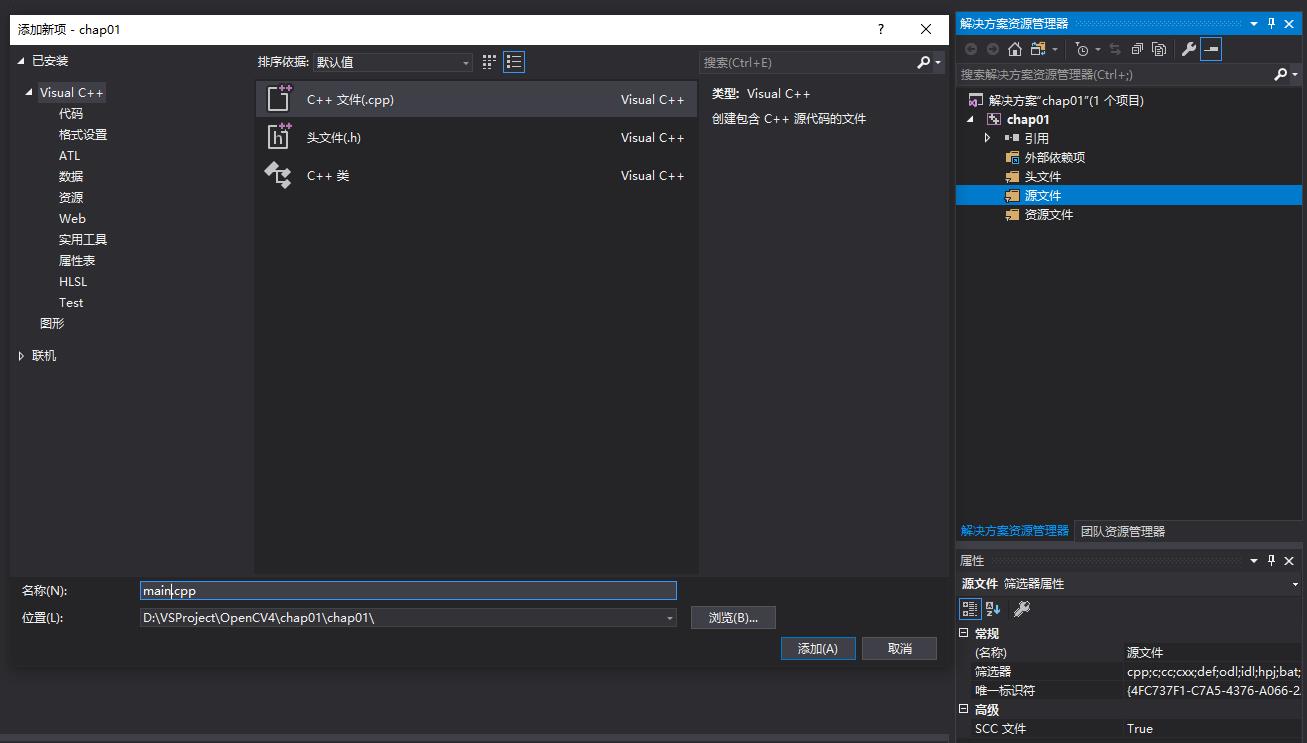 此时,新的空项目已经建立,如下图所示:
此时,新的空项目已经建立,如下图所示:
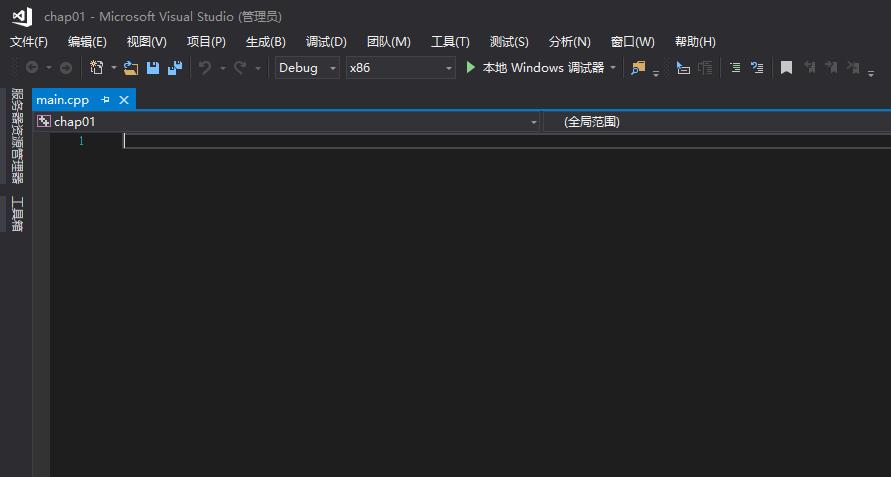
2、配置包含路径
首先将Debug模式由【x86】改为【x64】。再点击【视图】→【其他窗口】→【属性管理器】,结果如图所示:
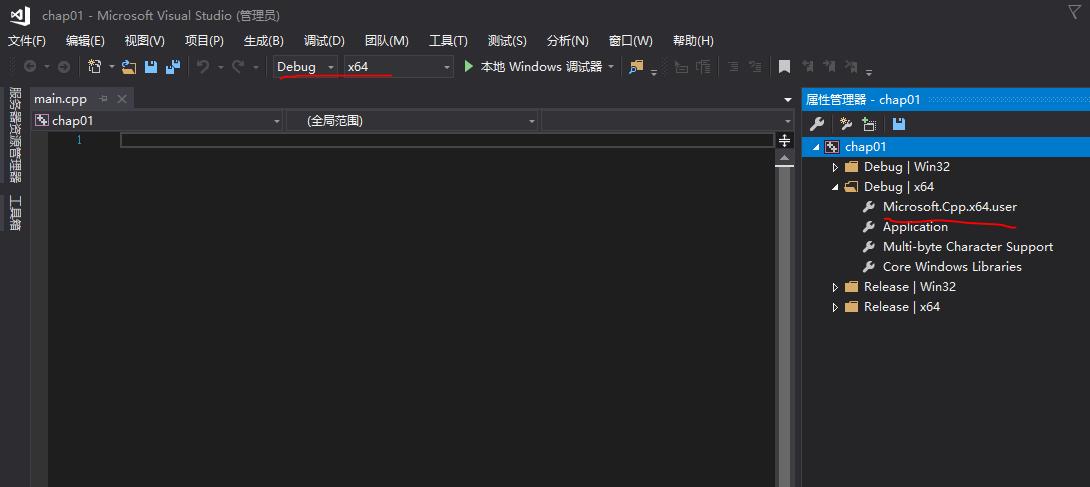
右击【Microsoft.Cpp.x64.user】→【属性】,打开属性页,如下图所示:
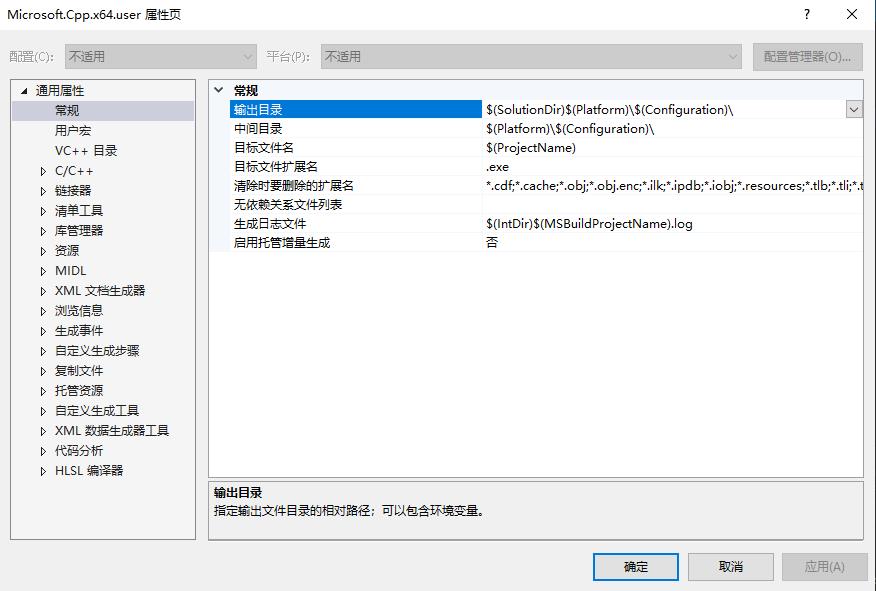
在【通用属性】→【VC++目录】栏中,将以下两条路径名添加到【包含目录】中,注意具体路径名根据自己OpenCV解压路径不同而不同。
C:\\opencv\\build\\include
C:\\opencv\\build\\include\\opencv2
添加成功后,点击【确定】,即配置好了包含路径。如下图所示:
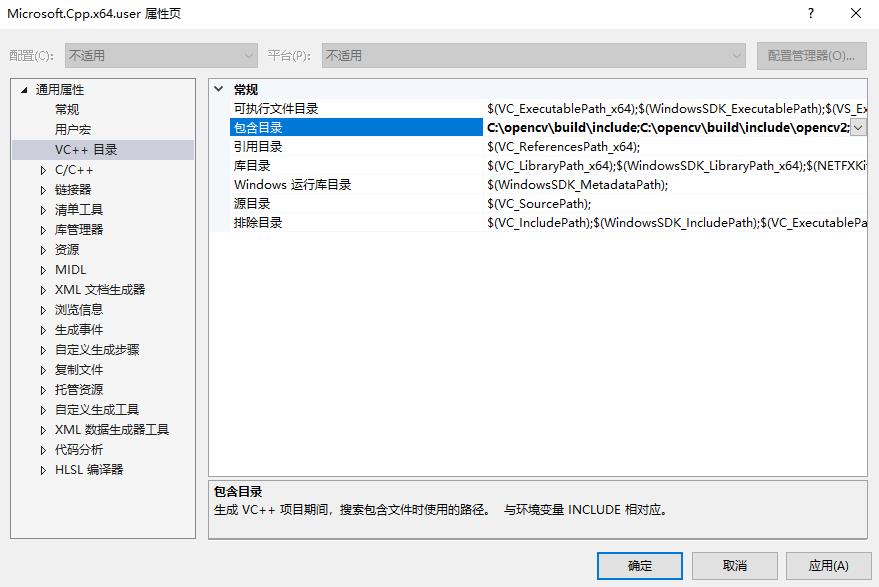
3、配置库目录
库目录同样是在【通用属性】→【VC++目录】的界面中,将以下路径名添加到【库目录】中:
C:\\opencv\\build\\x64\\vc15\\lib
注意:具体路径名根据自己OpenCV解压的路径不同而不同。x64文件夹下有两个文件夹,分别是VC14和VC15。其中,VC14对应VS2015,VC15对应VS2017。
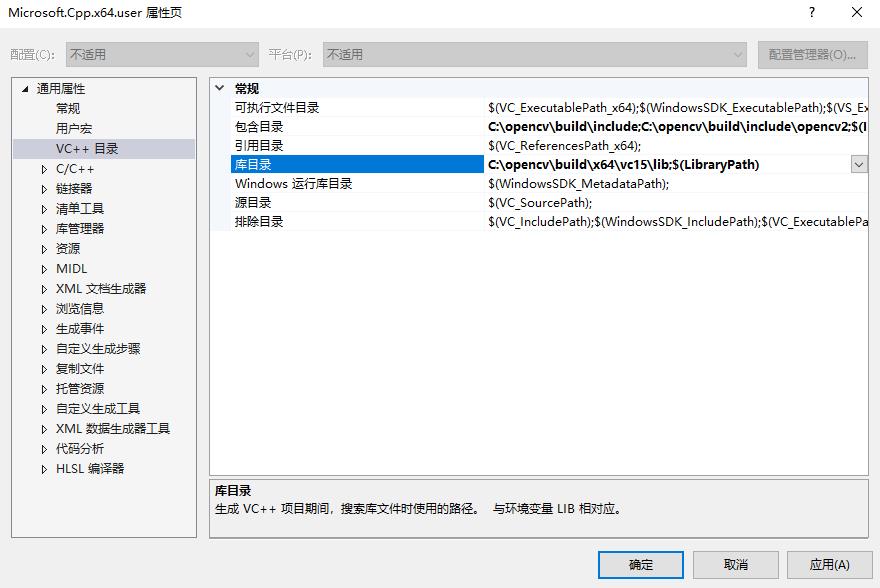
添加成功之后,点击【确定】,即配置好了库目录。
4、添加附加依赖项
在属性页,点击【通用属性】→【链接器】→【输入】。在【附加依赖项】中添加opencv_world452d.lib。opencv_world452d.lib是Debug版本的文件库,目前只需要添加这个文件库即可。这个文件库在文件夹C:\\opencv\\build\\x64\\vc15\\lib下,如下图所示:
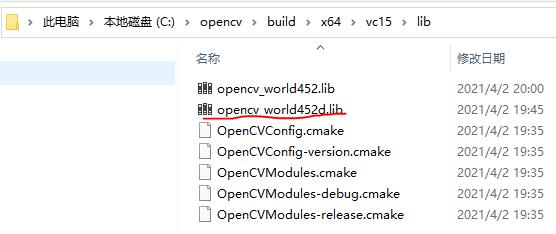
添加附加依赖项之后,如下图所示:
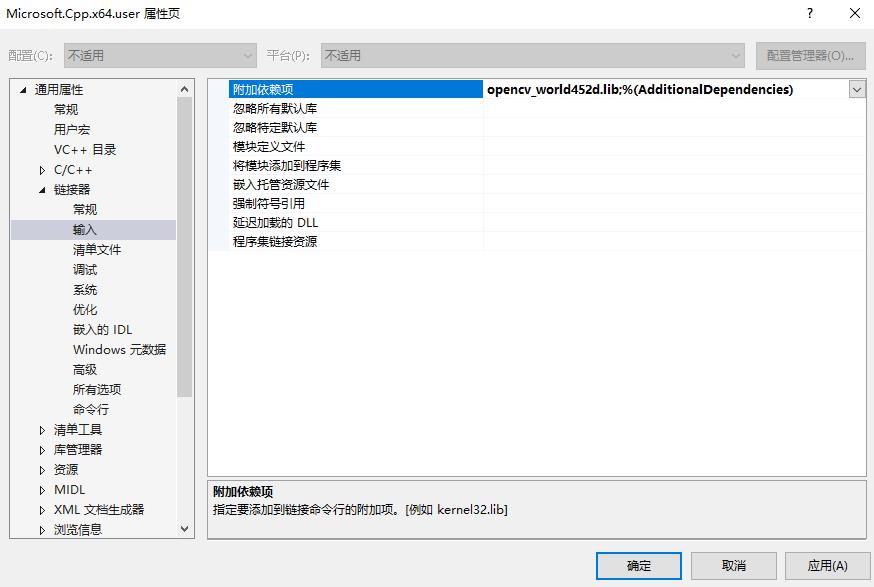
5、配置环境变量
返回桌面,点击【此电脑】→【属性】→【高级系统设置】→【环境变量】→【Path】。将以下路径名添加到【Path】中:
C:\\opencv\\build\\x64\\vc15\\bin
然后点击确定,完成了环境变量的配置。
注意:所有配置完后,建议重启VS2017,免得需要在Windows文件夹下加入OpenCV的动态链接库。
三、读取、显示图片测试
运行如下代码,使用OpenCV读取一张图片,并显示出来:
#include <iostream>
#include<opencv2/opencv.hpp>
using namespace std;
using namespace cv;
int main()
{
Mat img = imread("D:\\\\VSProject\\\\OpenCV4\\\\chap01\\\\1.jpg", 1);
cv::imshow("show", img);
waitKey(0);
return 0;
}
当原图显示出来,说明配置成功了:

需要注意的是:
- 图片路径要换成自己的
- 图片路径中的 / 要统一换成 // 或者 \\
相关文章: VS2015 + OpenCV3.1环境配置与项目搭建
最好的关系是互相成就,各位的「三连」就是【AI 菌】创作的最大动力,我们下期见!
以上是关于OpenCV4机器学习:OpenCV4+VS2017环境搭建与配置的主要内容,如果未能解决你的问题,请参考以下文章