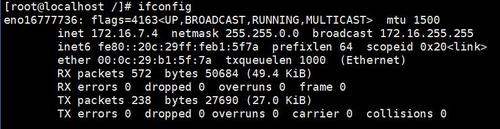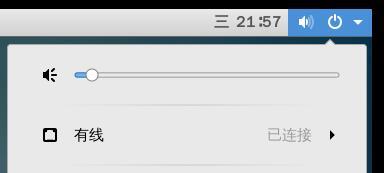在电脑中使用xshell连接虚拟机内的系统
Posted
tags:
篇首语:本文由小常识网(cha138.com)小编为大家整理,主要介绍了在电脑中使用xshell连接虚拟机内的系统相关的知识,希望对你有一定的参考价值。
在电脑中使用Xshell连接虚拟机内的系统暂时有两种方法,一种是当虚拟机的网络为桥接模式时,这种模式可以连接外网,也就是如果电脑能够上网,那么在虚拟机内也能直接上网。在这种模式下只需要打开虚拟机内的系统,将防火墙关闭,然后进入终端模式,输入ifconfig回车,此时就可以在显示出来的信息中寻找当前系统的ip地址
(如果找不到就检查一下是否连接网络,我用的是centos7,可以在右上角查看)
记下这个ip后就可以将虚拟机最小化,然后打开xshell
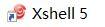
进入之后页面大概是这样,
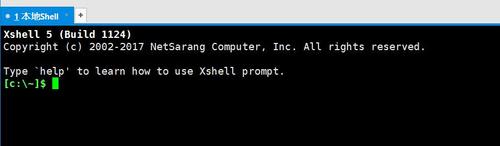
(这个软件有两个可以输入的地方,既可以直接在黑色页面上输入,

也可以在底下的输入框内输入)

连接方式可以使用软件的对话框方式,也可以使用命令行模式,下面介绍命令行模式
键入命令如:“ssh [email protected]”(ssh是连接的命令;root是用户名,可以是root用户,也可以是普通用户;172.16.7.4为刚才在虚拟机内的系统获得的ip地址),回车之后如果前头操作都正确的话就会跳出输入密码的对话框
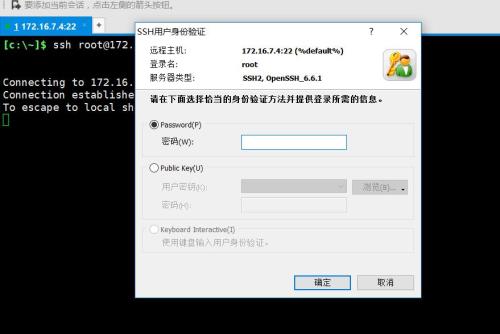
密码是虚拟机里的系统的密码,如果使用的是root用户登陆就使用根密码,如果是普通用户就使用普通用户对应的密码,在输入密码之后就可以成功连接上虚拟机内的系统了。
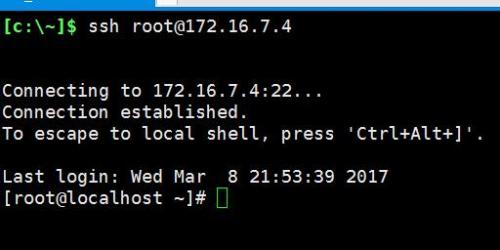
以上是使用桥接模式的第一种方法,接下来介绍使用仅主机模式的第二种方法,在这种方法里要使用电脑内的VMnet1网卡(地址在控制面板下的网络连接里)
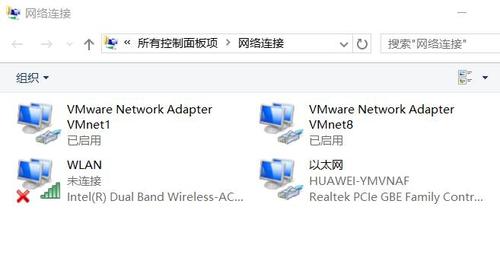
在这个面板里查看VMnet1网卡的属性,在属性里找到TCP/IPv4协议的属性

在这里头将ip改成使用下面的IP地址,IP地址随便填一个,回车后会自动补全子网掩码,记下IP地址的前两个数(如172.16.1.1记下172.16)然后就把所有打开的属性界面保存后关闭,然后进入虚拟机里的系统内找到网络设置
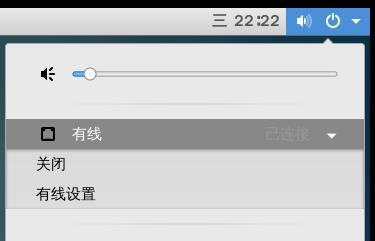
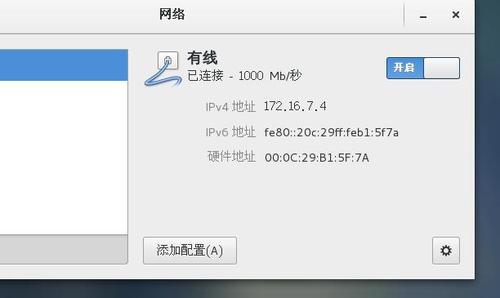
在设置里将IPv4的IP地址改为手动,ip地址前两位就是刚才记下的两个数,后两位随便写,只要和网卡不重复就行,然后保存退出。接下来的步骤就和桥接模式一样了。
以上是关于在电脑中使用xshell连接虚拟机内的系统的主要内容,如果未能解决你的问题,请参考以下文章