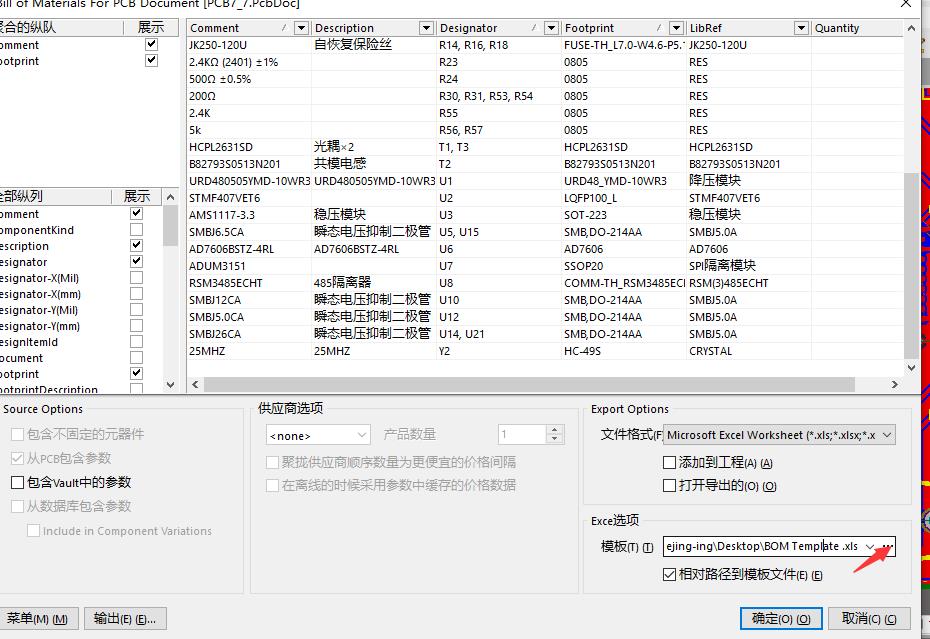AD(二十一)面向加工——PCB的检查和生产输出(光绘钻孔文件IPC网表贴片坐标文件BOM表)
Posted 自信且爱笑‘
tags:
篇首语:本文由小常识网(cha138.com)小编为大家整理,主要介绍了AD(二十一)面向加工——PCB的检查和生产输出(光绘钻孔文件IPC网表贴片坐标文件BOM表)相关的知识,希望对你有一定的参考价值。
软件:Altium Designer 16
往期博客:
AD(一) AD的工程创建
AD(二)电阻、电容 模型的创建
AD(三)IC类元件模型创建
AD(四)排针类元件模型的创建
AD(五)光耦元件模型的创建
AD(六)已有元件库的调用
AD(七)已有原理图生成原理图库
AD(八)原理图元件放置、复制、图纸放大、连接导线(+调用官方元件库)
AD(九)原理图Value值核对、网路编号核对、元件名称核对
AD(十)更改封装、原理图编译及排错(元件编号、网络标签、Net has only one pin、Floating Net Label
AD(十一)常见CHIP类封装的创建(封装的组成成分、焊盘属性、画焊盘、画丝印、测距)
AD(十二)常见IC类封装的创建(+元件复制、粘贴、定向移动、阵列粘贴【详细】)
AD(十三)利用IPC快速创建元件封装
AD(十四)调用已有的PCB元件封装库
AD(十五)3D模型的创建和导入
AD(十六)网表导入及报错解决办法
AD(十七)PCB板框的评估及层叠设计
AD(十八)PCB模块化设计+元件布局+布局优化
AD(十九)class、设计参数、规则的创建
AD(二十)扇孔与覆铜综合说明、信号走线、电源走线、整体覆铜+快捷键自定义
AD(二十一)面向加工——PCB的检查和生产输出(光绘、钻孔文件、IPC网表、贴片坐标文件、BOM表)
AD(二十二)本系列终章—PCB从制图到加工的各类注意事项
AD(二十一)面向加工——PCB的检查和生产输出(光绘、钻孔文件、IPC网表、贴片坐标文件、BOM表)
前言
本系列最后的总结部分一直没有时间总结,现在抽时间做个总结,之后AD系列博客就不写了(本博和下一博客是最重要的部分,尤其是下一博客,将会总结AD从制图到加工的避雷)。
由于之前博客是去年写的,时间久了,本系列博客所用PCB图纸丢失了,以我近期的一块制板为例,对PCB作最后一部分总结。
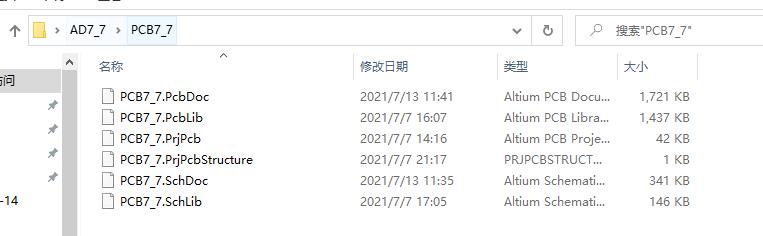
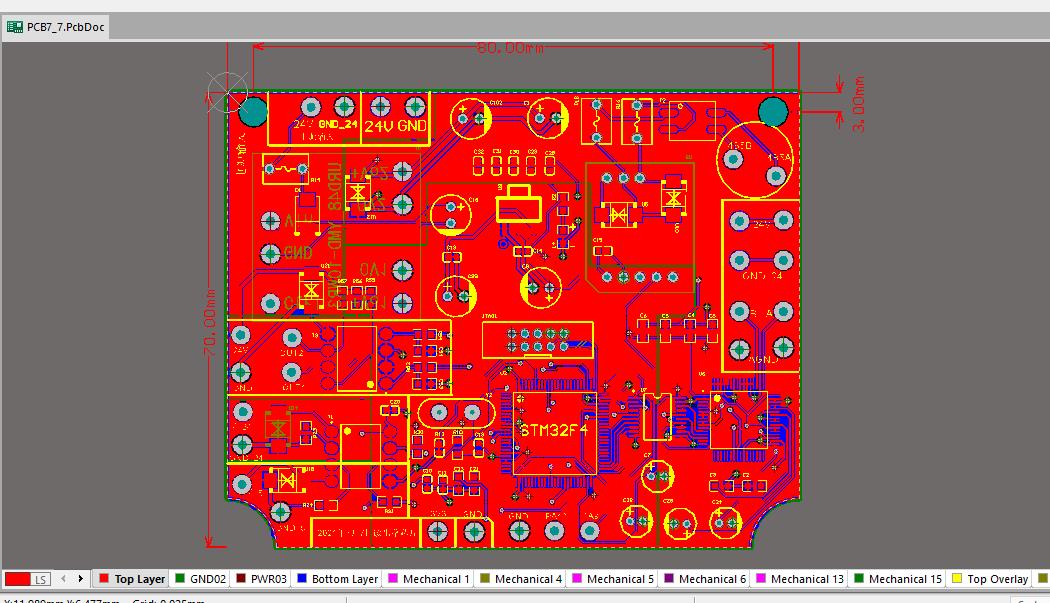
一、DRC检查(Design Rule Check)
(一)我目前所用的一套规则
规则检查时,先要设置规则,之前博客好像总结过,不过总结的那个规则我还是不习惯用,分享一下我现在用的规则:
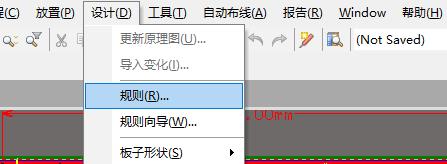
线间距:
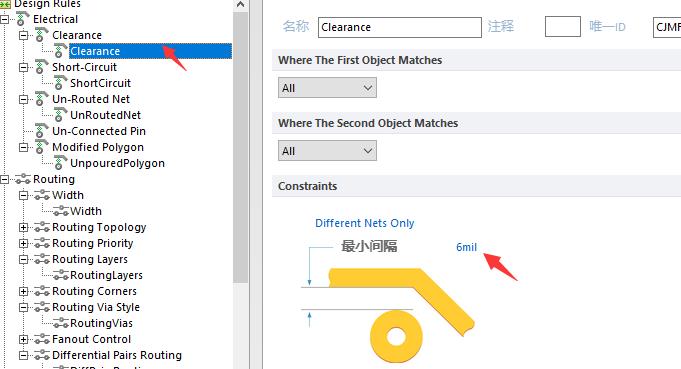
不允许短路:
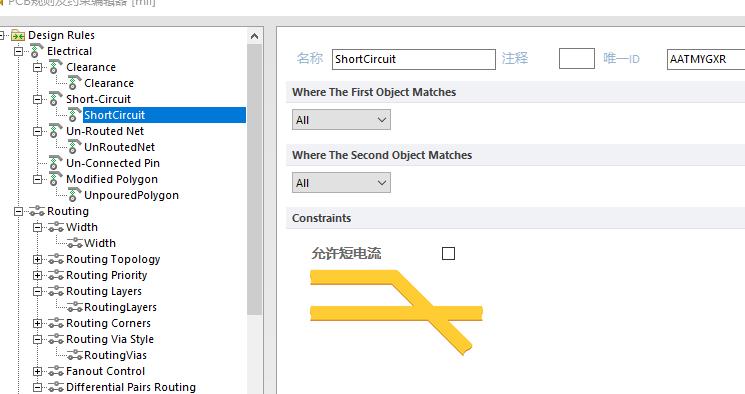
布线的线宽:(电源线:20mil,信号线:10mil)

过孔:
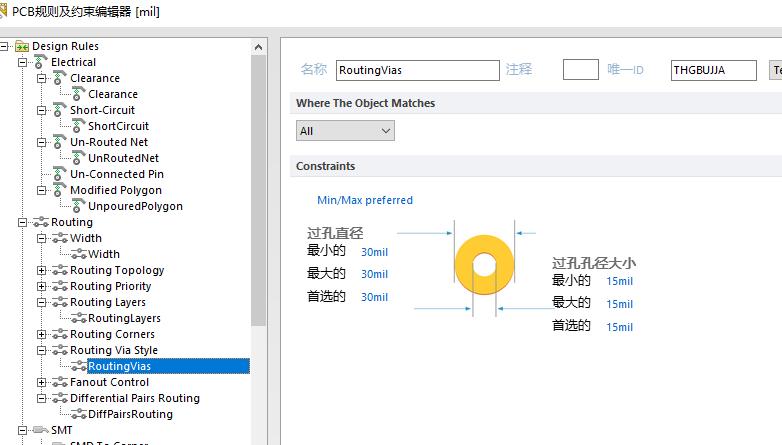
过孔的层连接采用十字(更容易观察是否连接)
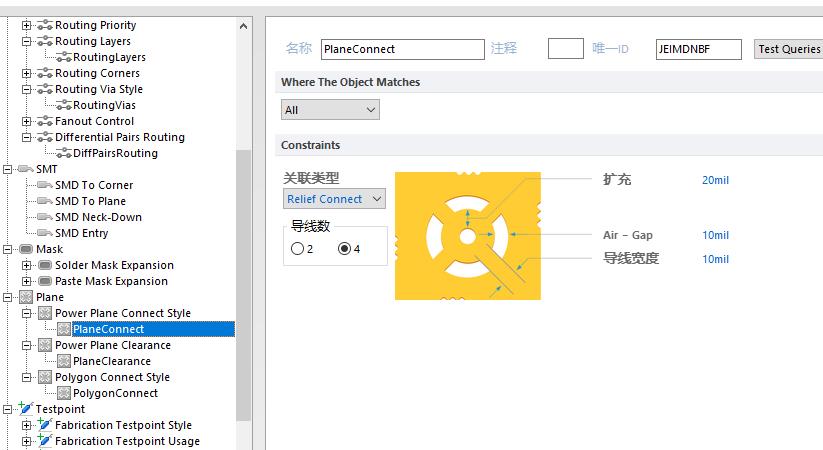
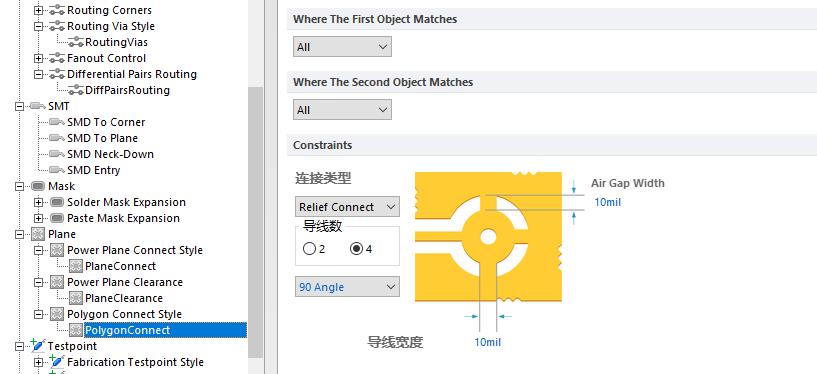
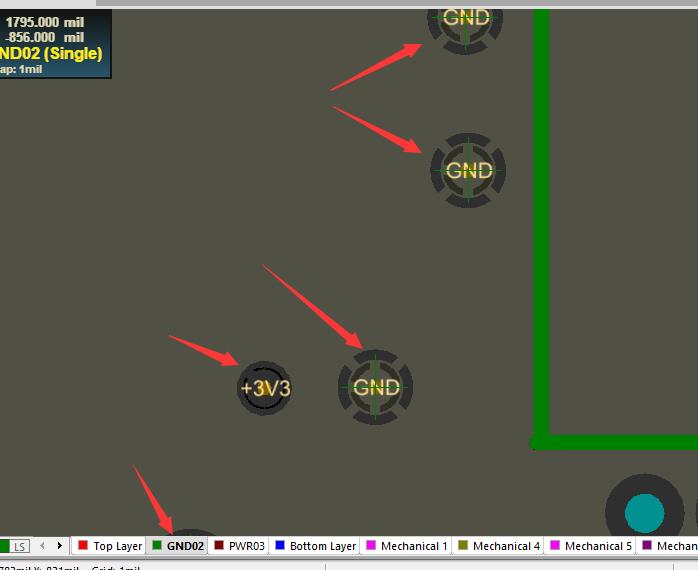
孔的大小:包含过孔、定位孔。因为我需要4.5mm螺丝固定,所以这个参数比较大
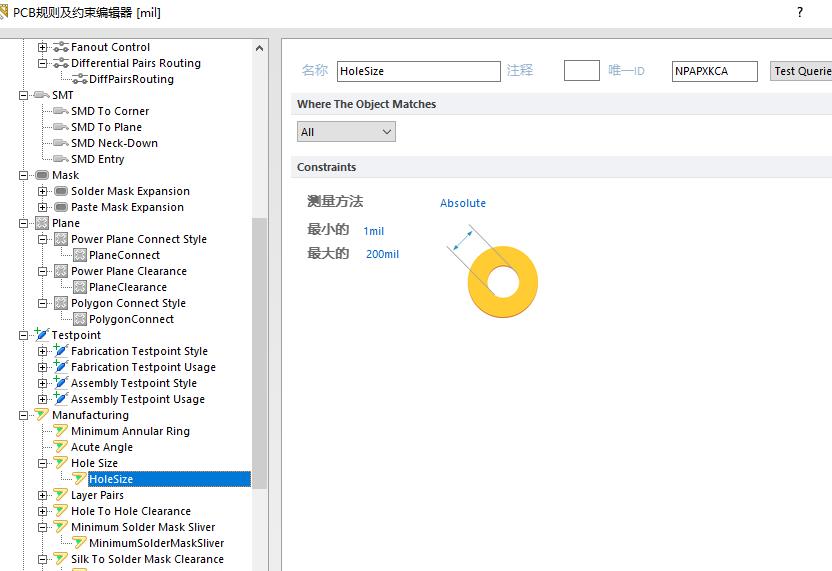
阻焊之间的距离(因为STM32的引脚挨的比较进,阻焊间距离小于1.8mil,所以这个我设的很小)
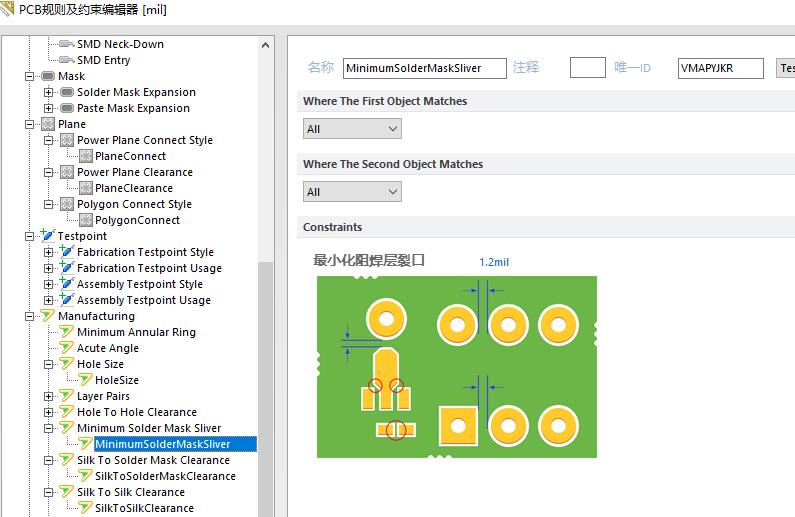
标识与丝印的距离:(有时候元件的标号想放在元件中间,有时候想放在丝印边界上,所以干脆设为0)
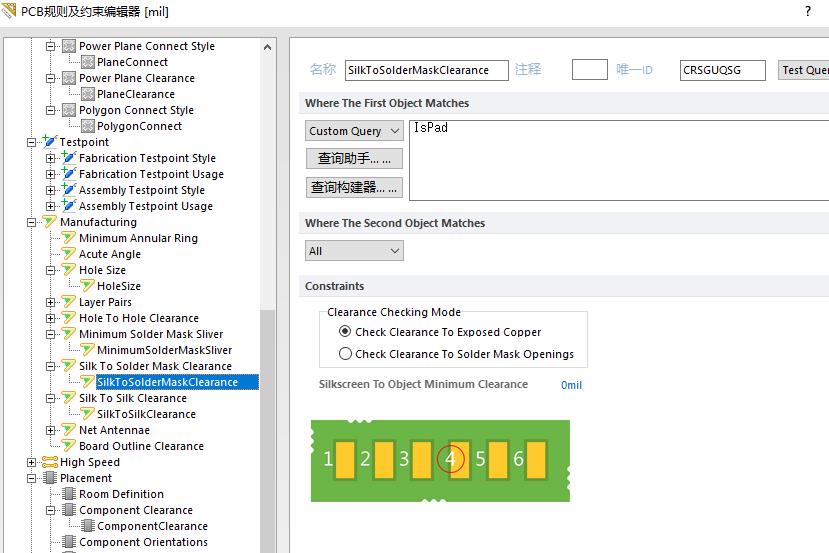
丝印与丝印的距离:(这个距离一般要大一点,最好大于10mil,不然焊元件的时候可能怼在一起)
不过有的元件我想焊背面(加工厂只支持单面焊接,所以我怼在一起,让他们被迫手动焊接在背面(比如手焊电容,可千万不要是机器焊的贴片电阻)(真是个机灵鬼 😐)
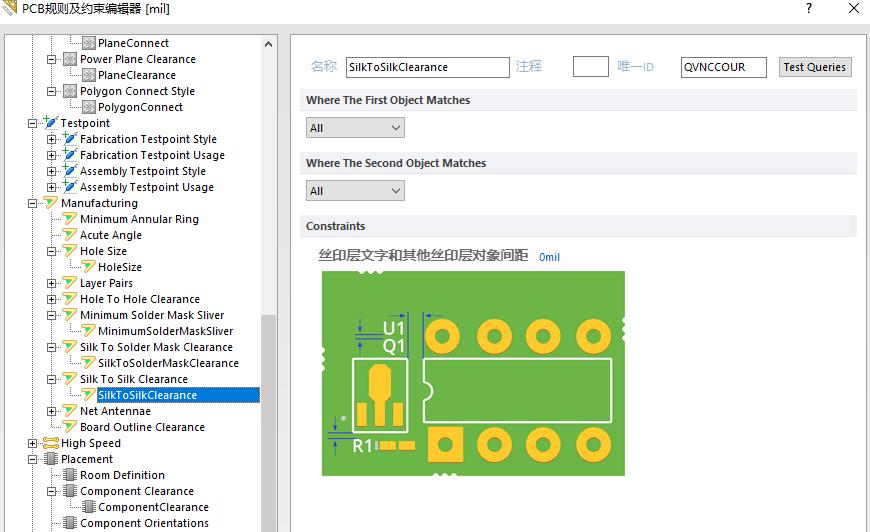
其它的规则就不用管了
(二)规则检查
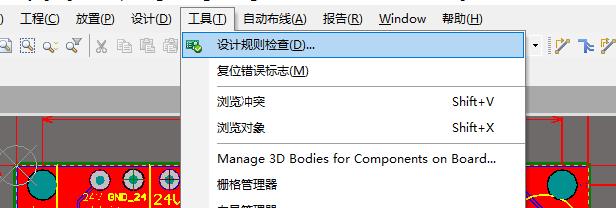
然后点击运行就行:
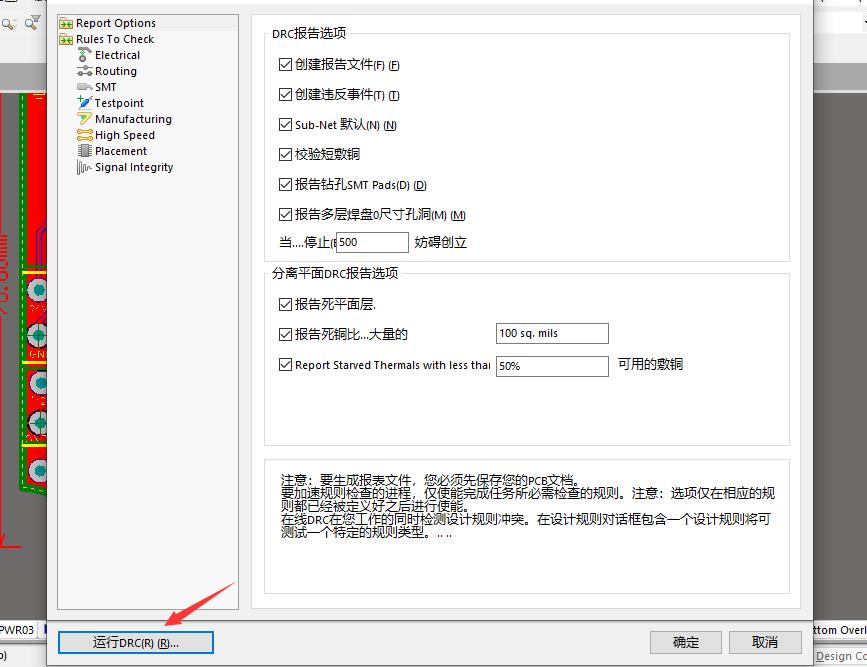
然后有错就改呗:

比如上图显示有死铜,都是因为JLINK引脚太近,而第二层、第三层的负片是全片覆铜,导致四个焊盘间产生死铜,本次加工的时候我没有管,因为加工时技术人员会去死铜(别学我! 😒)
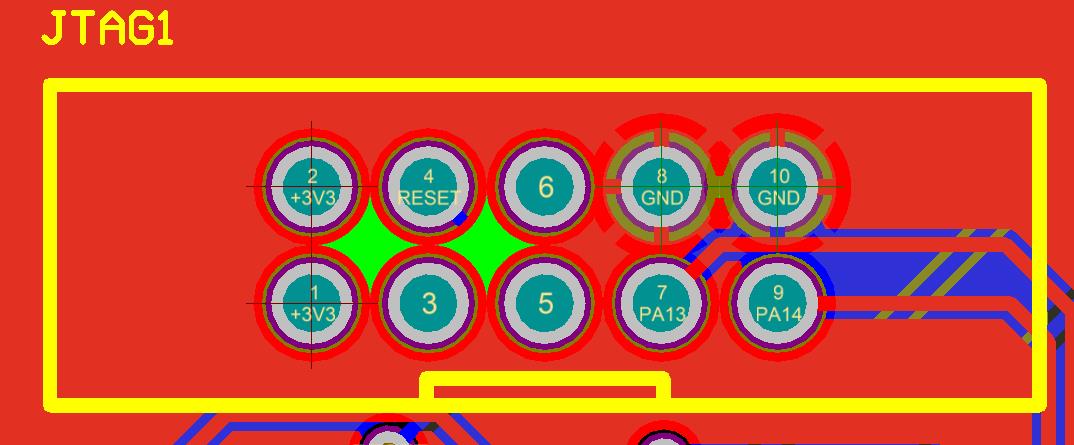
去除也可以,直接切换到GND02层,Shift+S单层显示,然后【放置】——>【多边形挖空】(网上去负片的方法好像不是这样,大家可以查查,不过我这种方法是可行的!)
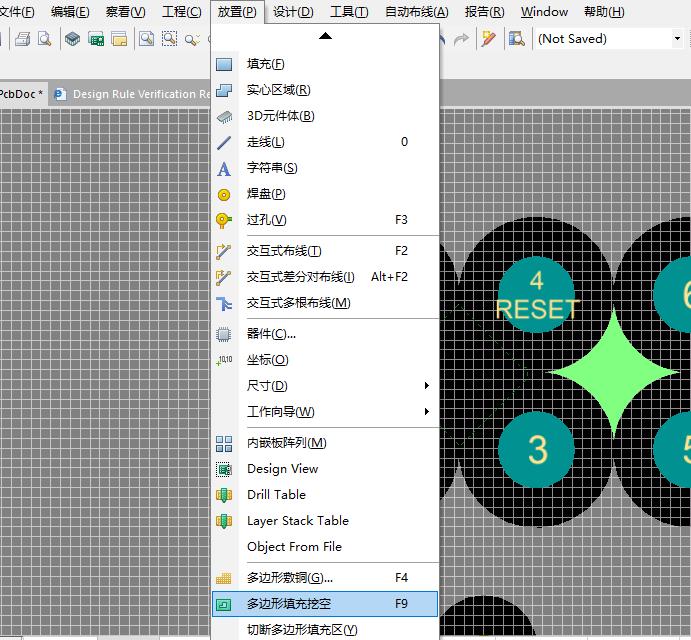
再画一块区域,把高亮的死铜圈起来去掉(注意先点击检查报告的错误,定位到错误出,才会高亮)
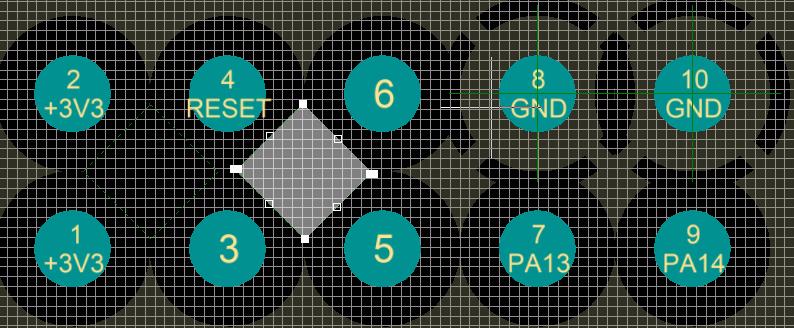
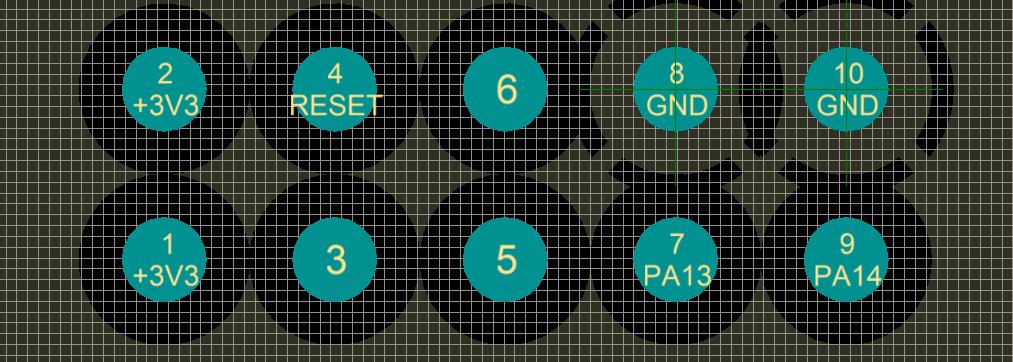
重新运行规则检查:

发现GND02层的死铜去掉了,同理去掉PWR03层的死铜。
规则检查的中心思想就是发现错误去改正错误,错误千千万,不能一一列举。如果碰上错误不会改,又不影响板子加工使用,可以放弃更改(这种思想是错误的,我深刻检讨)
规则检查完之后,再看看PCB吧,看看元件标号有没有放在显眼地方,会不会对焊接造成干扰,看看该有的标识有没有打上。如下:
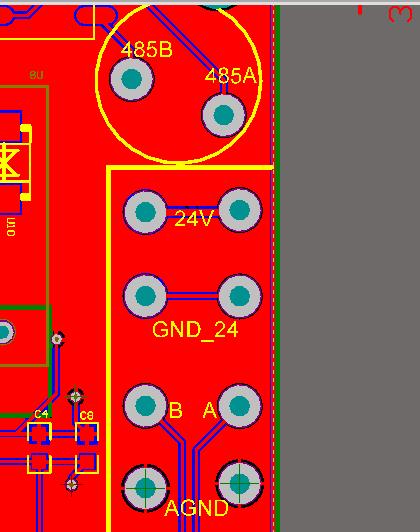
二、生成光绘文件(Gerber)
都检查好之后,就开始输出加工文件了。有的PCB生产商需要光绘文件…
在PCBDOC文件页面,点击【文件】——>【制造输出】——>【Gerber setup】
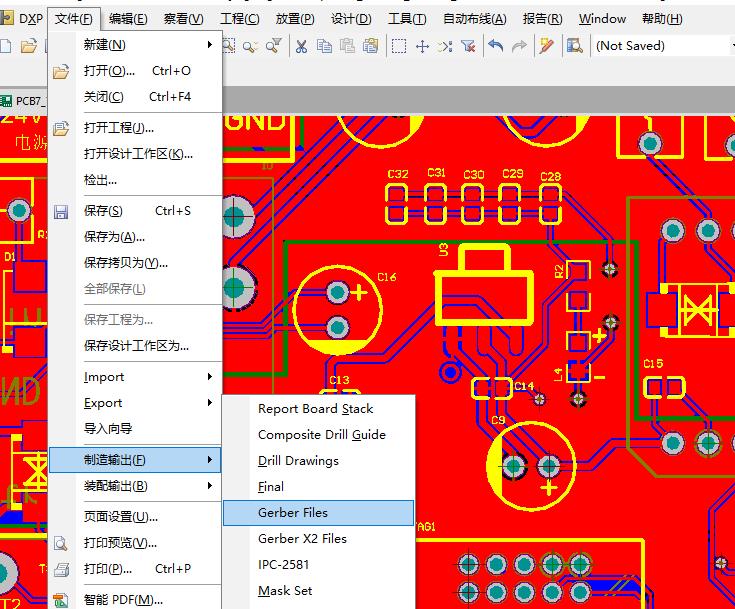
进入页面,选择【通用】页面的英寸和2:5(2:4也是可以的)
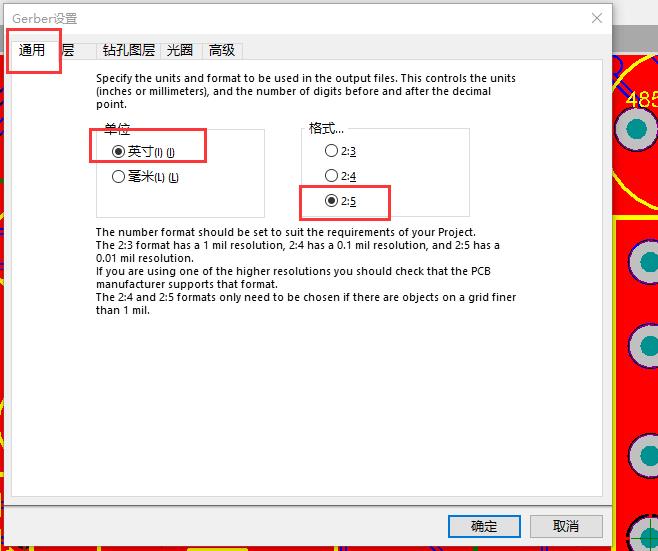
在【层】页面打开【画线层】——>【使用所有】
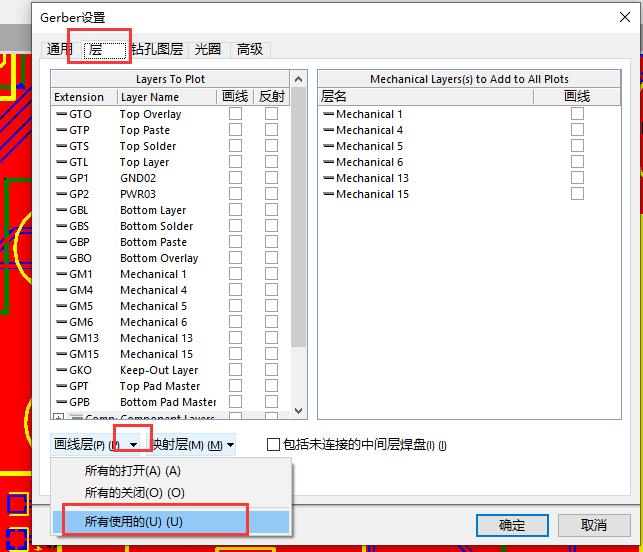
在【层】页面打开【映射层】——>【关闭所有】
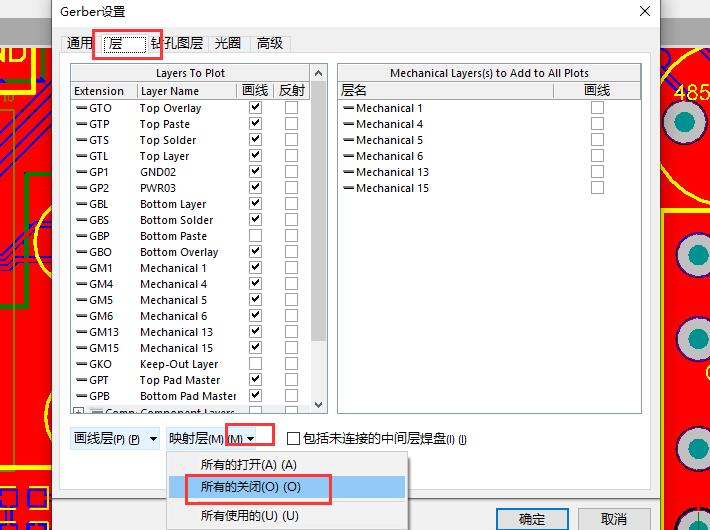
在【钻孔图层】两个都打对钩
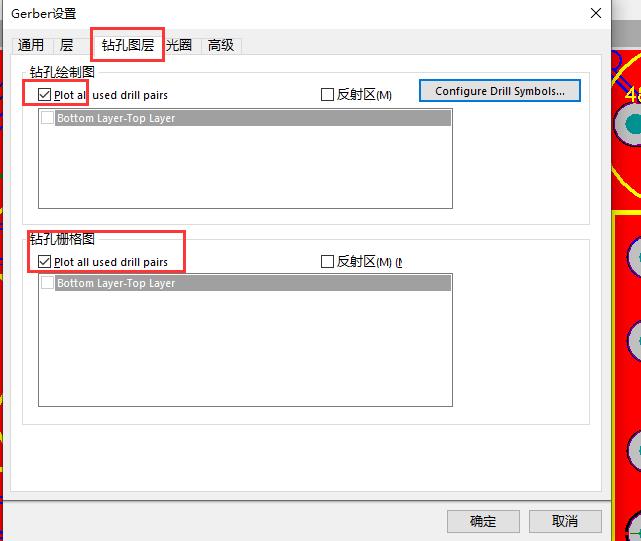
在【钻孔图层】点击【Configure Drill Symbols】,Symbol Size改为50mil
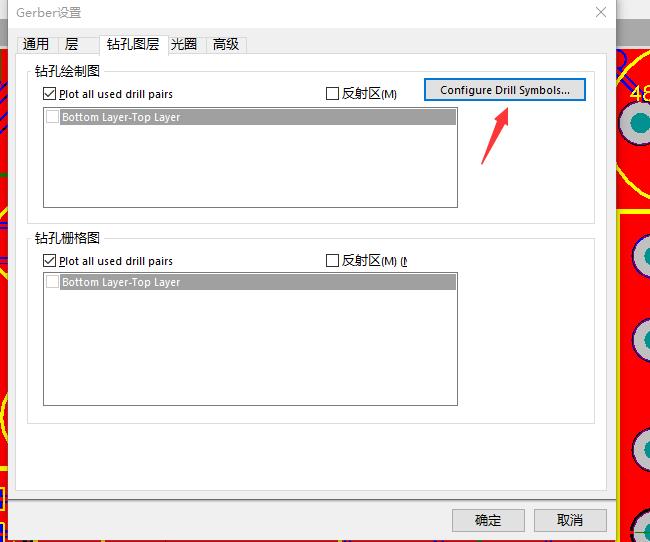
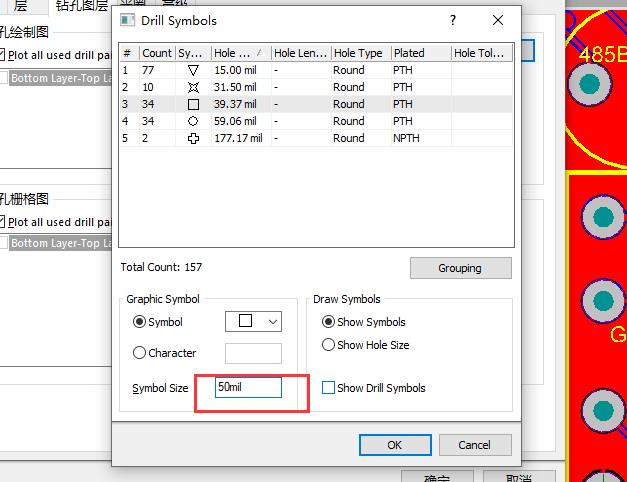
【光圈】页面选择默认
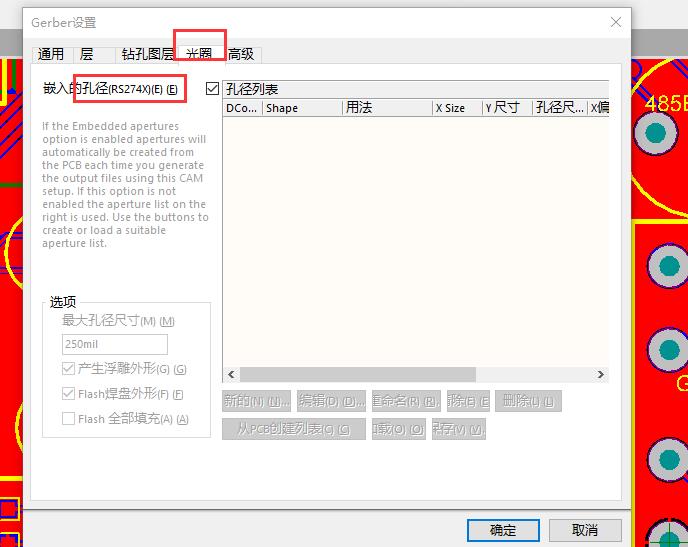
【
高级】页面:
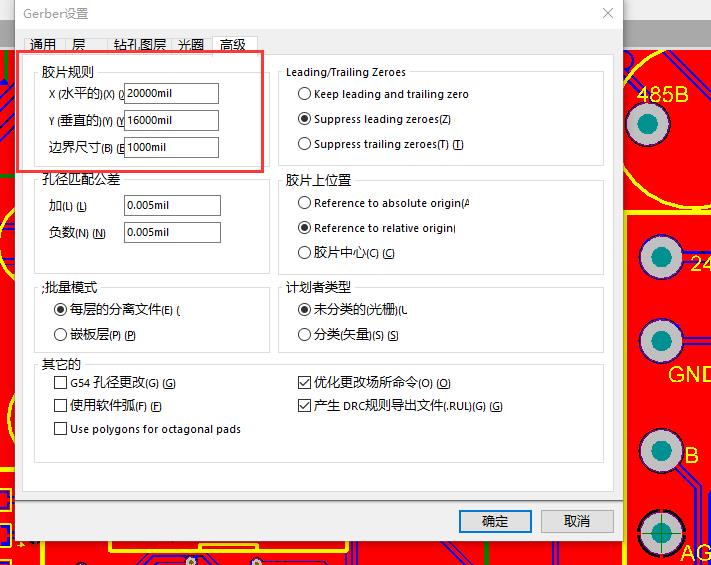
后面都加个0,防止输出面积过小:
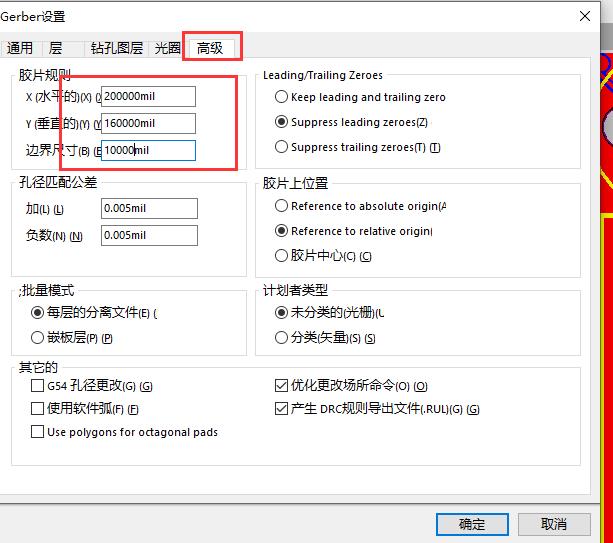
然后点击【确定】,效果:
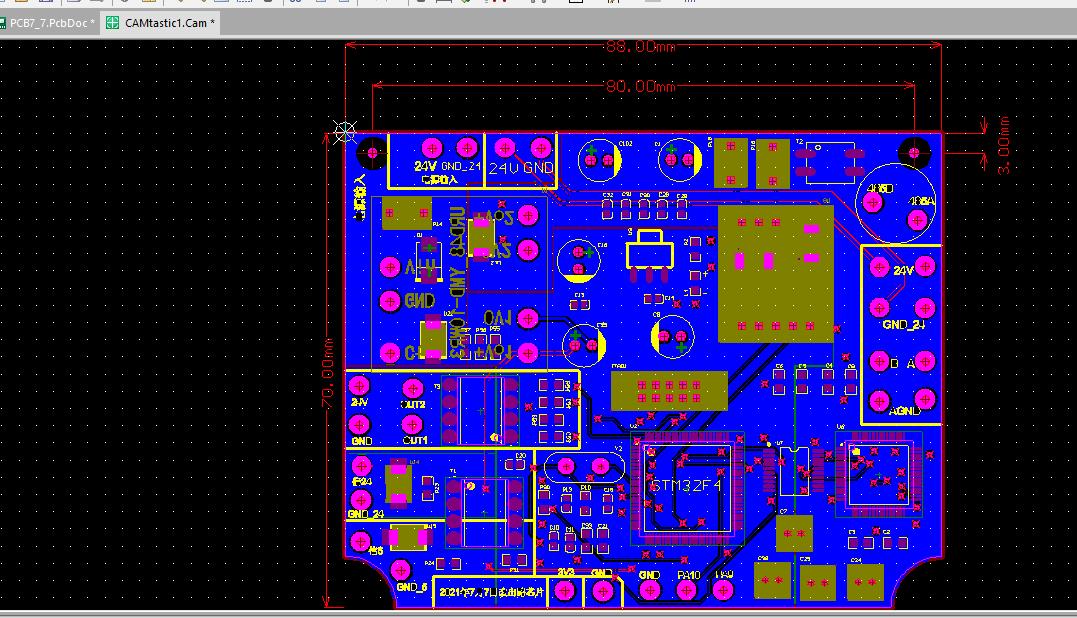
点击保存在工程目录即可。
三、生成钻孔文件(Drill )
在PCBDOC文件页面,点击【文件】——>【制造输出】——>【NC Drill Files】
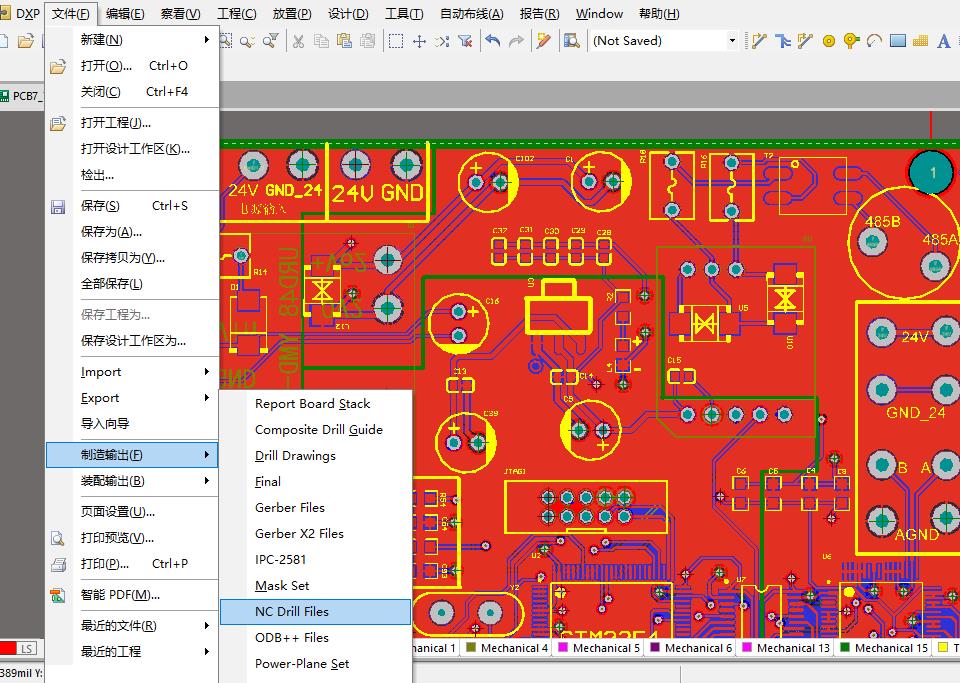
选择【英寸】、【2:5】(注意和上一个输出文件尺寸要一致)
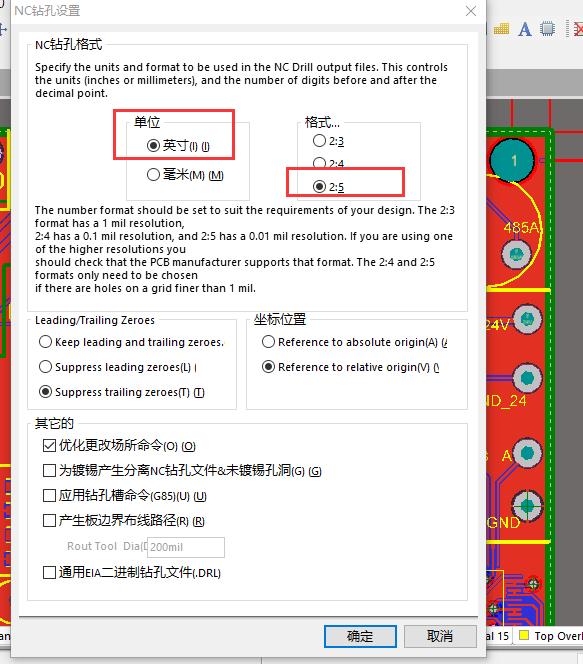
点击【确定】后再点击【确认】
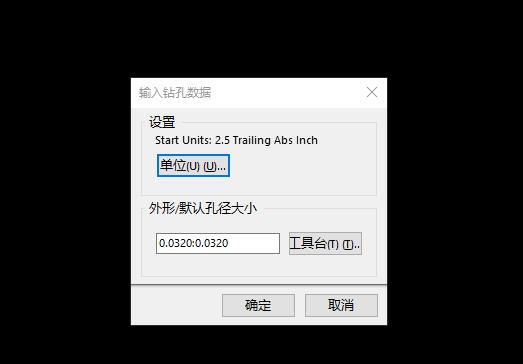
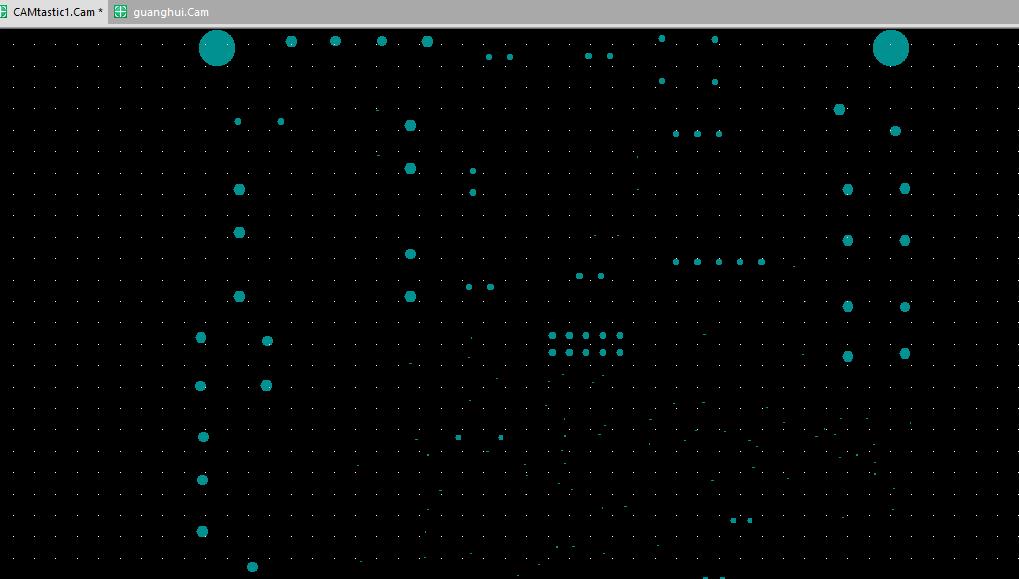
四、生成IPC网表
生成IPC的好处是在加工过程中可以检查一些常规的开路、短路问题。
在PCBDOC文件页面,点击【文件】——>【制造输出】——>【TestPoint Report】
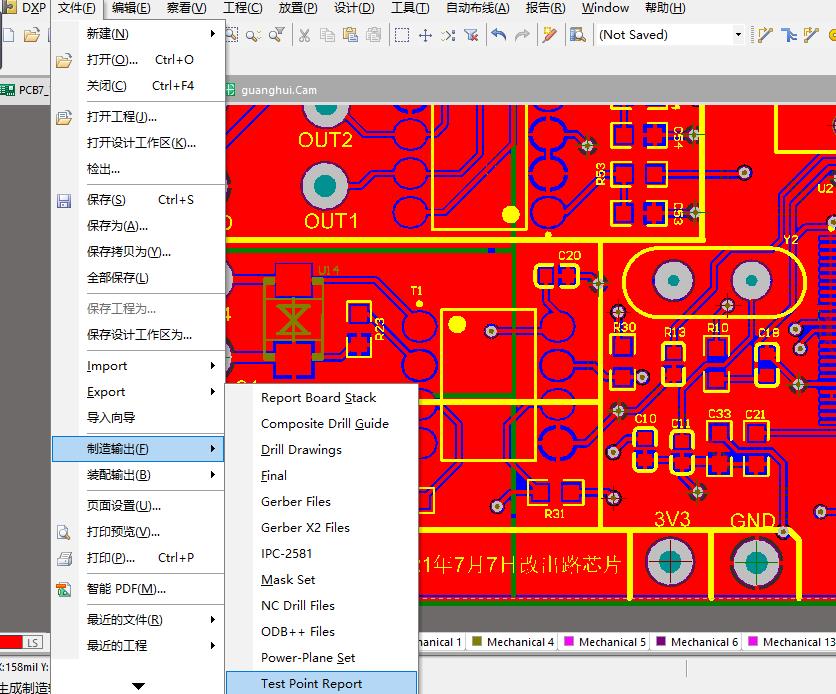
选择【IPC-D-356A】和【Reference to absolute origin】
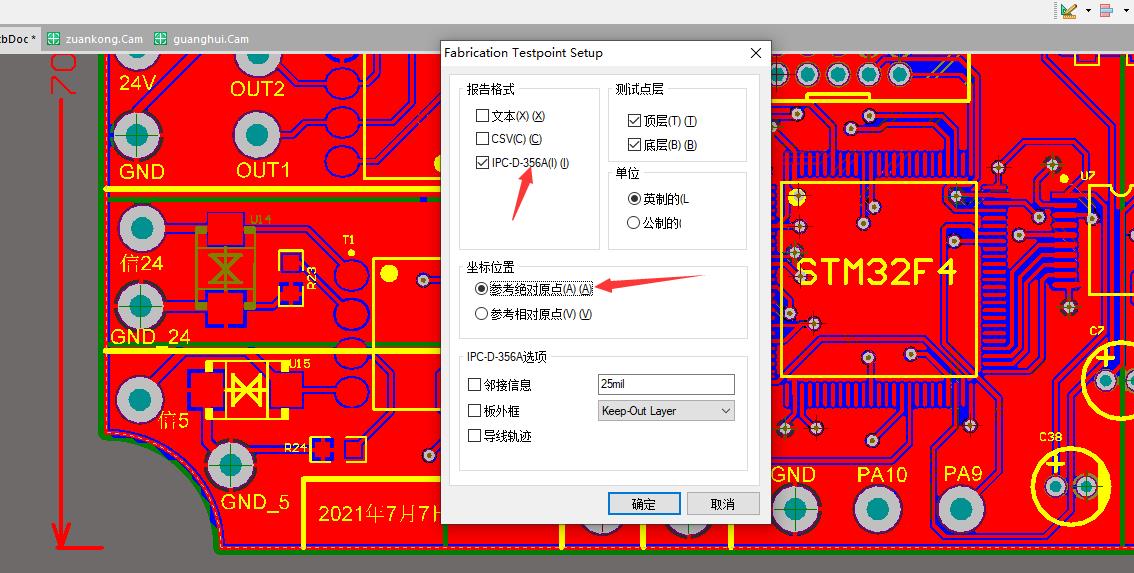
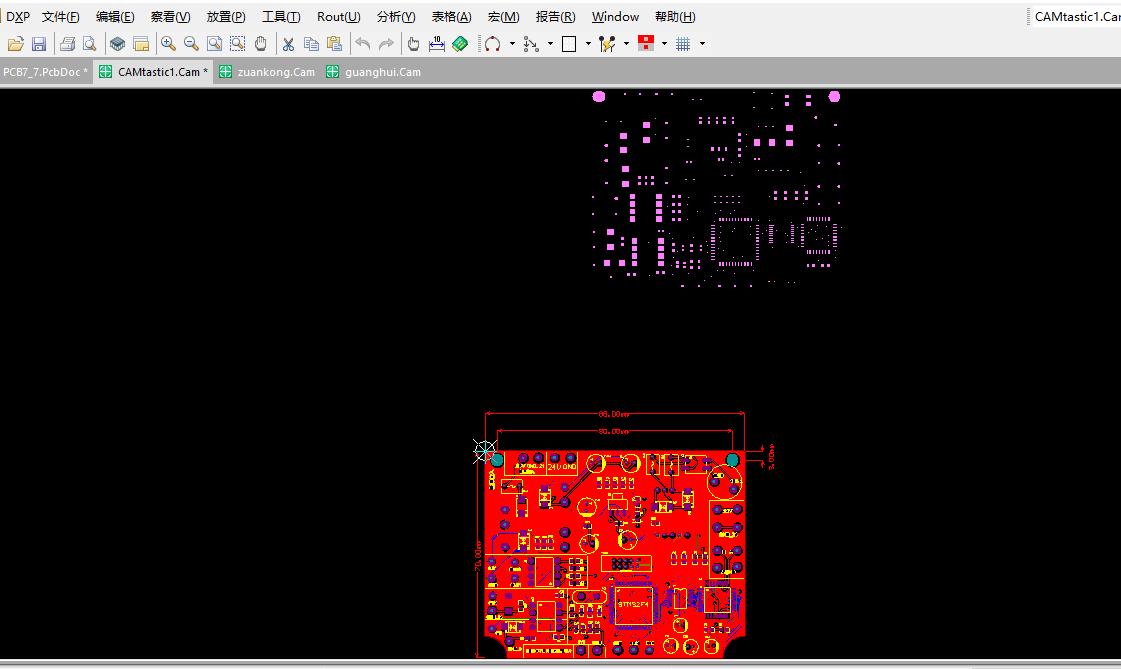
五、贴片坐标输出
在PCBDOC文件页面,点击【文件】——>【装配输出】——>【Generates pick and place files】
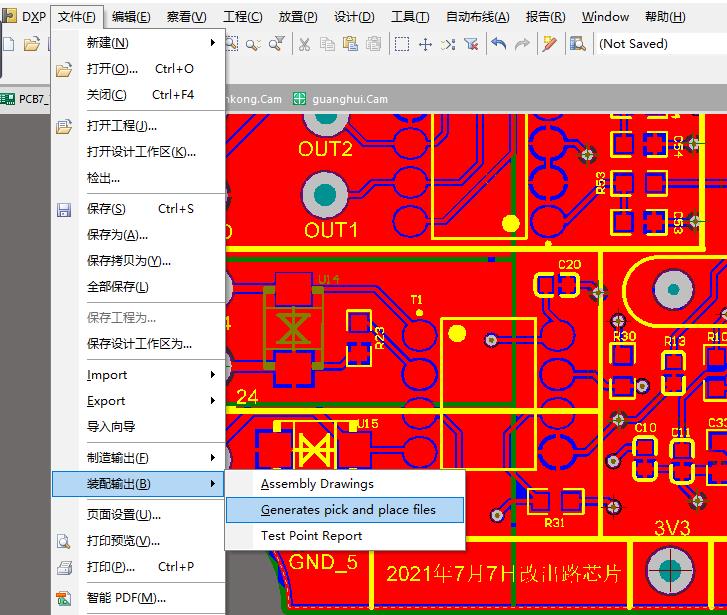
选择【文本】、【公制的】
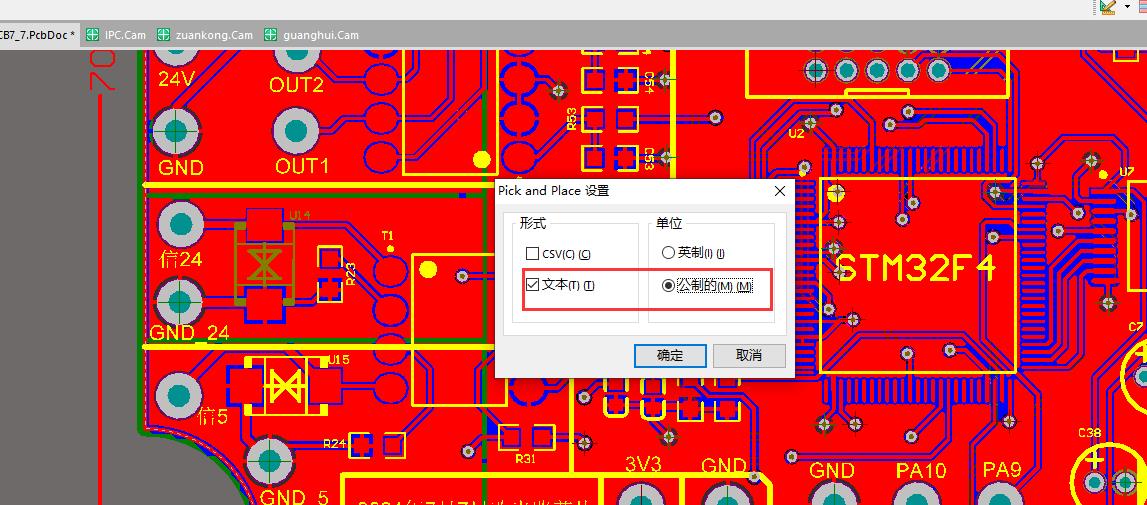
六、BOM表输出
在PCBDOC文件页面,点击【报告】——>【Bill of Materials】

一般BOM表的导出项:
Comment——元件型号
Designator——元件位号
Footprint——元件封装
Quantity——元件数量
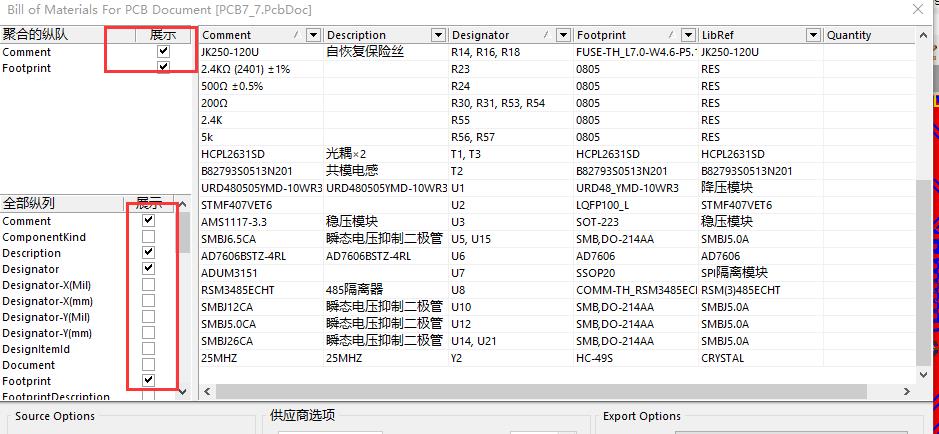
选择Excel格式
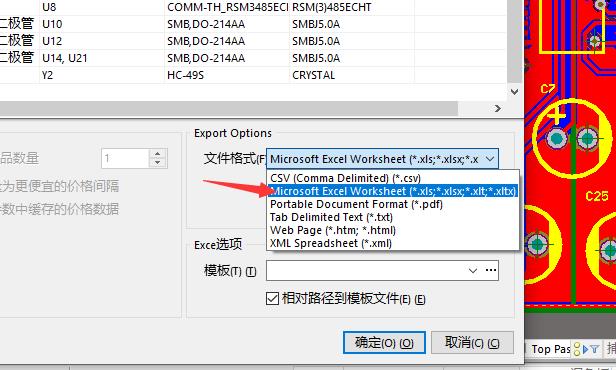
选择模板:
点击【输出】
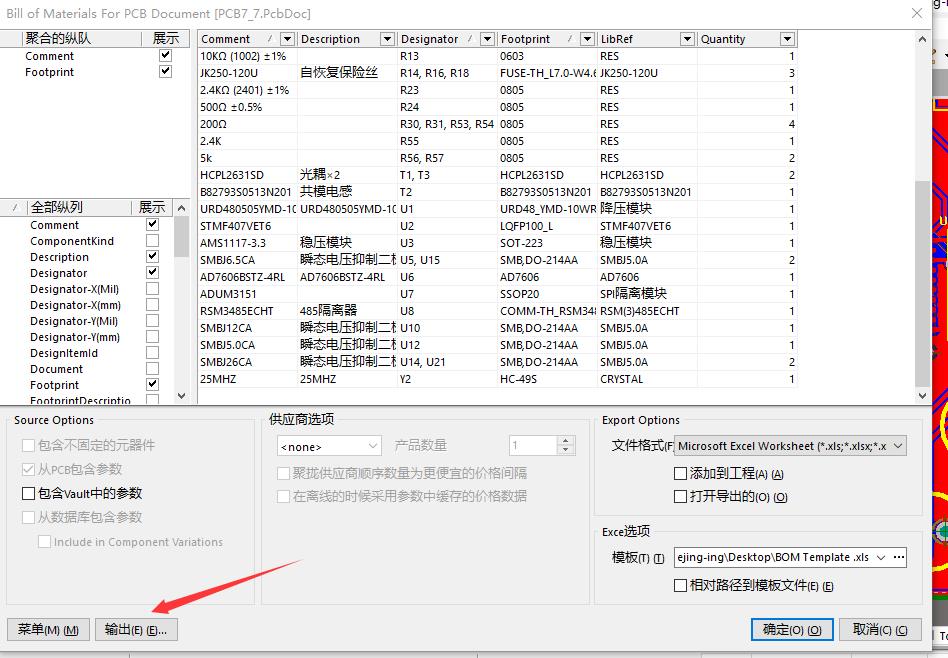
选择保存文件夹和改名
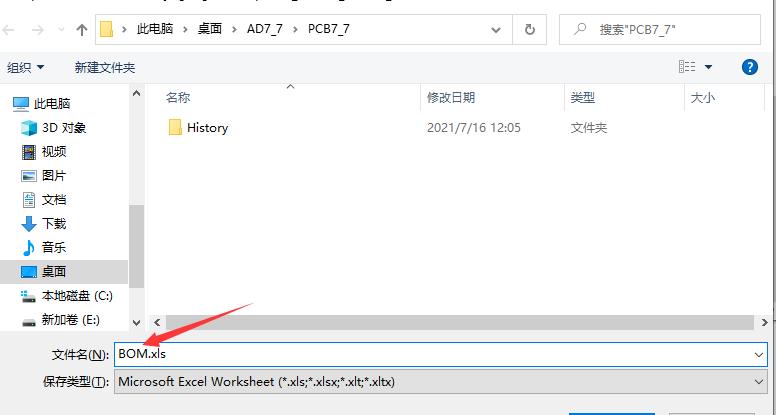
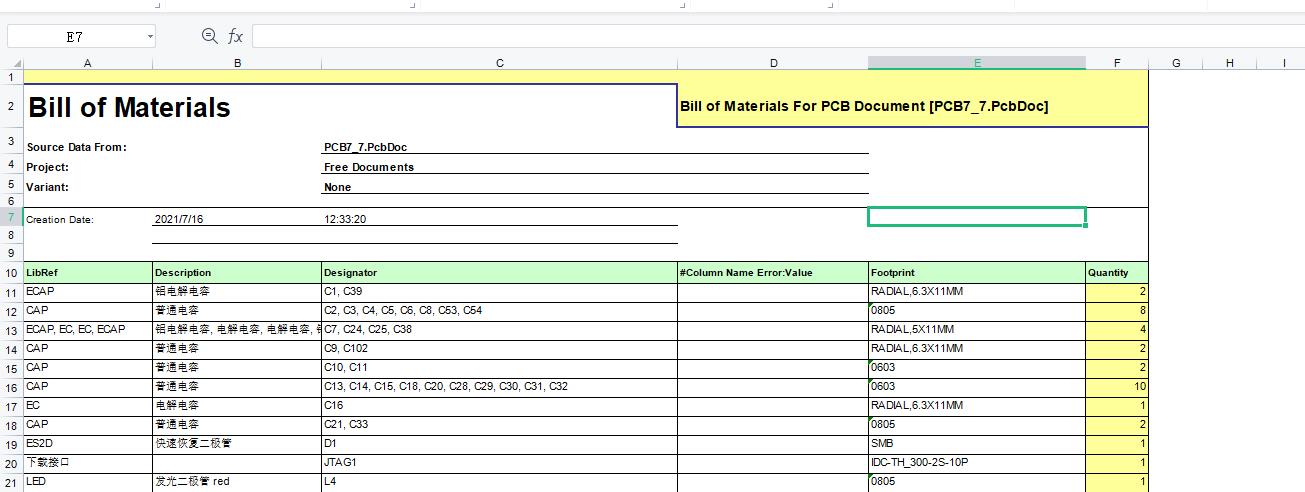
七、打包上传
现在文件夹里有许多文件:
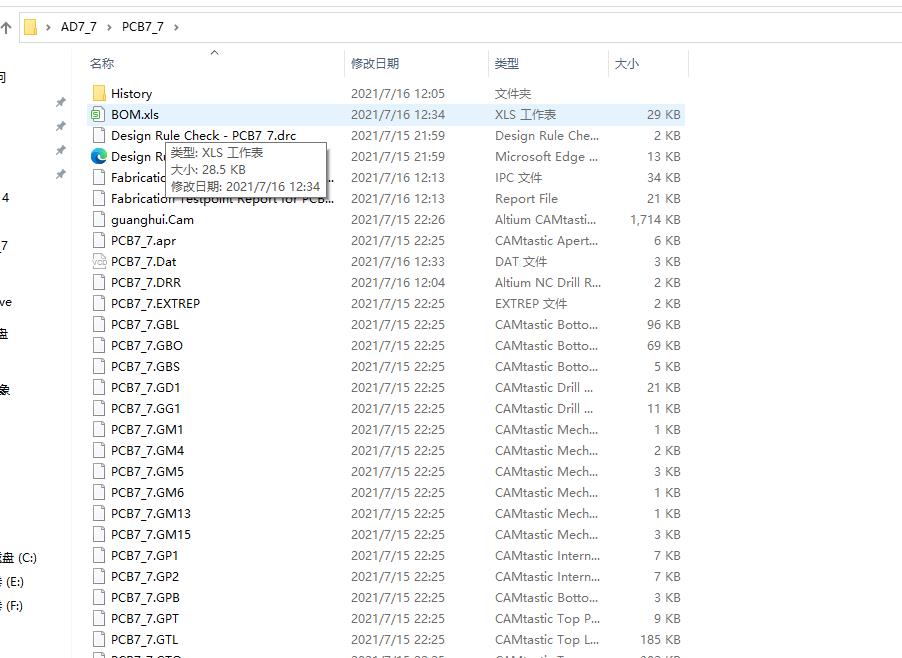
有的PCB加工厂可以自动识别文件,可以一次性打包上传。有的PCB加工厂可以自动生成加工文件,所以只需上传工程文件即可。有的PCB加工厂需要BOM表、坐标等,可以在这个文件夹中找到对应的文件分别上传即可。视情况而定!
以上是关于AD(二十一)面向加工——PCB的检查和生产输出(光绘钻孔文件IPC网表贴片坐标文件BOM表)的主要内容,如果未能解决你的问题,请参考以下文章
PCB设计——使用Altium Designer生成板厂加工所需的Gerber文件实用技巧总结(过孔盖油Gerber FilesNC Drill Files检查Gerber文件)