性能工具之 JMeter 快速入门
Posted zuozewei
tags:
篇首语:本文由小常识网(cha138.com)小编为大家整理,主要介绍了性能工具之 JMeter 快速入门相关的知识,希望对你有一定的参考价值。
文章目录
一、前言
JMeter 作为浏览器与web服务器之间的代理,可以捕获浏览器的请求和 web 服务器的响应,通过线程来模拟真实用户对 web 服务器的访问压力。基本原理是建立一个线程池,多线程运行取样器产生大量负载,在运行过程中通过断言来验证结果的正确性,可以通过监听来记录测试结果。
二、下载安装
下载地址:http://jmeter.apache.org/download_jmeter.cgi

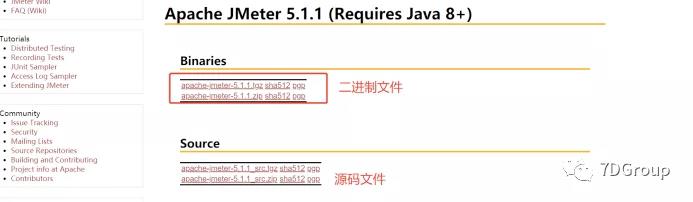
三、目录介绍
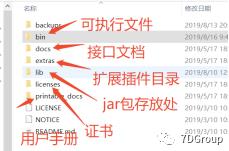
四、快速使用
GUI 启动点击:
~/bin/jmeter.bat
后台启动进程,并且提示通过命令执行方式:
jmeter -n -t [jmx file] -l [results file] -e -o [Path to web report folder]

GUI 显示:
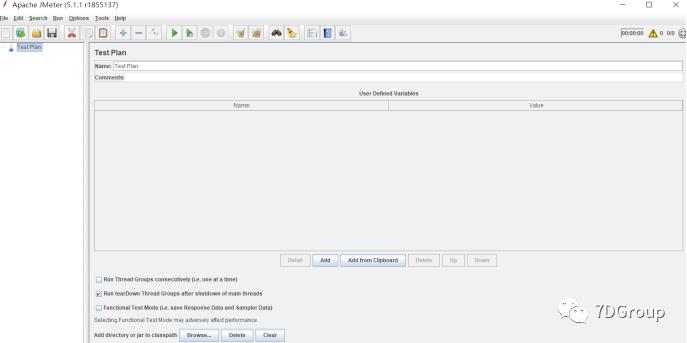
五、创建线程组
在 TestPlan 位置点击右键选择新建线程组如图:
线程组是一系列线程的集合,每一个线程代表着一个正在使用应用程序的用户。在 JMeter 中,每个线程意味着模拟一个真实用户向服务器发起请求。在 JMeter 中,线程组组件运行用户设置线程数量、初始化方式等等配置。
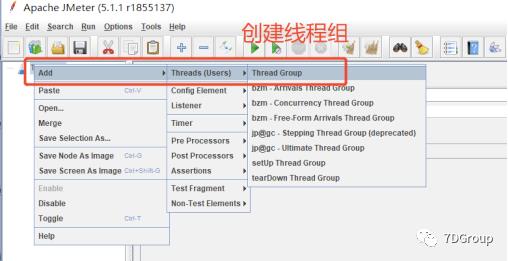
成功显示:
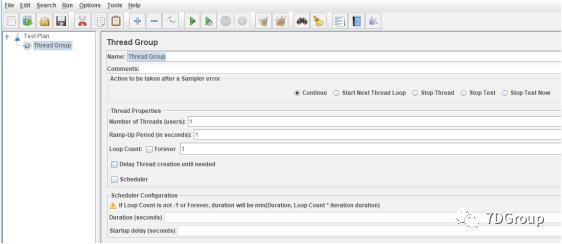
解释说明:
作用:是一个测试计划执行的开始点,里面包含 sampler,controller 等等。
参数:
- Name:线程组的名称,可以随意修改
- Comments:备注信息,记录一些参数设置的原因和策略可填可不填
- Action to be taken after a Sampler error:
线程内的采样器失败后,接下来采取的动作:
- Continue:继续执行接下来的操作
Start Next Thread Loop:执行下一个线程循环Stop Thread:退出该线程,不在执行该线程的任何操作Stop Test:等待该线程的采样结束后,结束整个测试,不会立即停止Stop Test Now:立即停止整个测试
Thread Properites:线程属性
-
Number of Threads(users):线程数,也就是一共要启动多少线程用来并发执行 -
Ramp-uo Period(in seconds):多长时间将上一步设置的线程数启动完毕。设置不同的值可以验证在不同并发的情况下验证系统的性能 -
Loop Count:设置 sampler 循环的次数,勾上 Forever 后就会死循环一直执行 -
Scheduler:调度器,日程表。选上之后才能设置执行时间
-
Number of Threads * Loop Count就是 Sampler 执行的次数,可以在View Results Tree中看到。
Scheduler Configuration:
-
Duration(seconnds):请求的执行时间(Loop Count 的 Forever 必须勾上才有效)
-
Startup delay(seconds):延迟时间,一般不用。但是如果想在指定的时间执行测试,可以用此配置。
-
setUp Thread Group、Thread Group 和 tearDown Thread Group3 种线程组都可以设置。
Thread Group中的执行规则 -
setUp、Thread Group 和 tearDown 串行执行
六、编写 http 请求
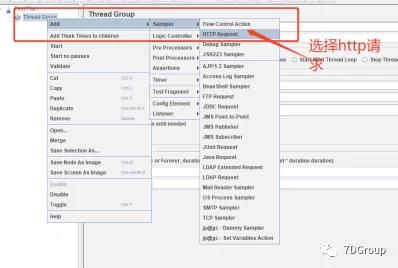
成功显示:
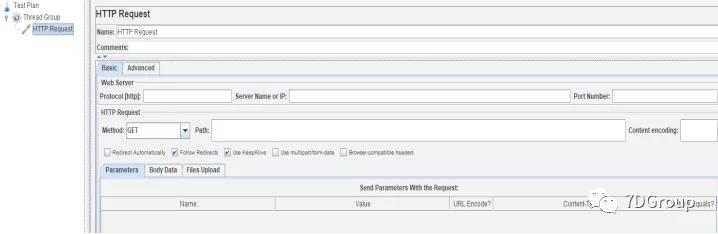
解释:用来向服务器发送 HTTP(S) 请求
参数说明:
- Name:组件名,可以修改
- Comment:注释信息,可写可不写
Web Server:
- Protocol[http]:不写就是默认的 HTTP,可以根据实际情况指定
- Server Name or IP:IP 或者域名,比如
cn.bing.com(不要加 http://,默认就带;不能有路径)
HTTP Request:
-
Port Number:HTTP 默认为 80,https 为 443 -
Path:/ 表示根目录
-
Content encoding:内容编码,如果请求有乱码的话可以将其配置为 UTF-8 或者 ANSI -
配置项:默认值即可
-
Paramters:配置请求参数,比如添加
key--àvalue、编码格式(url encode)、文件类型 -
Body data:当选择 body Data 时候并且输入 Json 请求体后 Parameters 选项不能点击。【parameters and Body Data and Files Upload】不能同时选择。
-
Files upload:上传文件,一般不用。

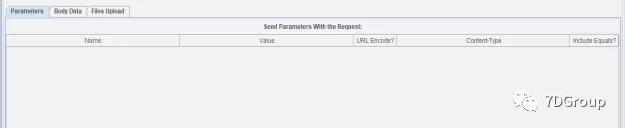
七、添加查看结果树
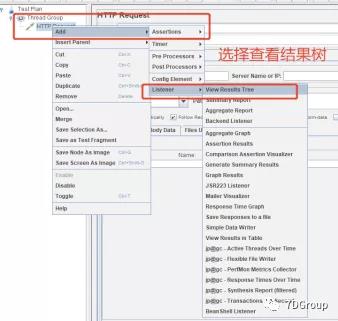
八、点击运行
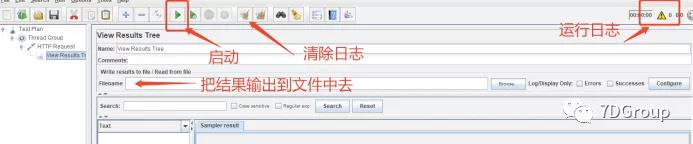
九、显示结果
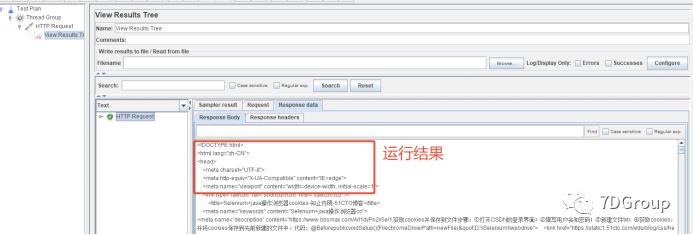
说明:
查看结果的常用方式
- Text:默认的显示方式,原始的 html 文本
- HTML:以类似浏览器的格式查看响应数据
- RegExp Tester:支持正则用来做检查点或者关联使用;(在做关联的时候可以在这里做调试是否写得是否正确)
- XPath Tester:xpath 方式提取内容;(在做关联的时候可以在这里做调试是否写得是否正确)
- Scroll automatically:请求很多时可以自动滚屏
显示信息:
- Sampler Result:本次请求的汇总信息
- 请求信息:分为请求数据和请求头
- 响应信息:分为响应数据和响应头
- Filename:可以将执行结果保存到 Filename 指定的文件中,注意:默认保存在 JMeter 的 bin 目录下。如果勾选了后面的 Errors,那么只保存错误信息;如果勾选了 Success,那么只保存执行成功的信息;都不勾选的话保存所有的信息
- Browser:可以打开之前保存过的测试文件,将测试信息显示到下面的 result 栏中。如果勾选了后面的 Errors,那么只显示错误信息;如果勾选了 Success,那么只显示执行成功的信息;都不勾选的话显示所有的信息
Sampler result 结果说明:
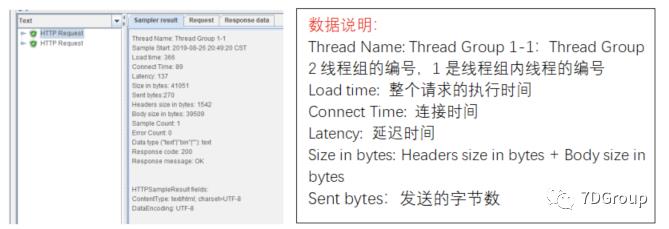
十、Summary RePort 展示
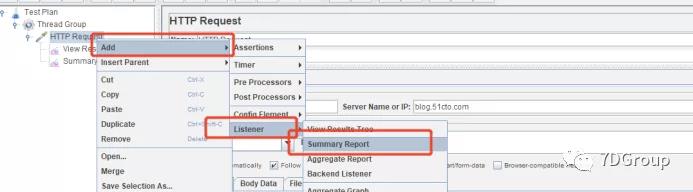
显示结果:

解释聚合报告标签的含义:
- Label:每个 JMeter 的 element 都有一个那么属性,这个显示 name 属性的值
- #sampler:表示在本次测试中一共发出请求数,11 个用户,循环 1 次就是1
- Average:平均响应时间,,默认情况下是单个 request 的平均响应时间,当使用了
transaction controller时,也可以以transaction 为单位显示平均响应时间 - Median:中位数,50 %用户的访问时间在这个时间以下
- 90% line:90%用户的访问时间在这个时间以下
- min:最小响应时间
- max:最大响应时间
- error%:本次测试出现的错误数/总的请求数
- Throughput:吞吐量,默认情况下表示每秒完成的请求数(Request per second)
- KB/sec:每秒从服务器接受到的数据量,相当于 LR 中 Throughput/sec 单位毫秒。
如果想生成 html 报告可以参考,如下命令生成即可:
jmeter -n -t [jmx file] -l [results file] -e -o [Path to web report folder
十一、参数化小试
Jmeter 参数 CSV Data Set Config 用文件做参数化
选择配置原件中的 CSV Data Set Config
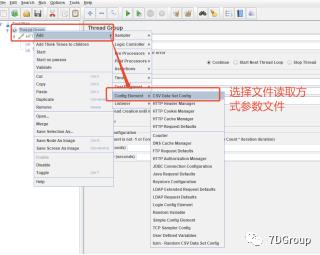
显示:
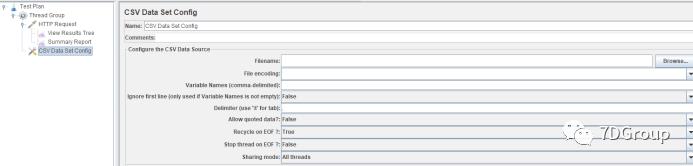
参数说明:
- Filename:文件路径。可以是相对路径也可以是绝对路径。可以是.txt文件也可以是.csv文件
File encoding:文件编码,默认问 ANSI,其它编码根据实际情况配置Variables Names(comma-delimited):变量名,表示将每一列赋值给一个变量,有多个列时同逗号分隔,后续通过${}引用Ignore first line:忽略首行Delimiter(use "\\t" for tab):分隔符,默认为逗号Allow quoted data?:数据是否带引号,默认为false,如果数据中有引号的话就会把数据连同引号一起赋值给变量;如果为Flase的话就会把引号去掉Recycle on EOF?:遇到文件结束符是否再次循环,默认为True,也就是继续从文件开头取值Stop thread on EOF?:遇到文件结束符是否结束线程,默认为False也就是不停止。注意:当【Recycle on EOF?】设置为True时,此项设置无效;当【Recycle on EOF?】设置为False,此项也设置为False,那么到达文件最后在引用变量就会变为 < EOF >Sharing mode:共享模式。默认为all threads,还支持current thread group/current thread/ edit
共享模式小结:
-
all treatds:csv文件中的数据是共享的,不管是线程数还是循环次数,都会触发接口请求参数来使用 csv 文件中不同行的变量数据 -
current thread group:在线程组内,线程数和循环次数都会触发接口请求参数变化 -
current thread:循环了数据就会变化,线程数不能决定更新csv文件中的数据,循环次数才可以
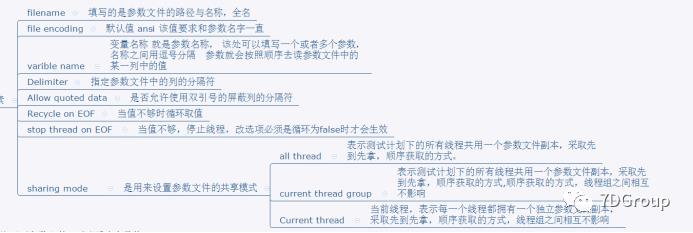
参数文件使用:
- 编写内容
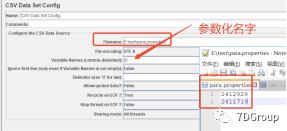
- 获取结果
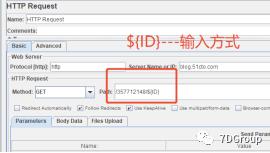
3. 显示结果:
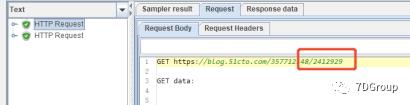
十二、BeanShell
在造数据时候,需要获取结果到保存到本地,有两种方式:
- 第一种直接通过获取结果保存到本地
- 第二种通过数据库导出
今天介绍第一种,通过 JMeter 中正则表达式获取:
步骤一:
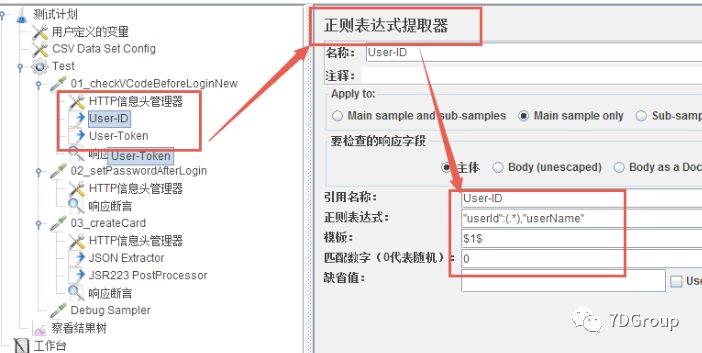
第二步:
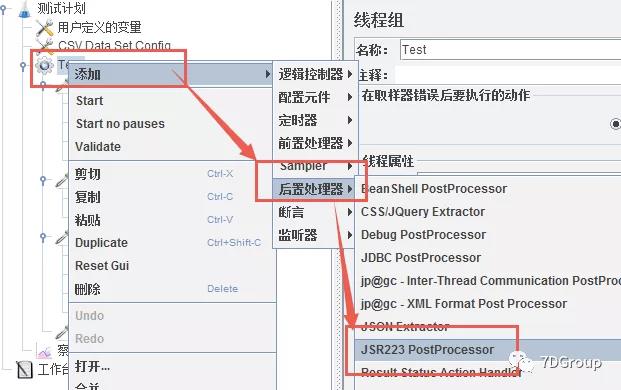
第三步:
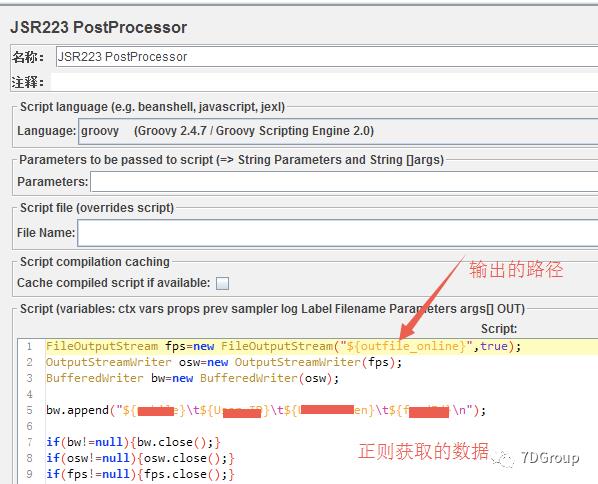
参考代码:
FileOutputStream fps=new FileOutputStream("${outfile_online}",true);
OutputStreamWriter osw=new OutputStreamWriter(fps);
BufferedWriter bw=new BufferedWriter(osw);
bw.append("${mobile}\\t${User}\\t${User}\\t${fd}\\n");
if(bw!=null){bw.close();}
if(osw!=null){osw.close();}
if(fps!=null){fps.close();}
第四步:
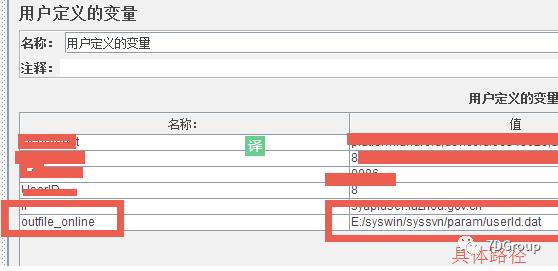
获取结果:
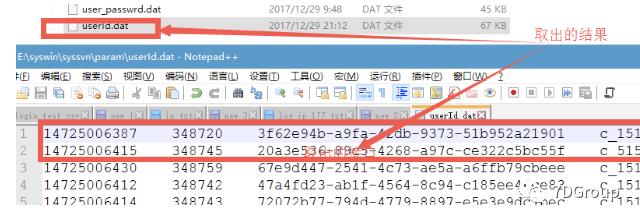
十三、正则表达式 Regular Expression Extractor
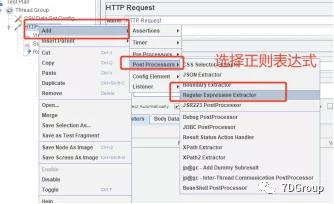
简单写法:
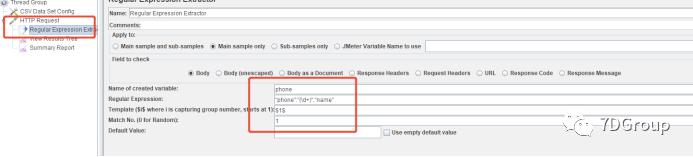
正则表达式提取器说明:
Apply to:应用范围- 要检查的响应字段:样本数据源。
- 引用名称:其他地方引用时的变量名称,我这里写的 phone,可自定义设置,引用方法:
${引用名称} - 正则表达式:数据提取器,() 括号里为你要获取的的值。“phone”:"( 相当于 LR 左边界,)",“name” 相当于 LR 右边界。而括号里
\\d+为正则表达式,用来匹配所需要获取的数据,何谓正则表达式文章末尾会附上说明 - 模板:
$$对应正则表达式提取器类型。-1 全部,0 随机,1第一个2第二个,以此类推,若只有一个正则一般就填写$1$ - 匹配数字:正则表达式匹配数据的所有结果可以看做一个数组,匹配数字即可看做是数组的第几个元素。-1 表示全部,0 随机,1 第一个,2 第二个,以此类推。若只要获取到匹配的第一个值,则填写1
- 缺省值:匹配失败时的默认值。可以不写。若需用于后续逻辑判断,可简单写为 ERROR。
十四、JMeter 常用快捷键参考
| 快捷键 | 功能 | 备注 |
|---|---|---|
| Ctrl + C | 复制 | 可复制组件 |
| Ctrl + V | 粘贴 | 可粘贴组件 |
| Ctrl + Shift + C | 复制粘贴当前组件到下一行 | |
| Ctrl + R | 运行测试计划 | |
| Ctrl + E | 清空运行结果 | |
| Ctrl + T | 启用/禁用当前组件 | 可以多选 |
| Ctrl + F | 全文搜索 | 一般用来搜索组件, 搜索完成后可点击Search -> Reset Search恢复 |
| Ctrl + - | 全部收起 | “-“为主键盘的减号 |
| Ctrl + Shift + - | 全部展开 | “-“为主键盘的减号 |
| Ctrl + 0 | 创建线程组 | |
| Ctrl + 1 | 新增HTTP请求 | |
| Ctrl + 2 | 正则表达式提取器 | |
| Ctrl + 3 | 响应断言 | |
| Ctrl + 4 | 固定定时器 | |
| Ctrl + 5 | Test Action 5.0更改为Flow Control Action | JMeter流量控制动作 |
| Ctrl + 6 | JSR223 PostProcessor(后处理程序) | |
| Ctrl + 7 | JSR223 PreProcessor(预处理器)vars.put(“key”,value):将value存到jmeter变量key中,在后续请求中使用${“key”}进行引用。 | |
| Ctrl + 8 | Debug Sampler | |
| Ctrl + 9 | 查看结果树 |
十五、Linux 快速启动参考
参考代码:
#!/bin/bash
#jmeter kill and start
echo -e '\\033[32m--------Jmeter---------------\\033[0m'
echo "kill 掉 jmeter-server 进程................... \\n"
kill -9 `ps aux | grep jmeter | grep -v grep | awk '{print $2}'`
sleep 3
cd /root/tools/apache-jmeter-3.3/bin/
echo "启动 jmeter-server"
nohup ./jmeter-server &
echo -e '\\033[32m------------欢迎使用-----------------\\033[0m'
以上是关于性能工具之 JMeter 快速入门的主要内容,如果未能解决你的问题,请参考以下文章