重装系统中遇到的问题:请检查你的介质驱动器,错误代码0x80300024选中的磁盘采用gpt分区形式
Posted 呆呆象呆呆
tags:
篇首语:本文由小常识网(cha138.com)小编为大家整理,主要介绍了重装系统中遇到的问题:请检查你的介质驱动器,错误代码0x80300024选中的磁盘采用gpt分区形式相关的知识,希望对你有一定的参考价值。
无法在你选择的位置安装windows.请检查你的介质驱动器,错误代码0x80300024
这个问题一般只有电脑有两个硬盘时才会有,出现这个问题的起因是你想要安装的盘在系统启动路径上不优先于另一个盘(假设你有两个盘c,d,系统启动顺序中d优先与c,你想把系统装在c里面,就会报这个错误)
解决方案一(亲测有效):关机断电、把物理连接上的两个盘的位置交换一下,原来c硬盘数据线和d硬盘上面的数据线接口交换一下,主板出来插到c的那根线现在插到d上,原来插d的那根线现在插到c上,主板的线不动)这样他的启动顺序就换了,根据硬件查找顺序,他就会先查c硬盘然后就可以重新安装了
解决方案二:把不装系统的盘全部拔掉之后再挂上去就好了
解决方案三:在Bios中修改启动顺序,然后两个盘顺序变一下,把要安装系统的盘放在前面。
我们无法在你选择的位置安装windows.请检查你的介质驱动器,错误代码0x80300024? - 知乎
dell系统安装中间出现的一些问题
新版戴尔大部分已经不支持传统引导了,因此如果有用户用传统模式安装的话容易导致安装失败。一些注意事项:
-
戴尔主机需要在开启UEFI模式下才能运行系统盘
-
UEFI使用GPT分区形式的系统盘,安装系统只适用于64位系统
-
UEFI模式开启后分区形式需要采用GPT分区,我们可以装系统选具体装在哪个位置的时候进行重新的分区分配(使用下面的方法)
-
UEFI模式在安装win7时注意开启"兼容模式"和关闭“安全启动”
-
不管是不是UEFI启动,都要禁用Secure boot,否则无法识别启动盘,然后启动模式boot mode选择带有UEFI或Both的表示可以识别UEFI启动盘
分区介绍
磁盘格式,总共有两种,一种是MBR,一种是GPT,所谓的分区,其实就是将硬盘的整体存储空间划分成多个独立的区域,分别用来安装操作系统、安装应用程序以及存储数据文件等。
戴尔设置UEFI模式的方法
设置UEFI引导具体步骤如下:
1、开机或重启戴尔电脑,也就是在出现戴尔Logo的时候,连续按F2或者F12进入Bios,切换到Boot Sequence项,将Boot list Opion引导模式选择为UEFI。这里一定要设置UEFI,要不然戴尔电脑会引导不了;
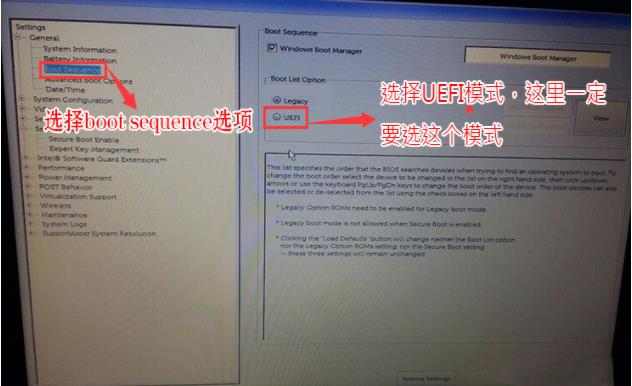
2、注意:切换到System Configuration项,如果硬盘模式是RAID,那就将SATA Operatior硬盘模式改为AHCI模式,否则有些U盘进入PE后找不到硬盘,改了后选择退出并保存BIOS即可;
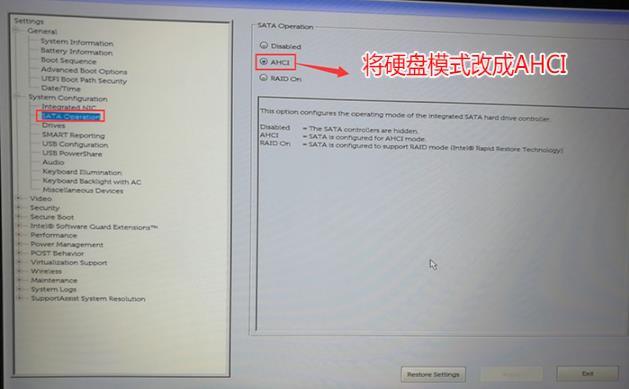
3、插入预先制作好的U盘启动盘,在电脑重启的过程中,连续按f12,打开快速引导菜单,选择识别的U盘启动回车从U盘启动,UEFI引导,需要选择制作好的UEFI开头的U盘启动盘;
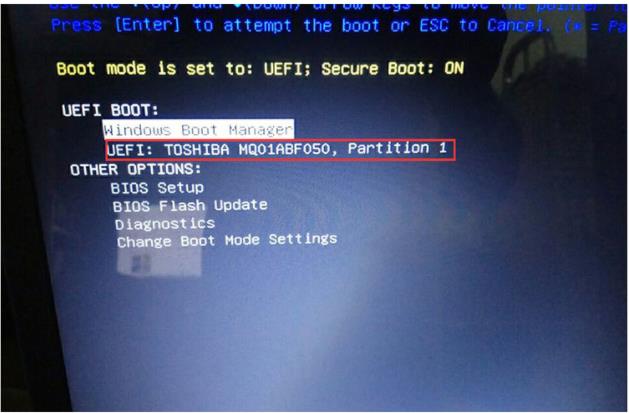
如果你的BIOS里有这些选项请设置如下:
- Secure Boot 设置为Disabled【禁用启动安全检查,这个最重要】
- OS Optimized设置为Others或Disabled【系统类型设置】
- CSM(Compatibility Support Module) Support设置为Yes或Enabled
- UEFI/Legacy Boot选项选择成Both
- UEFI/Legacy Boot Priority选择成UEFI First
开启主板UEFI模式的方法
- 笔记本开机按F2,台式机按Del进入BIOS,不同品牌电脑开机进BIOS界面方法也不同;
- 切换到Boot,选择UEFI Boot回车设置为Enabled。
- 完成设置之后需按F10保存修改。
Windows无法安装到这个磁盘,选中的磁盘采用gpt分区形式
分析故障原因:
弹出这个提示,主要是您的硬盘格式为GPT分区表,而您的U盘启动引导方式为“Legacy”模式,导致了开机引导方式和磁盘数据结构不匹配导致的问题!
正确的开机引导方式和磁盘数据结构如下:
Legacy引导对应的是MBR分区;
UEFI引导对应的是GPT分区;
方法一:将U盘启动UEFI模式
我们将电脑重启,重新选择U盘启动模式,因为这个提示说明硬盘是GPT格式的,所以我们需要启动UEFI模式的U盘,也就是需要选择“UEFI:”开头的U盘名称,这样安装就不会提示:“Windows无法安装到这个磁盘,选中的磁盘采用gpt分区形式”。
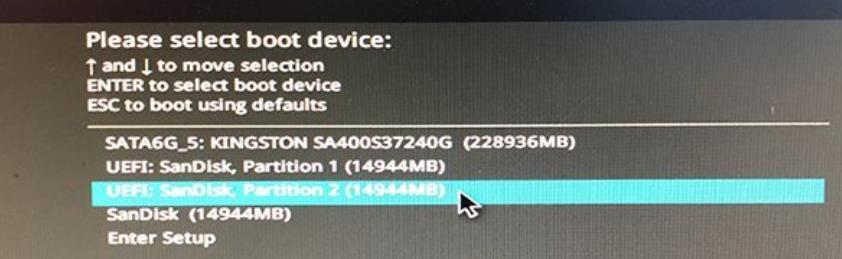
方法二:转换磁盘格式为MBR,但是会清除所有磁盘分区
我们在这个错误提示的时候,不要重启电脑,直接在键盘上按下“Shift+F10”组合键,这时就会弹出CMD命令提示符窗口。
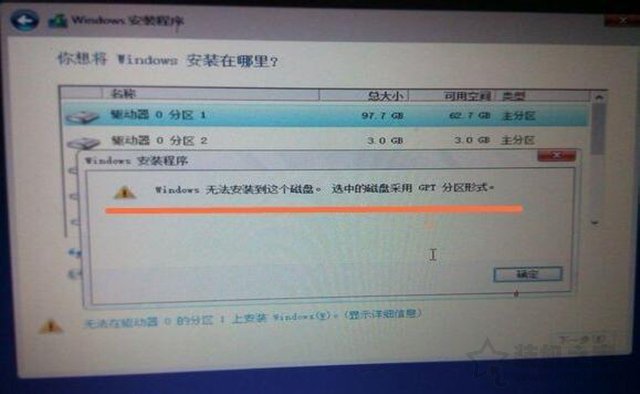
在弹出的CMD命令提示符窗口中,依次输入命令如下图所示。
1、输入“diskpart” 然后“list disk”,回车键确定;(会列出所有的磁盘,记住自己硬盘的磁盘号,通过容量大小就可以分辨了,如下图所示,磁盘0就是我们的硬盘,磁盘1就是U盘)
2、输入“select disk 0”,回车键确定;(选择磁盘0,也就是我们的硬盘,就是准备做系统的硬盘)
3、输入“clean”,回车键确定;(清空磁盘,相当于格式化全盘)
4、输入“convert mbr”,回车键确定;(将该硬盘转换为mbr格式,如果想要将硬盘转化为gpt,那就是输入“convert gpt”)

将所选的磁盘成功转换为mbr格式之后,我们就可以通过Legecy模式启动方式(U盘非UEFI开头的启动项)来安装Win10系统了。
总结
我们只需要记得一个口诀就好了,UEFI引导对应的是GPT分区,而Legacy引导对应的是MBR分区,只要两者匹配的情况下,就不会弹出该错误了,还有可能就是主板BIOS中,磁盘是GPT格式,BOOT启动模式一定要对应修改为UEFI模式,不过在新主板中,选项默认双支持,同时支持Legecy和UEFI模式,就不要修改了,将U盘启动模式对应就好了。
参考文献
Windows无法安装到这个磁盘,选中的磁盘采用gpt分区形式解决方法_电脑故障-装机之家
Win10怎么看硬盘分区格式|Win10查看磁盘分区形式_白云一键重装系统
检测到磁盘可能为uefi引导_windows检测到efi系统分区为ntfs_weixin_39850150的博客-CSDN博客
以上是关于重装系统中遇到的问题:请检查你的介质驱动器,错误代码0x80300024选中的磁盘采用gpt分区形式的主要内容,如果未能解决你的问题,请参考以下文章
Win10 重装系统后,在此计算机上自动解锁此驱动器,提示:数据错误(循环冗余检查)