钉钉小程序通过 Canvas 将页面生成图片并保存到本地相册
Posted 前端民工
tags:
篇首语:本文由小常识网(cha138.com)小编为大家整理,主要介绍了钉钉小程序通过 Canvas 将页面生成图片并保存到本地相册相关的知识,希望对你有一定的参考价值。
背景
最近公司有个账户充值业务场景需要从线下支付迁移到线上支付:
- 线下支付场景:客户通过 POS 机付款或者扫码销售同学提供的付款二维码进行付款来完成支付,之后销售同学将相关信息录入到 CRM 后台,财务审核通过后才正式完成充值流程。
- 线上支付场景:销售同学先在 CRM 钉钉小程序中录入充值信息后生成订单,然后系统生成支付宝或者微信付款码,销售同学将付款码页面生成的图片发送给客户,客户付款后即完成充值流程。
整个充值流程优化上线后,大大缩短了客户账户从充值付款到充值到账的时间,明显提高了给客户账户充值的效率。
需求分析
本次迭代功能的小程序是使用原生钉钉语言开发的小程序,至于为什么是原生语言开发,那是历史原因了,不在本文讨论范围,原生语言开发体验明显没有使用了 uni-app、taro 等小程序框架的开发体验好,刚接手时还需要一边查文档一边开发,效率比较低。
要实现线上支付功能,要解决的关键问题有以下两个:
- 后端接口返回给小程序的是微信或支付宝的支付链接,小程序需要将它转成二维码显示到页面上
- 页面上除了付款二维码,还有公司 logo,客户信息,付款金额等需要生成图片的信息,点击页面底部的保存图片按钮后,将上述信息生成图片并保存到本地相册
综合以上两步,实现需求在技术上要解决的问题包括以下几点:
- 使用 Canvas 将链接转成二维码,显示到页面上,可以借助一个第三方库 weapp-qrcode 来实现,这个库是给微信小程序使用的,但钉钉小程序里也可以使用,需要改下源码
- 将整个页面的元素画到另一个 Canvas 上,但问题是如何将二维码 Canvas 画到另一个 Canvas 上呢,这一点开发时有遇到坑,后面会说, 本次我是采用了个小技巧,保存图片时,先使用 toTempFilePath 将二维码 Canvas 转成临时图片,然后画到另一个 Canvas 上,再使用 toTempFilePath 将另一个 Canvas 转成临时图片,最后使用 dd.saveImage 将临时图片保存到本地相册
- 小程序 Canvas 里面内容的自适应
技术实现
页面实现
<view class="container">
// 省略一些代码
<canvas canvas-id="myQrCode" id="myQrCode" class="pay-code"></canvas>
// 省略一些代码
</view>
</view>
最终效果如下:
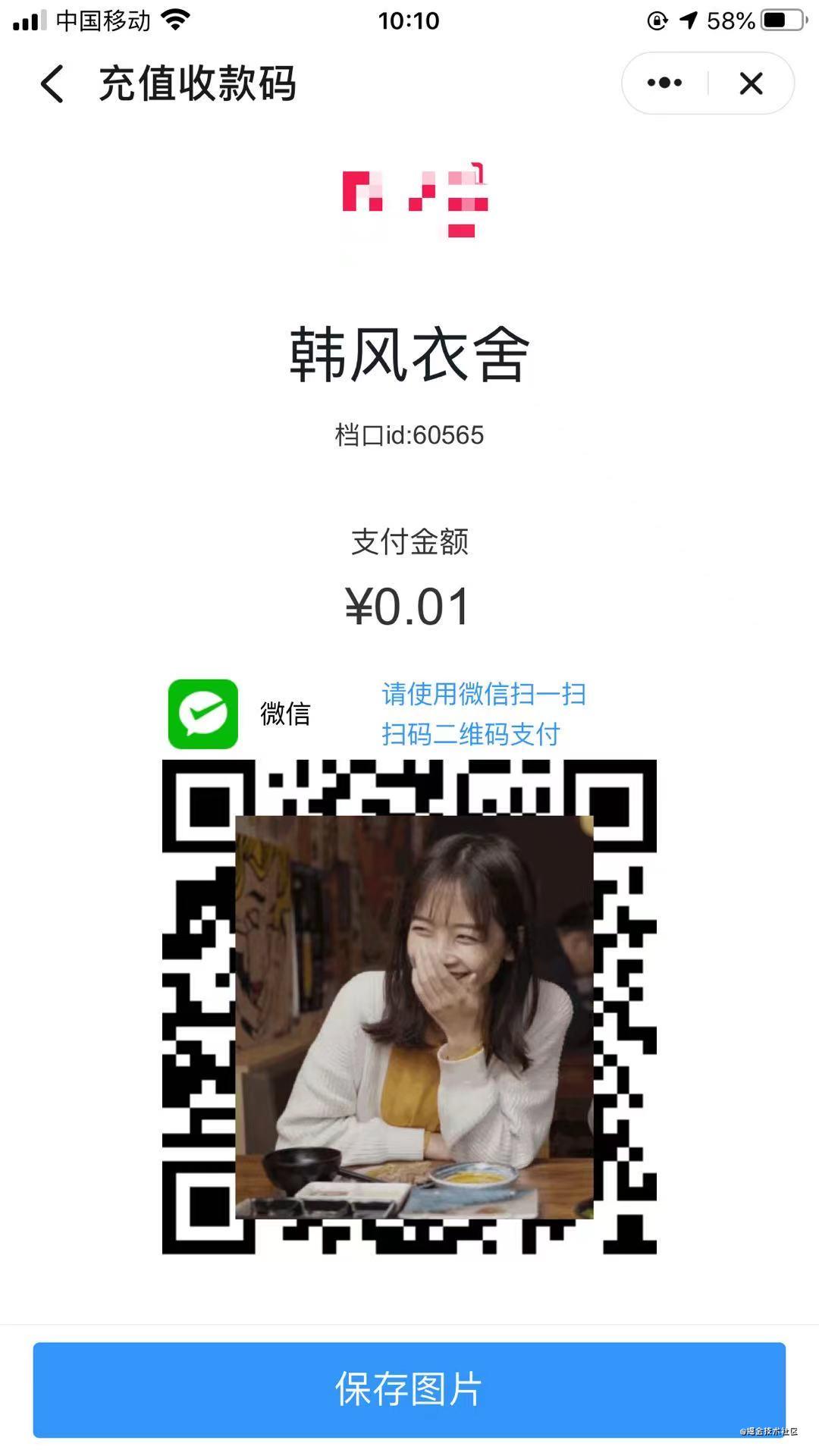
页面上的二维码就是使用 weapp-qrcode 实现的,由于原生小程序不能使用 npm 安装第三方库,所以我们需要将源码下载到项目目录中,官方文档也给了使用示例:
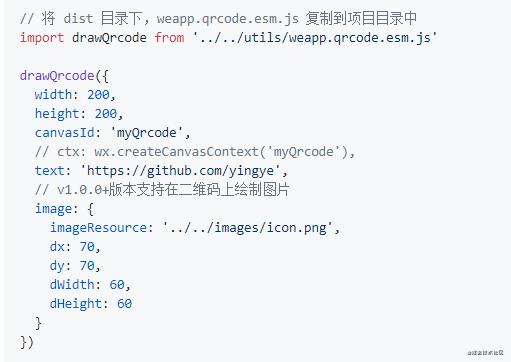
我下载后需要改下源码,就是将 weapp.qrcode.esm.js 文件中使用到的微信小程序api替换成钉钉小程序的api,全局搜索 wx. 并替换为 dd. 。
第一步:在页面引入插件:
import drawQrcode from \'/utils/weapp.qrcode.esm.js\'
const app = getApp()
page({
data:{
},
onload() {
}
})
第二步:在 onload 生命周期将二维码画到 Canvas 上:
import drawQrcode from \'/utils/weapp.qrcode.esm.js\'
const app = getApp()
page({
data:{
},
onload(query) {
let self = this
let { qrCodeLink } = query
setTimeout(() => {
drawQrcode({
width: 250,
height: 250,
canvasId: \'myQrCode\',
text: qrCodeLink,
})
}, 500)
}
})
这一步有两个要注意的地方,一个是设置了一个倒计时,是为了保证执行 drawQrcode 的时候为了保证能获取到页面上的 canvas 了,否则二维码画不出来,另一个就是 canvas 的 id,插件上的 canvasId 对应的是页面元素上的 canvas-id 属性,而钉钉小程序的 canvasId 对应的是页面元素上的 id,这一点没注意到的话会影响下一步。
第三步:将二维码转为临时图片文件
import drawQrcode from \'/utils/weapp.qrcode.esm.js\'
const app = getApp()
page({
data:{
filePath: \'\'
},
onload() {
let self = this
let { qrCodeLink } = query
setTimeout(() => {
drawQrcode({
width: 220,
height: 220,
canvasId: \'myQrCode\',
text: qrCodeLink,
})
setTimeout(() => {
let ctx = dd.createCanvasContext(\'myQrCode\')
ctx.toTempFilePath({
fileType: "jpg",
quality: 1,
canvasId: \'myQrCode\',
success: function(res) {
self.setData({
filePath: res.filePath
})
},
fail: function(e) {
console.log(\'fail:\', e)
}
})
}, 500)
}, 500)
}
})
这一步使用到了 toTempFilePath 方法,仍旧了设置了一个1秒的倒计时,为什么这样做呢? 因为上一步的 drawQrcode 是个耗时的同步任务,将 canvaas 转成图片前需要保证 canvas 已经在页面上生成了。需要注意的是 dd.createCanvasContext(\'myQrCode\') 和 toTempFilePath 方法里的 canvasId 对应的是页面元素上的 id 属性。
第四步:使 Canvas 上的内容自适应
在onload生命周期里已经获取到屏幕尺寸:
dd.getSystemInfo({
success(res){
self.setData({
canWidth: res.windowWidth / 750, // 750宽的设计稿
canHeight: res.windowWidth / 750 * 1239 // 750px 宽设计稿导出图片的高度像素
})
}
})
设置最终要转成图片的 canvas 宽高:
<canvas style="width:{{canWidth*750}}px;height:{{canHeight}}px;position:absolute;left:-1000px;top:-1000px;" canvas-id="myCanvas" id="myCanvas" class="myCanvas"></canvas>
同时我还设置了绝对定位,目的是让这个画布脱离文档流并且显示在屏幕之外。
将元素绘制到 canvas 上:
let rpx = res.windowWidth / 750
const ctx = dd.createCanvasContext(\'myCanvas\')
ctx.setFillStyle(\'#fff\'); // 默认白色
ctx.drawImage(\'/static/icon/logo.png\',rpx * 307, rpx * 32, rpx * 135.2, rpx * 64)
ctx.fillRect(0, 0, rpx * 750, res.windowWidth / 750 * 1239) // fillRect(x,y,宽度,高度)
ctx.setFontSize(rpx * 56)
ctx.setFillStyle(\'#191F25\')
ctx.setTextAlign(\'center\')
ctx.fillText(self.data.shopName, rpx * 750 / 2, rpx * 176)
ctx.setFontSize(rpx * 24)
ctx.setFillStyle(\'#333333\')
ctx.fillText(\'档口ID:\'+ self.data.shopId, rpx * 750 / 2, rpx * 246)
ctx.setFontSize(rpx * 28)
ctx.setFillStyle(\'#333333\')
ctx.fillText(\'支付金额\', rpx * 750 / 2, rpx * 338)
ctx.setFontSize(rpx * 48)
ctx.setFillStyle(\'#333333\')
ctx.fillText(\'¥\' + self.data.totalAmount, rpx * 750 / 2, rpx * 396)
ctx.drawImage(self.data.bankType == 2 ? \'/static/icon/wechat.png\' : \'/static/icon/alipay.png\',rpx * 153, rpx * 478, rpx * 64, rpx * 64)
ctx.setFontSize(rpx * 28)
ctx.setFillStyle(\'#333333\')
ctx.setTextAlign(\'left\')
ctx.fillText(self.data.bankType == 2 ? \'微信\' : \'支付宝\', rpx * 236, rpx * 520)
ctx.setFontSize(rpx * 28)
ctx.setFillStyle(\'#3296FA\')
ctx.setTextAlign(\'left\')
ctx.fillText(\'请使用\' + (self.data.bankType == 2 ? \'微信\' : \'支付宝\') + \'扫一扫\', rpx * 355, rpx * 500)
ctx.setFontSize(rpx * 28)
ctx.setFillStyle(\'#3296FA\')
ctx.fillText(\'扫描二维码支付\', rpx * 355, rpx * 544)
ctx.drawImage(self.data.filePath, rpx * 149, rpx * 570, rpx * 452, rpx * 458)
ctx.setFontSize(rpx * 24)
ctx.setFillStyle(\'#919497\')
ctx.setTextAlign(\'center\')
ctx.fillText(\'充值单号\', rpx * 750 / 2, rpx * 1095)
ctx.setFontSize(rpx * 24)
ctx.setFillStyle(\'#919497\')
ctx.setTextAlign(\'center\')
ctx.fillText(self.data.applyId, rpx * 750 / 2, rpx * 1134)
ctx.draw(true)
上面代码中的数值都是直接在设计稿上量出来的乘以 rpx 后就能自适应显示了。
最后一步:将 canvas 转成图片并保存到相册,这些操作在 draw 方法的回调方法里执行:
dd.showLoading() // 点击保存图片按钮后展示 loading
let rpx = res.windowWidth / 750
const ctx = dd.createCanvasContext(\'myCanvas\')
// 省略一些代码
ctx.draw(true, (()=>{
setTimeout(()=>{
ctx.toTempFilePath({
fileType: "jpg",
quality: 1,
canvasId: \'myCanvas\',
success: function(res) {
dd.saveImage({
url: res.filePath,
showActionSheet: true,
success: () => {
dd.hideLoading()
dd.alert({
title: \'保存成功\',
});
},
fail: function() {
dd.hideLoading()
dd.alert({
title: \'保存失败\',
});
}
});
},
fail: function() {
dd.hideLoading()
dd.alert({
title: \'保存失败\',
});
}
})
}, 1000)
})())
到这里就基本实现需求了,当然还有可以优化的地方。导出的图片效果图如下:
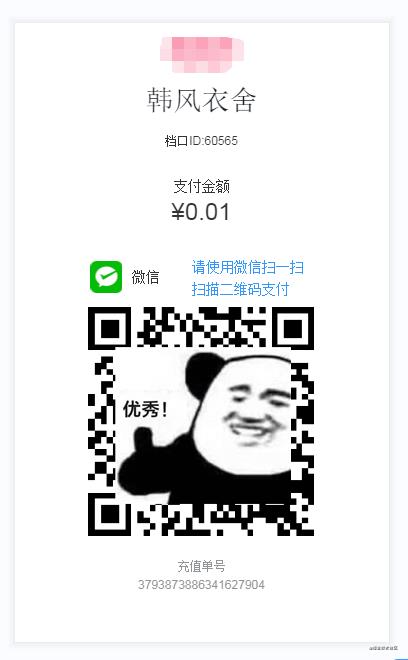
总结
需求是实现了,但还是有几个点是值得再思考一下的:
- canvas 转成图片后不清晰的问题
- 保存图片到相册时,如果用户已禁止钉钉访问相册的话,如何给予用户友好的提示
水平有限,文中难免有不足之处,欢迎大家关注我的微信公众号。(前端民工)

以上是关于钉钉小程序通过 Canvas 将页面生成图片并保存到本地相册的主要内容,如果未能解决你的问题,请参考以下文章