文件管理(基础)
Posted Jerry`
tags:
篇首语:本文由小常识网(cha138.com)小编为大家整理,主要介绍了文件管理(基础)相关的知识,希望对你有一定的参考价值。

1 创建文件: # 在Linux系统中创建test.txt touch test.txt 2 创建文件夹 # 创建一个文件夹 mkdir /root/python 参数: -p : 递归创建目录 mkdir -p /aa/bb/cc -v : 显示创建的过程 mkdir -p -v /aaa/bbb/ccc 3 查看文件夹下面的文件 # 查看文件需要跟对应的路径 # Linux中最顶级目录是根目录:/ # 根目录(最顶级目录):/ # 根目录下有哪些内容: ls / # 查看文件的详细信息 ls -l 等价于 ll 4 查看当前所在路径 # pwd命令查看的所有路径都是从根目录(/)开始的 pwd 5 切换目录 cd # 以绝对路径的方式切换路径(从根目录开始) 例:cd /etc pwd ==>/etc # 以相对路径方式切换目录 # .和.. # . : 在任何目录下都代表当前目录 # .. : 在任何目录下都代表上一级目录(顶级目录除外) # cd命令切换的默认目录为家目录(~ : 在Linux当中指的是当前用户的家目录) [root@localhost ~]# [用户名@主机名 当前所在的目录] 6 修改主机名(重新进入系统才会生效) hostnamectl set-hostname python(新主机名) 7 退出登录 exit 8 移动文件 mv # mv 原路径 移动后的路径 9 复制文件 cp # cp 参数 原路径 移动后的路径(如果在该文件当前路径,原路径可忽略./直接写文件名) 参数: -r : 递归复制(常用于复制目录) 10 删除文件 rm # 有二次确认 参数: -r : 递归删除文件(删除目录) rm -r 目录 -f : 免去删除提示(二次确认) rm -r -f 目录 11 打印命令 echo "打印的内容" 12 打印出当前系统中所有的变量 printenv 13 重定向符号 > 和 >> > : 覆盖重定向(先删除文件原内容,后写入新内容到文件) echo "Hello China" > test.txt >> : 追加重定向(原来的内容不动,后写的新内容从底部插入) echo "Hello World" >> test.txt 14 查看文件内容 cat test.txt 15 隐藏文件 # 文件名以.开头的就是隐藏文件 参数: -a : 查看隐藏文件 [root@localhost ~]# ls -a . .. .bash_logout .bash_profile -l : 查看文件详细信息 -rw-r--r--. 1 root root 24 6月 11 16:26 test.txt -rw-r--r-- : 文件权限 (第一个)root : 所属用户 (第二个)root : 所属组 24 : 文件大小 6月 11 16:26 : 创建时间 test.txt : 文件名称 -h : 以方便查看方式查看文件大小(必须配合-l参数) 16 重启系统 reboot : 重启系统 17 关机 shutdown -h now : 立即关机 shutdown -h 2 : 两秒后关机 18 alias # 别名 alias ll=\'\\ls -l -a --color=auto\' 19 从头查看文件内容 head # 从头查看文件内容 参数 -n : 设置显示头几行 20 从尾查看文件内容 tail # 从尾查看文件内容 参数 -n : 设置显示末尾几行 -f : 实时查看文件内容 21 查看目录树 tree # 查看目录树(需要先安装tree命令,执行yum install tree -y) 参数 -a 目录 : 显示所有文件,包括隐藏文件 -d 目录 : 只显示子目录 -L 1 目录 : -L 遍历目录的最大层数,-L后应该是大于0的正整数 -F 目录 : -F 在条目后加上文件类型的指示符号,例如会在显示出的目录后面加上左斜杠/ 22 过滤 grep # 针对文件内容进行过滤 23 修改文件权限 chmod # 修改文件权限 chmod 权限 文件路径 24 修改所属用户及用户组 chown # 修改所属用户及用户组 chown 用户.用户组 文件路径

2 vi与vim编辑器

# 三大操作模式 1 命令行模式 : 在编辑模式下按下ESC键返回命令行模式 2 编辑/插入模式 : 输入a、i、o之一 3 扩展/末行模式 : 输入冒号: # 命令行模式(进入vim的默认/初始模式) 1 查找 在命令行模式下按下键盘上的/,然后输入要查询的内容,搜索到内容之后,光标自动定位并设置颜色 2 复制 2.1 连续按y键两次,复制当前光标所在行,p键粘贴(小p粘贴到下一行,大P粘贴到上一行) 2.2 先按y键两次,然后按一个数字num,p键粘贴(小p粘贴到下num行,大P粘贴到上num行) 3 删除 3.1 进入插入模式,像修改文本一样去删除文件 3.2 连续按d键两次,删除一行内容 3.3 先按一个数字num,再按d键两次,向下删除num行 3.4 x : 删除光标包含的内容 4 撤回 u : 返回上一步,只在同一次编辑中有效 U : 还原上一步 5 移动 $ : 光标移动到当前行的行尾 0 : 光标移动到当前行的行首 G : 光标移动到这个文件的最后一行 gg: 光标移动到这个文件的第一行 H : 光标移动到第一行的行首 M : 光标移动到中间行的行首 L : 光标移动到最后一行的行首 ==================================================================== # 编辑/插入模式 1 进入编辑/插入模式 "i" 在光标所在位置插入字符 "I" 在光标所在行的行首插入字符 "o" 在光标所在行的下一行新行插入字符 "O" 在光标所在行的上以行新行插入 "s" 删除光标所在字符并插入字符 "S" 删除光标所在行并插入字符 "a" 光标所在字符的下一个字符插入 "A" 光标所在行的行尾插入字符 2 修改/删除 像正常修改文本一样 ==================================================================== # 末行/扩展模式 1 保存退出 :w 保存 :q 退出 :wq 保存并退出 :w! 强制保存 :q! 不保存并退出 :wq! 强制保存退出 :x 保存并退出 2 查找替换 :n 定位到某一行 :开始位置,结束位置 s/被替换的内容/替换的内容/g (g表示全局) (遇到路径需要\\转义) :2,10 s/Hello/nihao ---> 从第二行开始,到第十行结束 :2,$ s/Hello/nihao ---> 从第二行开始,到最后($表示全文) :% s/Hello/nihao ---> 全文替换 3 临时设置 :set nu 设置行号 :set ic 不区分大小写 :set ai 自动缩进(有时候没有效果) :set nonu 取消设置行号 ==================================================================== # 同时编辑多个文件 1 同时编辑多个文件 vim -o : 水平分割 vim -O : 垂直分割 # 文件内容对比 1 同时对比编辑两个不同文件 vimdiff 文件1 文件2 Ctrl + ww : 切换屏幕 注意:有几个文件则保存几次
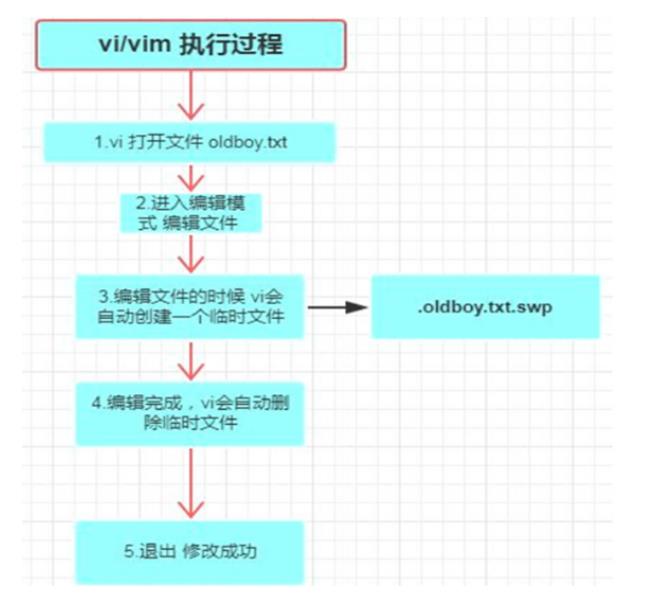
以上是关于文件管理(基础)的主要内容,如果未能解决你的问题,请参考以下文章