docker安装
Posted 编码小高
tags:
篇首语:本文由小常识网(cha138.com)小编为大家整理,主要介绍了docker安装相关的知识,希望对你有一定的参考价值。
原理
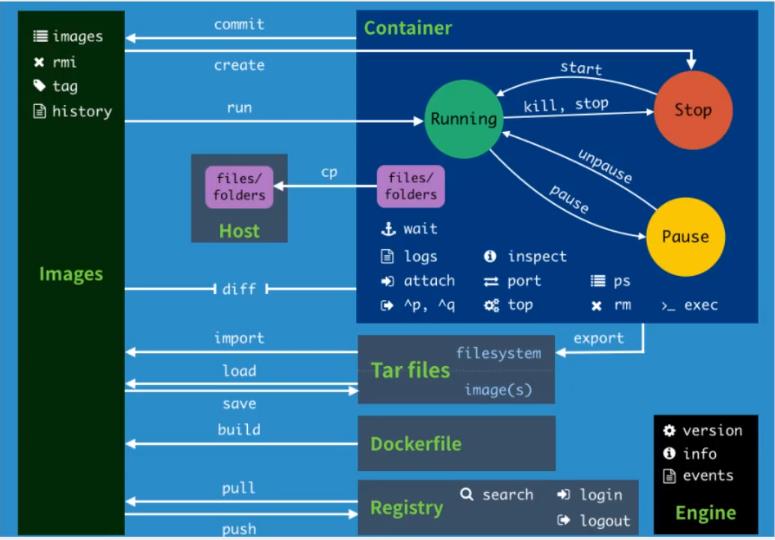 r
r
起步
安装
1. 安装Centos7操作系统,并查看系统配置
cat /etc/os-release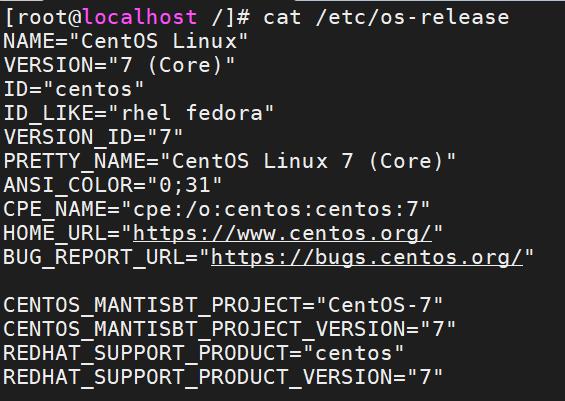
2. 卸载旧版本
如果你的系统中安装过 docker,需要先将旧版本的 docker 卸载
如果你没有安装过 docker,此步骤可以跳过
sudo yum remove docker \\
docker-client \\
docker-client-latest \\
docker-common \\
docker-latest \\
docker-latest-logrotate \\
docker-logrotate \\
docker-engine3. 安装依赖环境
sudo yum install -y yum-utils4. 设置镜像仓库
sudo yum-config-manager \\
--add-repo \\
http://mirrors.aliyun.com/docker-ce/linux/centos/docker-ce.repo5. 更新YUM源
sudo yum makecache fast6. 安装DOCKER引擎
sudo yum install docker-ce docker-ce-cli containerd.io -y7. 启动DOCKER
sudo systemctl enable docker && systemctl start docker8. 查看DOCKER版本
docker version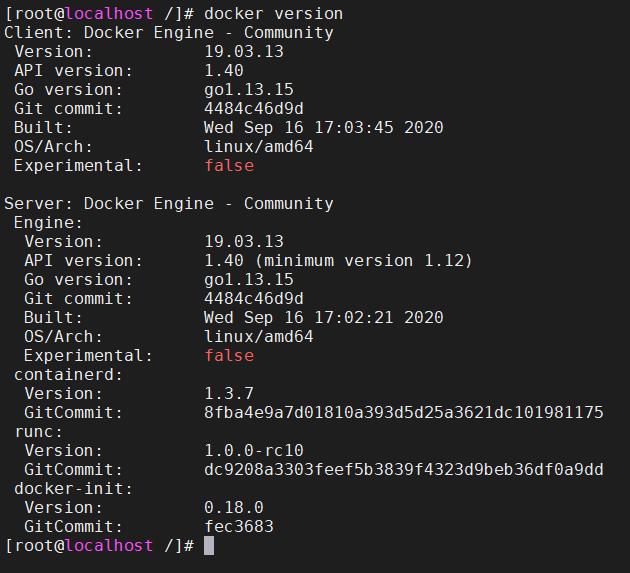
9. 验证DOCKER是否安装成功
sudo docker run hello-world出现如下界面,则说明 docker 安装成功
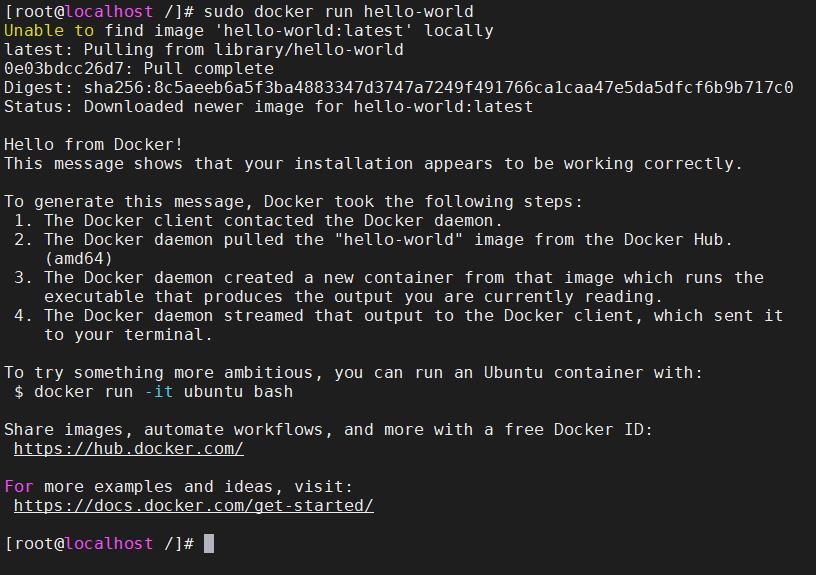
卸载
如果你不想使用 docker 了,可以选择卸载
sudo yum remove docker-ce docker-ce-cli containerd.io
sudo rm -rf /var/lib/docker镜像加速器
1. 登陆阿里云,开通容器服务
2. 查看配置镜像加速配置
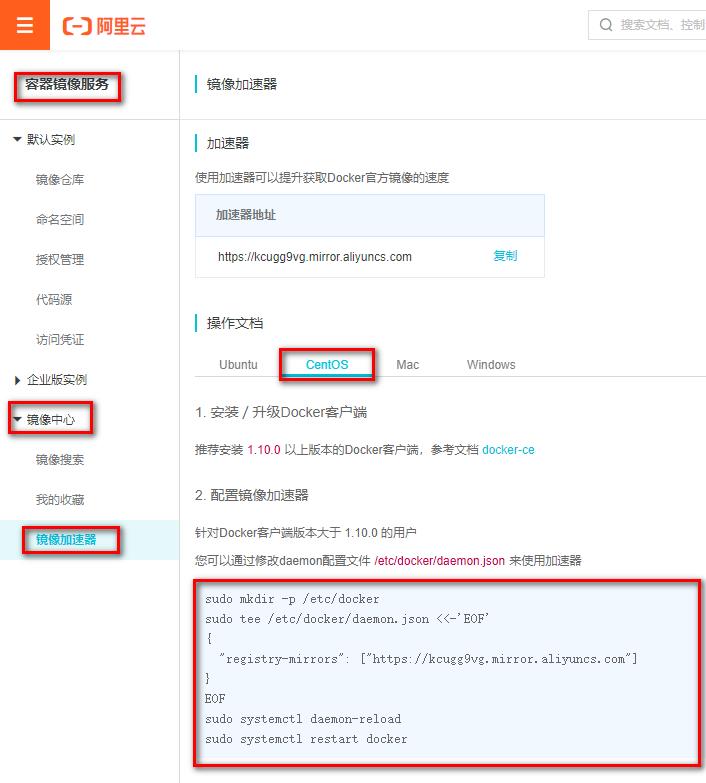
3. 加速配置
sudo mkdir -p /etc/docker
sudo tee /etc/docker/daemon.json <<-\'EOF\'
{
"registry-mirrors": ["https://kcugg9vg.mirror.aliyuncs.com"]
}
EOF
sudo systemctl daemon-reload
sudo systemctl restart docker系统命令
查看版本
docker version查看系统信息
docker info帮助命令
查看所有帮助
docker --help查看指定指令的帮助
# 查看 images 命令帮助
docker images --help镜像命令
查看本地镜像
docker images [可选参数]# 查看所有镜像
docker images# 查看所有镜像,包括中间环节
docker images -a# 查看所有镜像的ID
docker images -q查询结果列表
| REPOSITORY | TAG | IMAGE ID | CREATED | SIZE |
|---|---|---|---|---|
| 镜像的仓库源 | 镜像的标签 | 镜像的ID | 镜像的创建时间 | 镜像的大小 |
查找远程镜像
查找 centos 镜像
docker search [可选参数] <镜像名称># 查找星数大于3000的镜像
docker search --filter=STARS=3000 centos查询结果列表
| NAME | DESCRIPTION | STARS | OFFICIAL | AUTOMATED |
|---|---|---|---|---|
| 镜像名称 | 镜像描述 | 星数 | 是否为 docker 官方发布 | 是否为自动构建 |
下载远程镜像
docker pull <镜像名称:标签># 下载最新版本的镜像
docker pull centos# 下载指定版本的镜像
docker pull centos:7删除本地镜像
docker rim [可选参数] <镜像名称># 删除未被引用的镜像
docker rmi centos# 强制删除镜像
docker rmi -f centos# 删除所有镜像
docker rmi -f $(docker images -aq)查看历史信息
docker history <镜像名称>docker history centos添加镜像标签
docker tag <镜像名称:[标签]> <镜像名称:[标签]>docker tag my_tomcat yacon/tomcat:1.0容器命令
创建与删除容器
创建容器
docker run [可选参数] <镜像名称> [命令行] [参数]创建并启动容器
# 启动容器后,进入交互模式
docker run -it centos# 启动容器后,进入后台运行模式
docker run -d centos命名容器
# 给容器命名
docker run --name myCentos -it centos设置工作目录
# 设置工作目录
# 进入容器后,会自动进入工作目录
# 如果当前工作目录不存在,则会创建
# 可使用 pwd 查看当前所在的目录
docker run -w /path/to/dir -it centos端口映射
# 将容器的 80 端口映射到本地的 8080 端口
docker run -d -p 8080:80 nginx# 将容器的 80 端口映射到本地的随机端口上
docker run -d -P nginx环境变量配置
# 给容器进行环境变量的配置
docker run -d -p 3306:3306 -e mysql_ROOT_PASSWORD=ok mysql:5.7删除容器
docker rm [可选参数] <容器ID># 删除以停止的容器
docker rm b4322f768dc5# 强制删除容器
docker rm -f b4322f768dc5# 强制删除所有容器
docker rm -f $(docker ps -aq)# 强制删除所有容器
docker ps -aq | xargs docker rm查看容器
查看容器列表
docker ps [可选参数]# 查看正在运行的容器
docker ps# 查看所有的容器
docker ps -a# 显示最近创建的3个容器
docker ps -a -n=3# 仅显示容器的数字ID
docker ps -aq# 显示最新创建的容器
docker ps -al查看容器日志
docker logs [可选参数] <容器ID># 显示全部日志
docker logs 07b40ddf4bb0# 显示日志时间戳
docker logs -t 07b40ddf4bb0# 跟踪日志
docker logs -tf 07b40ddf4bb0# 显示指定行数的日志
docker logs -tf --tail 10 07b40ddf4bb0查看容器内的进程
docker top <容器ID>docker top 07b40ddf4bb0查看容器的元数据
docker inspect <容器ID>docker inspect 07b40ddf4bb0监控容器状态
docker stats [可选参数] <容器ID>docker stats 07b40ddf4bb0进入与退出容器
进入容器
使用 exit 退出容器,容器不会停止,会进入后台运行模式
docker exec [可选参数] <容器ID> <命令行> [参数...]# 进入容器后打开新的终端
docker exec -it 1ecedf1b6af0 /bin/bash# 在容器内执行指令,将结果返回
docker exec -t 1ecedf1b6af0 ls -l /tmp使用 exit 退出容器,容器会停止运行
docker attach [可选参数] <容器ID># 进入容器后打开上次退出的终端
docker attach 1ecedf1b6af0退出容器
# 从容器中退出,并停止容器
exit# 从容器中退出,容器继续后台运行
Ctrl+P+Q启动与停止容器
启动容器
docker start [可选参数] <容器ID>docker start 07b40ddf4bb0重启容器
docker restart [可选参数] <容器ID>docker restart 07b40ddf4bb0停止容器
正常停止
docker stop [可选参数] <容器ID>docker stop 07b40ddf4bb0强制停止
docker kill [可选参数] <容器ID>docker kill 07b40ddf4bb0重命名容器
docker rename <容器ID> <新名称>docker rename 07b40ddf4bb0 web_server导出容器内的文件
docker cp [可选参数] <容器ID>:<容器内路径> <容器外路径># 导出文件
docker cp 1ecedf1b6af0:/home/test.txt d:/test.txt# 导入目录
docker cp 1ecedf1b6af0:/tmp d:/tmp镜像与容器转换
提交容器为镜像
该操作有点类似于容器的快照
docker commit [可选参数] <容器ID> <镜像名称[:标签]>docker commit -m="提交说明" -a="作者" 1cc86525a347 tomcat-apps:1.0导出容器为镜像
将容器进行备份,导出为镜像文件,镜像文件的后缀为 *.tar 文件
docker export [可选参数] <容器ID># 导出容器到 d:/centos.tar
docker export -o d:/centos.tar c2b3cb1d7674导入外部镜像
docker import <镜像路径> <容器名称:[标签]>docker import d:/centos.tar centos1数据卷管理
挂载数据卷
指定目录挂载
# 指定宿主机目录挂载到容器指定的目录中
# 宿主机目录中的内容会覆盖掉容器内的目录
docker run -it -v D:/docker/html:/usr/share/nginx/html nginx自动挂载
# 此方法只能在 Linux 系统下运行
# 这里指定的路径为容器内路径
# 请访问容器元数据,来确定宿主机的挂载目录
# 如果容器内有数据,会拷贝到宿主机中
docker run -it -v /usr/share/nginx/html nginx只读数据卷挂载
# 容器内无法进项修改数据,只能在容器外进行修改
docker run -it -v D:/docker/szj:/usr/rqj:ro centos具名数据卷
docker run -it -v nginxHtml:/usr/share/nginx/html nginx查看数据卷列表
docker volume ls删除数据卷
docker volume rm [可选参数] <数据卷ID># 删除匿名数据卷
docker volume rm 2a65c16e8bf0ee0d2f79561c8581437cd769de4de9e79585f5ffbcb88498aa42# 删除具名数据卷
docker volume rm nginxHtml# 删除所有没有被容器使用的卷
docker volume prune查看数据卷元数据
docker volume inspect <数据卷ID>docker volume inspect 2a65c16e8bf0ee0d2f79561c8581437cd769de4de9e79585f5ffbcb88498aa42容器间数据共享
# 创建 centos01 容器,centos01与宿主机实现数据共享
docker run -it --name centos01 -v D:/docker/centos:/volume_data centos /bin/bash
# 创建 centos02 容器,centos02与centos01实现数据共享
docker run -it --name centos02 --volumes-from centos01 centos /bin/bash
# 创建 centos03 容器,centos03与centos01实现数据共享
docker run -it --name centos03 --volumes-from centos01 centos /bin/bash镜像发布
发布到DockerHub
-
在DockerHub上注册账户
-
登陆DockerHub
docker login -u <用户名>docker login -u yaconit -
提交镜像
docker push 作者名/镜像名:TAGdocker push yaconit/mytomcat:1.0
发布到阿里云镜像
- 登陆阿里云
- 进入容器镜像服务
- 创建命名空间
- 创建镜像仓库
- 浏览镜像仓库
- 根据提示进行镜像发布
基础案例
搭建 Nginx 服务器
下载 Nginx 服务器
docker pull nginx创建并运行 Nginx 服务器
docker run -it \\
--name nginx \\
-p 80:80 \\
-v /home/nginx/html:/usr/share/nginx/html \\
nginx /bin/bash访问 Nginx 服务器
http://localhsot:8080/进入 Nginx 服务器
docker exec -it a18dd27aa70d /bin/bash查找 Nginx 位置
whereis nginx查看 Nginx 配置文件
cat /etc/nginx/nginx.conf退出 Nginx 服务器
exit停止 Nginx 服务器
docker stop a18dd27aa70d搭建 Tomcat 服务器
下载 Tomcat 服务器
docker pull tomcat:9.0创建并启动 Tomcat 容器
docker run -d --name tomcat -p 8080:8080 tomcat:9.0 进入 Tomcat 服务器
docker exec -it 1cc86525a347 /bin/bash查找 Tomcat 位置
whereis tomcat查看 Tomcat 配置文件
cat /usr/local/tomcat/conf/server.xml部署测试应用
cd /usr/local/tomcat
cp -r webapps.dist/* webapps访问 Tomcat 服务器
http://localhost:8080搭建 ES 服务器
下载 ES 镜像
docker pull elasticsearch:7.6.2创建并启动容器
docker run -itd -p 9200:9200 -p 9300:9300 -e "discovery.type=single-node" elasticsearch:7.6.2访问测试
http://localhost:9200/内存限制
由于 ES 特别耗内存,所以,启动时,需要对他进行内存限制
# 停止服务
docker stop bbf9d4ab7a6b
# 添加内存限制配置
docker run -itd -p 9200:9200 -p 9300:9300 -e "discovery.type=single-node" -e ES_JAVA_OPTS="-Xms64m -Xmx512m" elasticsearch:7.6.2搭建 Mysql 服务器
下载镜像
docker pull mysql:5.7创建并启动容器
docker run -d -p 3306:3306 -v D:/mysql/conf:/etc/mysql/conf.d -v D:/mysql/data:/var/lib/mysql -e MYSQL_ROOT_PASSWORD=ok --name mysql5.7 mysql:5.7Docker 网络
容器单向链接
docker run --link <要联通的容器名> <镜像名># 创建容器 tomcat03 并联通 tomcat02
docker run -d -P --name tomcat03 --link tomcat02 tomcat
# ping 容器名
# 通过tomcat03 ping tomcat02
# 单向链接,只能由 tomcat03 ping tomcata02,反向则无法联通
docker exec -it tomcat03 ping tomcat02查看网络列表
docker network ls查看网络详情
docker network inspect <网卡ID>docker network inspect 211f1ca80b00创建网络
docker network create --driver <网络模式> --subnet <子网掩码>/16 --gateway <网关> <网络名称>docker network create --driver bridge --subnet 192.168.0.0/16 --gateway 192.168.0.1 mynet| 网络模式 | 说明 |
|---|---|
| bridge | 桥接模式,默认 |
| none | 不配置网络 |
| host | 共享宿主机网路 |
给容器配置网络
docker run <容器名> --net <网络名称> <镜像名>docker run -d -P --name tomcat01 --net mynet tomcat给容器配置两个IP
-
创建 net01
docker network create --driver bridge --subnet 192.160.0.0/16 --gateway 192.160.0.1 net01 -
创建 net02
docker network create --driver bridge --subnet 192.161.0.0/16 --gateway 192.161.0.1 net02 -
将容器 tomcat-net 分配到 net01 网络
docker run -d -P --name tomcat-net --net net01 tomcat -
将容器 tomcat-net 联通到 net02 网络
docker network connect net02 tomcat-net -
查看 tomcat-net 的网络信息
docker inspect tomcat-net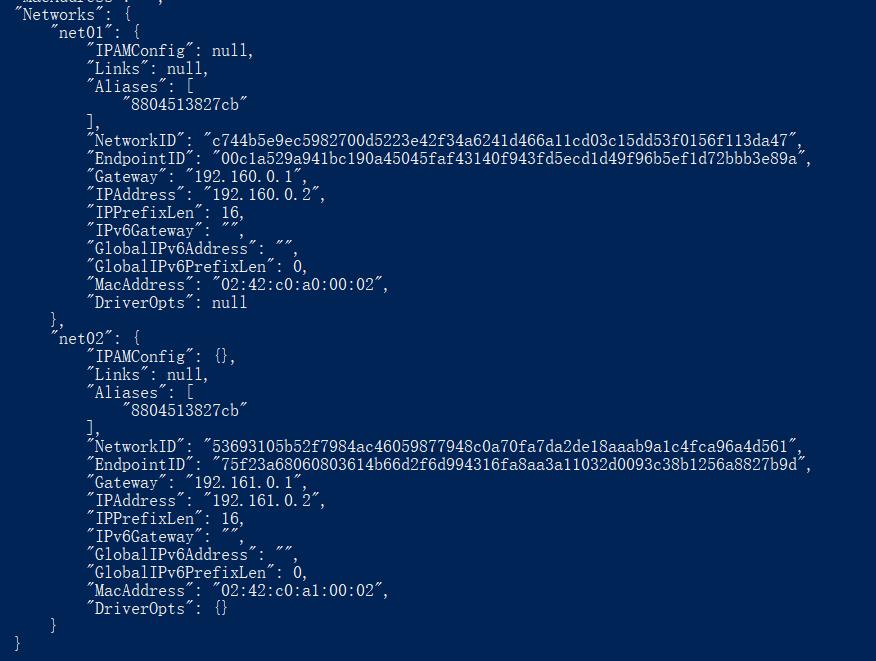
Dockerfile
Dockerfile 是用来构建 docker 镜像的构建文件。每一个指令执行都将生成一个新的镜像层。
原理图

常用指令
基础镜像
FROM <镜像名称:标签>FROM centos镜像作者
MAINTAINER 姓名<邮箱>MAINTAINER yacon<517837215@qq.com>运行命令
RUN <运行脚本>RUN yum install -y vim添加文件
如果添加的文件是压缩包,则可以自动解压
ADD <宿主机路径> <容器内路径>ADD centos-8-x86_64.tar.xz /usr/local工作目录
WORKDIR <工作目录>WORKDIR /usr/local 挂载数据卷
VOLUME [容器内路径,...]VOLUME [/usr/local/ngin/html]对外开放的端口
EXPOSE <端口号>执行指令
运行容器时执行的命令,无法进行追加
CMD <指令>CMD ["ls","-l"]运行容器时执行的命令,可以追加命令
ENTRYPOINT <指令>ENTRYPOINT ["ls","-l"]触发指令
ONBUILD拷贝文件
如果文件时压缩包,则不会自动解压
COPY <宿主机路径> <容器内路径>COPY readme.txt /usr/local/readme.txt设置环境变量
ENV <变量名> <变量值>ENV MYPATH /usr/local 案例
创建centos镜像
-
创建dockerfile
# 基于centos FROM centos # 作者 MAINTAINER yacon<517837215@qq.com> # 环境变量 ENV MYPATH /usr/local # 工作目录 WORKDIR $MYPATH # 运行yum指令 RUN yum -y install vim RUN yum -y install net-tools # 对外开放80端口 EXPOSE 80 # 执行指令 CMD echo $MYPATH CMD echo "----end----" CMD /bin/bash -
执行dockerfile
docker build -f D:\\docker\\dockerfile -t mycentos:1.0 .
创建Tomcat镜像
-
下载 tomcat 和 jdk 压缩包
链接:https://pan.baidu.com/s/1Badic7FiQwFMy46_rzKbJA 提取码:0fv9 -
在 D:/docker/tomcat 中创建 readme.txt 说明文件
-
将 tomcat 和 jdk 的压缩包拷贝到 D:/docker/tomcat 中

-
创建dockerfile文件
# D:/docker/tomcat/Dockerfile FROM centos MAINTAINER yacon<517837215@qq.com> COPY readme.txt /usr/local/readme.txt ADD apache-tomcat-7.0.75.tar.gz /usr/local/ ADD jdk-8u121-linux-x64.tar.gz /usr/local/ RUN yum -y install vim ENV MYPATH /usr/local WORKDIR $MYPATH ENV JAVA_HOME /usr/local/jdk1.8.0_121 ENV CLASSPATH $JAVA_HOME/lib/dt.jar:$jAVA_HOME/lib/tools.jar ENV CATALINA_HOME /usr/local/apache-tomcat-7.0.75 ENV CATALINA_BASH /usr/local/apache-tomcat-7.0.75 ENV PATH $PATH:$JAVA_HOME/bin:$CATALINA_HOME/lib:$CATALINA_HOME/bin EXPOSE 8080 CMD /usr/local/apache-tomcat-7.0.75/bin/startup.sh && tail -F /usr/local/apache-tomcat-7.0.75/bin/logs/catalina.out -
执行dockerfile
# 进入 D:/docker/tomcat cd D:/docker/tomcat # 执行 Dockerfile 构建镜像 docker build -t mytomcat . -
构建并运行容器
docker run -d -p 8080:8080 --name mytomcat -v D:/docker/tomcat/webapps:/usr/local/apache-tomcat-7.0.75/webapps -v D:/docker/tomcat/logs:/usr/local/apache-tomcat-7.0.75/logs mytomcat -
创建 app 应用

-
访问 app 应用
http://localhost:8080/app/
SpringBoot 打包 Docker 镜像
-
创建 SpringBoot Web 项目,并打包为 jar 文件
-
创建 Dockerfile 文件
FROM java:8 COPY *.jar /app.jar CMD ["--server.port=8080"] EXPOSE 8080 ENTRYPOINT ["java","-jar","app.jar"] -
将 dockerfile 与 jar 文件拷贝到 D:/docker/sbdocker 目录下
-
构建镜像
cd D:/docker/sbdocker docker build -t springboot-docker . -
启动镜像
docker run -d -p 80:8080 springboot-docker -
访问测试
http://localhost/
Docker Compose
Docker Compose 是用来定义和运行多个容器的工具。
起步
1. 下载 Docker-Compose
sudo curl -L "https://github.com/docker/compose/releases/download/1.27.4/docker-compose-$(uname -s)-$(uname -m)" -o /usr/local/bin/docker-compose2. 设置执行权限
sudo chmod +x /usr/local/bin/docker-compose3. 测试安装
docker-compose --version使用步骤
-
创建 Dockerfile 文件
-
创建 docker-compose.yml 文件
-
启动 docker-compose
前台启动
docker-compose up后台启动
docker-compose up -d -
停止 docker-compose
docker-compose down -
重新构建
docker-compose up --build
案例:搭建WP博客
-
创建构建目录 D:/docker/my_wordpress
-
进入 D:/docker/my_wordpress
-
创建 docker-compose.yml 文件
version: \'3.3\' services: db: image: mysql:5.7 volumes: - db_data:/var/lib/mysql restart: always environment: MYSQL_ROOT_PASSWORD: somewordpress MYSQL_DATABASE: wordpress MYSQL_USER: wordpress MYSQL_PASSWORD: wordpress wordpress: depends_on: - db image: wordpress:latest ports: - "8000:80" restart: always environment: WORDPRESS_DB_HOST: db:3306 WORDPRESS_DB_USER: wordpress WORDPRESS_DB_PASSWORD: wordpress WORDPRESS_DB_NAME: wordpress volumes: db_data: {} -
执行 docker-compose.yml
前台执行
docker-compose up后台执行
docker-compose up -d -
测试访问
http://localhost:8000
案例:一键搭建部署SpringBoot项目
-
创建SpringBoot项目
链接:https://pan.baidu.com/s/1H750bO9NDwTeKbawFR2TAQ 提取码:032n -
将SpringBoot项目打包为 jar 文件
-
创建 Dockerfile 文件
FROM java:8 COPY *.jar /app.jar CMD ["--server.port=8080"] EXPOSE 8080 ENTRYPOINT ["java","-jar","app.jar"] -
创建 docker-compose.yml 文件
version: \'3.8\' services: docker-app: build: . image: docker-app depends_on: - redis ports: - "80:8080" redis: image: "library/redis:alpine" -
将 jar、Dockerfile 和 docker-compose.yml 拷贝到 D:/docker/docker-app
-
进入 D:/docker/docker-app
-
启动 docker-compose
docker-compose up -
测试访问
http://localhost/
Docker Swarm
工作模式
至少保证两台或两台以上管理节点可用,如果只有一台管理节点,则不可用
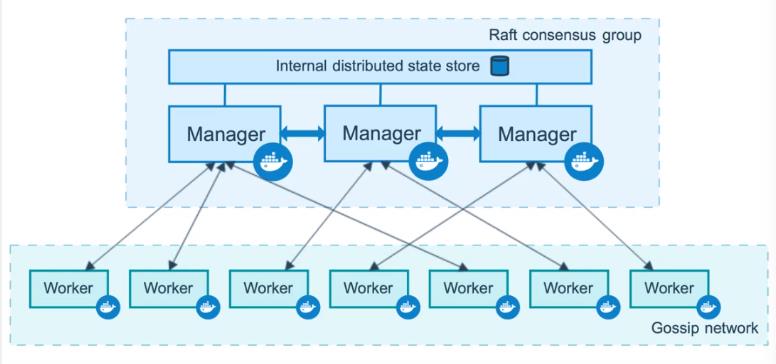
节点管理
环境准备
1. 搭建4台Linux服务器
每台服务器都需要安装docker
| 主机名称 | IP | 节点 |
|---|---|---|
| docker01 | 192.168.26.143 | 管理节点 |
| docker02 | 192.168.26.144 | 管理节点 |
| docker03 | 192.168.26.145 | 工作节点 |
| docker04 | 192.168.26.146 | 工作节点 |
2. 关闭所有服务器的防火墙
systemctl stop firewalld.service3. 修改主机名称
将4台主机分别命名为 docker01 ~ dockers04
vi /etc/hostnamelocalhost.localdomain
docker014. 重启计算机
reboot初始化集群
docker swarm init --advertise-addr <主服务器地址># 在 docker01 执行
# 将 docker01 作为管理节点
docker swarm init --advertise-addr 192.168.26.143
添加管理节点
1. 获取管理节点令牌
# 在 docker01 执行
docker swarm join-token manager
2. 将 docker02 添加到管理节点
# 在 docker02 上执行
docker swarm join --token SWMTKN-1-65l8fu28qnfa0ktsk9txsupau6jdbv81ron40n3vu2je3ug1oi-cs31c9x5l117q2zmcz7ylbh33 192.168.26.143:2377
3. 查看节点列表
# 在管理节点上执行
docker node ls
| 列明 | 说明 |
|---|---|
| ID | 节点ID |
| HOSTNAME | 主机名称 |
| STATUS | 主机状态 |
| AVAILABILITY | 主机是否可用 |
| MANAGER STATUS | 管理状态,Leader和Reachable都标识管理主机,没写标识工作主机 |
| ENGINE VERSION | 引擎版本 |
添加工作节点
1. 获取工作节点令牌
# 在管理节点上执行
docker swarm join-token worker2. 将 docker03 添加到集群
# 在 docker03 上执行
docker swarm join --token SWMTKN-1-65l8fu28qnfa0ktsk9txsupau6jdbv81ron40n3vu2je3ug1oi-b4k0s2qvjv3bryxmcq4tz9s9n 192.168.26.143:2377
3. 查看节点列表
# 在管理节点上执行
docker node ls
4. 将 docker04 添加到集群
# 在 docker04 上执行
docker swarm join --token SWMTKN-1-65l8fu28qnfa0ktsk9txsupau6jdbv81ron40n3vu2je3ug1oi-b4k0s2qvjv3bryxmcq4tz9s9n 192.168.26.143:2377移除工作节点
1. 移除 docker03 节点
# 在 docker03 执行
docker swarm leave
2. 查看节点列表
# 在管理节点上执行
docker node ls
移除管理节点
1. 移除 docker01 节点
# 在 docker01 执行
docker swarm leave --force
2. 查看节点列表
由于将 docker01 移除,所以,我们没有了 Leader 节点,所以会报以下错误
# 在管理节点上执行
docker node ls
3. 将 docker02 设置为 Leader
# 在 docker02 上执行
docker swarm init --force-new-cluster4. 查看节点列表
# 在管理节点上执行
docker node ls
5. 将其它节点添加至集群
# docker01 执行
docker swarm join --token SWMTKN-1-65l8fu28qnfa0ktsk9txsupau6jdbv81ron40n3vu2je3ug1oi-cs31c9x5l117q2zmcz7ylbh33 192.168.26.144:2377# docker03、docker04 执行
docker swarm join --token SWMTKN-1-65l8fu28qnfa0ktsk9txsupau6jdbv81ron40n3vu2je3ug1oi-b4k0s2qvjv3bryxmcq4tz9s9n 192.168.26.144:23776. 查看节点列表
# 在管理节点上执行
docker node ls
服务管理
创建服务
docker service create [可选参数] <镜像名># 在 Leader 节点执行
docker service create -p 80:80 --name nginx nginx查看服务列表
# 在管理节点上执行
docker service ls
| 列名 | 说明 |
|---|---|
| ID | 服务ID |
| NAME | 服务名 |
| MODE | |
| REPLICAS | 副本数量 |
| IMAGE | 镜像名 |
| PORTS | 端口映射 |
查看任务列表
docker server [可选参数] ps <服务名># 在管理节点上执行
docker server ps nginx
| 列名 | 说明 |
|---|---|
| ID | 任务ID |
| NAME | 任务名 |
| IMAGE | 镜像名 |
| NODE | 节点名 |
| DESIRED STATE | 预期状态 |
| CURRENT STATE | 当前状态 |
| ERROR | 错误 |
| PORTS | 端口映射 |
查看服务详情
docker service inspect <服务名># 在管理节点上执行
docker service inspect nginx更新服务
docker service update [可选参数] <服务名># 在管理节点上执行
docker service update --replicas 3 nginx扩缩容
docker service scale <服务名>=<份数>docker service scale nginx=3Docker 图形化管理工具
portainer
下载并运行镜像
docker run -d -p 8088:9000 --restart=always -v /var/run/docker.sock:/var/run/docker.sock --privileged=true portainer/portainer访问 portainer
http://localhost:8088/创建密码

进入本地管理

以上是关于docker安装的主要内容,如果未能解决你的问题,请参考以下文章
Docker和pip安装:避免在已安装某些软件包时安装所有软件包
在Tomcat的安装目录下conf目录下的server.xml文件中增加一个xml代码片段,该代码片段中每个属性的含义与用途