Option键竟然如此强大,99.9%的Mac用户不知道的高效秘技
Posted 眈眈逐逐
tags:
篇首语:本文由小常识网(cha138.com)小编为大家整理,主要介绍了Option键竟然如此强大,99.9%的Mac用户不知道的高效秘技相关的知识,希望对你有一定的参考价值。
Option键竟然如此强大,99.9%的Mac用户不知道的高效秘技
1.连接类菜单栏图标
按住 Option 键,鼠标单击 WiFi 图标,即可显示网络连接的详细信息,包括 IP 地址、路由器、速率等信息,可以快速判断网络质量。
蓝牙图标也能借此查看更多信息。
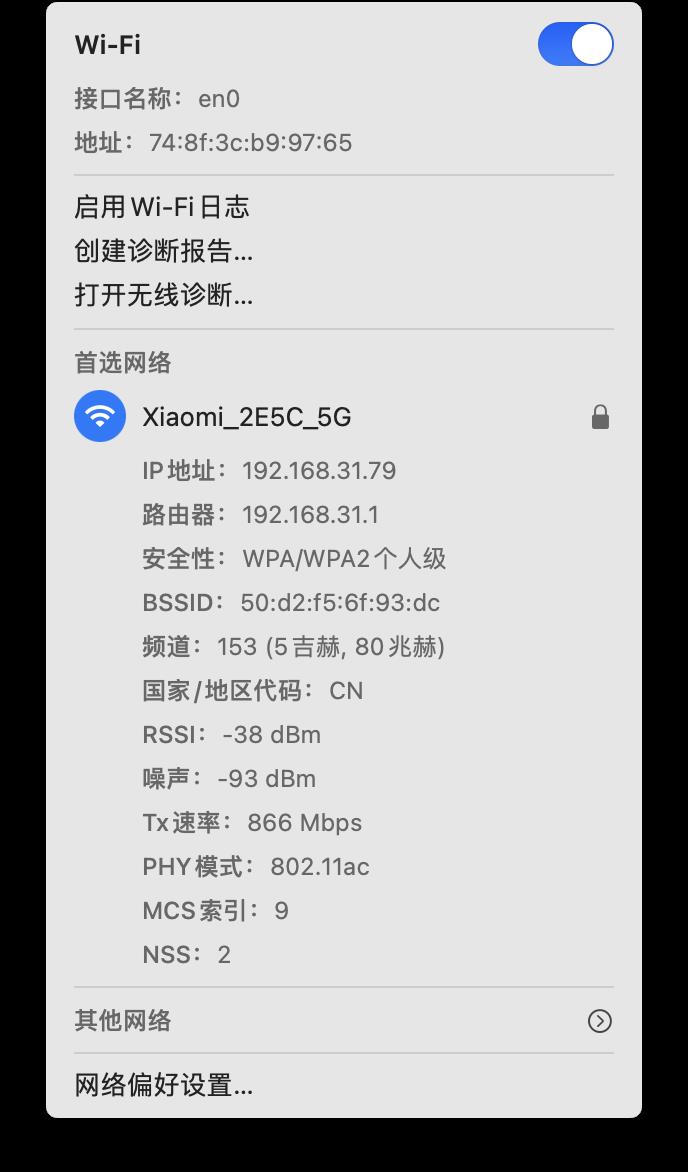
2.快速开关勿扰模式
需点开通知中心,按住 Option 键,鼠标点击菜单栏右侧的通知中心,即可实现快速开关。
3.更快删除应用
常规方式是,鼠标左键选中应用按住一段时间至应用图标抖动。你也可以直接按住 Option 键,使应用图标立即抖动,方便快速删除。
4.强制退出应用
住 Option 键,鼠标右键点击 Dock 栏,即可唤出「强制退出」选项。
5.快速设定文件永久打开方式
常规方式是,右键-显示简介-下方打开方式-全部更改,按住 Option 键即会在邮件菜单中直接切换为永久更改选项,方便太多了。
6.复制文件
在 Finder 中,按住 Option 键并拖拽文件即可快速复制文件。
7.制作文件替身
同时按住 Option+Command 键并拖拽文件可以快速制作该文件替身。
8.剪切文件
Command + C 拷贝一个文件后,按Option+Command+V 快捷键即可实现剪切操作
9.多层级文件夹展开
在Finder中,当文件夹以列表视图显示且排列方式为无时,按住Option键,单击文件夹左侧的向右小箭头,即可快速展开该文件夹下的所有子文件夹和文件。
10.调整分栏比例
在Finder中,当文件夹以分栏视图显示时,拖动分栏线的同时按住Option键即可等比例调整所有分栏宽度。
11.显示资 源库
打开Finder,按住Option键,并在菜单栏单击“前往”按钮,将出现“资 源库”的快捷跳转链接。
12.全屏预览
选中一个文件后按Option+空格键即可直接以全屏模式预览文件。比如一个txt文档~
以上是关于Option键竟然如此强大,99.9%的Mac用户不知道的高效秘技的主要内容,如果未能解决你的问题,请参考以下文章
如何在 Mac OS (`⌥+a` ) 中按 `alt+a`/`option+a` 键绑定时禁用生成特殊字符? [关闭]