Vmware创建虚拟机步骤说明,详细配置解释
Posted 一颗桃子t
tags:
篇首语:本文由小常识网(cha138.com)小编为大家整理,主要介绍了Vmware创建虚拟机步骤说明,详细配置解释相关的知识,希望对你有一定的参考价值。
流行的虚拟机软件有VMware(VMWare ACE)、Virtual Box和Virtual PC,它们都能在现有的系统上虚拟出多个计算机系统。本文主要介绍通过Vmware建立虚拟机系统的详细步骤,以及各步骤的配置说明。
Vmware建立虚拟机分为典型(快速)和自定义(高级)两种方式,本文以最新版的Vmware15为例分别进行说明(12-15版操作步骤都类似的)。各位看官可以根据需要直接戳目录上相应的链接。
一、Vmware典型(快速)方式建立虚拟机
1、打开已经安装好的Vmware,点击界面上部的“主页”选项卡,您将进入下图所示界面:
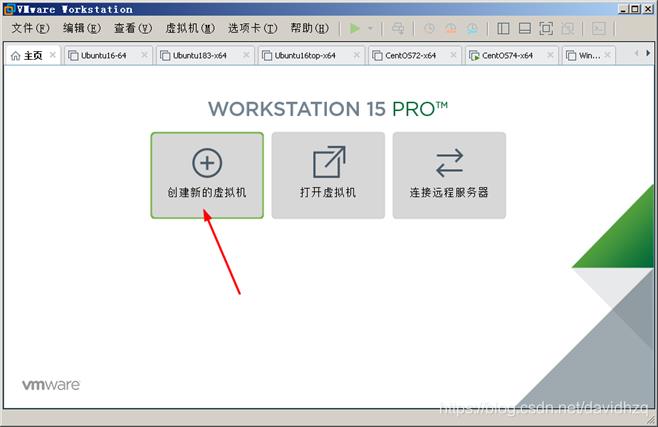
2、点击图中“创建新的虚拟机”进入到下图所示界面。
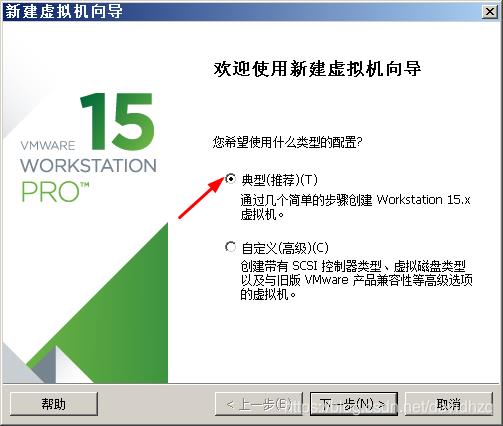
3、上图中您可以选择"经典"或是"自定义"模式。这里我们先选择经典模式,后文会介绍自定义模式。经典模式就是配置项比较少,一般情况下经典模式配置参数是没有什么问题的,都是vmware厂家经过大量的优化设置好的,如果经典模式有问题可以在切换到自定义模式尝试。进入到下图所示界面:
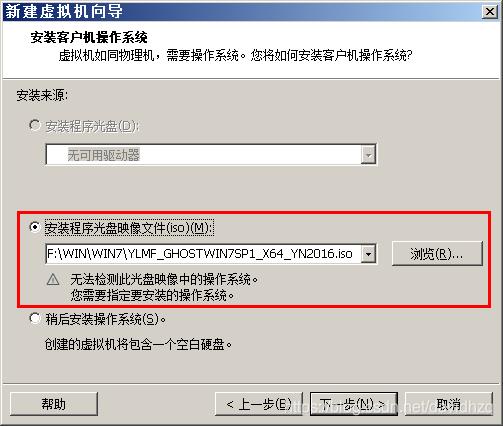
4、安装虚拟机之前您应该准备好要安装的系统的ISO文件,不论是windows还是linux都应该使用ISO文件,否则您就只能使用物理光盘来安装了,会比较麻烦。如果有特殊需要可以选“稍后安装”,选了“稍后安装”之后您需要手工修改光盘配置信息,不熟练的人不建议。
接下来,点“浏览”找到您的镜像文件,选中后打开,如下所示。
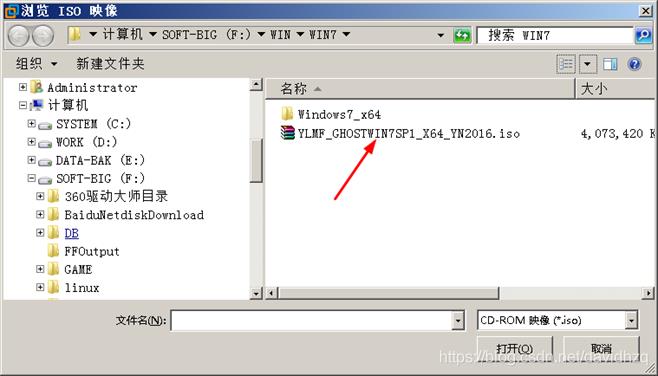
5、点击下一步,在下图中选择操作系统。图中上面是系统大类,下面下拉菜单中是详细的版本,这个需要准确的选择,选错了的话就算你安装上了也会导致性能不正常。
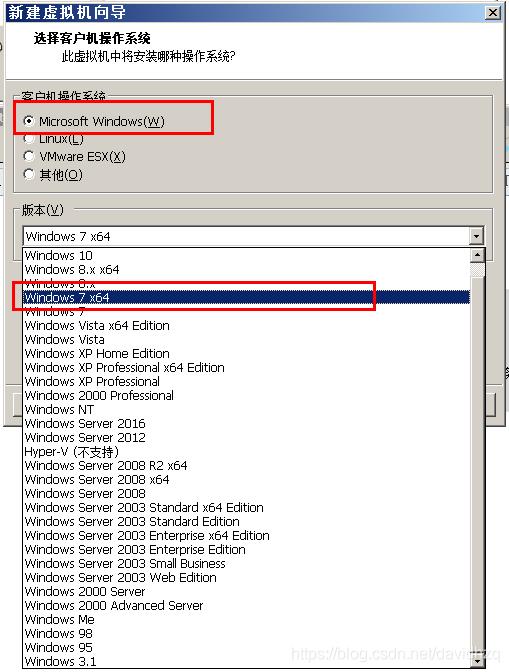
6、选好点下一步,界面如下。需要给您的虚拟机起一个名,可以直接使用默认的,也可以随便取名字,对安装没有任何影响。安装位置一定要选一个磁盘空间比较大盘,位置最好不要放在C盘。另外磁盘文件碎片对虚拟机性能影响还是比较大的,最好放在一个干净,数据比较整齐的盘。
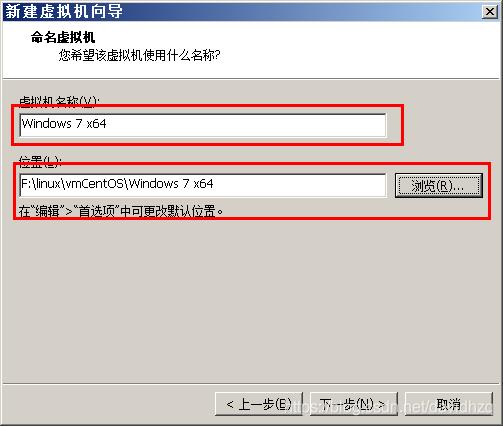
7、下一步,界面如下。Window虚拟机比较吃磁盘空间,默认是60G,根据你的需要,如果不在虚拟机上装太多软件30也足够了,干净的windows7装完之后大概在12G左右。存储文件选单个文件,这样比较好管理,而且性能好。
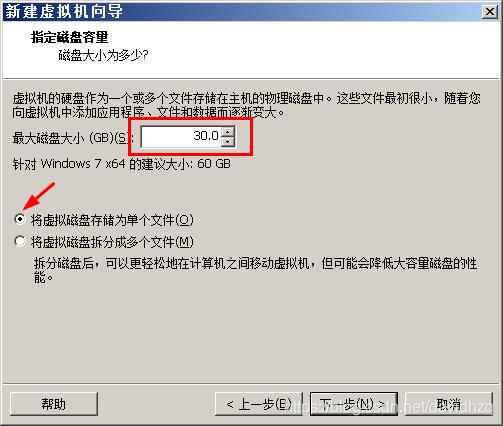
8、下一步,如下所示。是一个虚拟机的概要信息,有问题可以返回去再修改,没问题就点“完成”,至此一个虚拟机就创建完毕了。
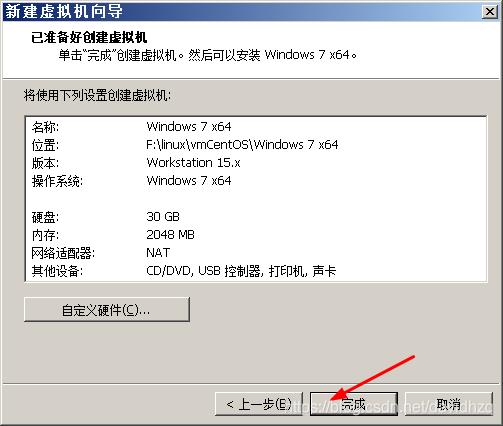
9、点完成后,出现下面界面。你会发现选项卡上多了一个虚拟机的图标,就是你刚创建的,当然这个虚拟机还是空的,里面什么系统都没有。
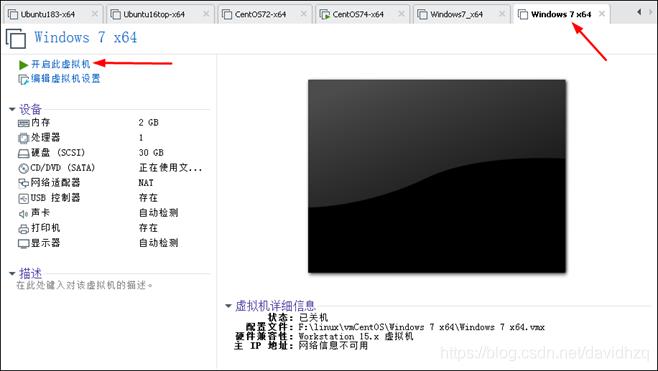
10、创建完虚拟机之后就是真正的安装系统了,点击左上角的“开启此虚拟机”就可以开始安装系统了,安装系统的方法跟通常在真机上安装上是一样的,这里不再赘述,小伙伴们可参考相关文章。
二、Vmware自定义(高级)方式建立虚拟机
1、打开已经安装好的Vmware,点击界面上部的“主页”选项卡,进入下图所示界面:
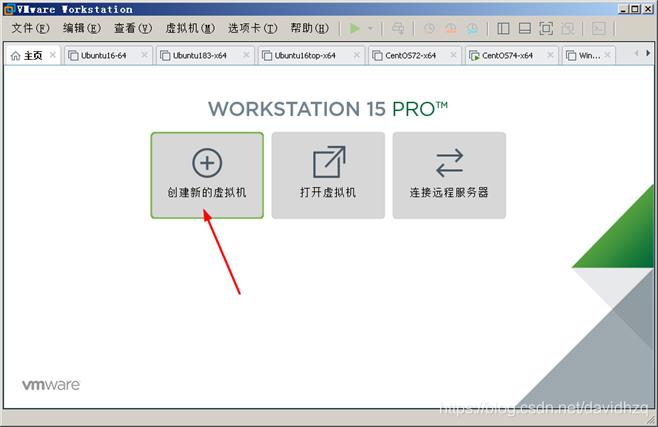
2、点击图中“创建新的虚拟机”进入到下图所示界面。图中您可以选择"经典"或是"自定义"模式。这里我们选择自定义模式,一般情况下经典模式配置参数是没有什么问题的,都是vmware厂家经过大量的优化设置好的,如果经典模式有问题可以在切换到自定义模式尝试。
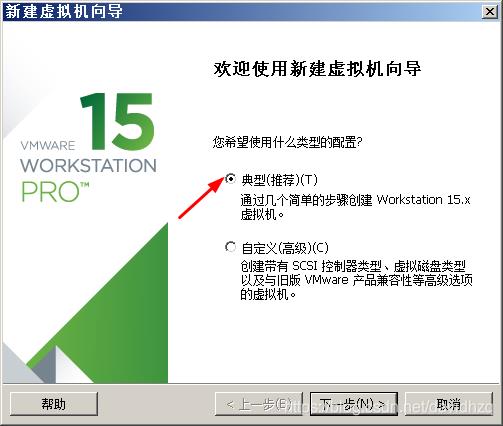
3、然后进入到下图所示界面。兼容性最好选最新的workstation15,这样能发挥更好的性能和更多的功能,但如果你还有以前创建的虚拟机,为了保险起见可以选以前的版本。或者你创建的虚拟机需要分发给其他人使用,你可以选适当的版本。
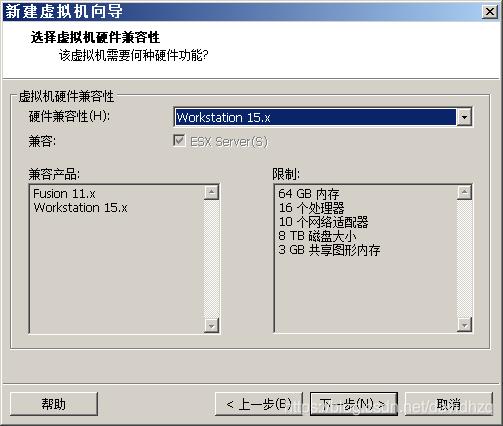
4、下一步界面如下。安装虚拟机之前您应该准备好要安装的系统的ISO文件,不论是windows还是linux都应该使用ISO文件,否则您就只能使用物理光盘来安装了,会比较麻烦。如果有特殊需要可以选“稍后安装”,选了“稍后安装”之后您需要手工修改光盘配置信息,不熟练的人不建议。
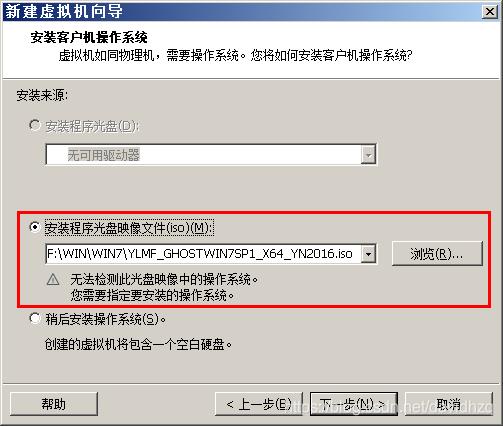
5、接下来,点“浏览”找到您的镜像文件,选中后打开,如下所示。
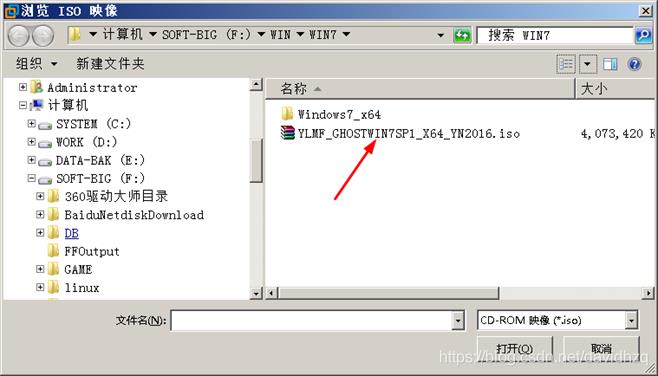
6、点击下一步,在下图中选择操作系统。图中上面是系统大类,下面下拉菜单中是详细的版本,这个需要准确的选择,选错了的话就算你安装上了也会导致性能不正常。
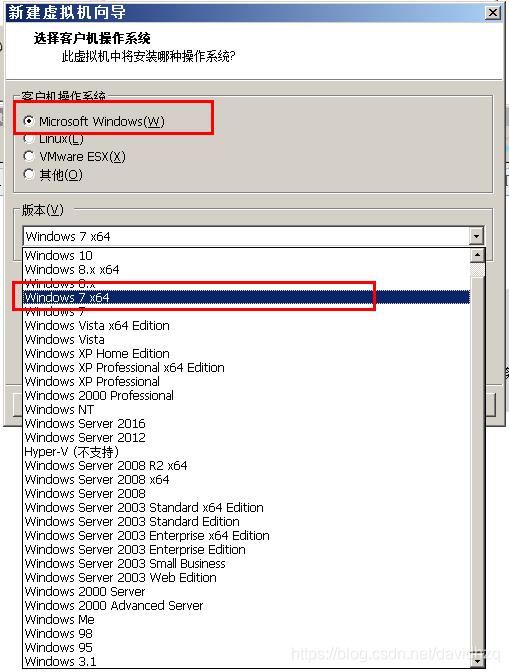
7、选好点下一步,界面如下。需要给您的虚拟机起一个名,可以直接使用默认的,也可以随便取名字,对安装没有任何影响。安装位置一定要选一个磁盘空间比较大盘,位置最好不要放在C盘。另外磁盘文件碎片对虚拟机性能影响还是比较大的,最好放在一个干净,数据比较整齐的盘。
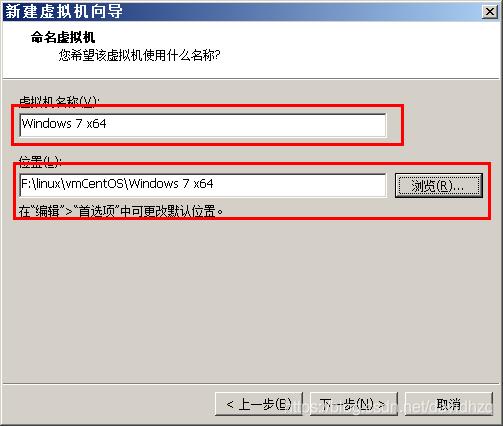
8、下一步界面如下。这个UEFI启动可以看作是Bios的升级版,功能更强大,使用更方便,不过安装用的启动盘也需要特别处理。除非你确定你的机器主板支持UEFI,另外你的安装盘也需要支持UEFI,否则你最好别乱改。默认是BIOS。
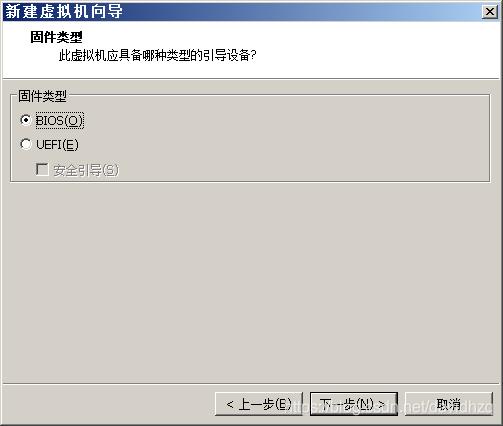
9、下一步界面如下。一般情况虚拟机不需要太大的负荷,不需要分配太多的CPU,否则会影响主机本身的性能。改的时候要注意不能超过你主机真机的CPU配置,你要清楚你自己主机的CPU数量和内核数量。
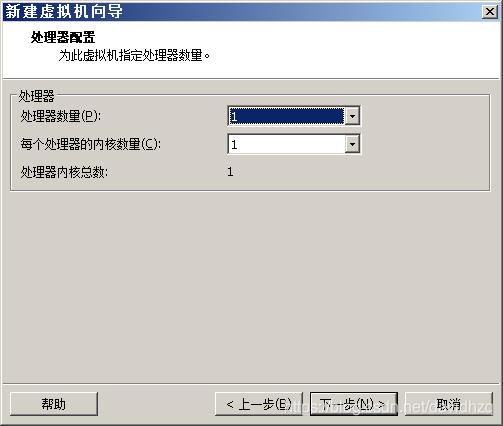
10、下一步界面如下。虚拟机内存默认是2个G,一般情况不需要改。如果要改不建议低于两个G,除非是win95等老式的系统。注意不能超过真机的空闲内存,否则系统有可能崩溃。
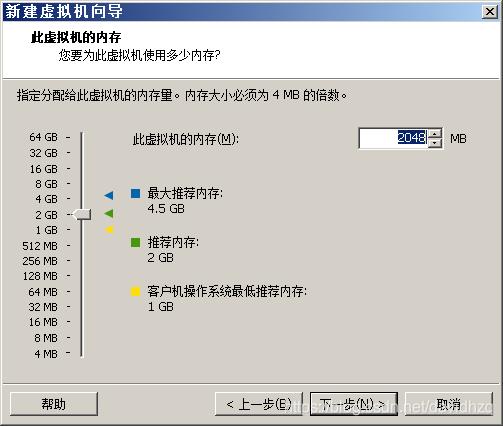
11、下一步界面如下。网络连接默认是NAT模式,NAT是网络地址映射,相当于虚拟机是躲在物理机的后面的,虚拟机使用物理机的信息进行上网和连接。这里我建议改成桥接模式,桥接模式连通性更好,桥接模式可以直接和网络里其他机器互联,而NAT模式还需要做一些特殊设置。当然NAT模式安全性会更好一点。
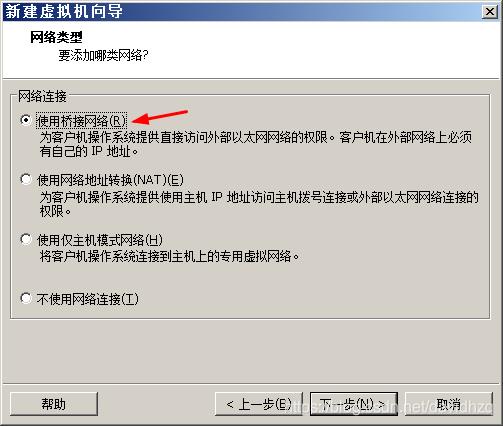
12、下一步界面如下。这里是硬盘控制器的接口技术,SAS是新的串口技术,但是这里的串口技术不同于普通台式机的sata串口,这里是SCSI硬盘上专用的(SCSI硬盘一般是服务专用的)。简单来说LSI LOGIC兼容性更好,SAS速度会更快一点,如果你安装新版的操作系统一般是支持SCSI SAS技术的。
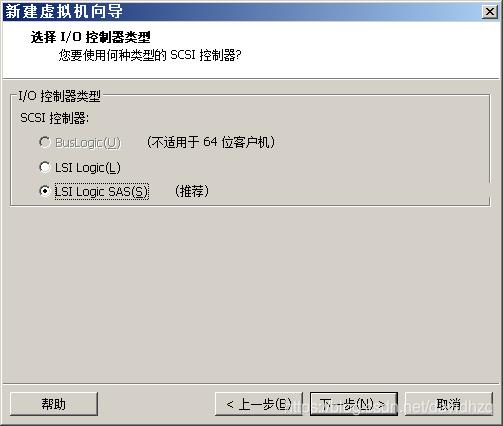
13、下一步界面如下。硬盘类型一般默认就可以,大多数系统都是支持的。
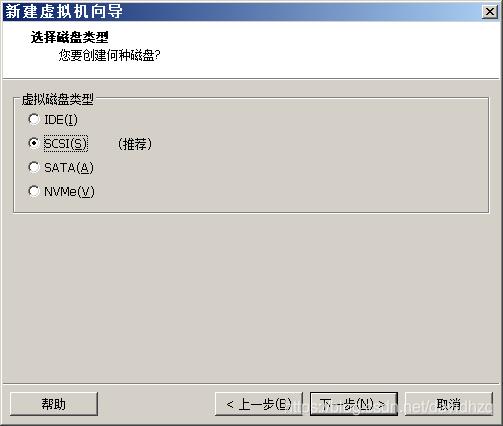
14、下一步界面如下。一般都是新创建,如果你之前用vmware创建过空白磁盘可以使用之前的(貌似没啥必要性)。第三个选项物理磁盘,适合盘比较多的主儿,就是拿出一个盘来专门给虚拟机用。
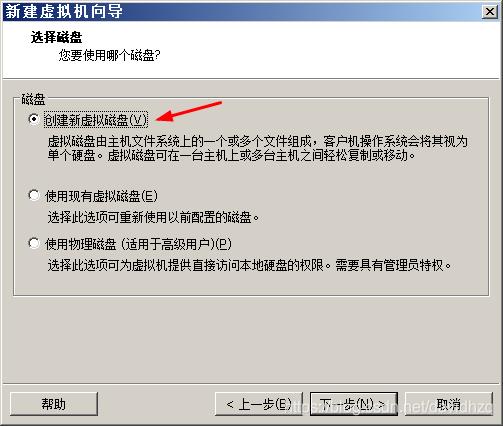
15、下一步界面如下。Window虚拟机比较吃磁盘空间,默认是60G,根据你的需要,如果不在虚拟机上装太多软件30也足够了,干净的windows7装完之后大概在12G左右。
Linux系统默认是20G,一般也都是够用的。存储文件选单个文件,这样比较好管理,而且性能好。
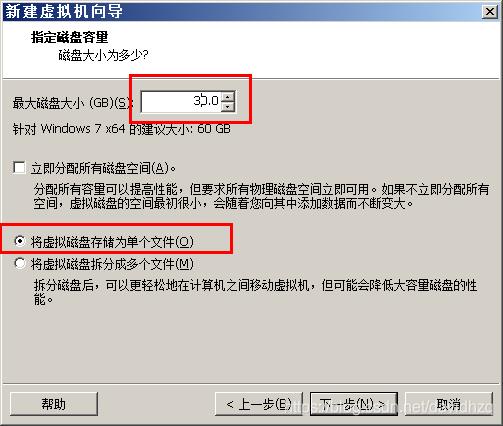
16、下一步界面如下。给磁盘文件另取一个名字……这有啥必要么?!根据你自己的喜好吧……
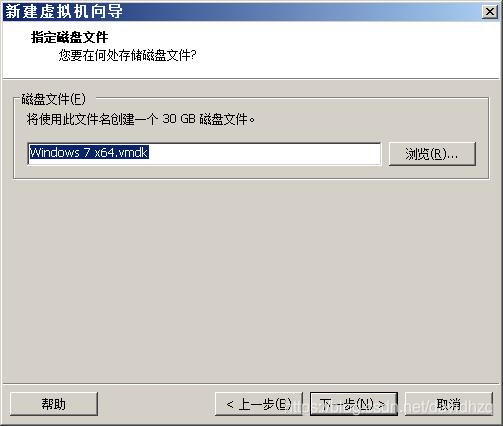
17、下一步界面如下。是一个虚拟机的概要信息,有问题可以返回去再修改,没问题就点“完成”,至此一个虚拟机就创建完毕了。
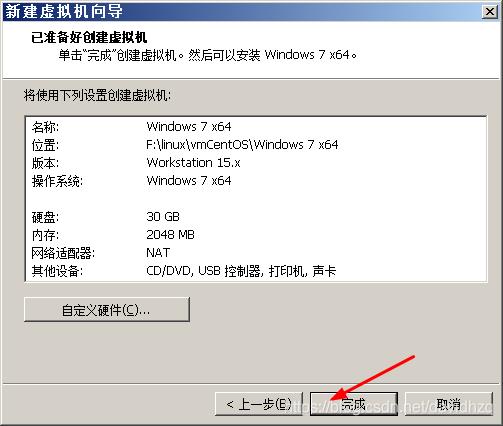
18、点完成后,出现下面界面。你会发现选项卡上多了一个虚拟机的图标,就是你刚创建的,当然这个虚拟机还是空的,里面什么系统都没有。
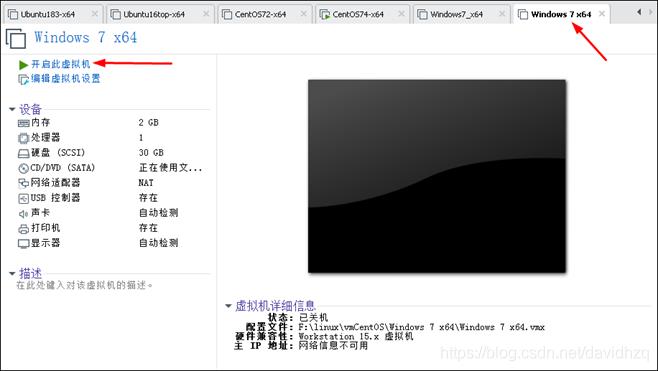
19、创建完虚拟机之后就是真正的安装系统了,点击左上角的“开启此虚拟机”就可以开始安装系统了,安装系统的方法跟通常在真机上安装上是一样的,这里不再赘述,小伙伴们可参考《VMware虚拟机安装Ubuntu16-18系统超详细过程(含下载)》。
最后
VMware虚拟机还是比较好用的,操作也比较简单。Vmware家族的产品也比较多,Workstation只是其中很大众化的一款产品,像他们家的vSphere、vSAN、vCloud Suite都是比较高端的,另外vmware也有一些开源的产品。欢迎交流分享,讨论补充~ ~
如果你还喜欢的富文本编辑器,请看我的另一篇文章《几款主流好用的富文本编辑器(所见即所得常用编辑器)介绍》
转载请注明原文地址:https://blog.csdn.net/davidhzq/article/details/101494147
以上是关于Vmware创建虚拟机步骤说明,详细配置解释的主要内容,如果未能解决你的问题,请参考以下文章