Centos7.X JDK的安装 + 环境变量的配置
Posted
tags:
篇首语:本文由小常识网(cha138.com)小编为大家整理,主要介绍了Centos7.X JDK的安装 + 环境变量的配置相关的知识,希望对你有一定的参考价值。
0、系统/文件版本和工具
-
系统版本:Centos 7.7
资源链接:这个我还木有... -
JDK版本:jdk-8u202-linux-x64.tar.gz
资源链接:https://pan.baidu.com/s/15_1i15XhQl7SSSvSvYP8kA
提取码:5qy6 -
文件上传/下载工具: WinSCP
资源链接:https://pan.baidu.com/s/1rP7j3RIomYBtnZcDb8AOBA
提取码:zgga
1、创建文件下载路径
建议在根目录创建一个data文件夹,并在本文件夹下分别创建一个soft文件夹【存储未解压的原文件】和一个module文件夹【存储解压后的实际文件】,有助于日后的文件管理。
这里的-p表示递归创建,即多级创建文件路径。
创建soft路径目录:
mkdir -p /data/soft
创建module路径目录:
mkdir -p /data/module
2、上传JDK包至soft目录下
由于我的CentOS7系统安装在阿里云ECS服务器上,直接上传本地文件不是很方便。本人尝试了很多方法,最后发现采用WinSCP这个工具实现文件的上传和下载是最简单的。【大家有兴趣的话可以通过我上面所提供的的网盘链接免费下载】
- 安装成功后的WinSCP是长这样滴...

- 打开WinSCP工具会遇到这个对话框...
① 输入云虚拟机的IP地址
② 输入虚拟机的端口号(我这里给的是22)
③ 输入虚拟机用户名和登入密码
确认输入正确后咱狠狠滴敲一下这个登录按钮!
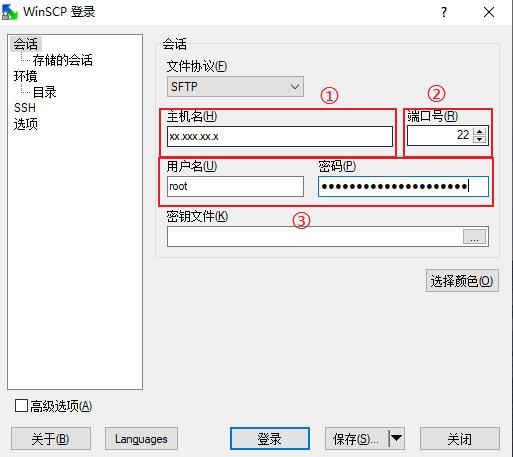
- 然后咱根据自己对本地电脑的信任程度选择是否将密钥存放在缓存中,这个大家根据自己的情况而定【反正我点的是\'否\',并偷偷将密钥复制下来存在了一个小本本里】。放心,点击\'否\'并不会影响你正常使用这个工具。
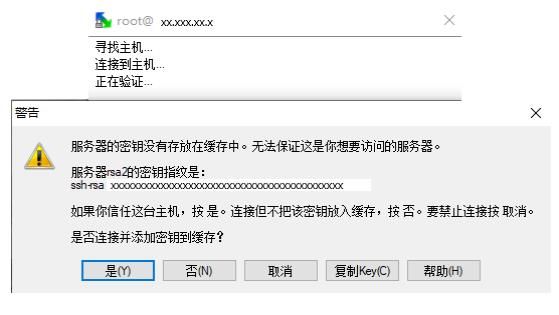
- 现在终于可以使用啦!如下图所示,WinSCP的左半部分代表了本地电脑,右半部分代表了Linux服务器。使用时,只需将其中一个服务器里面的文件夹【选中】-【拖拽】到另一个服务器中。

3、解压JDK包到module目录下
因为tar命令不支持解压文件到指定的目录,所以我们先将这个压缩文件解压到当前文件夹中。
tar -zxvf jdk-8u202-linux-x64.tar.gz
解压完毕后,将在/data/soft/目录下已解压的文件转移到/data/module/下
mv /data/soft/jdk1.8.0_202 /data/module
4、重命名JDK
有时解压出来的JDK文件名冗长且不方便记忆,需要在这里给它换一个名字。(一切按照自己的习惯来就好,这一步可做可不做)
mv jdk1.8.0_202 jdk1.8
5、配置环境变量
vi /etc/profile
......
export JAVA_HOME=/data/module/jdk1.8
export PATH=.:$JAVA_HOME/bin:$PATH
6、刷新并验证
source命令刷新刚才修改过的/etc/profile文件,使其立即生效:
source /etc/profile
验证JDK是否安装成功:
java -version
以上是关于Centos7.X JDK的安装 + 环境变量的配置的主要内容,如果未能解决你的问题,请参考以下文章
架构师成长记 : 在腾讯云centos7.x上部署项目环境及 MariaDB 搭建 (这个是 7.6-64)
centos7.x 通过yum方式安装java jdk1.8.0