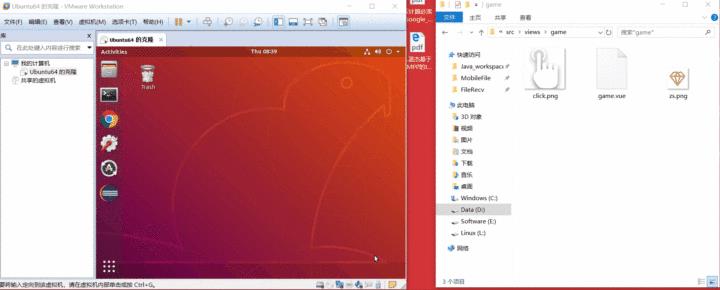[VMware]主机与linux虚拟机共享文件
Posted liness0713
tags:
篇首语:本文由小常识网(cha138.com)小编为大家整理,主要介绍了[VMware]主机与linux虚拟机共享文件相关的知识,希望对你有一定的参考价值。
https://zhuanlan.zhihu.com/p/43920548
本文介绍如何让用VMware创建的虚拟机和Windows共享文件
- 在启动页面双击"硬盘(SCSI)"
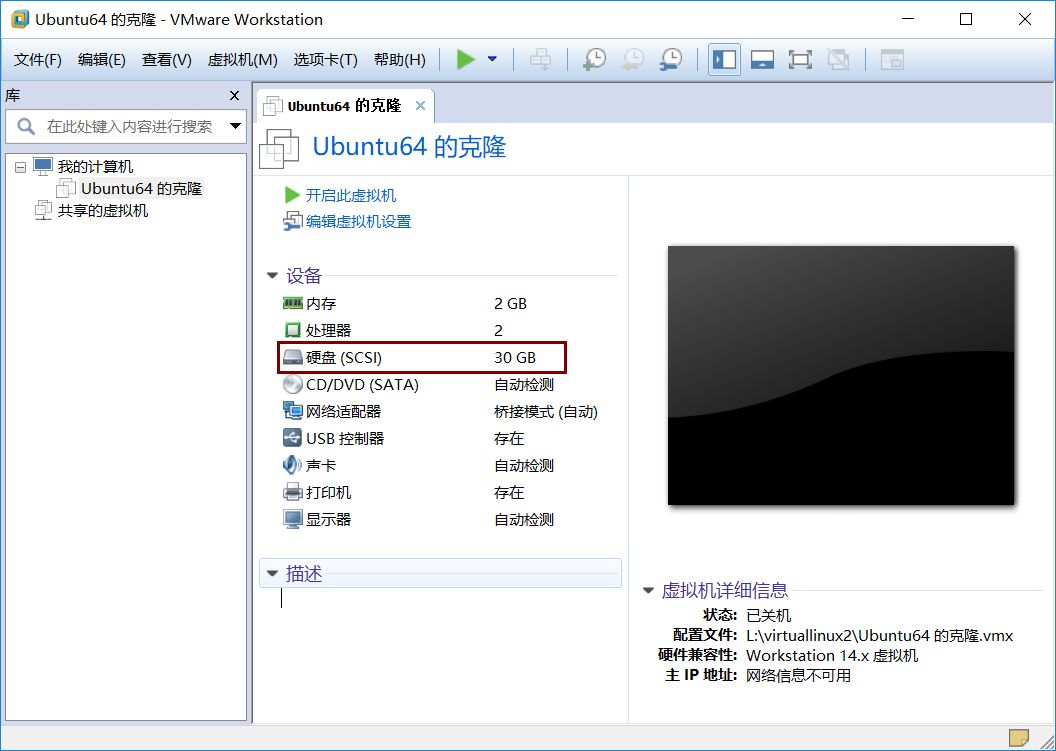
- 双击之后出现如下界面, 点击"选项"
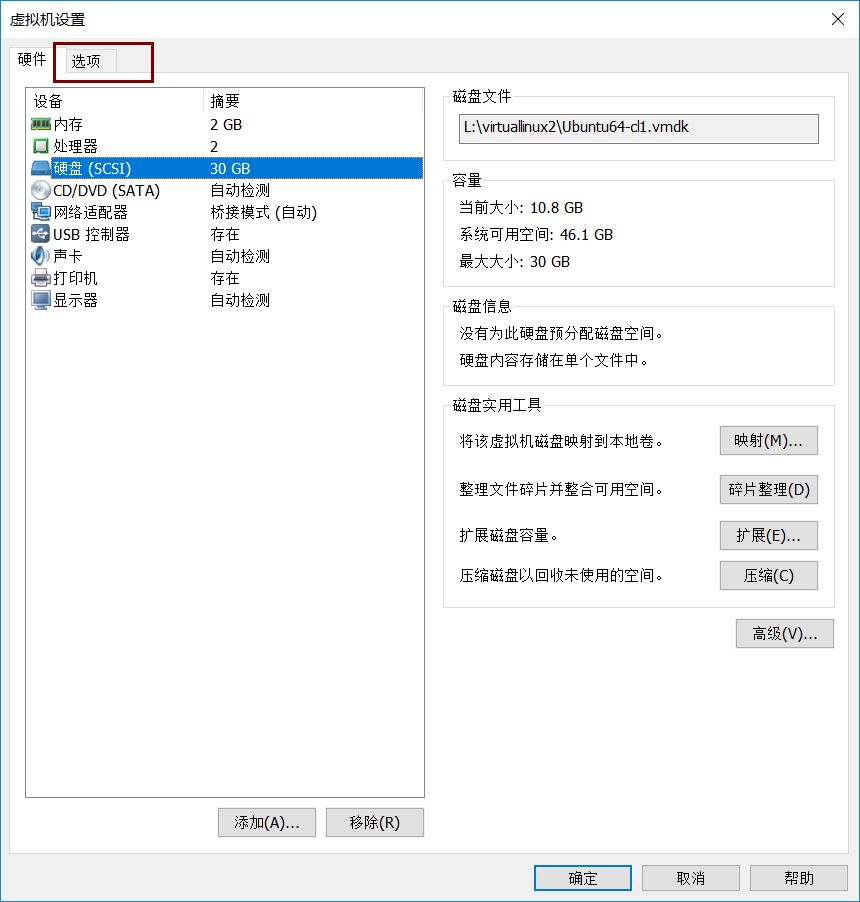
- 先点击"共享文件夹", 再点击"总是启用", 最后点击添加. 这一步要选择一个Windows路径, 也就是一个共享文件夹, 在这个路径里的文件, 虚拟机和Windows都能访问.
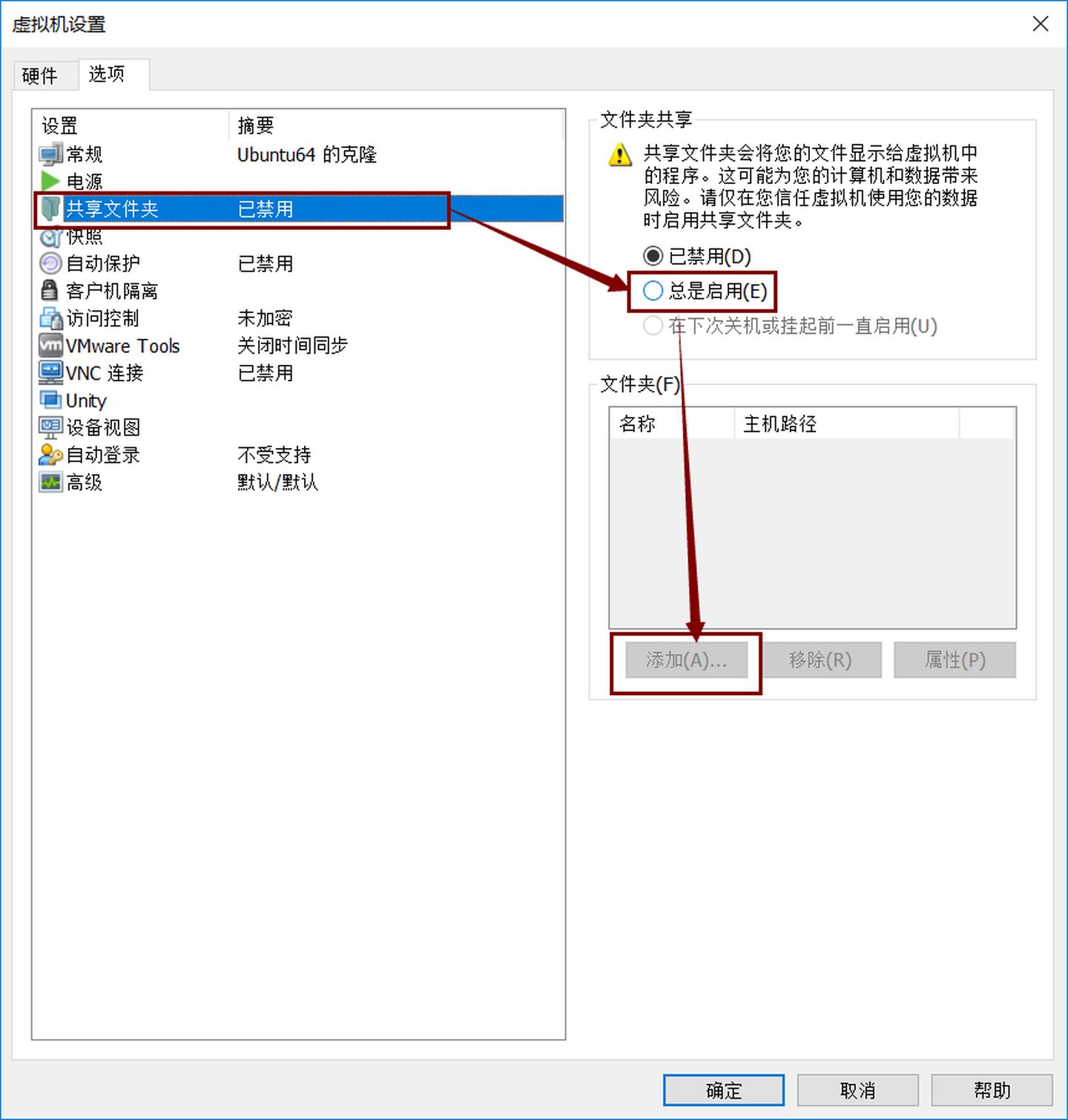
- 现在我们来建立共享文件夹. 点击"下一步"
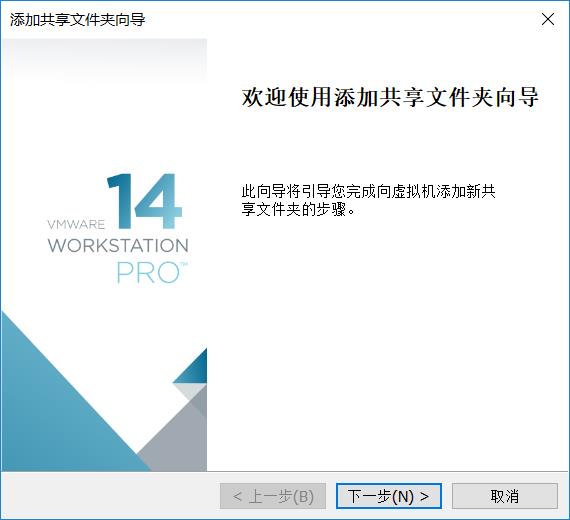
- 点击"浏览"选择共享文件夹的路径
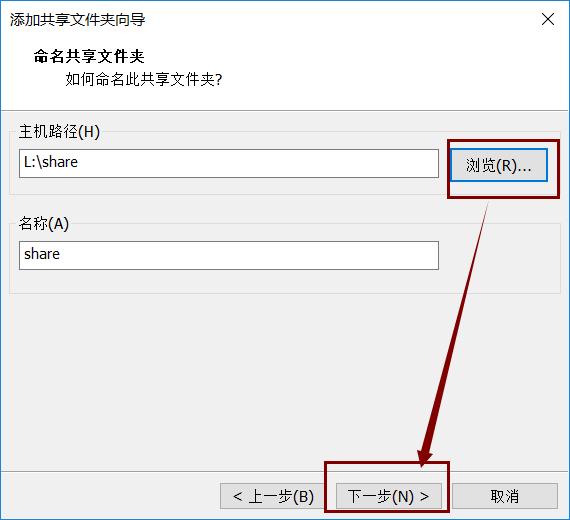
- 我们在Windows下看看这个目录, 现在有一张图片. 好, Windows已经配置完毕了, 现在我们去Linux里面配置.
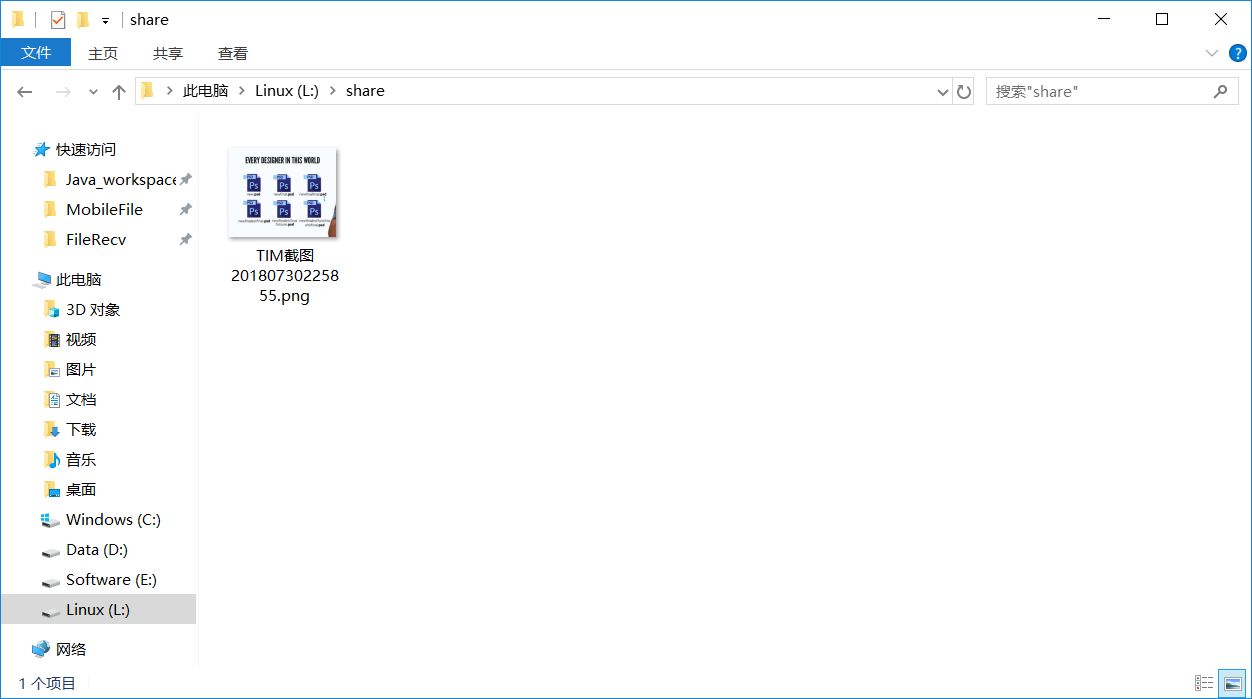
- 启动虚拟机之后, 点击"虚拟机"---"安装VMware tools" (因为我已经安装过了, 所以图片显示的是重新安装VMware Tools)
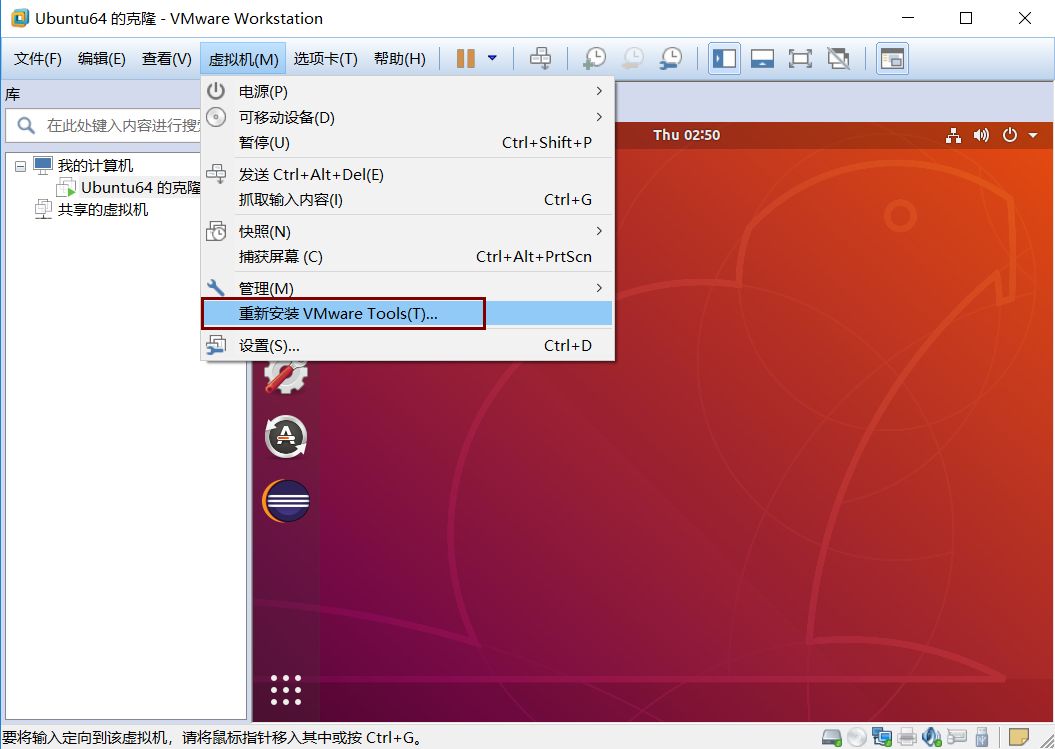
- 打开Linux下的文件管理, 会发现书签栏这里多了一个VMware Tools, 点进去, 发现有五个文件, 其中一个是压缩包.
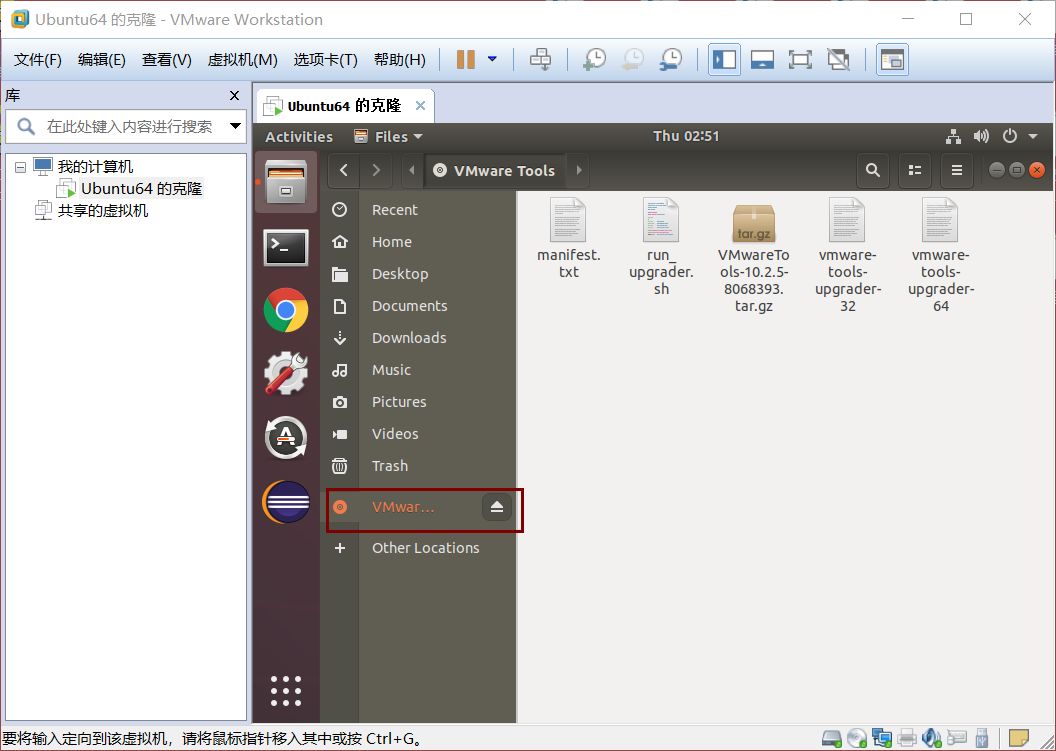
- 把压缩包随便移动到一个目录下吧. 而且, 路径不能有空格. 因为压缩包在"VMware Tools"目录下, 这个路径有空格, 我不喜欢有空格的路径. 不介意的话直接解压, 把空格转义一下就好了.
# 进入目录
$ cd Documents
# 解压
$ tar -zxvf VMwareTools-10.2.5-8068393.tar.gz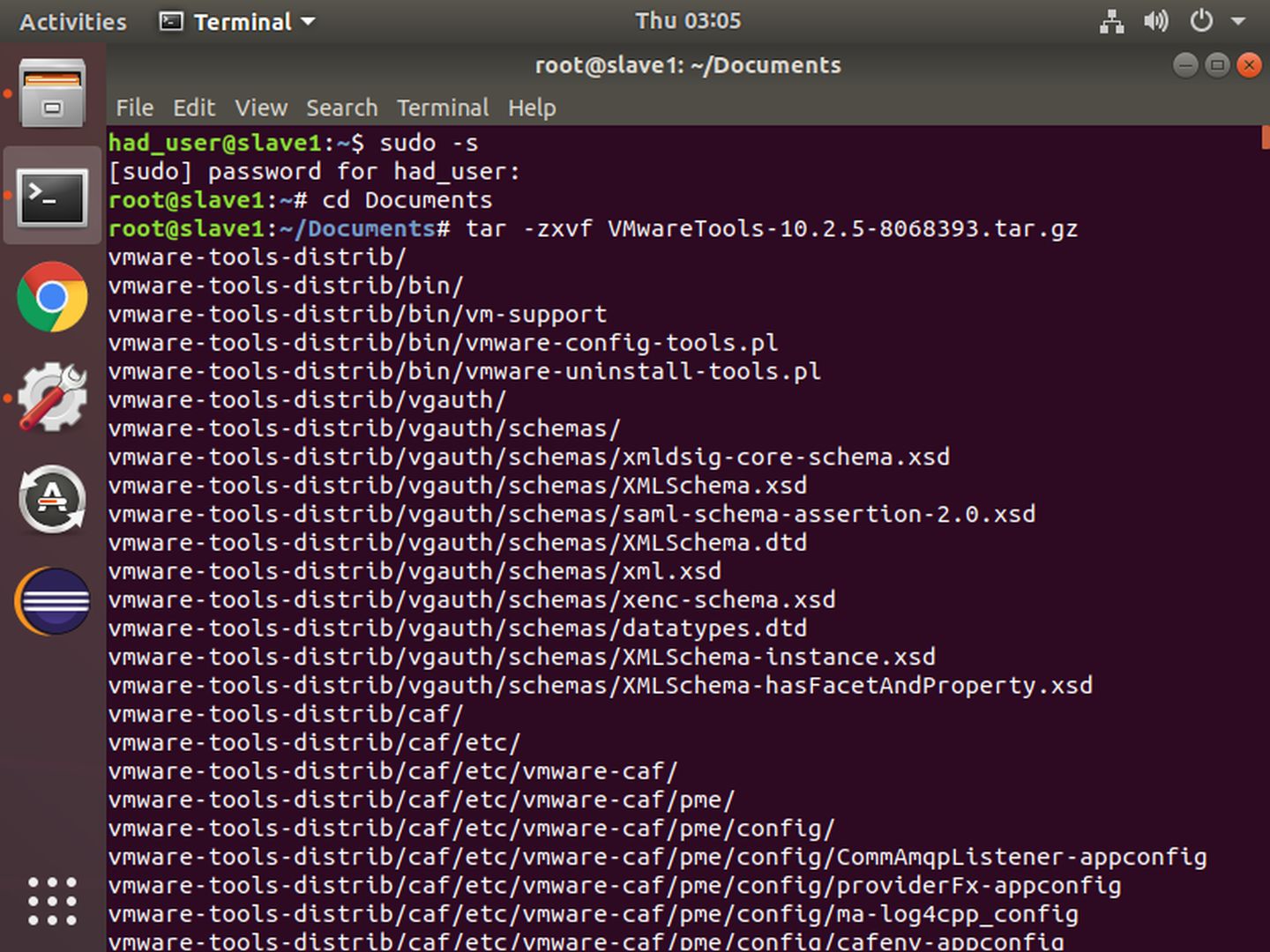
- 解压之后看下解压之后的你文件夹
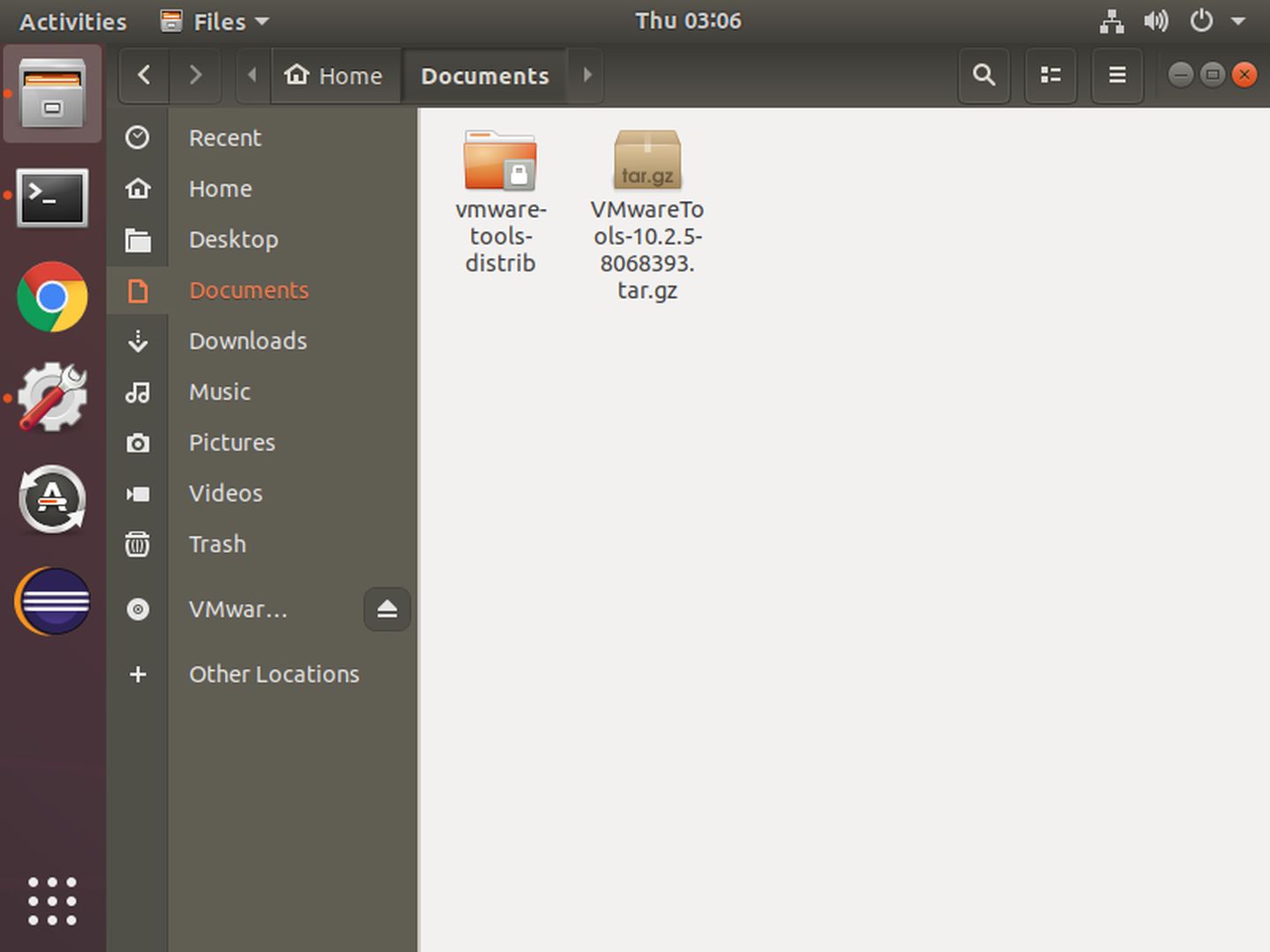
- 打开文件夹
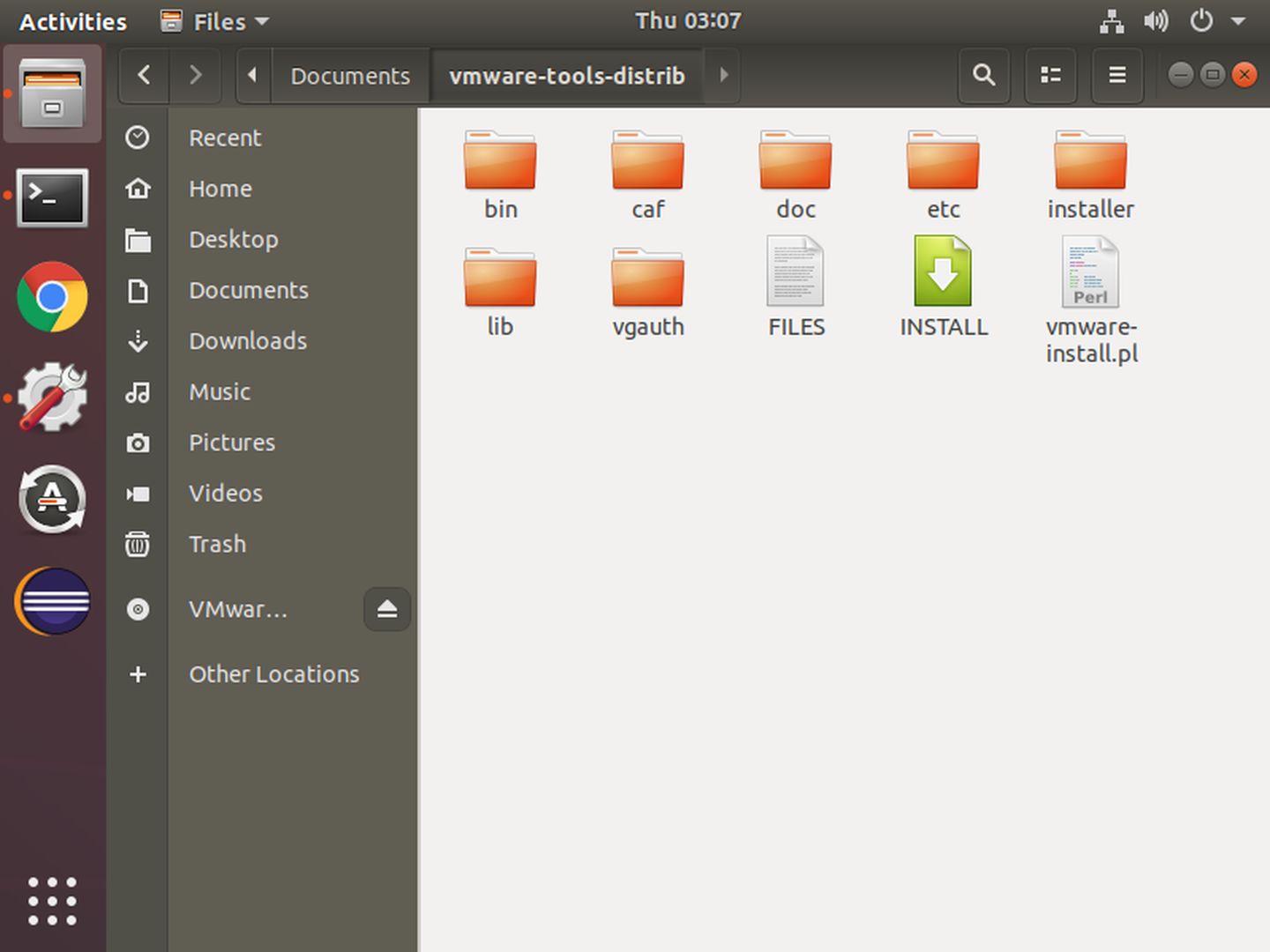
- 进入到目录之后执行 .pl 文件
# 进入到解压之后的目录
$ cd vmware-tools-distrib
# 执行 .pl 文件
$ ./ vmware-install.pl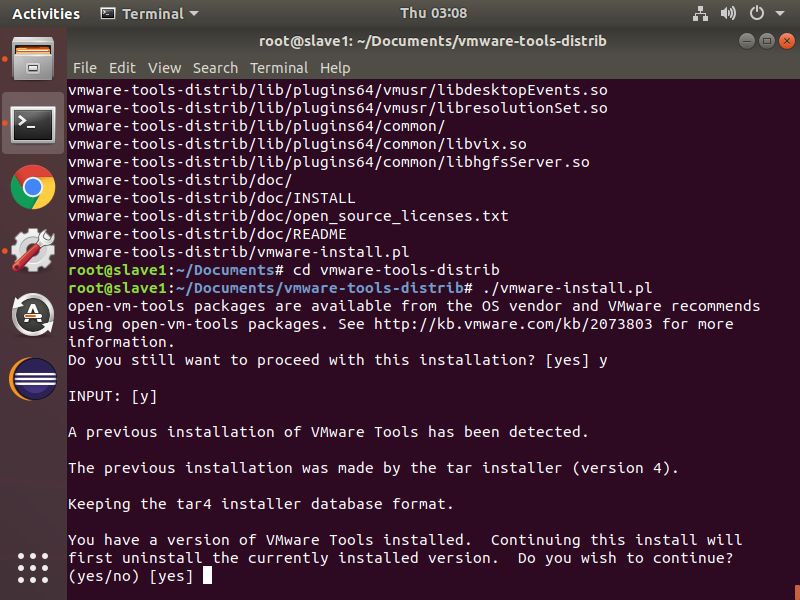
- 之后会有一堆的yse/no, 直接y回车就行. 看下面图片的倒数第四第五行, "Enjoy, --the VMware team", 恭喜你, 已经完全配置好了.
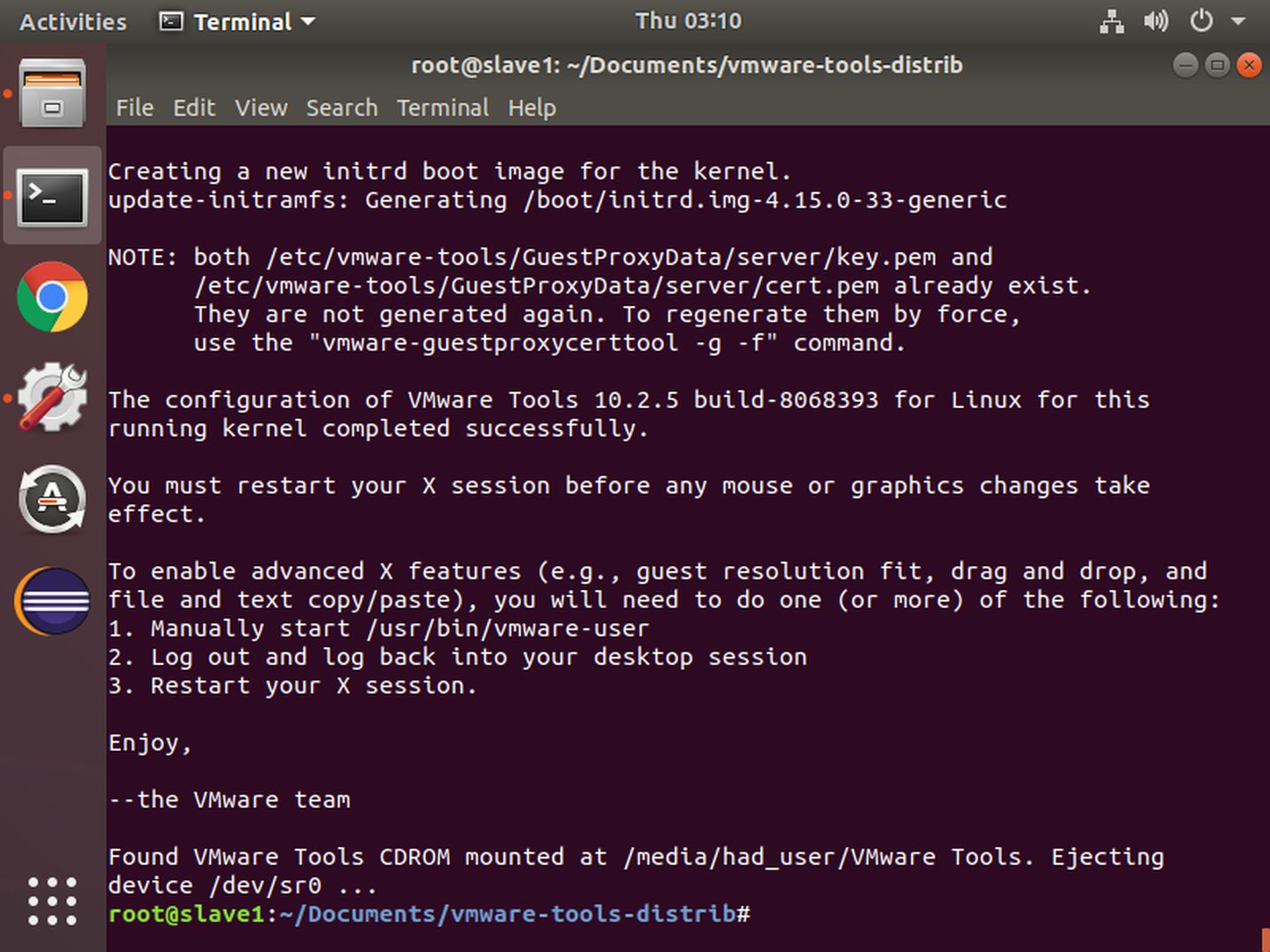
- 在配置好之后, 在根目录有个mnt文件夹, mnt文件夹里有个hgfs文件夹, 打开hgfs文件夹, 就是你的共享文件夹了.
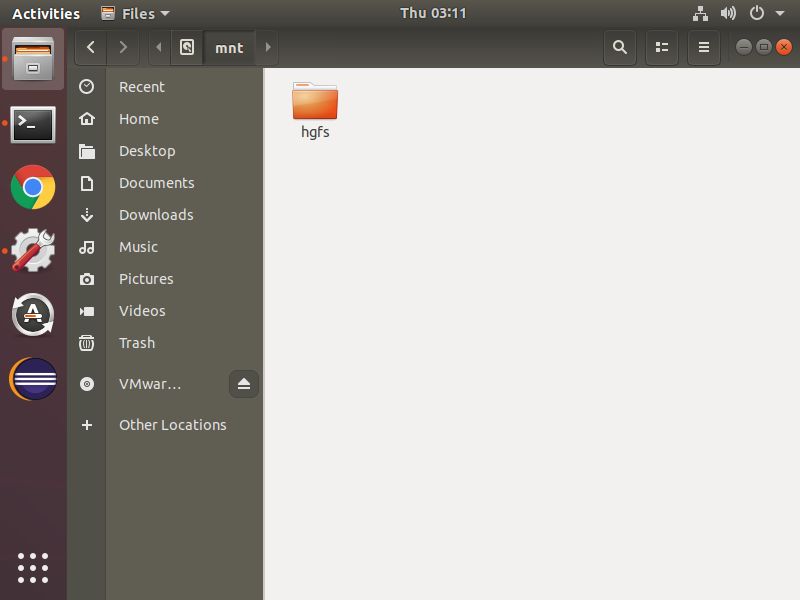
- 看! hgfs文件夹里面有个share文件夹, share文件夹里有我们的图片!!!!!!!
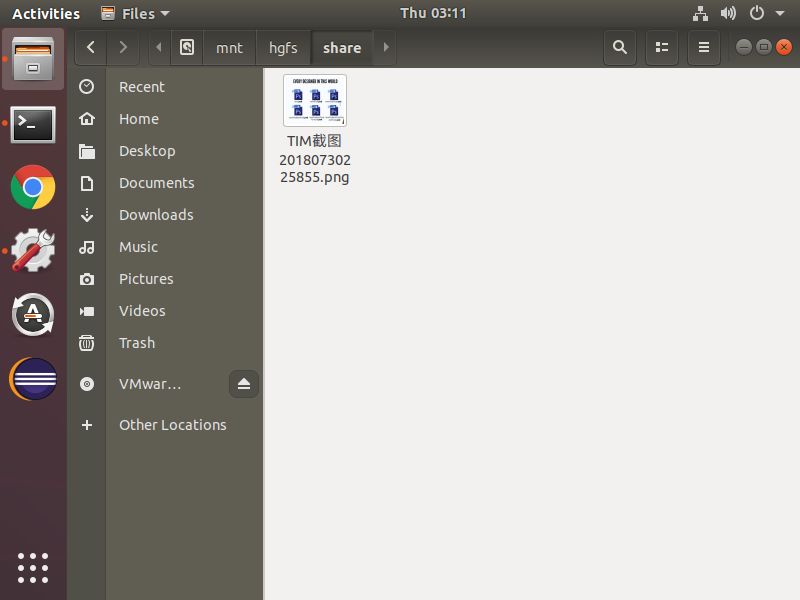
那个, 其实, 我有种想吐血的冲动. 如果你还没配置好共享文件夹, 别配置了, 点击动图看看吧.
其实....... 直接拖就行了...... 我也是写完博客才想起来.........
以上是关于[VMware]主机与linux虚拟机共享文件的主要内容,如果未能解决你的问题,请参考以下文章
Windows安装虚拟机VMware,如何能让Windows和Linux文件共享
主机windows与虚拟机VMware下运行的Ubuntu共享文件夹