Mac 上 Go 语言的安装以及编辑器的配置
Posted 黑色瓶子
tags:
篇首语:本文由小常识网(cha138.com)小编为大家整理,主要介绍了Mac 上 Go 语言的安装以及编辑器的配置相关的知识,希望对你有一定的参考价值。
下载与安装
点击这里下载 这里是go语言中文网提供的下载页面,直接选择对应的版本下载即可。macOS版下载下来的是 pkg 格式,直接双击安装就好,就是这么简单。
安装完成后,打开终端输入 go version 验证安装是否成功,若是成功了,就可以看到对应的安装版本了,如下图我安装的版本是 1.16.4,也许你的版本比我高了,这都不算问题。
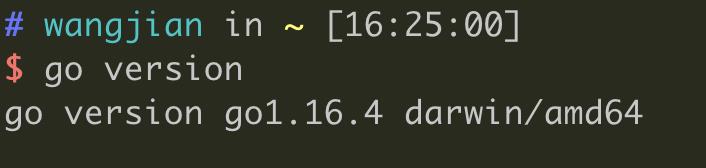
修改 GOPROXY 变量
决定一开始就把这个环节讲了,不然有坑。
假设你第一步的安装已经成功,那么现在在你的终端里输入命令 go env 就可以看到 go 相关的环境变量,如下图:
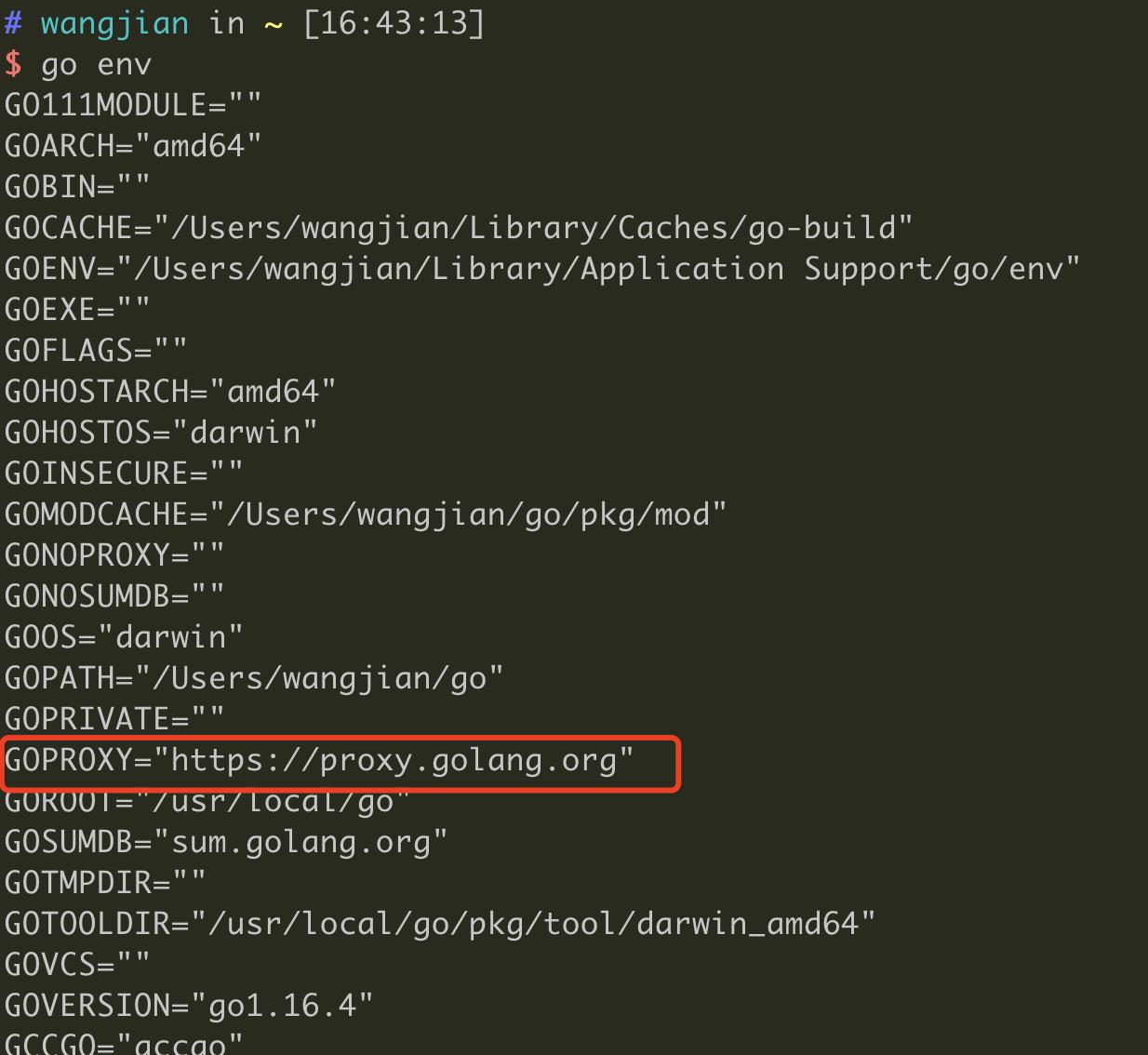
这里我用红框圈出来一个 GOPROXY 的变量,这是 go 在下载依赖时的地址,是一个国外地址,我们访问不了,所以需要把它的值改成国内的,使用以下命令来修改:
go env -w GOPROXY=https://goproxy.cn,direct
不过这个命令不一定会成功,可能电脑环境有关,如果你出现了下图这样的错误,即:

此时你可以使用另外一个命令:
export GOPROXY=https://goproxy.cn,direct
没有报错就成功了,再使用 go env 就可以看到 GOPROXY 变量值已经修改了。
使用 VSCode 来写 Go
VSCode 完全可以作为 Go 语言的主力开发编辑器,但是需要稍微配置下,前提是你已经下载好了 VSCode,这里不多介绍下载。
打开 VSCode,下载一个 “Go” 的扩展就好,步骤是这样的:
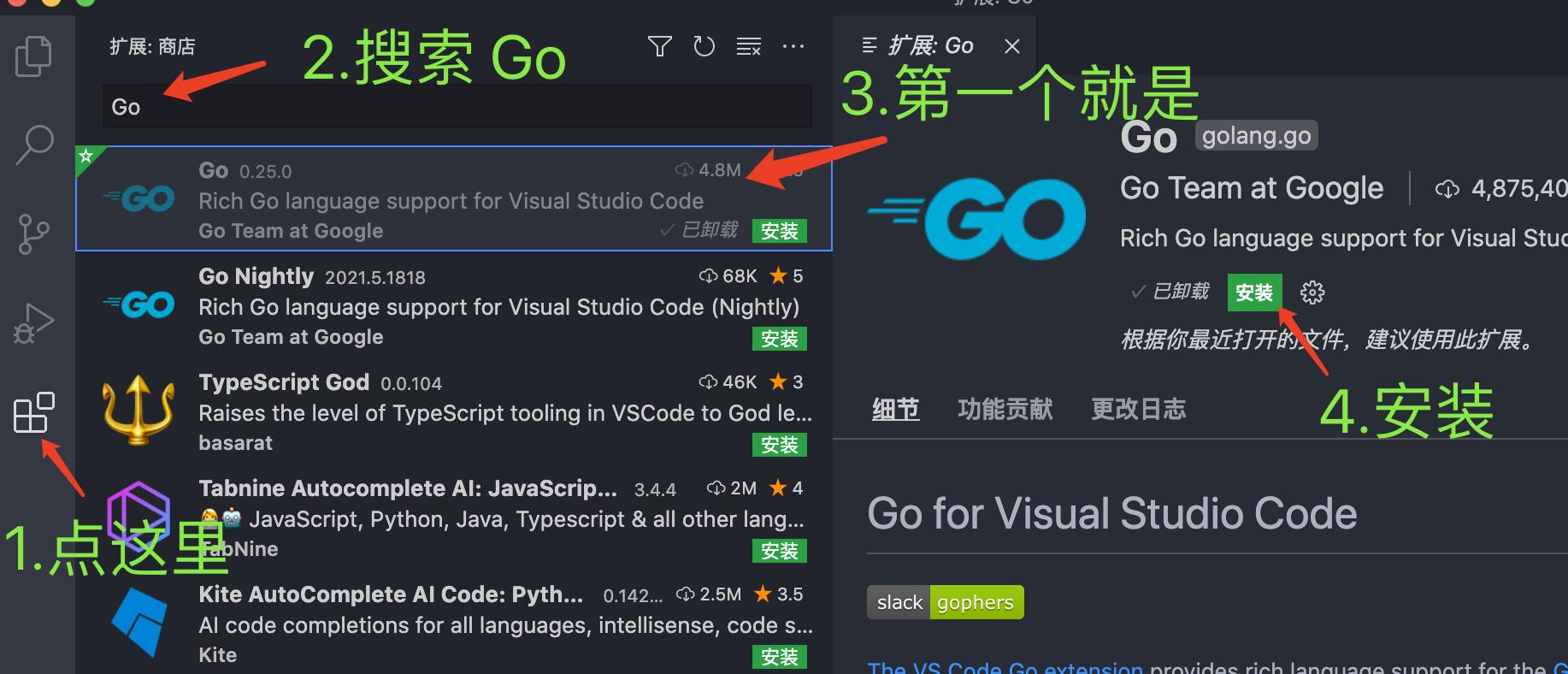
为了验证,此时你可以创建一个 Go 的项目,并在 VSCode 中打开,一起来创建下项目,找一个喜欢的目录,我就在桌面上了:
// 找一个系统目录,这里选择桌面
cd ~/Desktop
// 创建项目文件夹
mkdir go-demo
// 进入项目文件夹
cd go-demo
// 创建一个main.go文件
touch main.go
你也可以直接手动右键创建文件夹,这都不是问题。然后把这个文件夹拖到 VSCode 中,在 main.go 文件里复制以下代码内容:
package main
import "fmt"
func main() {
fmt.Println("hello world")
}
这只是一段测试代码,不需要知道啥意思(当然你一定看出来了是打印 hello world 的,嘿嘿~)
此时保存,编辑器此时可能会在右下角弹出类似这样的错误:
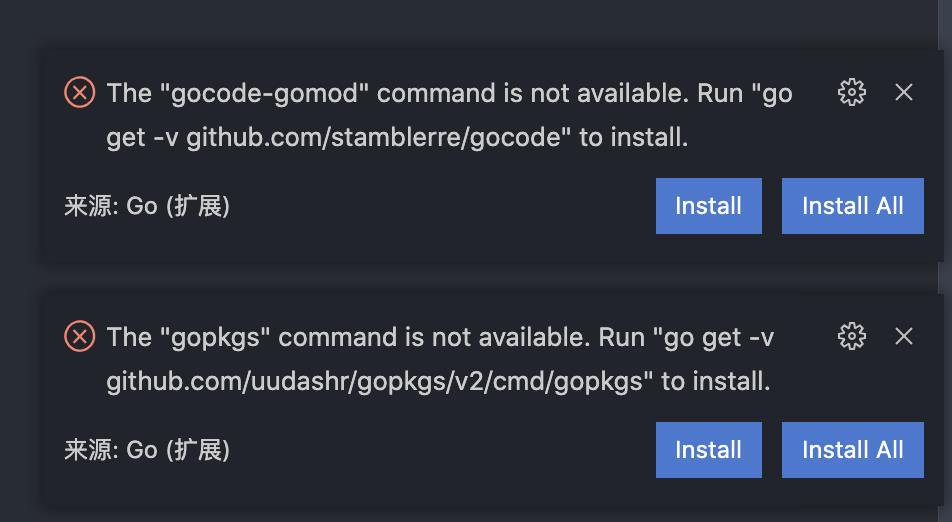
这是你首次下载 Go,很多工具包还没下载,所以提示你下载安装下。此时你逐一点击 “install” 即可,没错,弹多少,你就 install 多少,都是需要的。此时第二步中配置的 GOPROXY 就在这里起作用了!如果你没有安装成功,可能需要自己排查下原因,或者评论说一下,我来看看。
等所有都安装完了,文件也不报错了,在项目的命令行中执行 go run main.go,打印出 "hello world" 就可以了。
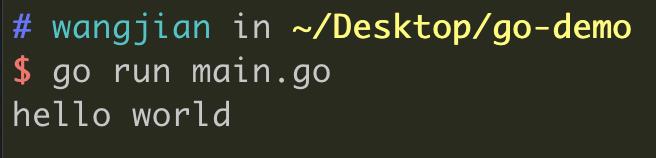
使用 GoLand 来写 Go
GoLand 是 jetbrains 为 Go 语言专门出的编辑器,只能说很好用,开箱即用,不过是付费软件,不过如果你能搞到学生认证,就可以免费白嫖了。
在我的第一篇 Go 记录中写了 GoLand 的配置,但是现在都不需要自己配置的了,GoLand 会自动加载系统安装好的 go 程序,如图:
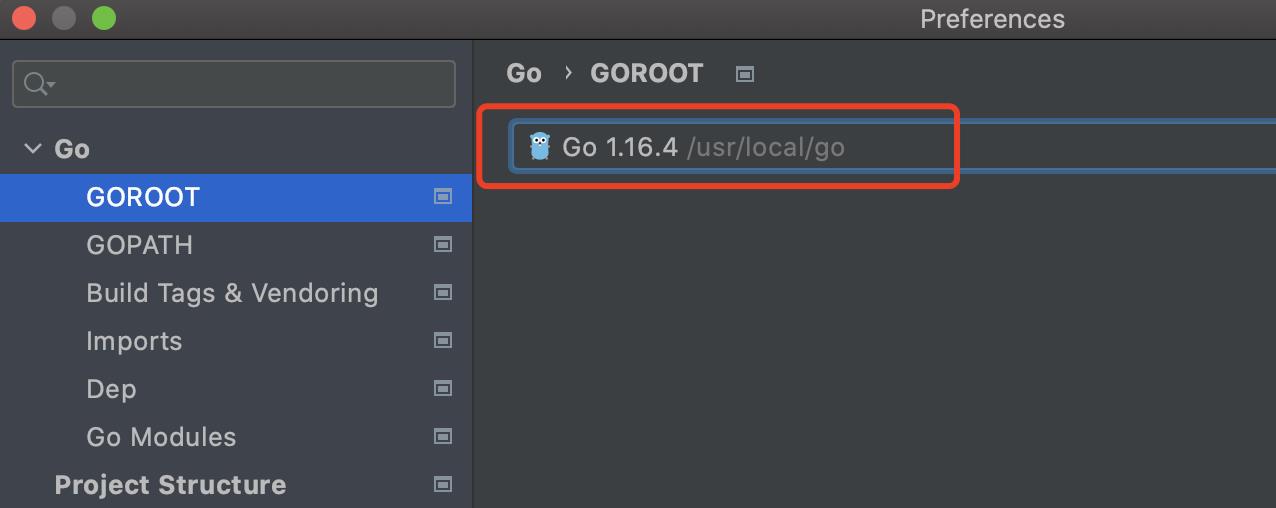
你可以自己看下,如果不行,参考我这篇文章的 GoLand 部分 文章传送门
Goland 可以开箱即用,打开项目后,图中标注的三个地方都可以点击运行程序!
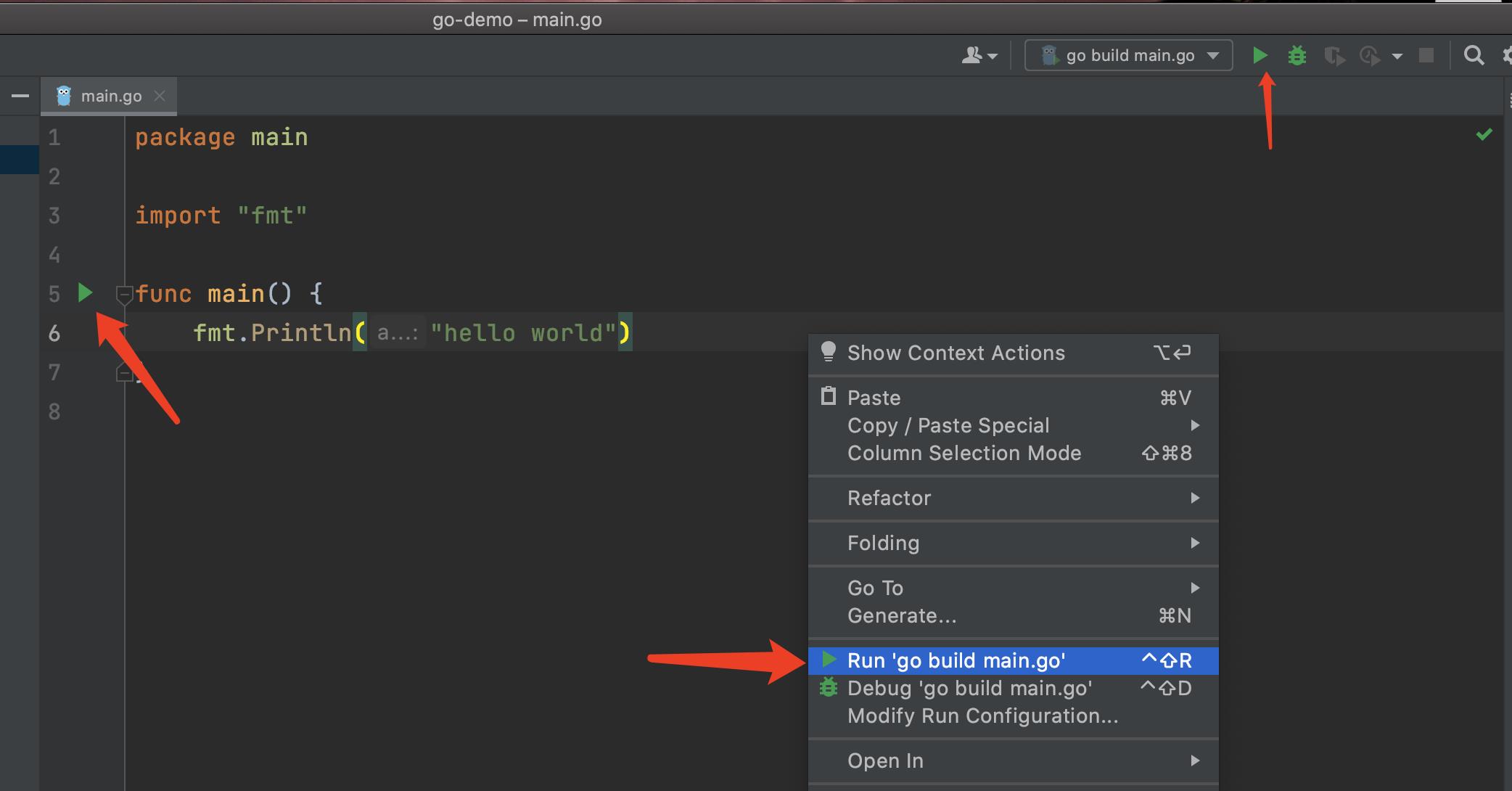
关于 Windows 上的安装配置,其实是一个流程,我这里没有 Windows 环境,就先不介绍了。
本篇文章在此结束,如有问题,欢迎评论。
以上是关于Mac 上 Go 语言的安装以及编辑器的配置的主要内容,如果未能解决你的问题,请参考以下文章