如何在Mac上关闭应用程序?
Posted -123-
tags:
篇首语:本文由小常识网(cha138.com)小编为大家整理,主要介绍了如何在Mac上关闭应用程序?相关的知识,希望对你有一定的参考价值。
MAC系统没有任务栏,这对很多用户来说是一个很纠结的事,因为我们将一些应用程序的窗口关闭后,但是该应用程序却并未被关掉,而是在后台继续运行。那么怎么样才能将这些仍在运行的应用程序关闭呢?来看看吧!
在Mac上关闭正在运行的应用程序
macOS和Windows关闭应用程序的方式有所不同。在Windows上,当您关闭应用程序窗口时,该应用程序将关闭。在Mac上,窗口只是该应用程序的一个实例。因此,当您选择“关闭”按钮时,窗口实例将消失,但应用程序将在后台保持打开状态。可以从Dock中检查哪些应用程序已打开,因为图标上标有一个小黑点。
要显式关闭应用程序(即完全关闭它),必须使用Quit命令。
使用菜单栏退出应用
退出应用程序,以使其在重新启动Mac时不会重新打开。
转到菜单栏>应用程序名称>退出。
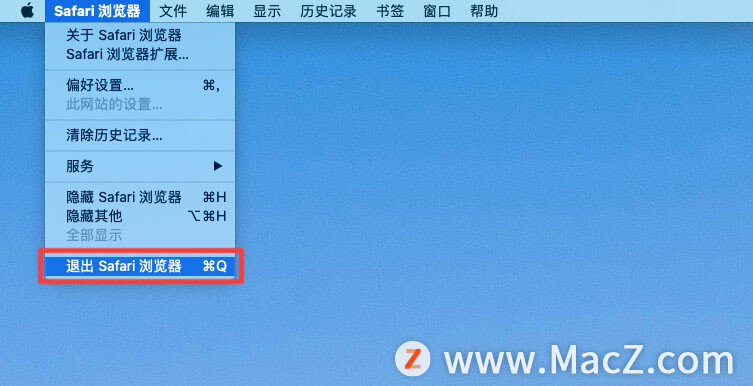
从程序坞退出关闭的应用程序
已关闭的应用程序的图标下方将有一个黑点。不使用时退出应用程序。
停靠>右键单击应用程序>退出。
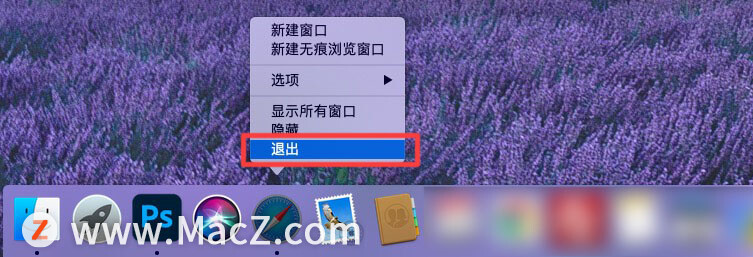
使用键盘快捷键退出应用程序
在单个打开的应用程序上使用此快捷方式,或在多个应用程序上使用应用程序切换器。
按Command + Q退出打开的应用程序。
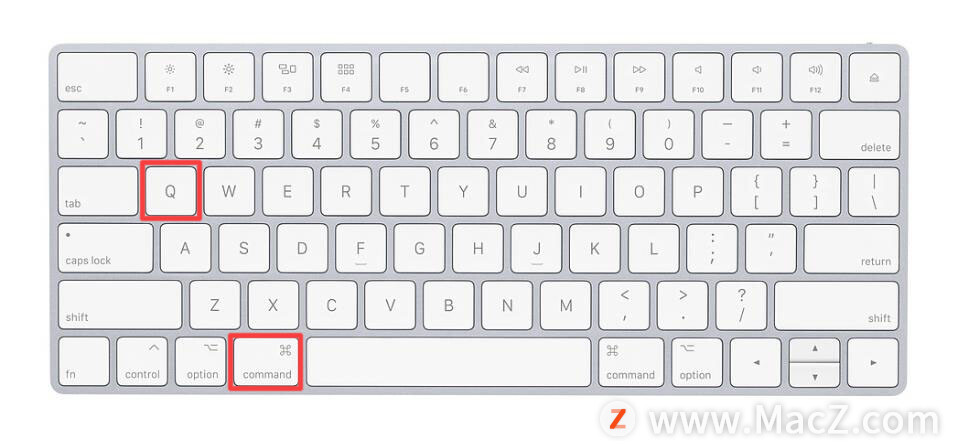
使用Command + Tab(应用程序切换器的快捷键)切换到另一个打开的应用程序,然后在按住Command键的同时选择Q键盘快捷键。
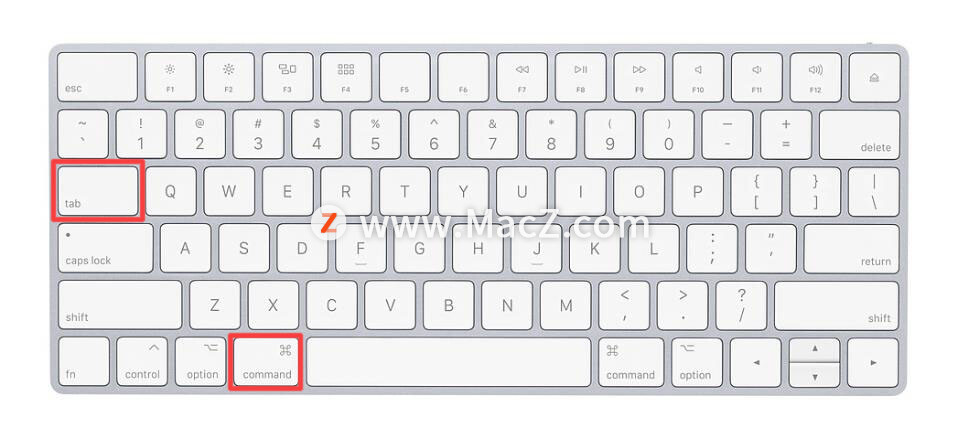
使用强制重启或关闭来关闭Mac上的所有应用程序
重新启动Mac或将其关闭以重新启动可能是在多个应用停止响应且强制退出也不起作用时收回控制权的唯一方法。请按照以下步骤重新启动或关闭Mac。也可以从菜单中强制退出。
1.转到苹果菜单>重新启动或关机。
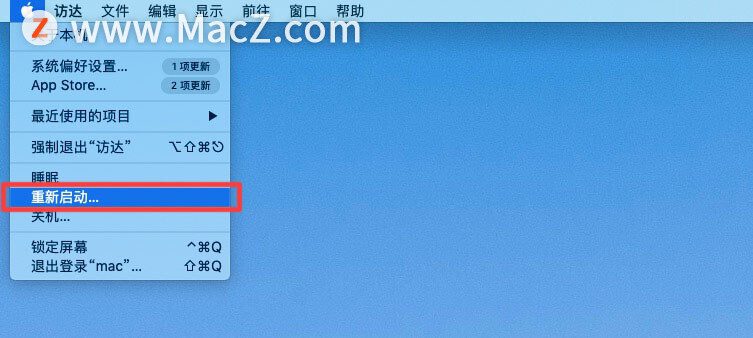
2.出现对话框,询问您是否要在重新登录时重新打开窗口。如果您要在没有应用程序的情况下再次启动,请取消选中该选项。
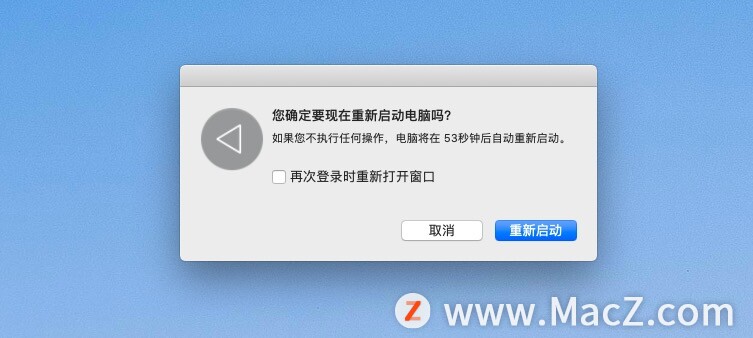
3.如果菜单栏中的重新启动和关闭选项不起作用,或者菜单栏本身没有响应,请从菜单或下面的快捷键强制重启或强制关闭Mac。
强制重启:同时按下Command + Control +电源按钮,直到屏幕变黑,然后Mac重新启动。
强制关机:按住电源按钮,直到Mac断电。
是否应该在Mac上退出应用程序
养成退出不再使用的应用程序的习惯。封闭的应用程序继续在后台运行,并占用系统资源。这可能会导致macOS变慢,并导致某些应用程序冻结或根本无法打开。
当应用程序冻结并停止响应时,可以强制退出macOS应用程序。
在 Mac 上强制退出 App
如果 Mac 上的某个 App 停止响应,并且您无法正常退出这个 App,请使用“强制退出”来关闭这个 App。
要在 Mac 上正常退出(关闭)某个 App,请前往这个 App 的菜单栏并从相应的菜单中选取“退出”,或者按下 Command (⌘)-Q 键。如果未能退出 App,请按照以下步骤强制其退出。
如何强制退出 App
同时按住三个按键:Option、Command 和 Esc (Escape) 键。或者,从屏幕左上角的苹果菜单中选取“强制退出”。(这类似于在 PC 上按下 Control-Alt-Delete。)
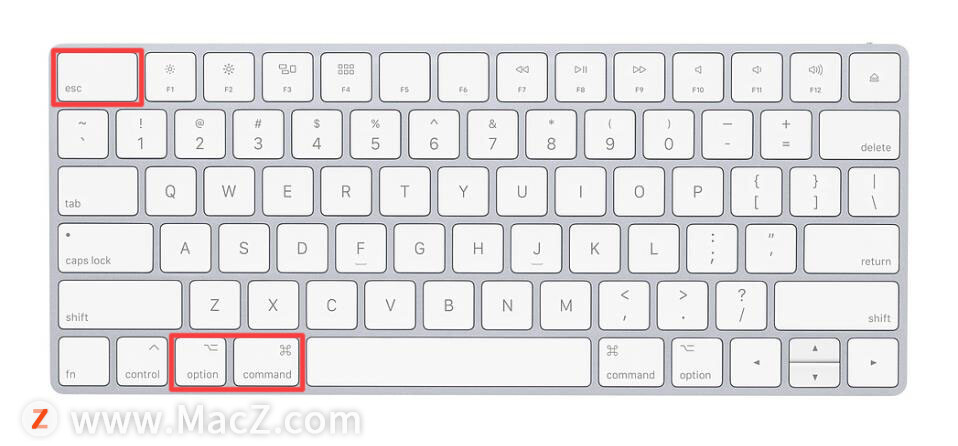
然后,在“强制退出”窗口中选择相应的 App 并点按“强制退出”。

甚至还可以在“访达”停止响应时让它强制退出:在“强制退出”窗口中选择“访达”,然后点按“重新开启”。
以上是关于如何在Mac上关闭应用程序?的主要内容,如果未能解决你的问题,请参考以下文章