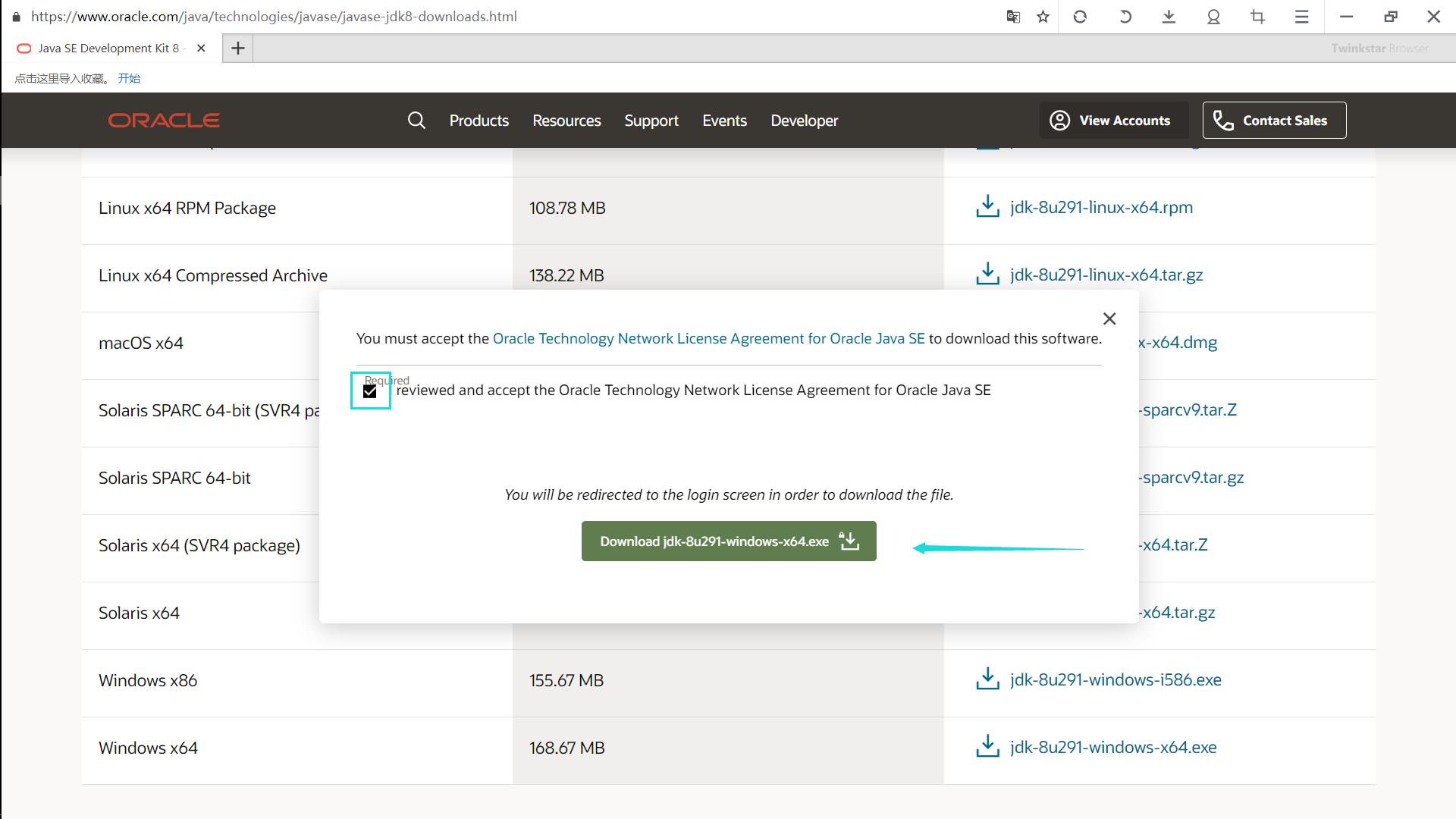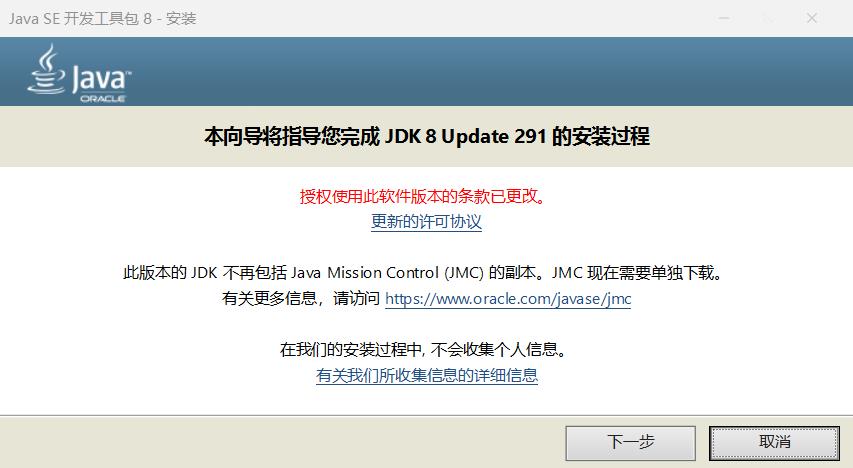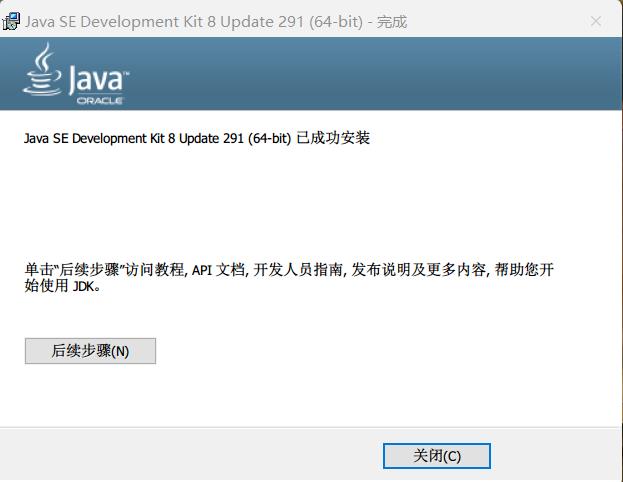Windows10 中如何安装并配置 JDK1.8
Posted Maackia
tags:
篇首语:本文由小常识网(cha138.com)小编为大家整理,主要介绍了Windows10 中如何安装并配置 JDK1.8相关的知识,希望对你有一定的参考价值。
第一步下载:
1. 前往Oracle官网,下载 JDK 安装文件( 传送门:https://www.oracle.com/java/technologies/javase/javase-jdk8-downloads.html )
注意:下载 JDK 需要登录 Oracle 账号,没有账号可以自行注册一个,这里暂不演示。
下图依次为,登录账号,最新版本,以及需要下载的安装文件( 这里选择 Windows x64,即 windows 64 位版 )

1. 如图,勾选方框,再下载安装文件
第二步安装:
1 运行安装文件,点击下一步
1 选择更改,复制安装路径后,再点击下一步
注意:这个安装路径之后我们会用到,不要忘记哦
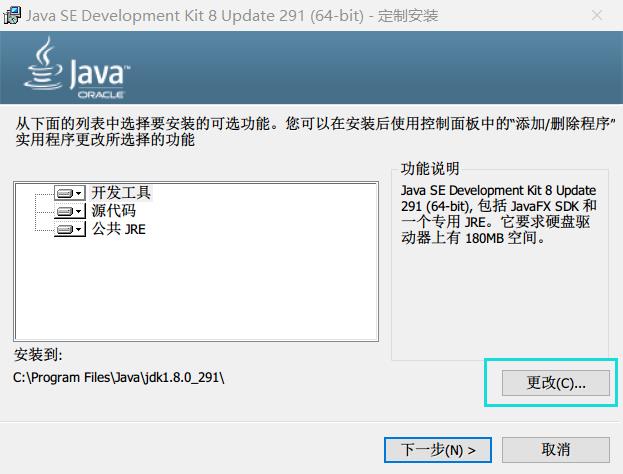
1 之后我们会见到目标文件夹这个窗口,这里我们不能使用原路径,要点击更改,然后修改路径,不然之后会出现一些问题 2 更改完路径之后,我们点击下一步
注意:这里我们已经修改了原路径,可以看到我们在 C:\\Program Files\\JAVA\\ 的路径下新建了一个 jre1.8.0_291 文件夹( 小提示:这里是读者安装的 JDK 路径哦,不要搞错噢 QAQ )
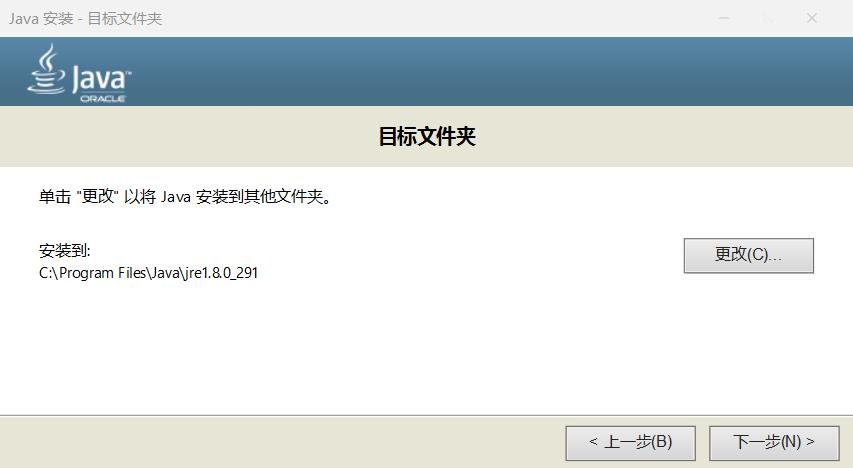
1 之后我们会见到安装的过程,静静等待即可
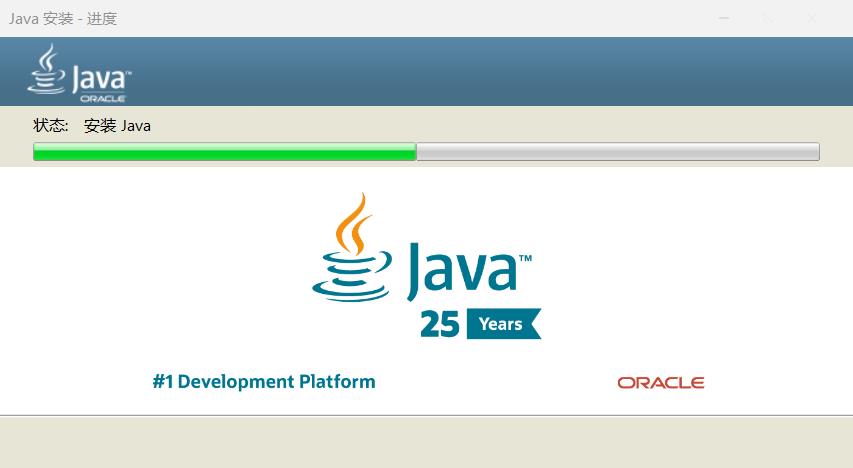
1 见到这个窗口,点击关闭即可,之后我们得手动去配置一下环境变量
第三步配置:
1 按快捷键 win + R ,输入 sysdm.cpl ,然后点击回车,看到 系统属性 这个窗口之后,我们点击高级,再点击环境变量
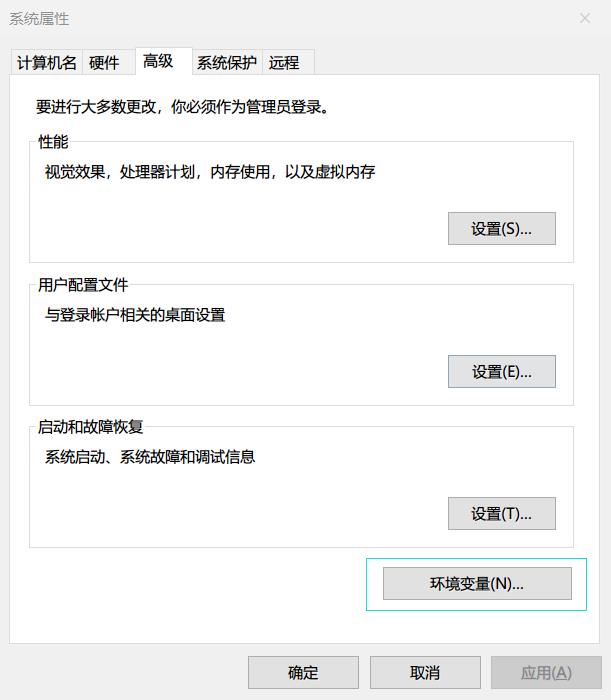
1 看到环境变量的窗口之后,我们先选择上面的那个新建( 即用户变量(U)下的新建 ),按照图片或者如下输入 2 在新建用户变量窗口输入完成之后,我们点击确定 4 变量名(N):JAVA_HOME 5 变量值(V):C:\\Program Files\\Java\\jdk1.8.0_291( 小提示:这里是读者安装的 JDK 路径哦,不要搞错噢 QAQ ) 注意:还记得之前我们安装 JDK 文件时说过的复制路径操作么,如果不记得了,可以在 C:\\Program Files\\Java 这目录下查找文件名带 jdk 的文件夹( 如:jdk1.8.0_291 ),然后复制这个路径填入变量值中

1 这次我们选择下面的新建( 即系统变量(S)下的新建 ),按照图片或者如下输入 2 然后我们点击确定 4 变量名(N):CLASSPATH 5 变量值(V):.;%JAVA_HOME%\\lib\\dt.jar;%JAVA_HOME%\\lib\\tools.jar( 小提示:这里复制粘贴即可 )
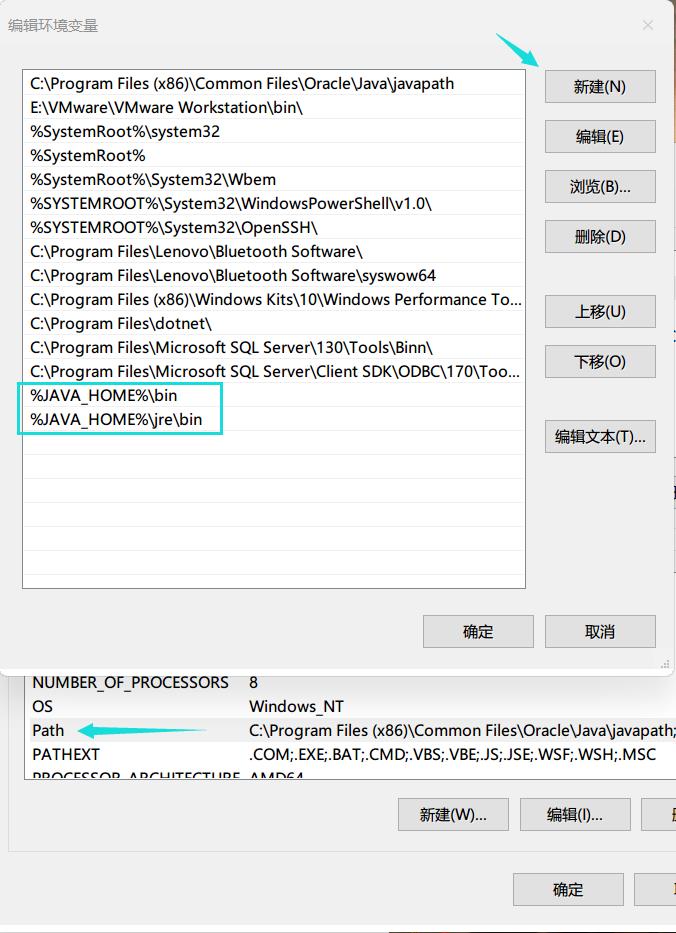
1 然后我们在系统变量(S)中找到Path,点击Path进入编辑环境变量窗口 2 点击新建,然后按照图片或者如下输入 4 %JAVA_HOME%\\bin 5 %JAVA_HOME%\\jre\\bin 8 然后依次点击确定
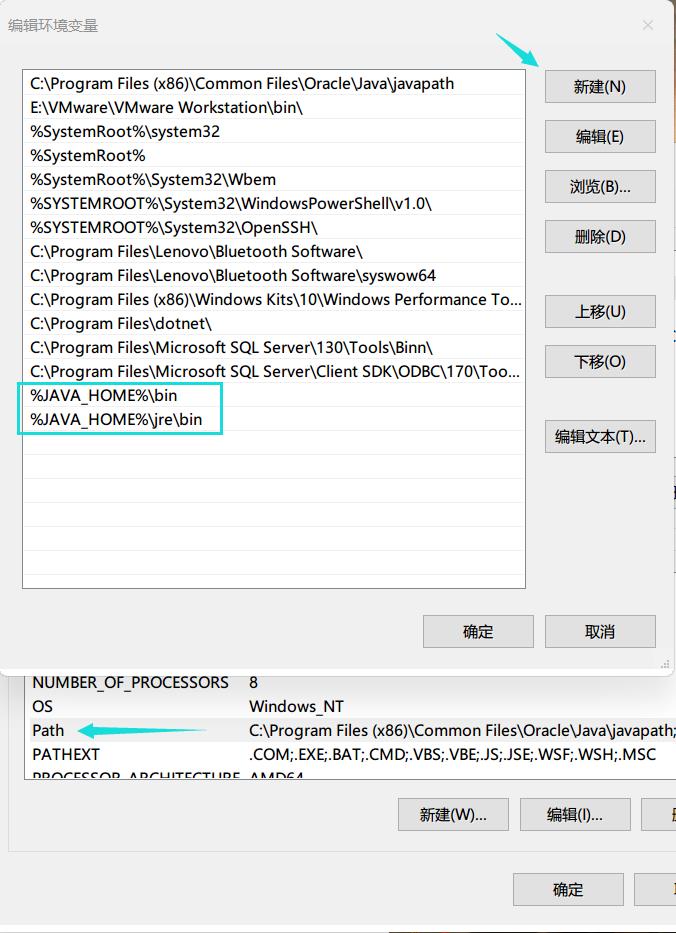
1 按快捷键 win + R ,输入 cmd ,然后点击回车( 这里我以管理身份运行的 cmd ,属于进阶玩法,读者直接按照如下操作即可 ) 2 接着我们输入 java -version( 小提示:java 后要输入一个空格,接着我们再输入 -version )
如图所示即成功
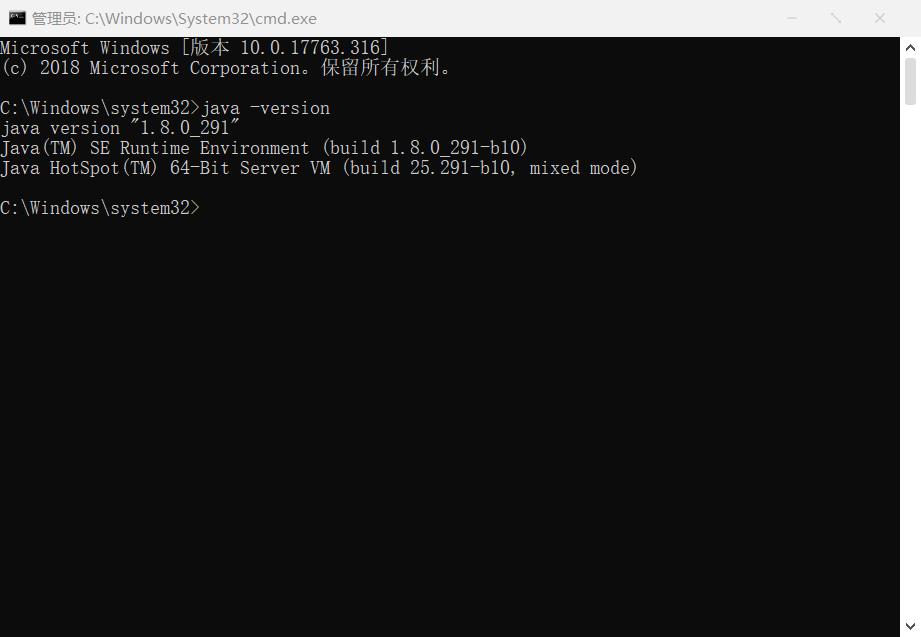
以上是关于Windows10 中如何安装并配置 JDK1.8的主要内容,如果未能解决你的问题,请参考以下文章