vscode自定义Tab填充提高代码编写效率
Posted
tags:
篇首语:本文由小常识网(cha138.com)小编为大家整理,主要介绍了vscode自定义Tab填充提高代码编写效率相关的知识,希望对你有一定的参考价值。
vscode自定义Tab填充提高代码编写效率
相信各位在编写代码的时候肯定少不了Tab键,他的自动填充代码的功能大大提高了我们编写代码的效率
本人在自学前端,在写 html、CSS 代码过程中,多亏于一个名为Emmet的插件,提供了一种非常简练的语法规则,能立刻生成对应的HTML结构和CSS代码(此段可忽略)
但是在开发的过程中有一些代码片段和代码块也是频繁会用到的,比如我在写js要引入jQuery的时候,就经常要敲一下的代码:
<script src=\\"js/jquery-1.12.4.js\\"></script>
<script>
$(function () {
})
</script>
以及在写CSS代码的时候,开头经常会少不了这样的一段代码:
*{
margin: 0;
padding: 0;
}
相信不止于前端,在敲其他语言的小伙伴肯定也会有一些代码片段是要频繁用到的,那么有没有什么方法可以提高我们这方面的代码编写效率呢?
其实vscode给我们提供了自定义Tab填充的功能,操作步骤如下:
一.打开设置,然后点击“用户代码片段”
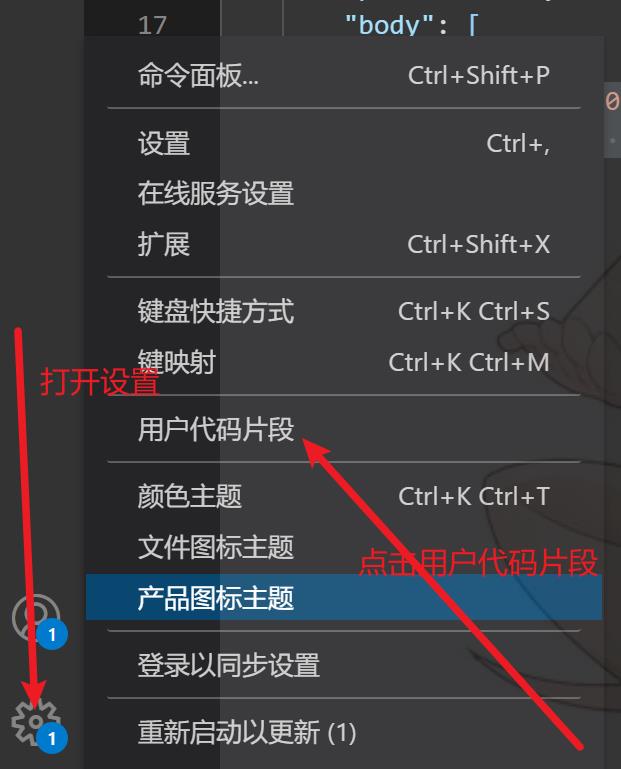
二.打开对应想要自定义的语言的json文件
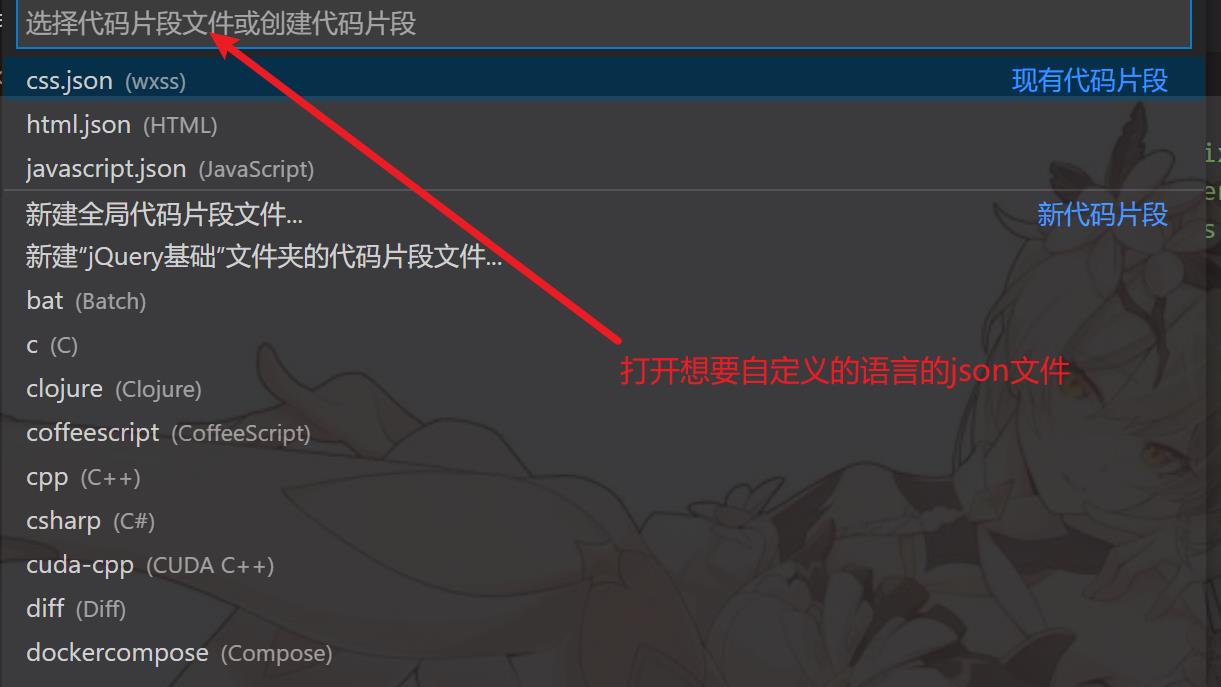
三.自定义
这是给出来的示范:
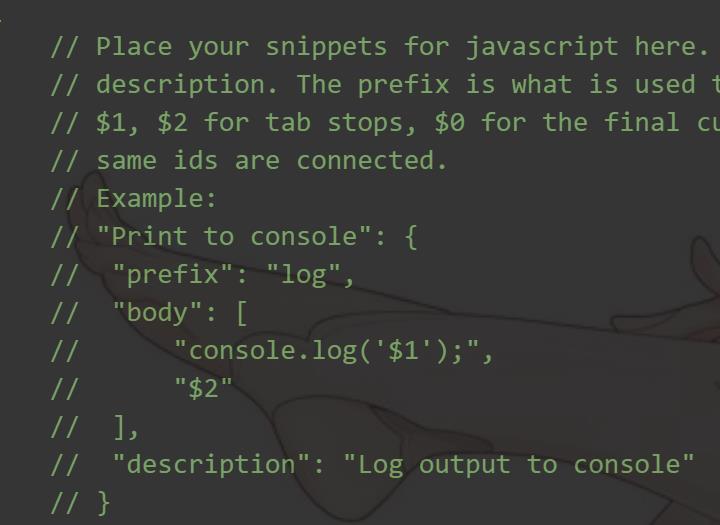
这是我定义的引入jQuery的填充代码:
"jQuery induct": {
"prefix": "jq", //jq是要输入的快捷命令
"body": [
"<script src=\\"js/jquery-1.12.4.js\\"></script>",
"<script>",
"$(function () {",
" $1", //$1是按下Tab键之后光标的位置
"});",
"</script>"
], //body里填写要输入命令之后要填充的代码,如果是代码块的话要用[]框住,然后各行代码放在""内
},
这是css.json里对应前面代码写的:
"css*easy": {
"prefix": "*",
"body": [
"*{",
" margin: 0;",
" padding: 0;$1",
"}$2"
]
}
四.保存好之后,在对应的文件里输入对应的命令就会出现提示,然后按下Tab键就能出现对应的代码块了:

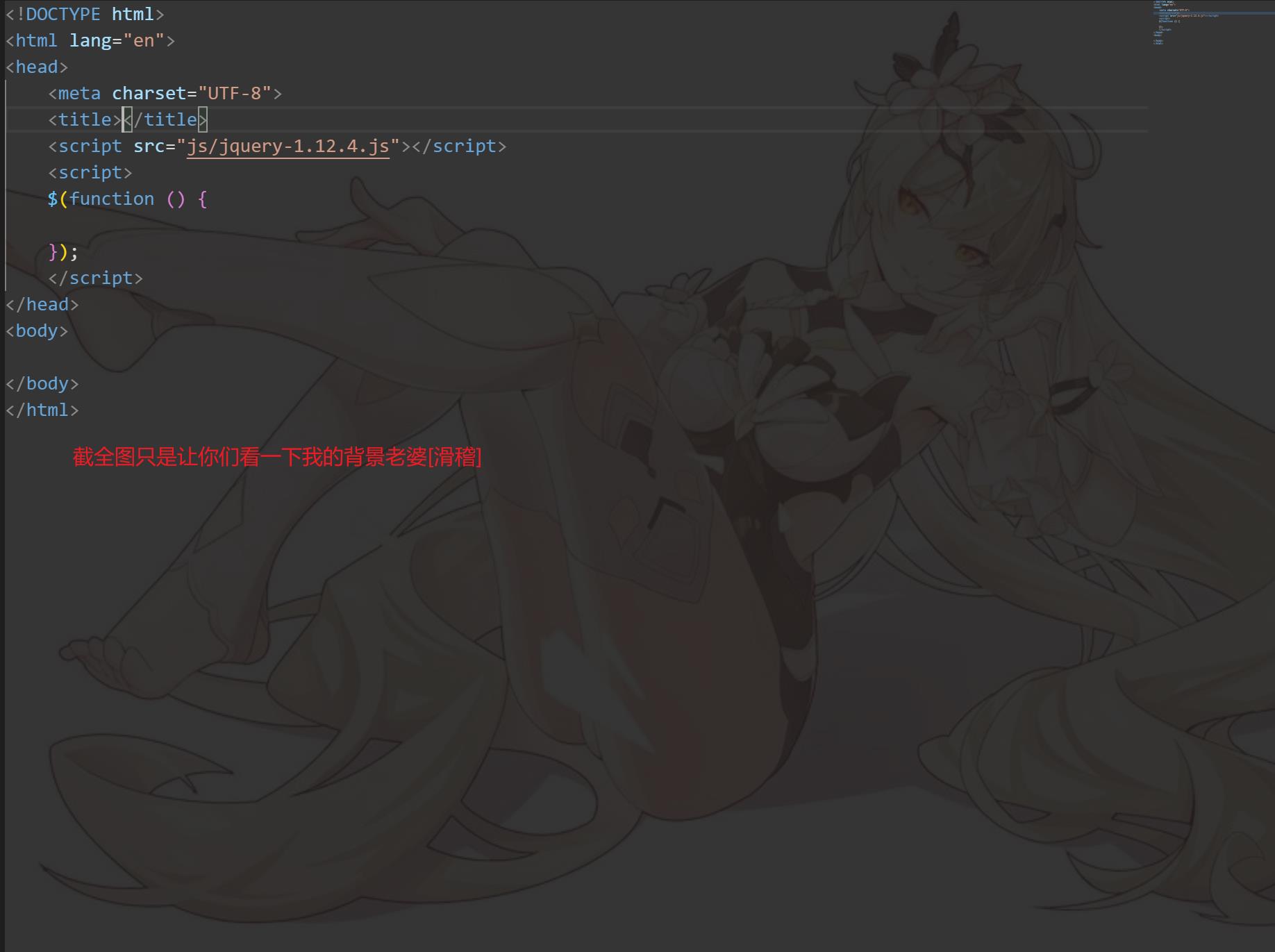
至于其他语言或者编辑器相应的功能就大家慢慢去摸索吧
以上是关于vscode自定义Tab填充提高代码编写效率的主要内容,如果未能解决你的问题,请参考以下文章
 在vscode中自定义Tab填充提高代码编写效率
在vscode中自定义Tab填充提高代码编写效率