Mac+Parallels+iTerm安装配置Linux Centos7
Posted 斐波那切
tags:
篇首语:本文由小常识网(cha138.com)小编为大家整理,主要介绍了Mac+Parallels+iTerm安装配置Linux Centos7相关的知识,希望对你有一定的参考价值。
最近由于学习需要,需要在mac上安装linux,因此搜刮博客资料,选择Parallels+iTerm来安装连接centos7。其中Parallels是vmstation在mac上的替代,而iTerm则是xshell的替代,下面简单的配置一下。
Parallels安装centos7
(1)Parallels新建,选择镜像文件安装,需提前准备镜像文件。

(2)选择准备好的镜像文件,继续。

(3)不要勾选快速安装,不要勾选快速安装,不要勾选快速安装。第一次安装勾选了,结果傻瓜式一站到底安装完成,都没有设置swap,boot和根分区。里面填写用户名和密码,此密码也将作为root用户密码。

(4) 勾选安装前设定
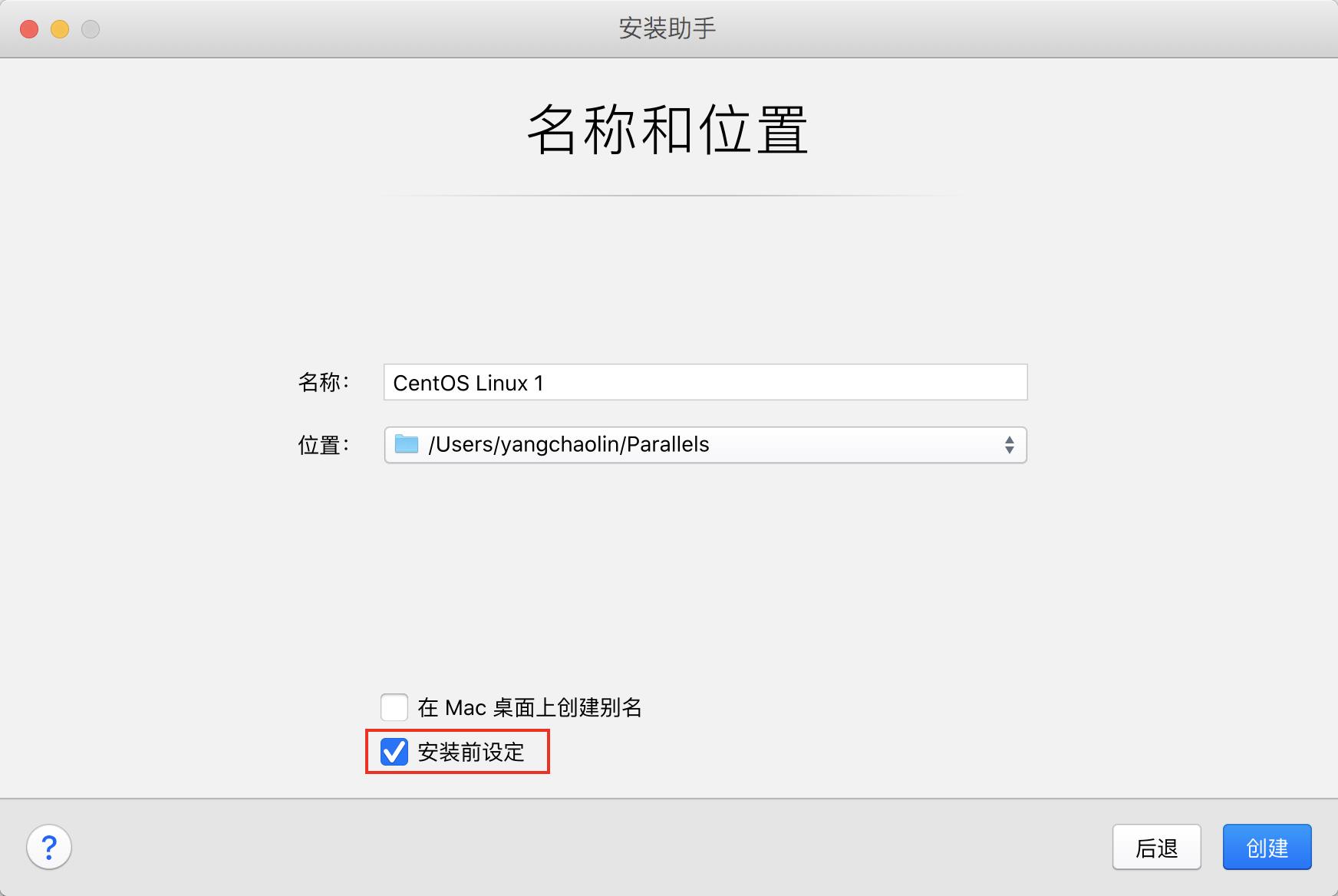
(5)选择配置,对内存大小,虚拟机硬盘大小进行设置,网络选择默认共享网络,点击继续就开始了安装,安装细节参考我的另外一篇博文记录https://www.cnblogs.com/youngchaolin/p/10838007.html,后面省略。
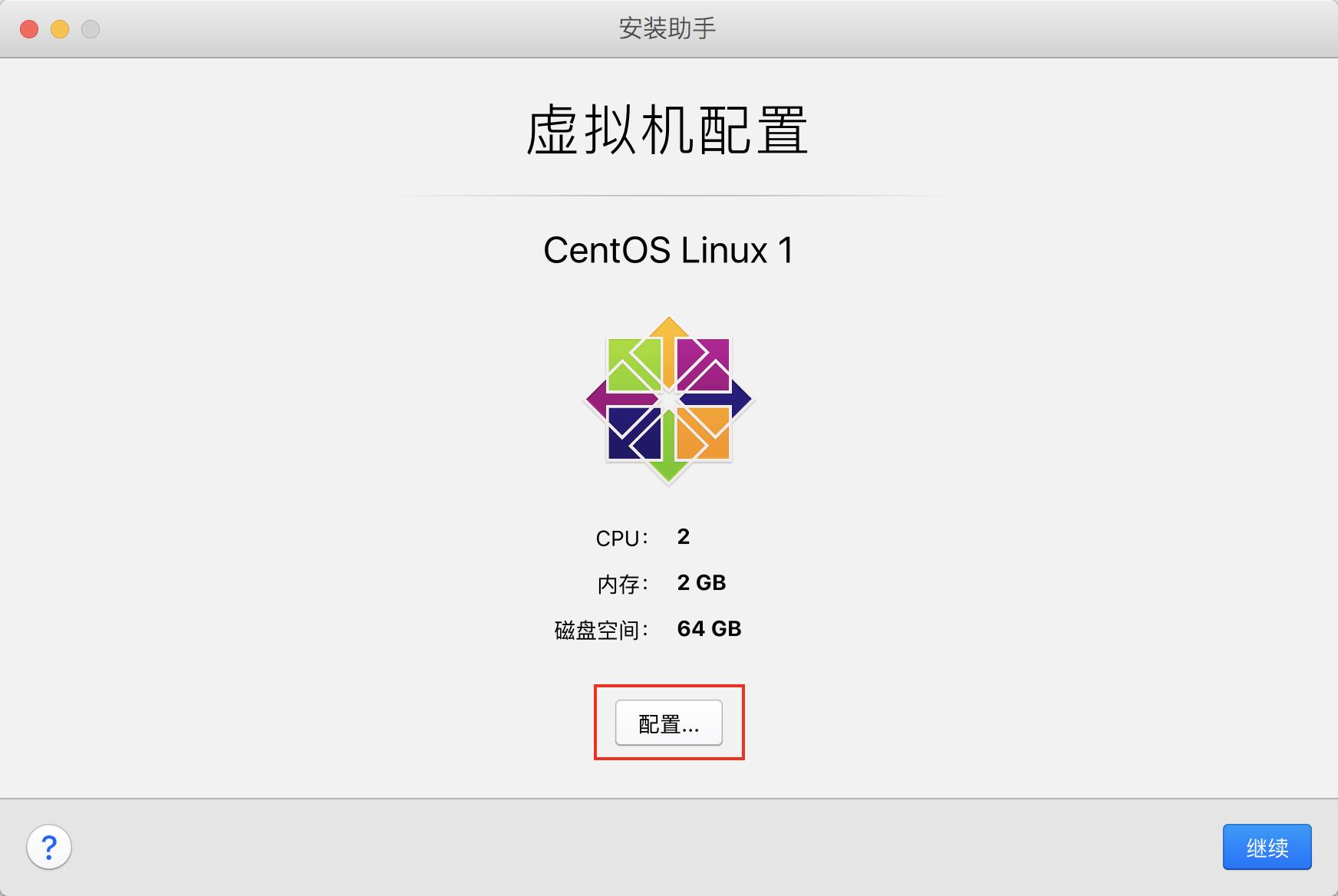
安装完成后启动虚拟机,还需要设置网络,这个是参考博文https://www.cnblogs.com/hankleo/p/11001118.html完成。
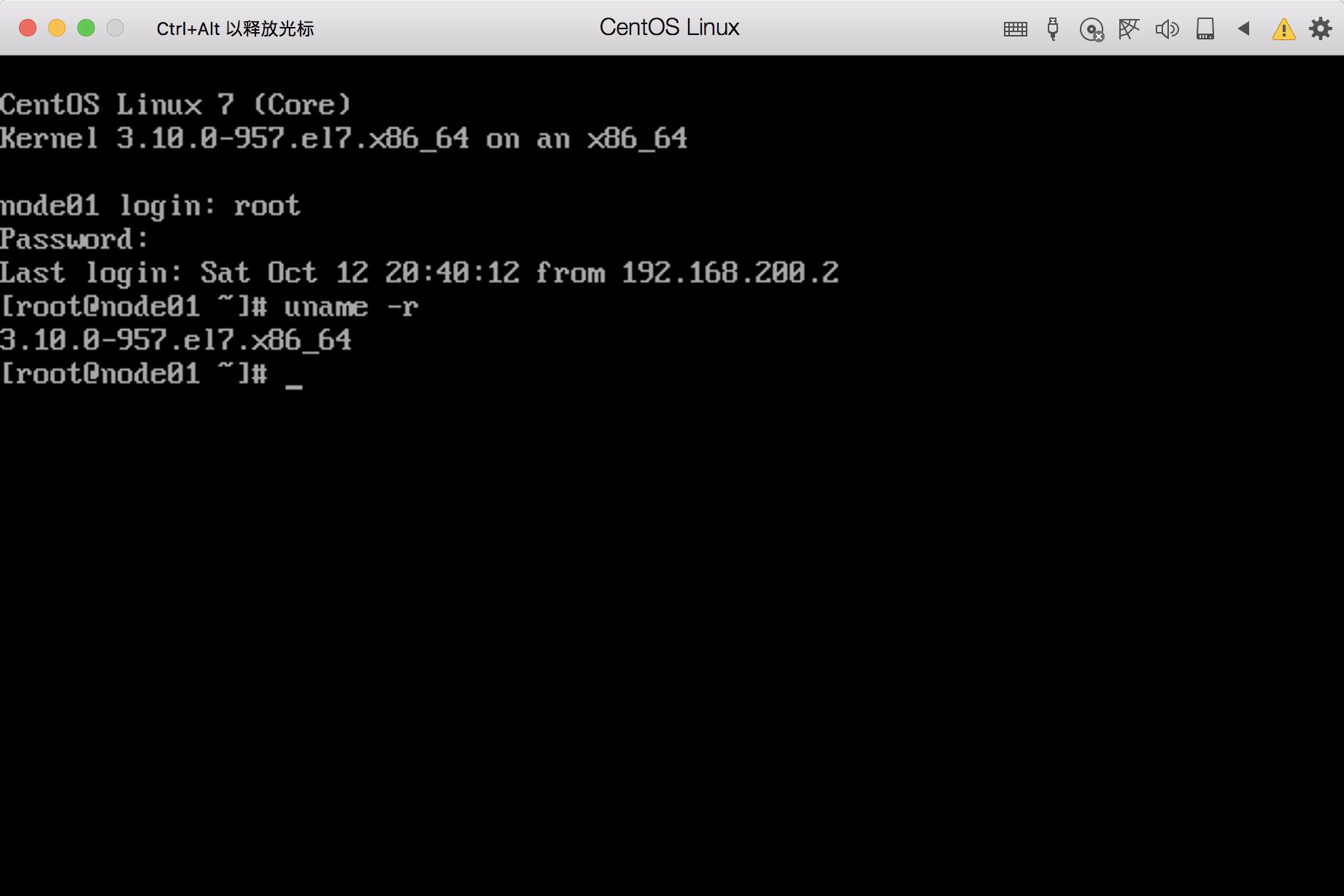
配置网络
目前按照下面的设置是可以的,具体原因后面再探究。
(1)mac→设置→网络,Parallels安装完虚拟机后这里会多一个网卡,手动配置ip地址。
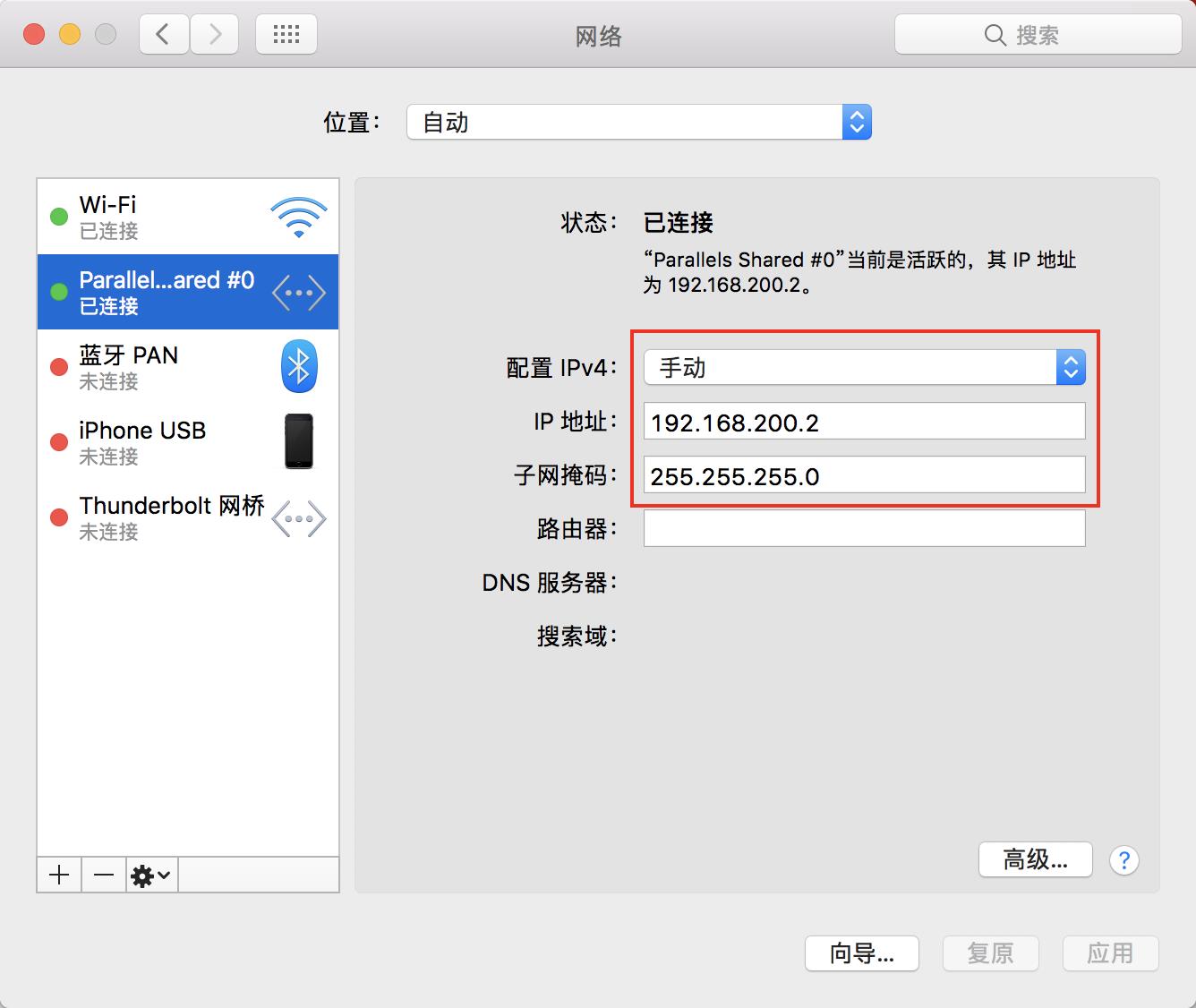
(2)配置完后mac终端使用ifconfig命令可以在vnic0上找到对应ip地址,有博文说这个ip是连接虚拟机用的。

(3)Parallels打开偏好设置,设置Parallels中ip分配范围,ip前三个区段需要和上面设置的一致。这个类似vmstation中虚拟网络配置的dhcp设置。

(4)进入linux,修改/etc/sysconfig/network-script/ifcfg-eth0,进行网卡配置,修改为dhcp为静态网络,另外自定义ip地址,这个地址需要在上面的范围内,保存退出并重启网卡。

(5)测试虚拟机ping mac测试,ok。

(6)测试mac ping 虚拟机中linux,ok。

(7)虚拟机中linux ping外网测试,ok。
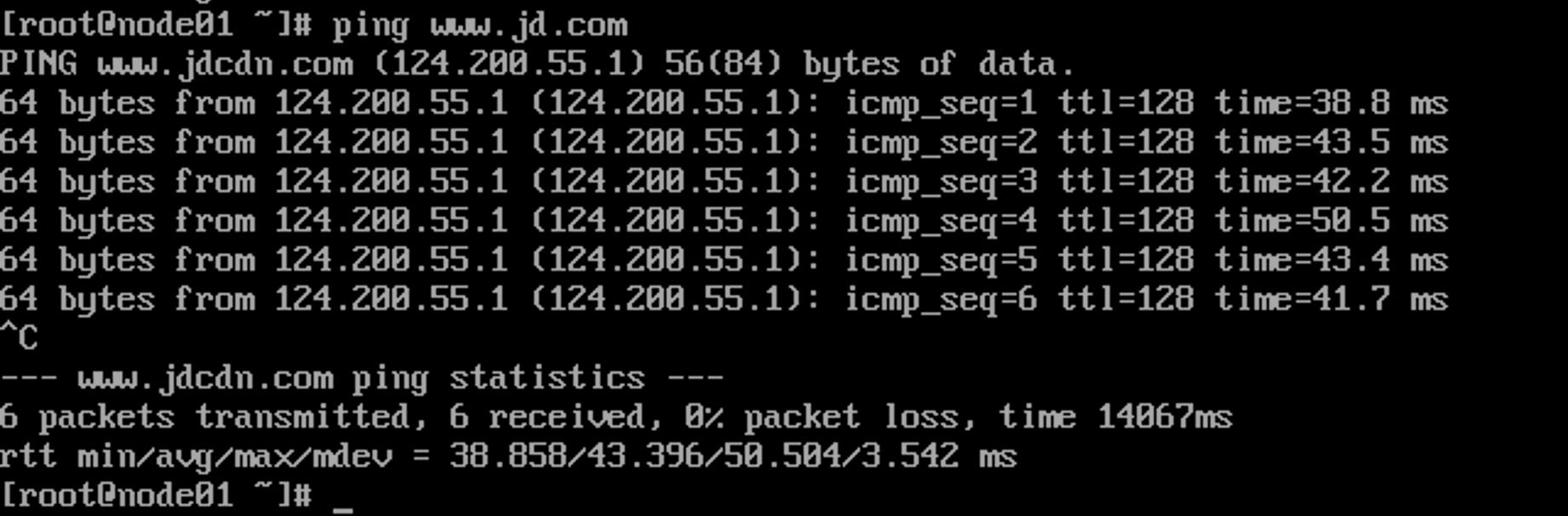
使用iTerm
发现使用虚拟机中的界面比较丑,mac下也同样有替代品,那就是iTerm。
(1)打开iTerm的偏好设置,选择Profiles,添加一个连接点,使用ssh root@node01 -p 22来自动连接虚拟机,node01即虚拟机,需要在mac的/etc/hosts中添加本地解析,使用命令sudo vim /etc/hosts。
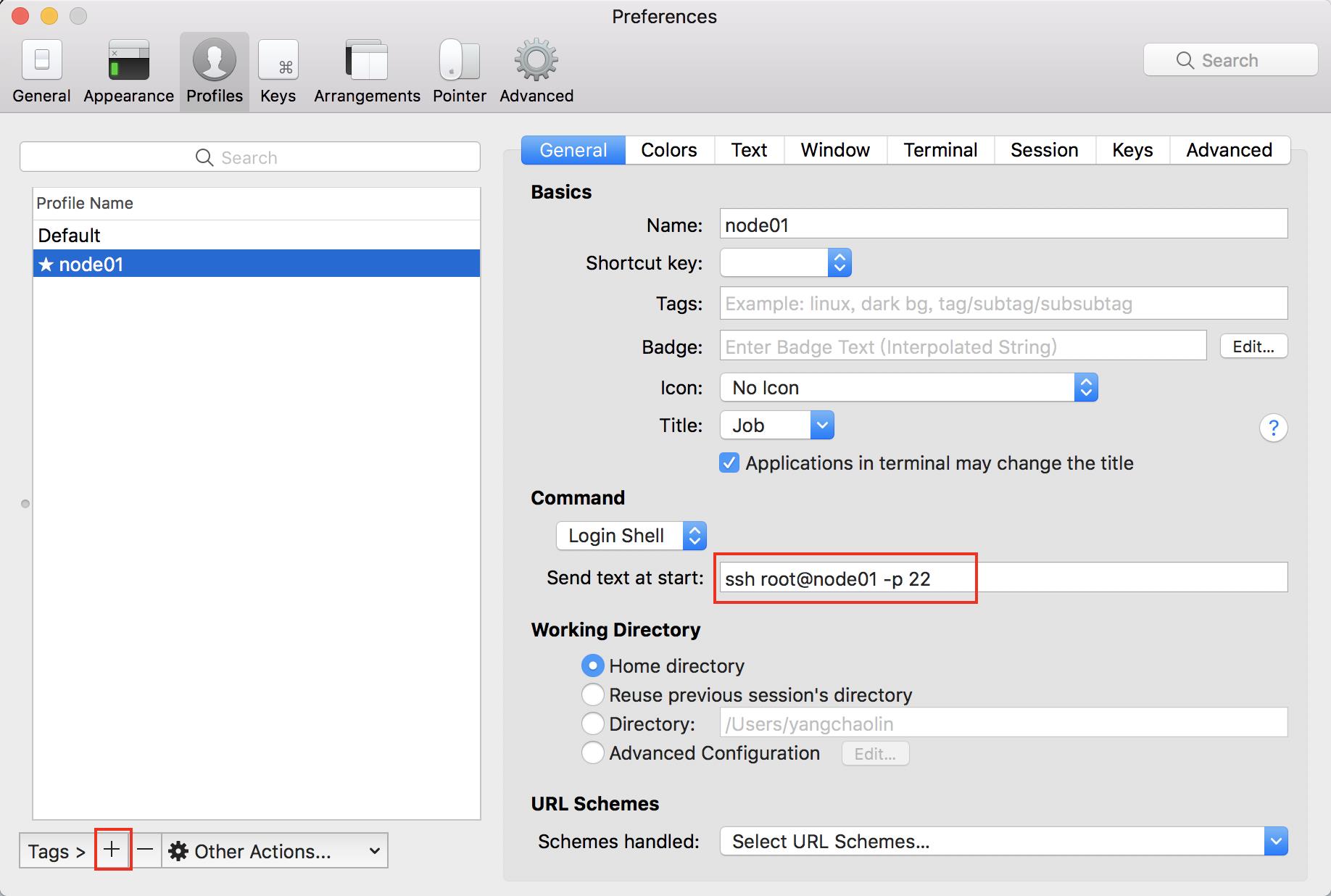
(2)使用iTerm连接虚拟机,输入密码后,发现连接ok。

完成以上配置,就可以在mac开启linux学习之旅了。
参考博文:
(1)https://www.jianshu.com/p/1af83ab3ac22
(2)https://www.cnblogs.com/chongdongxiaoyu/p/11390127.html
(3)https://blog.csdn.net/qq_34581118/article/details/78348425
(4)https://www.cnblogs.com/hankleo/p/11001118.html
以上是关于Mac+Parallels+iTerm安装配置Linux Centos7的主要内容,如果未能解决你的问题,请参考以下文章