制作Centos 7.4操作系统模板机
Posted
tags:
篇首语:本文由小常识网(cha138.com)小编为大家整理,主要介绍了制作Centos 7.4操作系统模板机相关的知识,希望对你有一定的参考价值。
制作模板机需要的工具请到网盘提取:https://pan.baidu.com/s/17vnFic6xKVdDaY0g7uRv5g提取码:m005
新建虚拟机,选择典型安装,单击下一步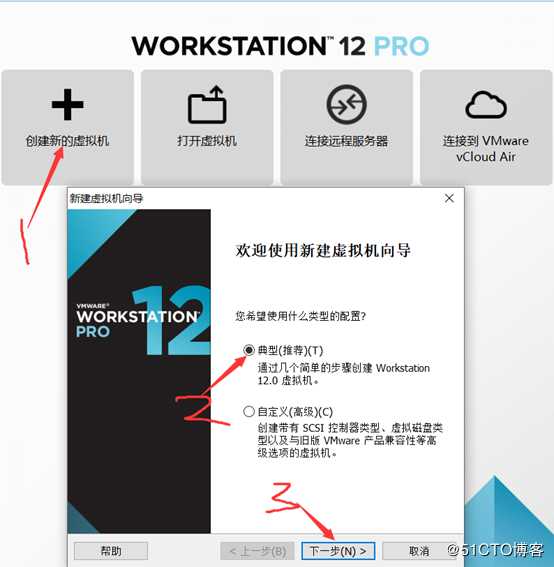
选择稍后安装操作系统,单击下一步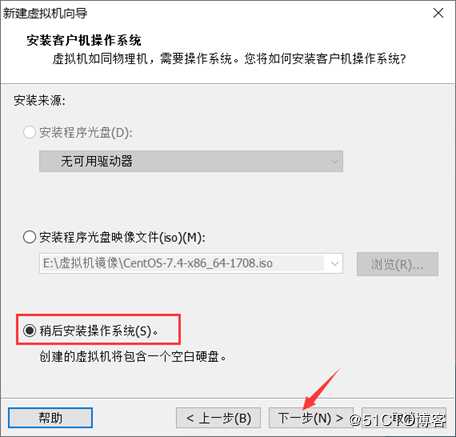
选择Linux操作系统,版本选择CentOS 64位,单击下一步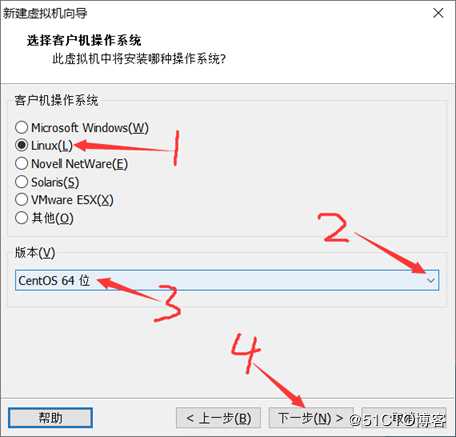
编辑虚拟机名字,选择安装位置,单击下一步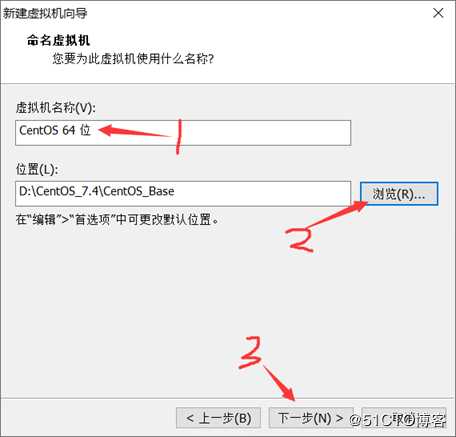
设置磁盘大小,我这里设置80GB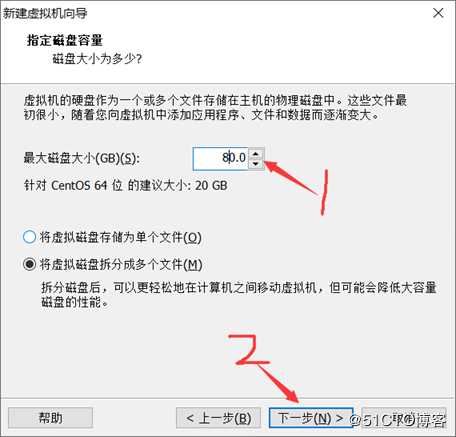
新建完成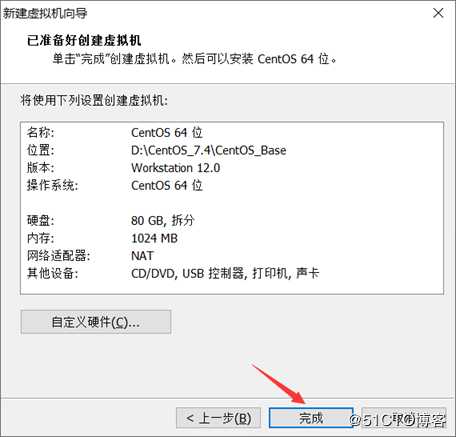
编辑设置虚拟机设备,挂载光盘,开启虚拟机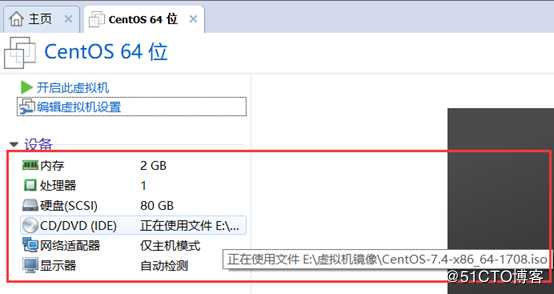
选择Install CentOS 7回车即可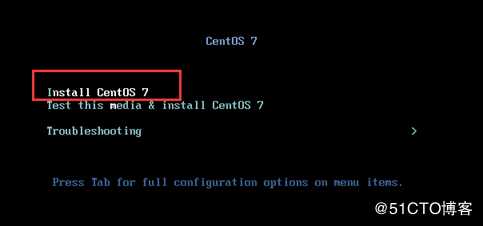
选择简体中文语言,单击继续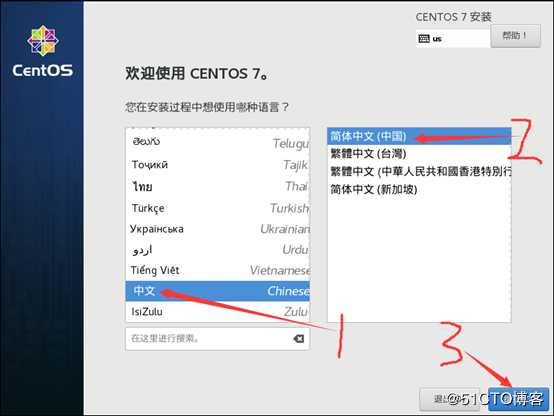
单击软件选项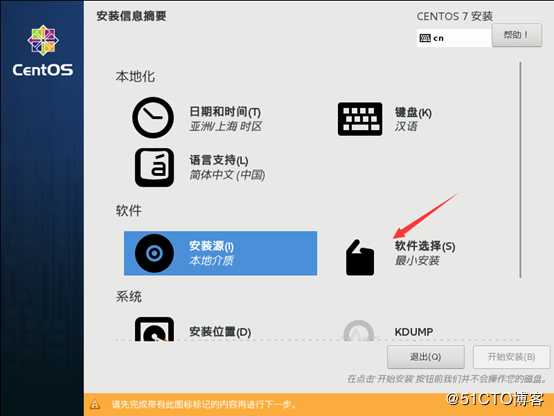
选择GNOME桌面,选择GNOME应用程序、兼容性程序库和开发工具的附加选项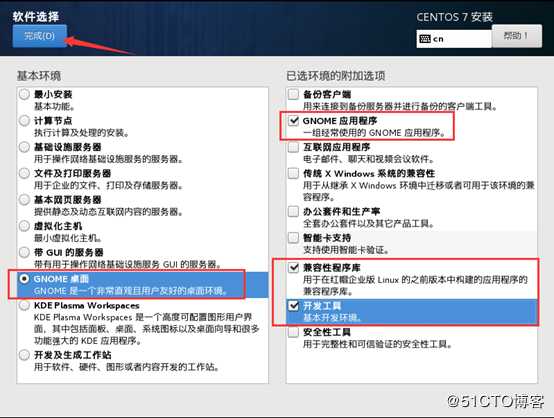
设置安装位置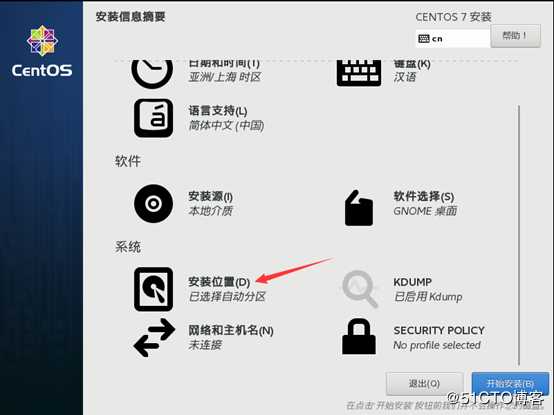
选择磁盘,勾选手动配置分区,单击完成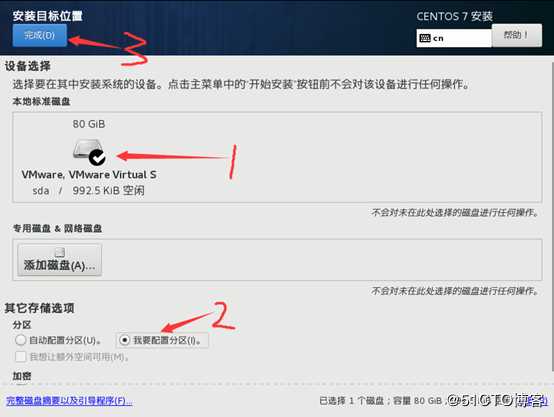
新建标准分区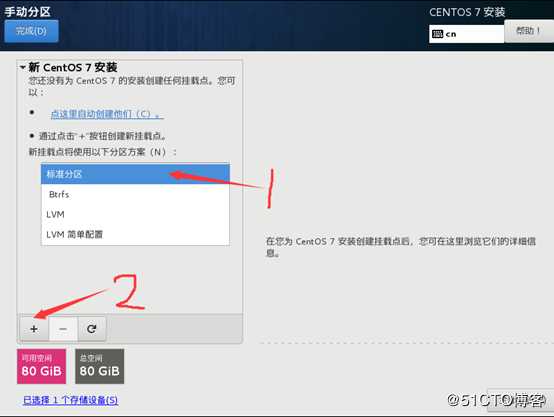
新建/boot分区,容量设置位200MiB,单击添加挂载点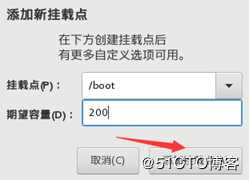
继续新建swap分区,容量设置位4096MiB,单击添加挂载点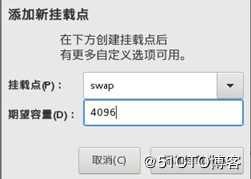
新建第三个分区,根分区,剩下的容量全分配给根,所以不需要填写直接添加挂载点即可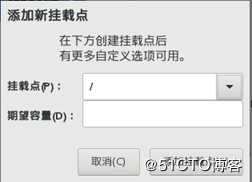
会发现新建的分区都是xfs文件系统,单击完成即可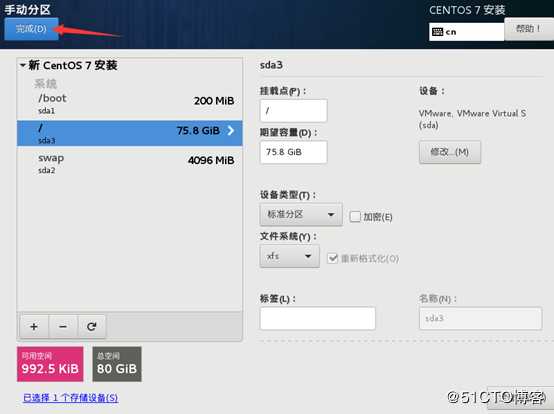
接受更改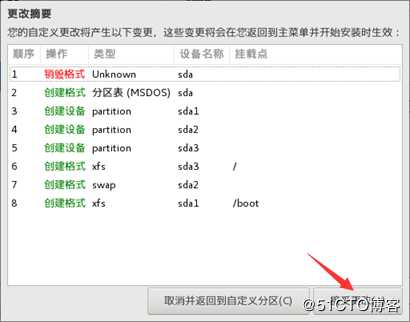
选择设置KDUMP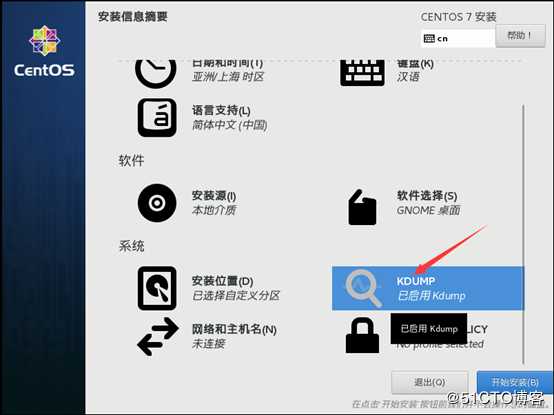
关闭KDUMP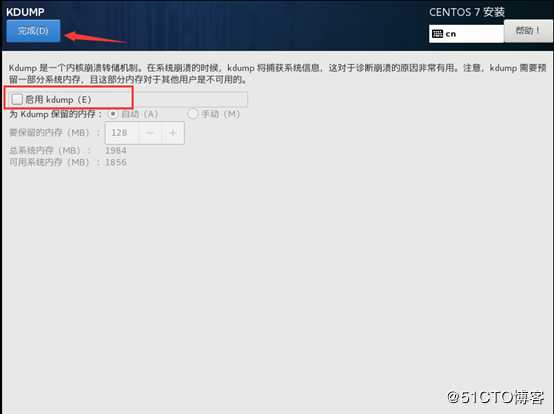
设置主机名和网络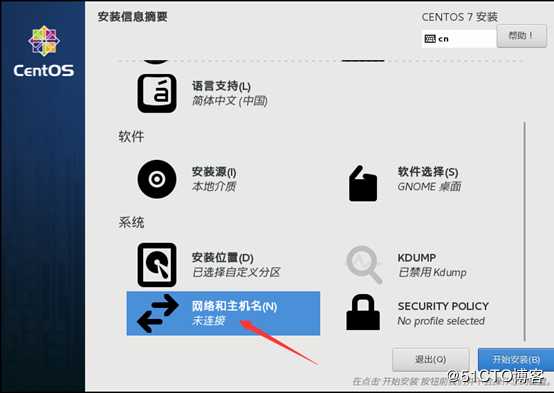
打开以太网,主机名设置为Centos,单击应用即可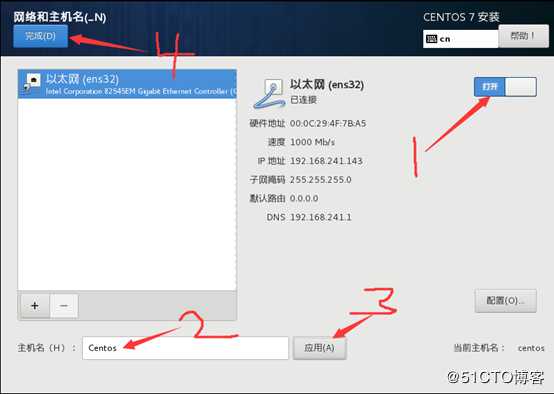
单击开始安装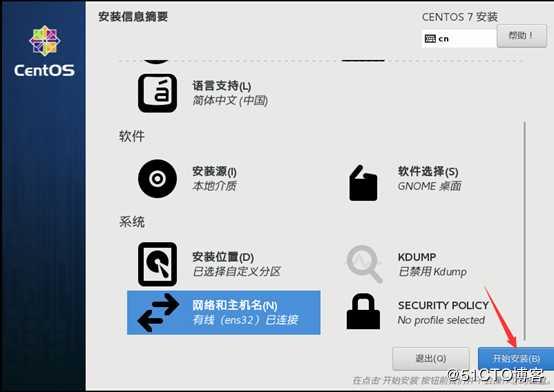
设置Root密码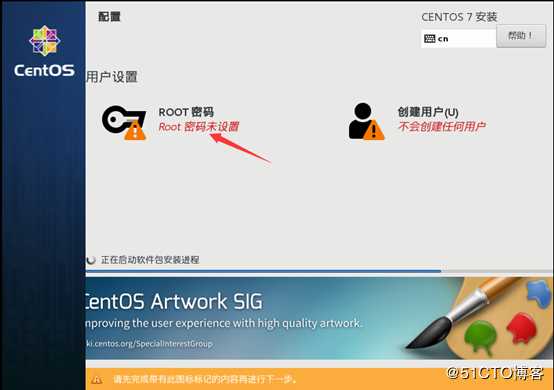
设置密码,单击完成即可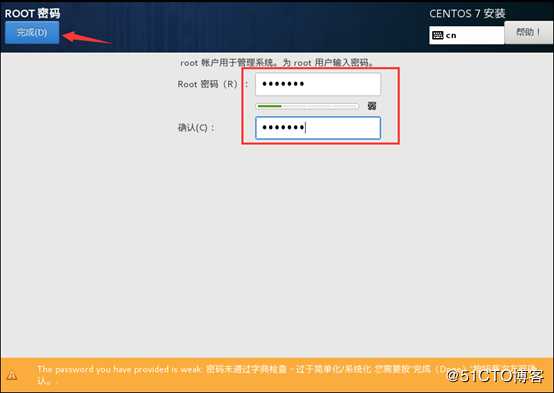
安装完成,重启即可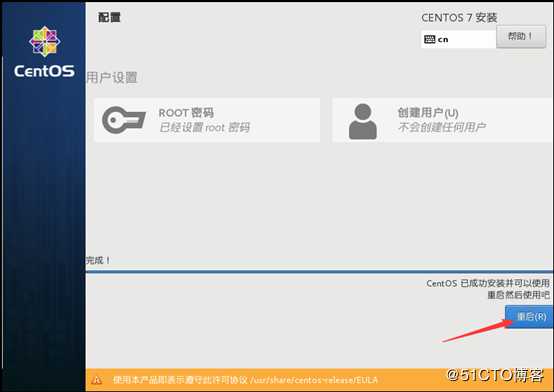
接受许可证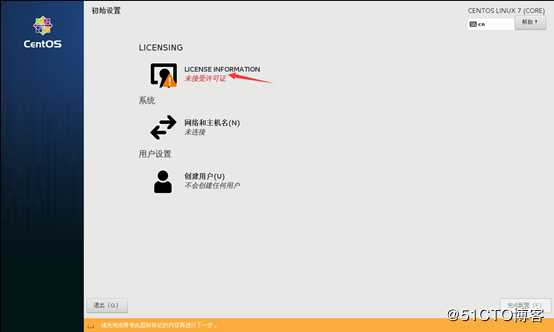
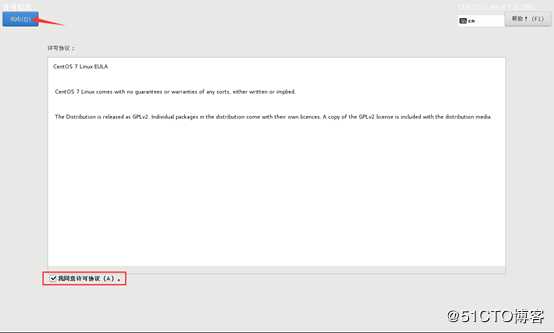
设置网络和主机名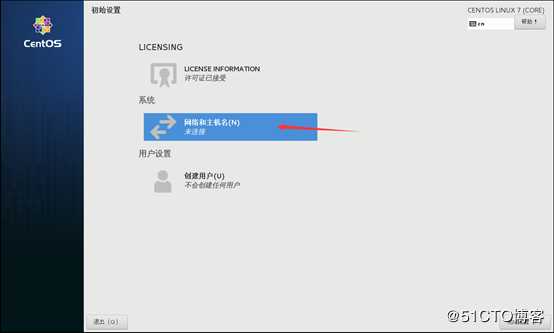
打开以太网,设置主机名,单击完成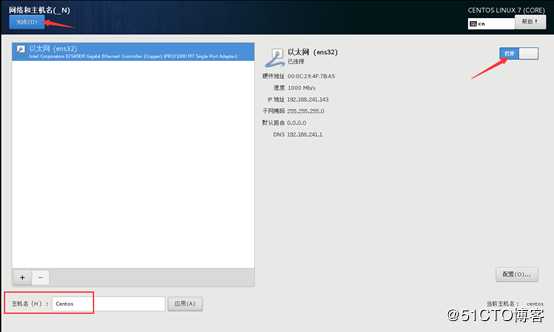
完成配置即可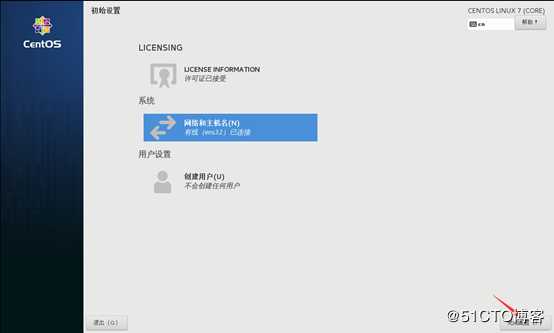
选择汉语,单击前进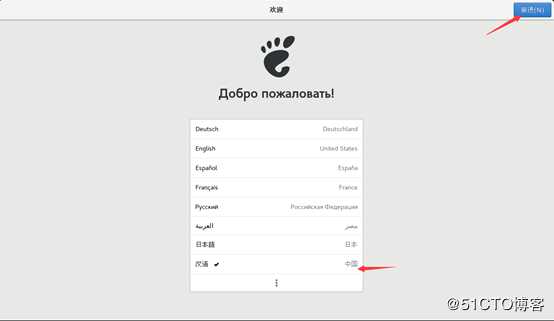
输入选择汉语,单击前进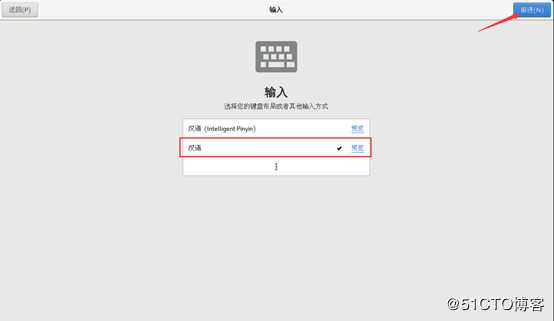
隐私默认单击前进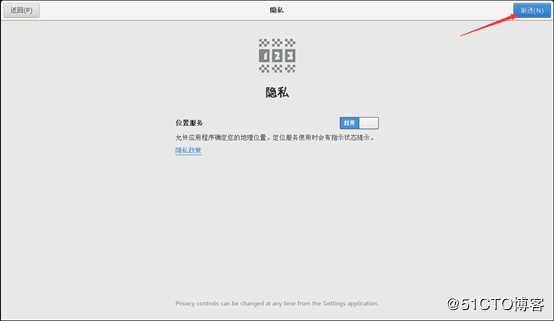
时区选择上海,单击前进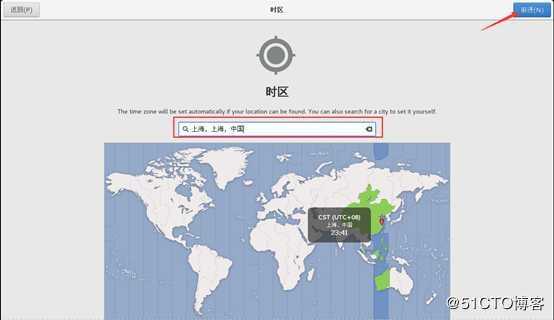
账号选择跳过即可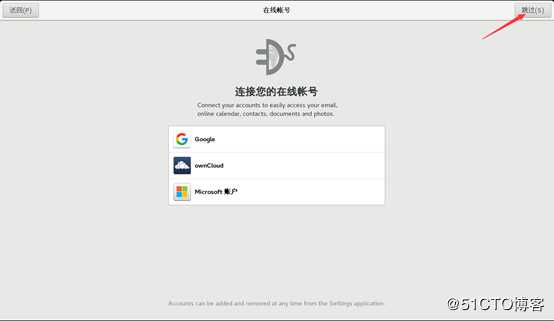
创建一个用户test,单击前进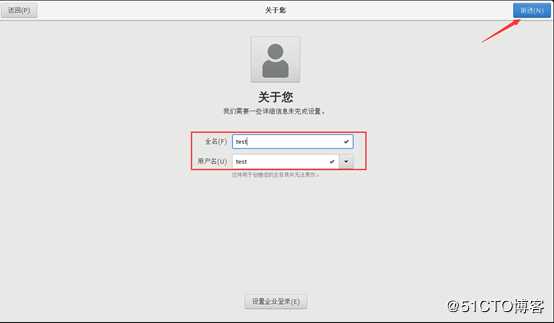
为test用户设置密码,单击前进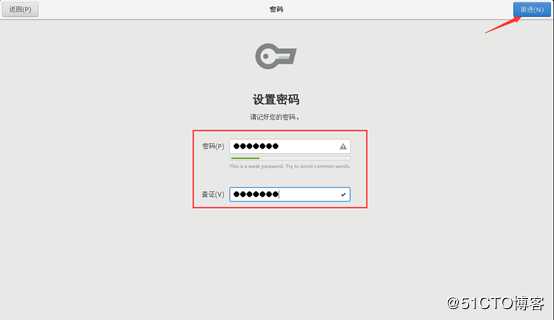
向导结束,开始使用即可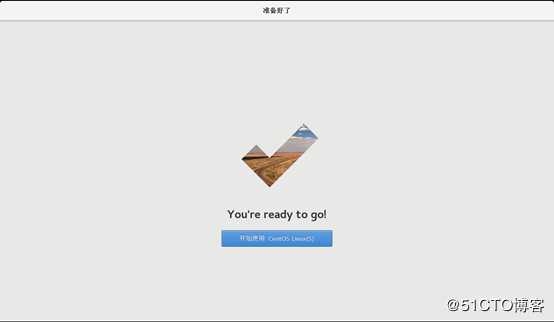
桌面空白处鼠标右击打开终端
[test@centos ~]$ su <!--切换到root账户-->
密码: <!--输入密码-->
[root@centos test]# cd <!--退出-->
[root@centos ~]# vim /etc/selinux/config <!--关闭selinux防火墙-->
SELINUX=disabled <!--disabled关闭-->
[root@centos ~]# systemctl stop firewalld.service <!--关闭防火墙-->
[root@centos ~]# systemctl disable firewalld.service <!--关闭开机自启-->
Removed symlink /etc/systemd/system/multi-user.target.wants/firewalld.service.
Removed symlink /etc/systemd/system/dbus-org.fedoraproject.FirewallD1.service.
[root@centos ~]# vim /etc/yum.repos.d/local.repo <!--设置yum源-->
[local]
name=centos
baseurl=file:///mnt
enabled=1
gpgcheck=0
[root@centos ~]# systemctl set-default multi-user.target <!--将图形界面改为字符界面-->
Removed symlink /etc/systemd/system/default.target.
Created symlink from /etc/systemd/system/default.target to /usr/lib/systemd/system/multi-user.target.
[root@centos ~]# systemctl get-default <!--查看是否切换-->
multi-user.target
[root@centos ~]# init 6 <!--重启Centos看一下是否进入到字符界面-->
[root@centos ~]#systemctl status firewalld.service <!--开机之后查看防火墙是否关闭-->
[root@centos ~]#getenforce
[root@centos ~]# cp /etc/sysconfig/network-scripts/ifcfg-ens32 /etc/sysconfig/network-scripts/ifcfg-ens32.bak <!--备份网卡配置文件-->
[root@centos ~]# vi /etc/sysconfig/network-scripts/ifcfg-ens32 <!--配置网络-->
TYPE=Ethernet
PROXY_METHOD=none
BROWSER_ONLY=no
BOOTPROTO=static
DEFROUTE=yes
NAME=ens32
DEVICE=ens32
ONBOOT=yes
关闭Centos
[root@centos ~]# init 0 <!--关闭Centos-->至此模板机已经制作完成,开始克隆虚拟机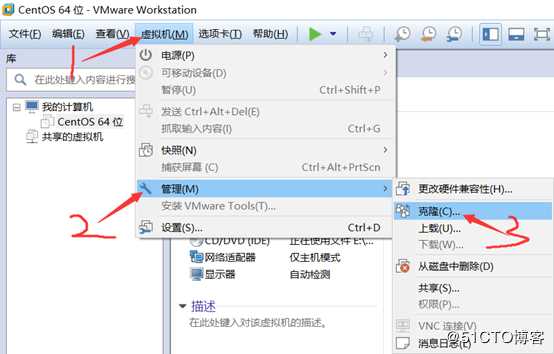
选择克隆虚拟机当前状态,单击下一步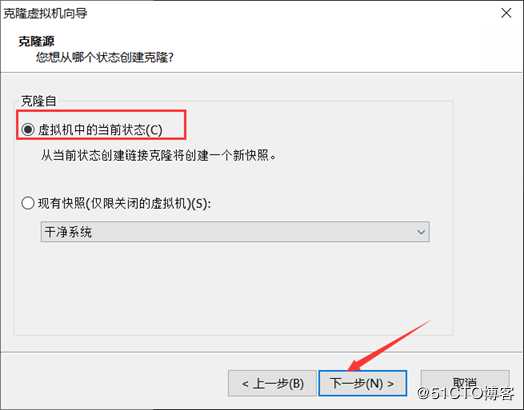
选择创建链接克隆,单击下一步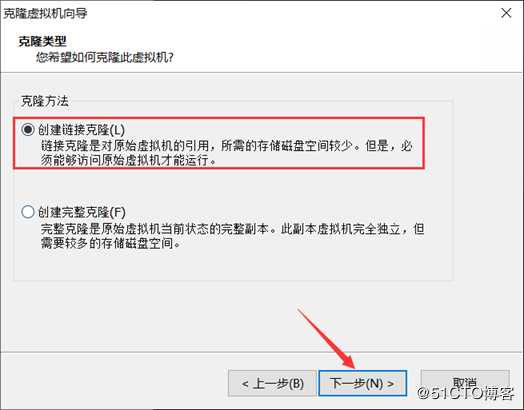
编辑虚拟机的名字,浏览位置,单击下一步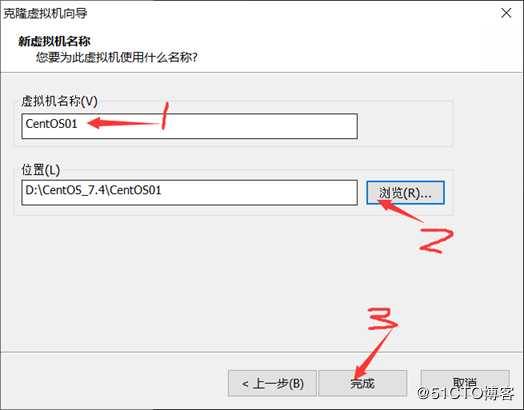
克隆完成,开机初始化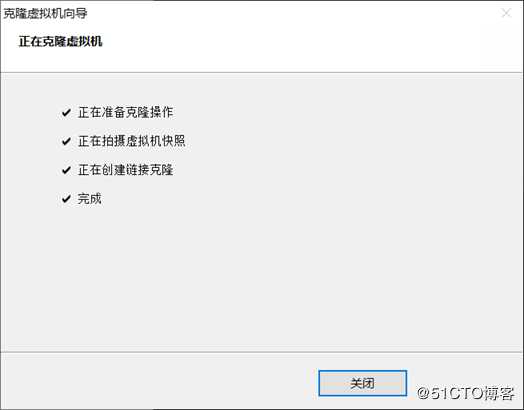
输入root账户输入密码登录
[root@centos01 ~]# hostnamectl set-hostname Centos01 <!--修改主机名-->
[root@centos01 ~]# vi /etc/sysconfig/network-scripts/ifcfg-ens32 <!--修改IP地址-->
TYPE=Ethernet
PROXY_METHOD=none
BROWSER_ONLY=no
BOOTPROTO=static
DEFROUTE=yes
NAME=ens32
DEVICE=ens32
ONBOOT=yes
IPADDR=192.168.100.10 <!--设置为100.10网络-->
NATEMASK=255.255.255.0 <!--子网掩码-->
[root@centos01 ~]# vi /etc/yum.repos.d/local.repo <!--编辑yum源-->
[local]
name=centos01 <!--修改和计算机名一致-->
baseurl=file:///mnt
enabled=1
gpgcheck=0终端测试是否可以连接到Centos01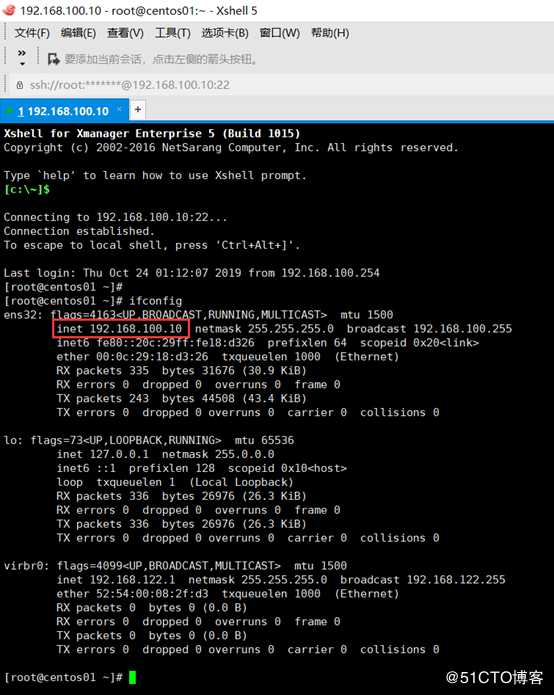
—————— 本文至此结束,感谢阅读 ——————
以上是关于制作Centos 7.4操作系统模板机的主要内容,如果未能解决你的问题,请参考以下文章
VMware Workstation 下安装CentOS 7.4 以及tools