VMware安装CentOS系统与配置全过程
Posted clikel
tags:
篇首语:本文由小常识网(cha138.com)小编为大家整理,主要介绍了VMware安装CentOS系统与配置全过程相关的知识,希望对你有一定的参考价值。
1、需要哪些安装包
VMware Workstation 15 Pro
CentOS-7-x86_64-DVD-1810
hadoop-2.7.3
apache-hive-3.1.1
jdk-8u181-linux-x64
Xshell-6.0.0175
Xftp-6.0.0169
2、VMware的安装与网络配置
网络IP地址清单如下:
主机VMnet8设置:IP地址:192.168.5.1、子网掩码:255.255.255.0
VM虚拟机IP地址设置:子网IP:192.168.5.0、网关:192.168.5.2
虚拟机系统IP地址:IP:192.168.5.103、子网掩码:255.255.255.0、网关:192.168.5.2
2.1、VMware的安装过程略过,基本上安装默认安装就行
2.2、主机网络配置:
2.2.1、选择VMnet8:
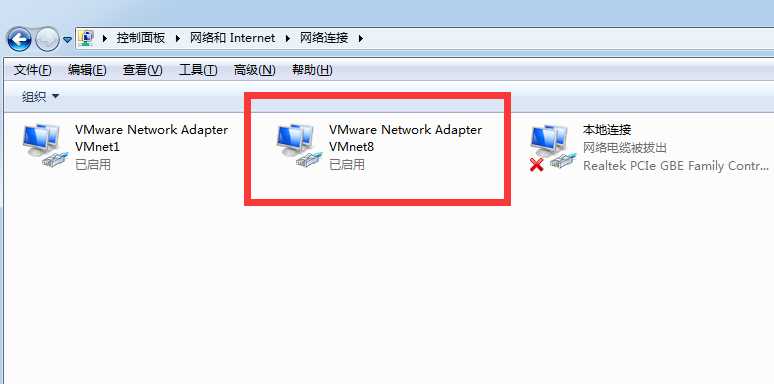 、
、
2.2.2、对VMnet8进行IP配置,注意默认网关与DNS服务器可以忽略:
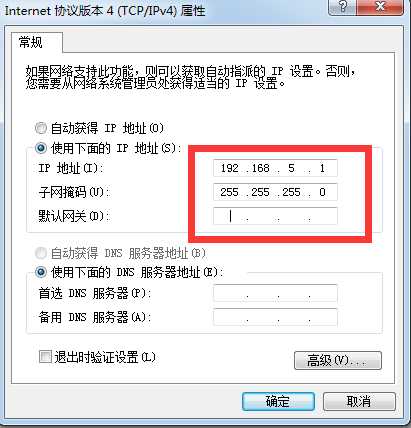
2.3、虚拟机网络配置:虚拟机->编辑->虚拟网络编辑器
2.3.1、如下图所示选择VMnet8,接着把下边红框里面的子网ip设置为192.168.5.0,然后点击NAT设置
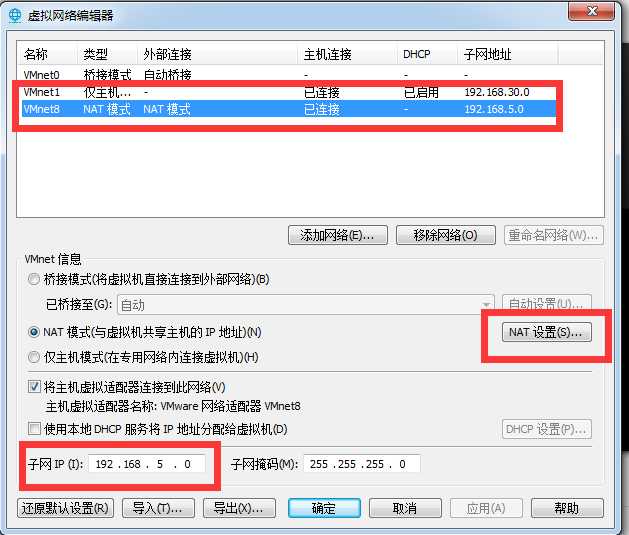
2.3.2、NAT设置
如下图红框所示:网关IP设置为192.168.5.2,然后点击确定,这样主机与虚拟机网络设置都已经完成了
注意:这里的设置是需要在安装虚拟机系统的时候在虚拟机网络设置里的选择NAT,后面安装CentOS中会有提到
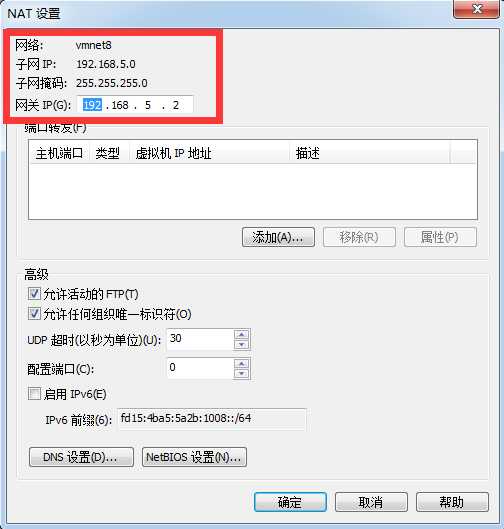
3、CentOS的安装与配置
3.1、新建虚拟机:过程如下列图,设置情况安装图示选择即可
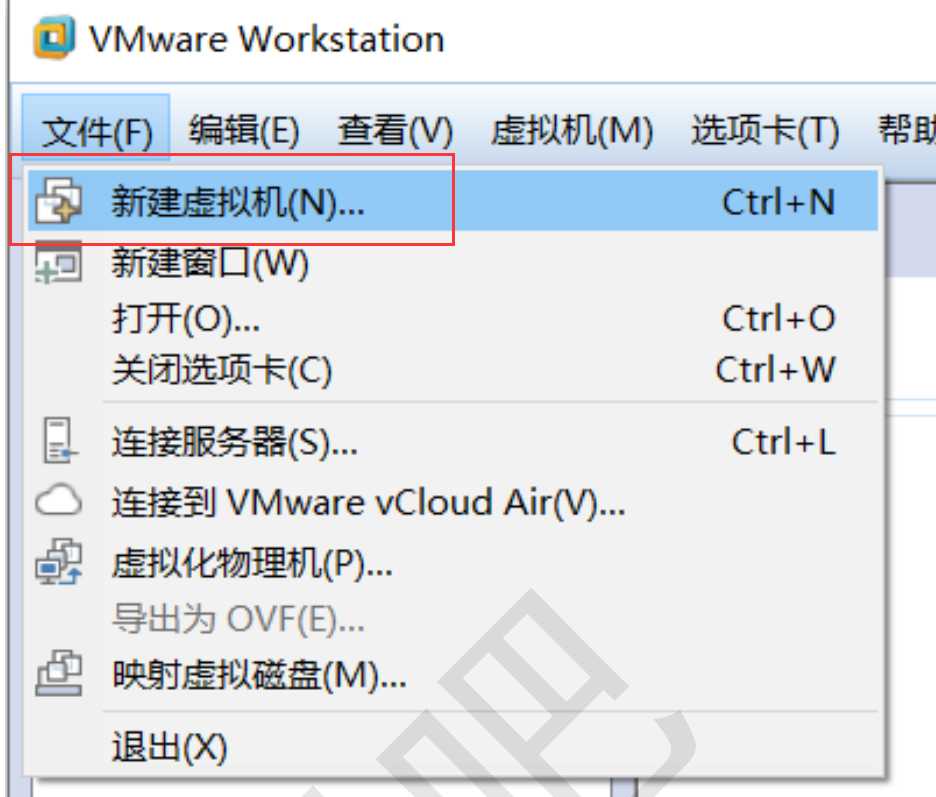
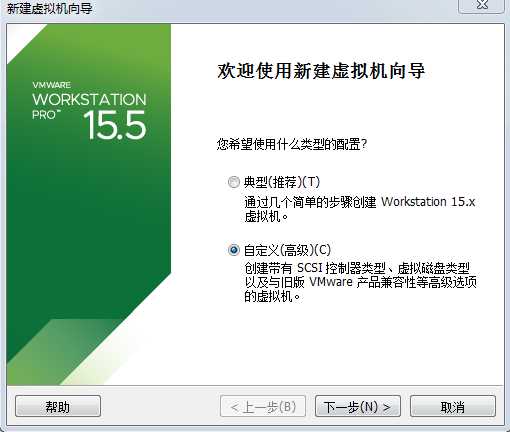

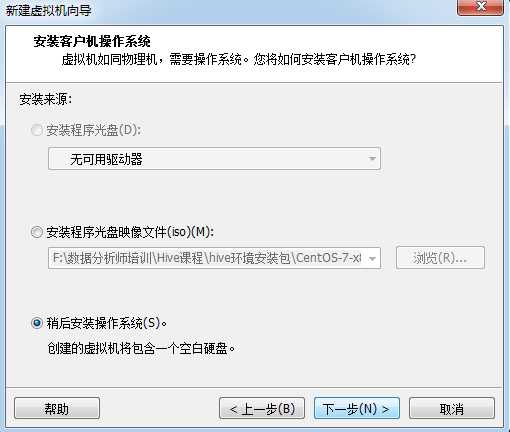
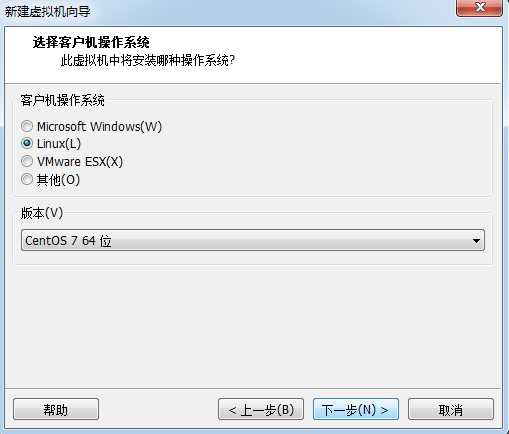
注意:最好是自己重新取一个虚拟机名称,因为可能需要安装多个虚拟机,安装位置最好不要在C盘
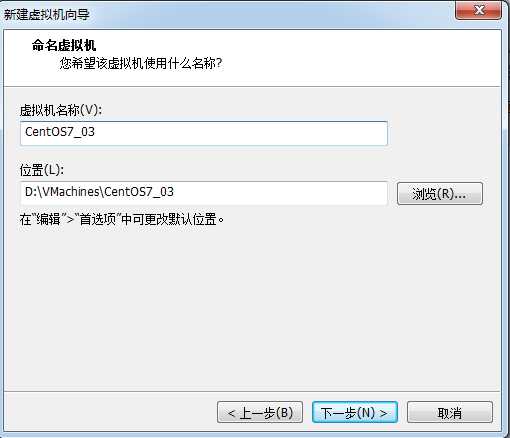
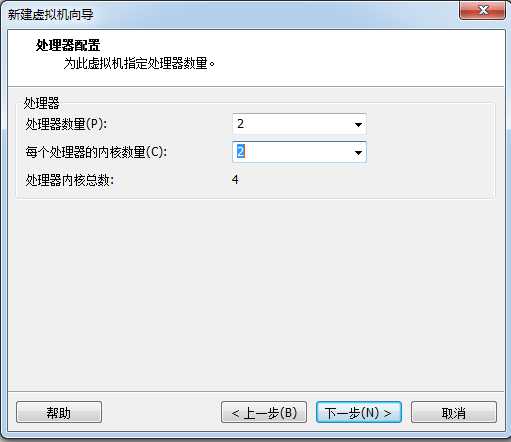
注意:虚拟机内存设置可根据自身主机内存而改变,默认1G,后面安装CentOS时,
swap的容量一般是这个虚拟内存的2倍
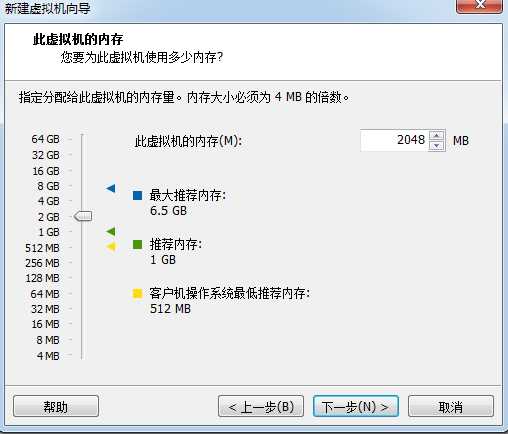
注意:此处网络类型选择NAT模式
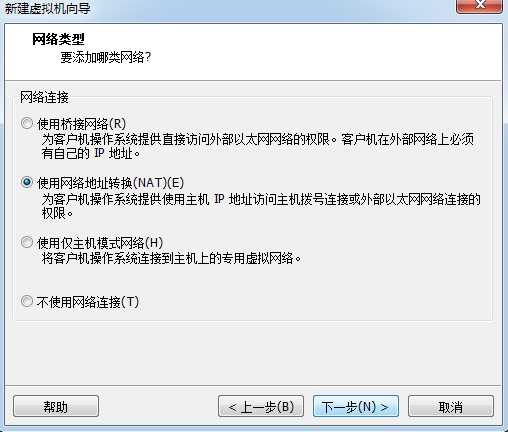
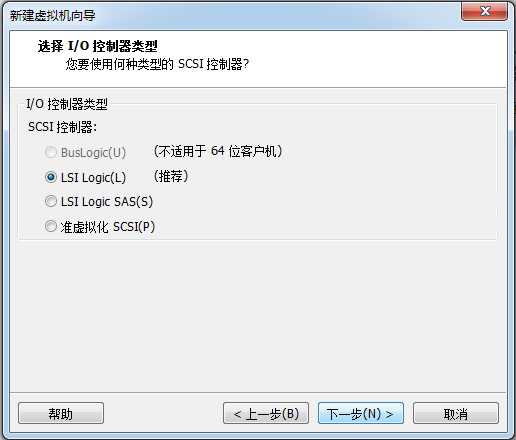
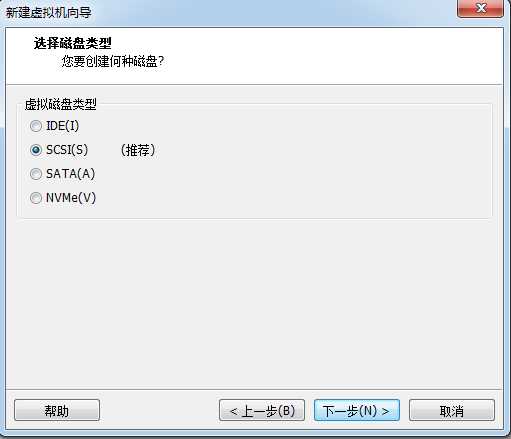
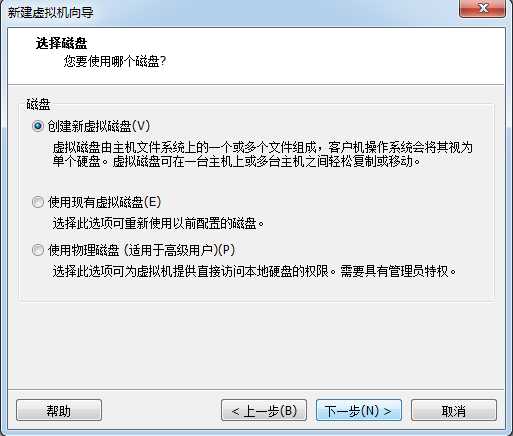
注意:磁盘容量可以根据自身主机中硬盘的大小来进行设置,这里我设置大小是50G
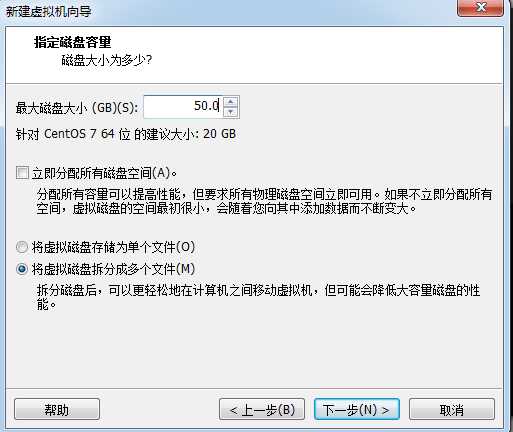
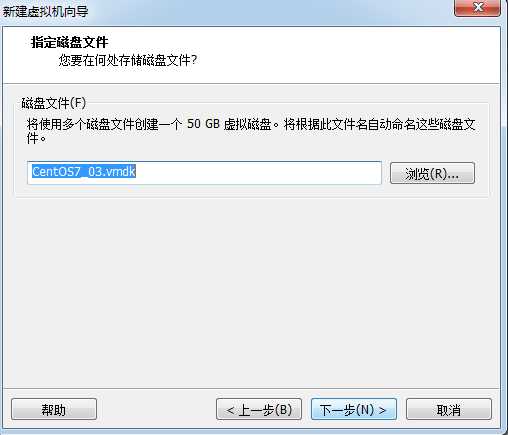
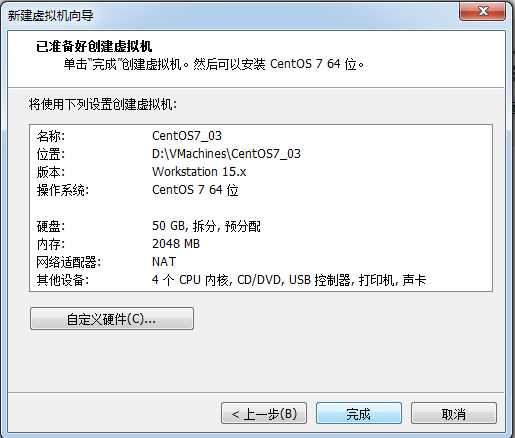
3.2、安装CentOS
3.2.1、编辑新建的虚拟机设置
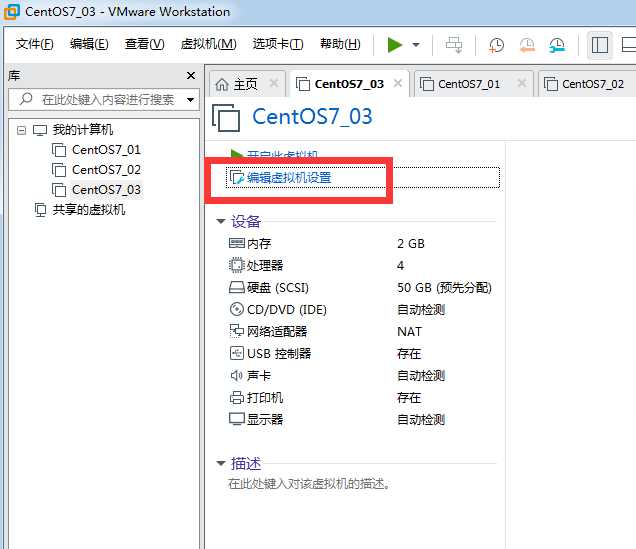
3.2.2、设置网络适配器,网络连接方式选择NAT模式:
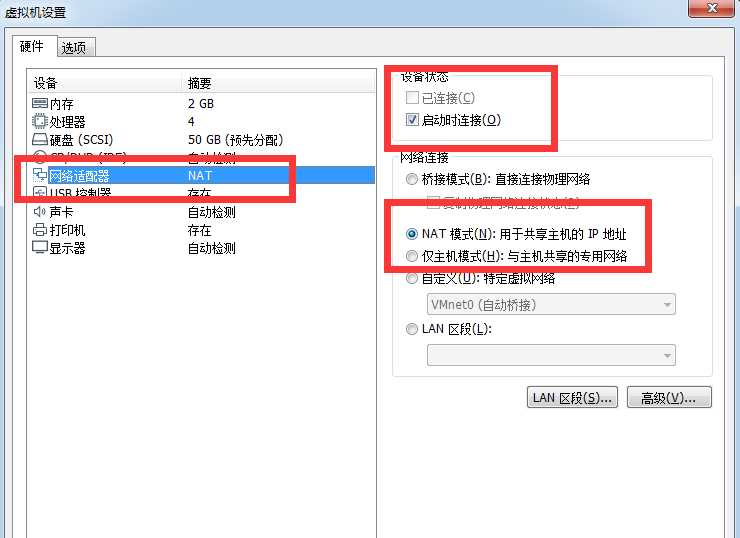
3.2.3、选择安装位置:如下图红框所示选择使用ISO映像文件,选本地CentOS的安装包
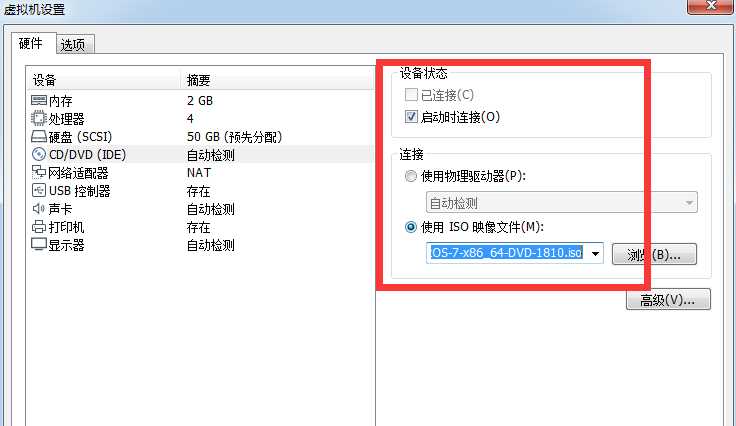
3.2.4、启动虚拟机CentOS7_03,即开始安装CentOS7
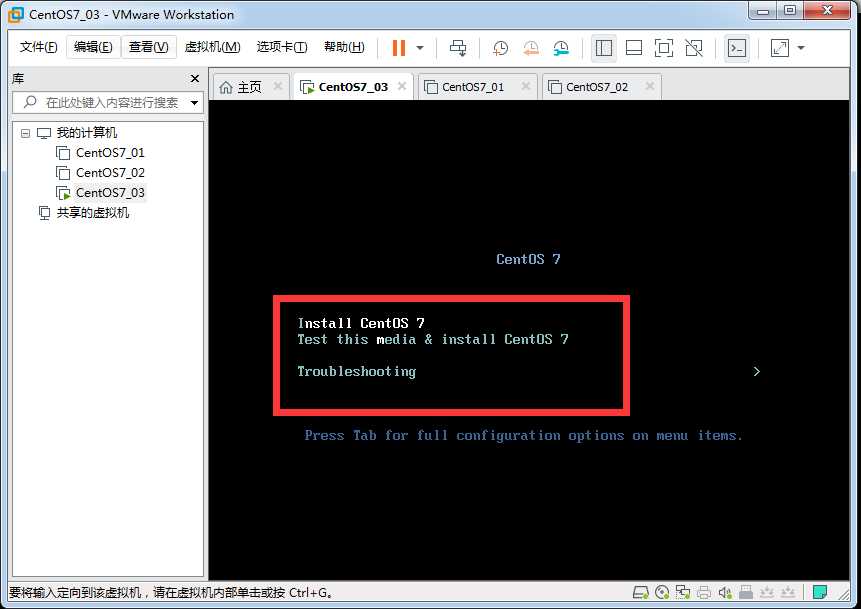
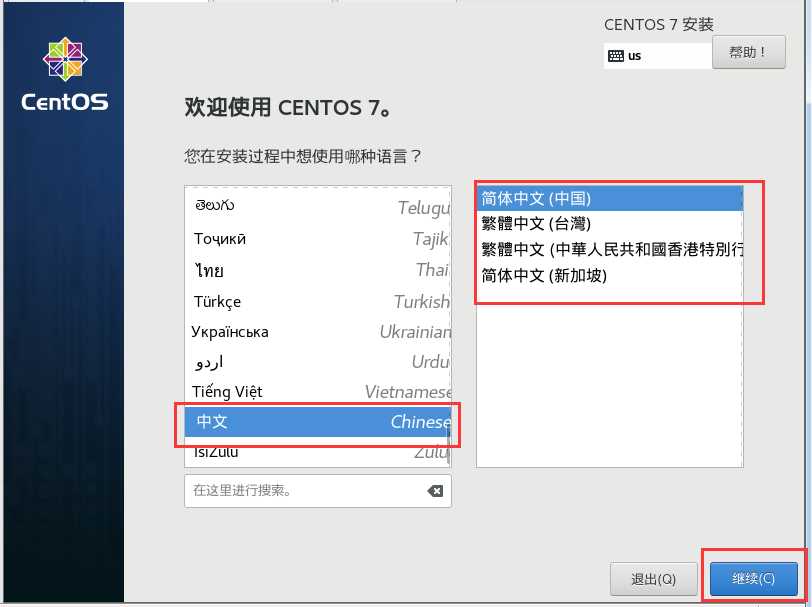
点击软件选择:
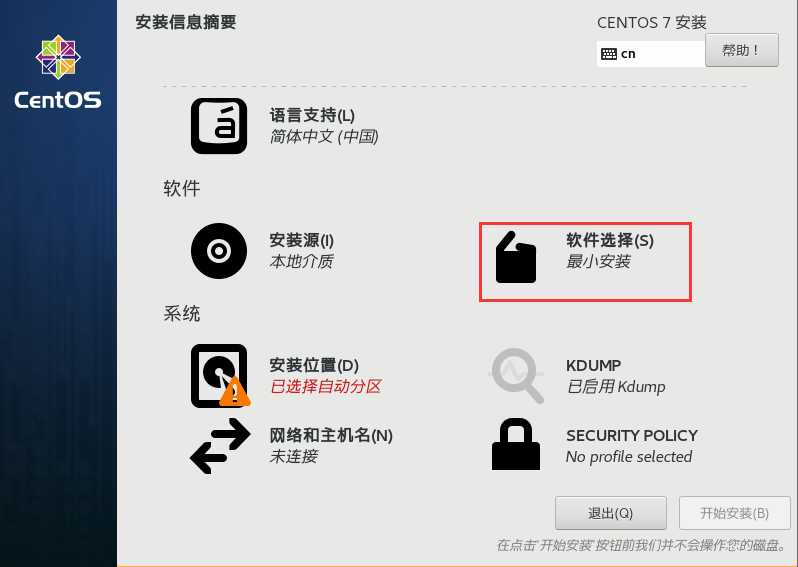
注意:软件选择项,我选择的是安装基本网页服务器,这个可以根据自身需求选择,也可以选择最小安装
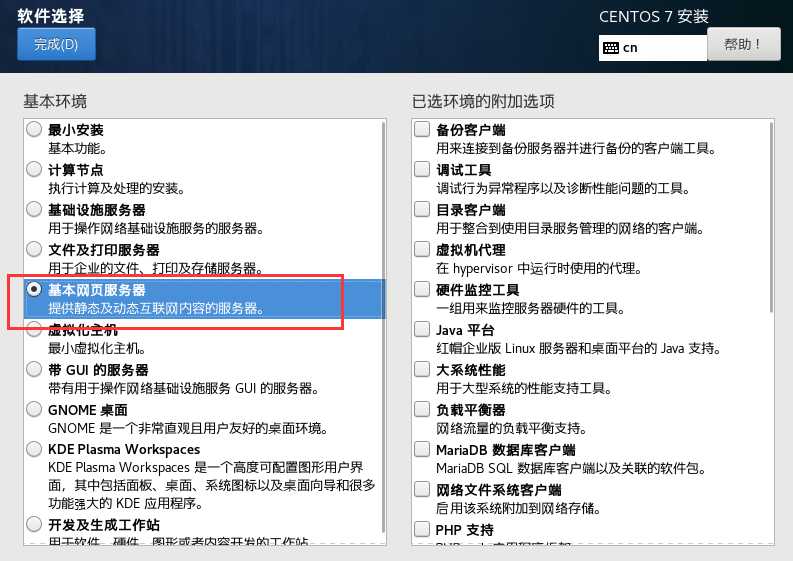
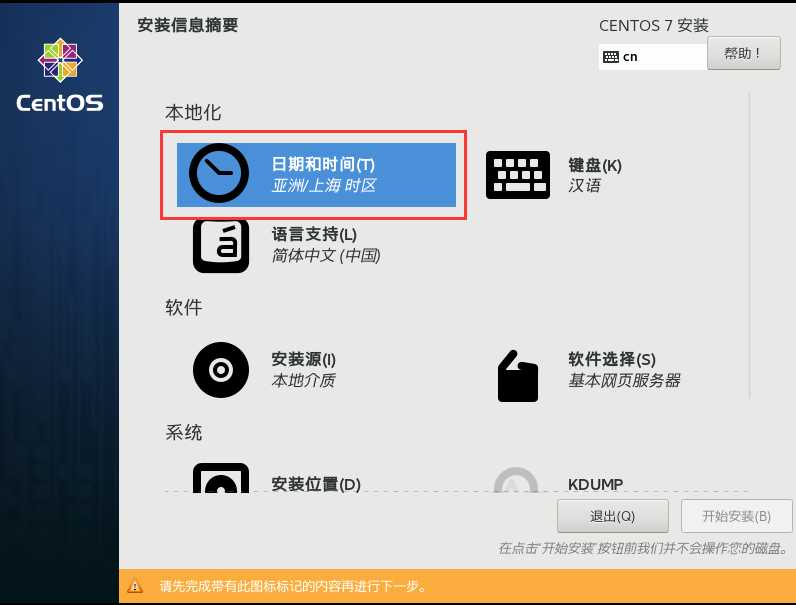
注意:时间需要手动设置成与主机相同,如下图红框所示:
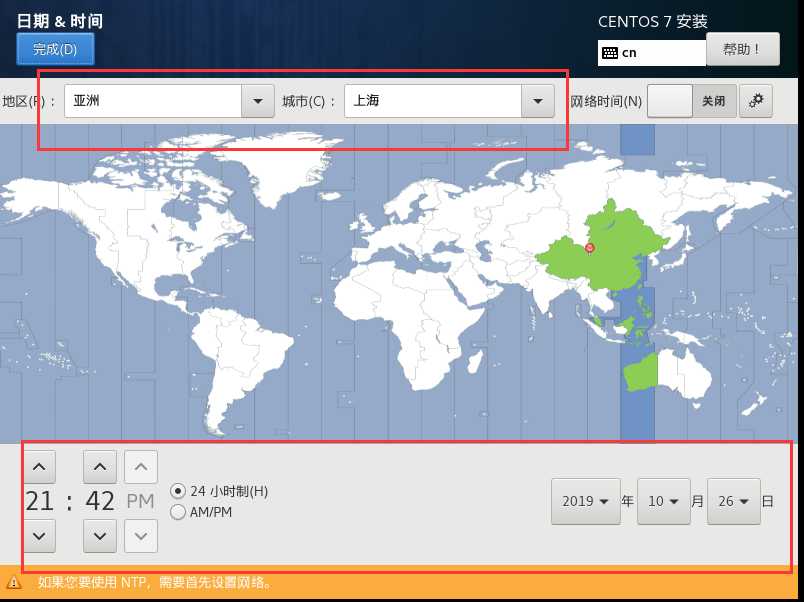
注意:最重要的一步,选择安装分区,类似于安装Windows系统时的磁盘分区
、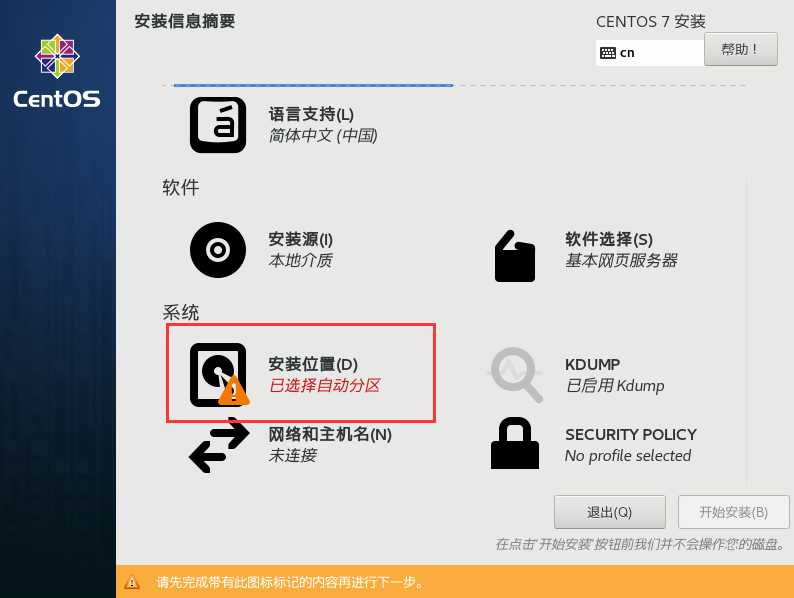
注意:如下图红框所示:1、分区方案要选择LVM,然后点击2的加号进行磁盘分区
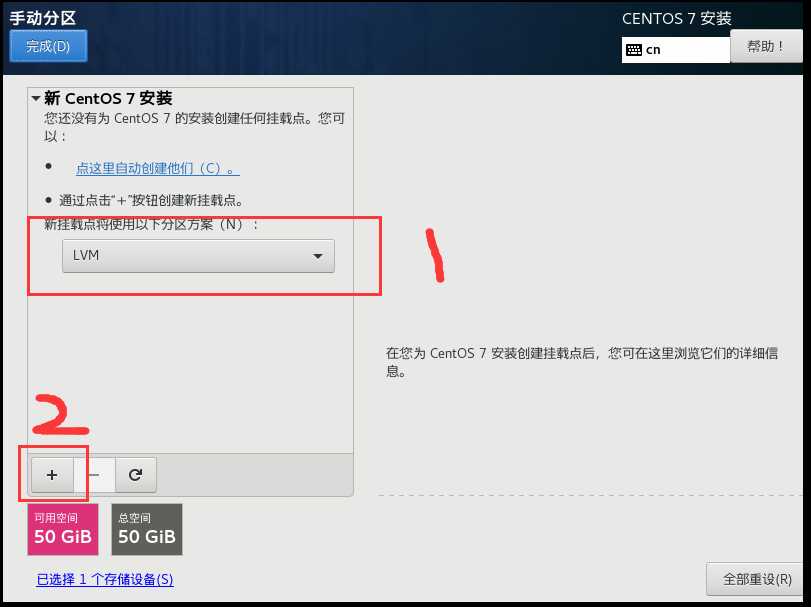
注意:这里需要注意,安装linux系统时的分区有三个是必须的:/boot分区、/swap分区和分区,/boot分区类似于window中的C盘,大小大多数是512M;
/swap分区就是系统的内存分区,大小一般时新建虚拟机时内存的2倍;分区是根目录分区,类似window系统中的文件除C盘之外的磁盘分区,大小最大;
其他分区也可以根据自身需求进行创建,比如/home、/data分区,这些算是用户自定义分区,存放用户自己的数据或者程序,不是必须的
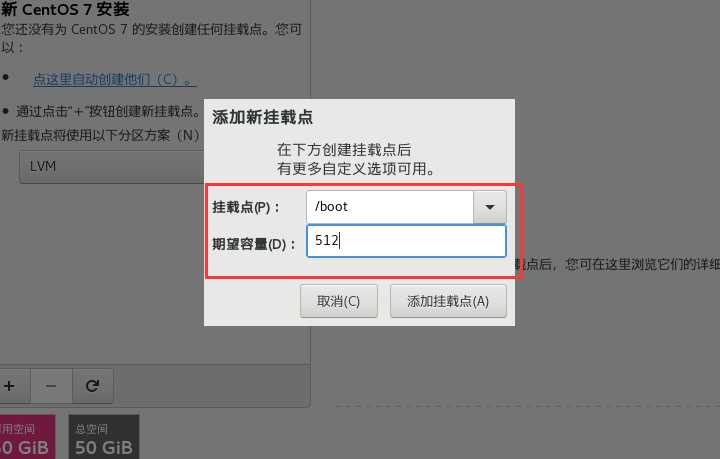
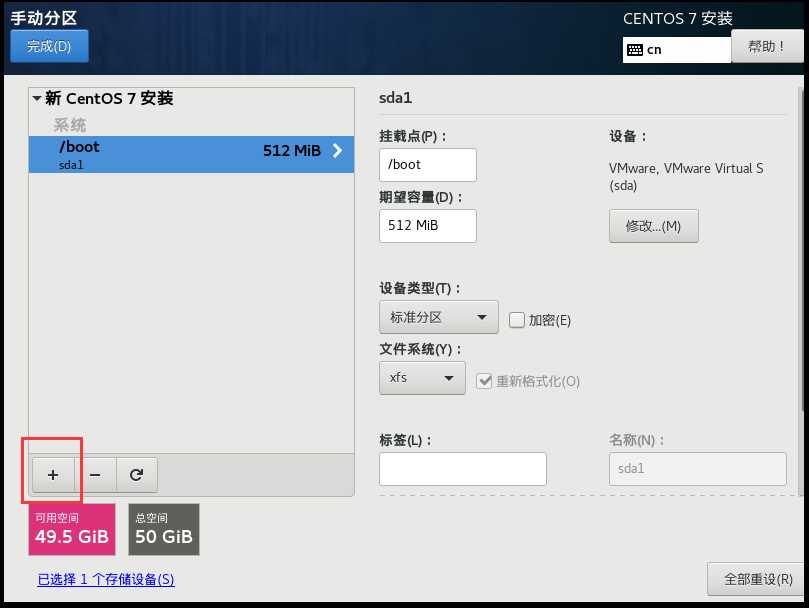
注意:如下图所示,SWAP分区的大小应该设置成新建虚拟机时设置的内存的两倍,swap分区类似于Windows系统的虚拟内存
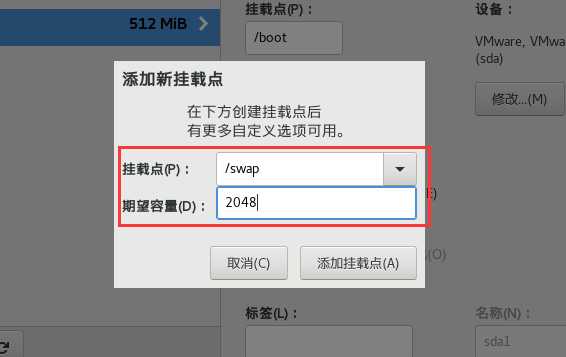
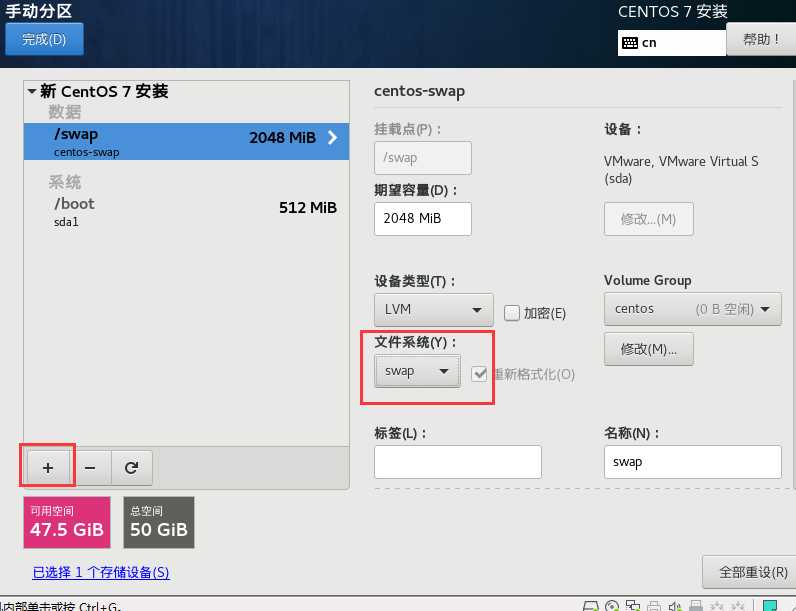
注意:如下图红框所示,如果是最后新建的挂载点,那么期望容量可以不写,会默认把剩下的磁盘容量都分配给它
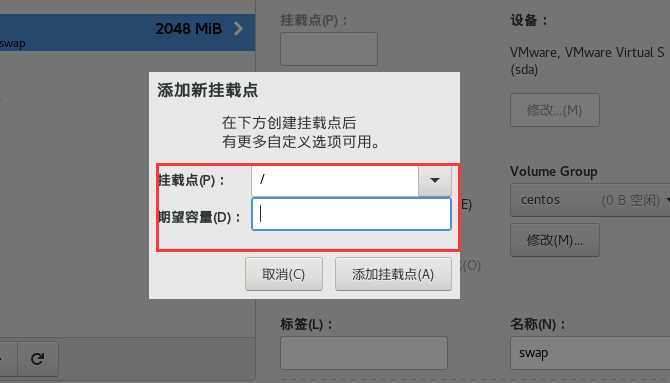
然后点击添加挂载点生成“/”挂载点,点击完成就完成了磁盘分区,接下来进行网络设置,点击下图红框里面的网络和主机:
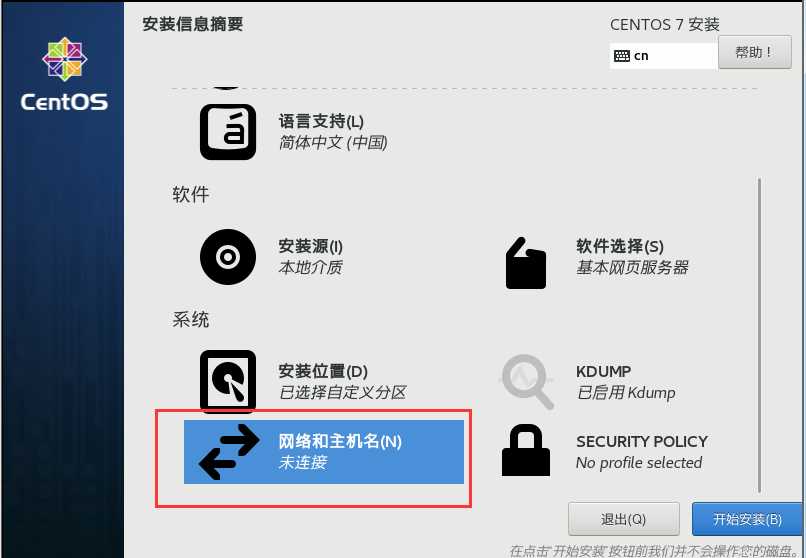
注意:如下图红框所示自己设置网络主机名称,名称自己取,方便以后区分记忆,点击应用,显示如下图红框所示,最后点击配置,进行网络配置
注意这里的网络配置是现在安装的CentOS的IP配置,如果在这里不进行配置,也可以在安装完系统后,自己在系统中进行配置,跟在windows
里面自己设置IPV4地址一样
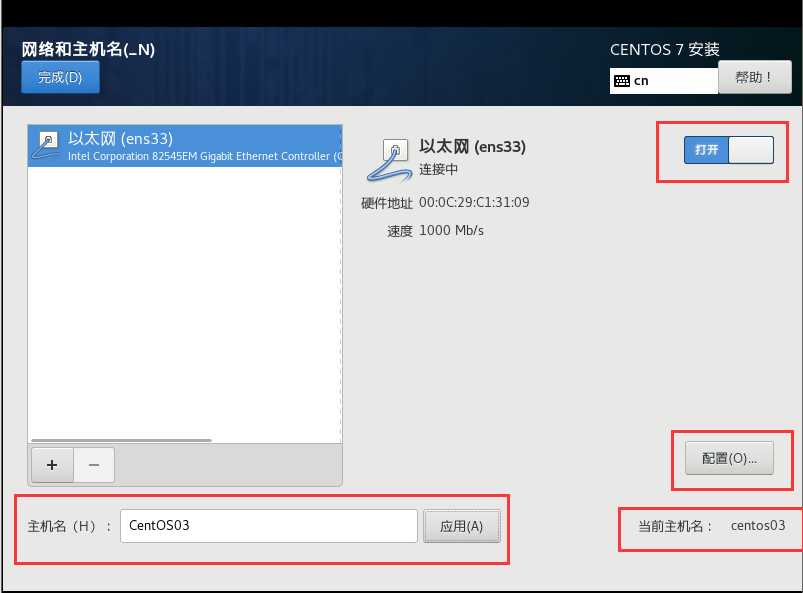
如下图所示,连接名称是ens33,这个不需要更改,如下图所以,点击IPv4配置,方法选择手动,点击Add添加IP地址:
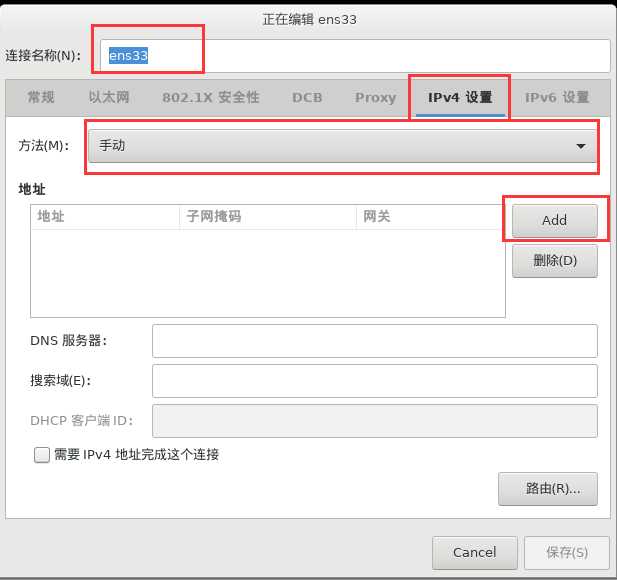
CentOS系统IP设置如下图红框所示:网关是之前虚拟机网络配置里面的网关,IP地址自己设置,但是必须在192.168.5.0网段中
点击保存完成IP地址设置
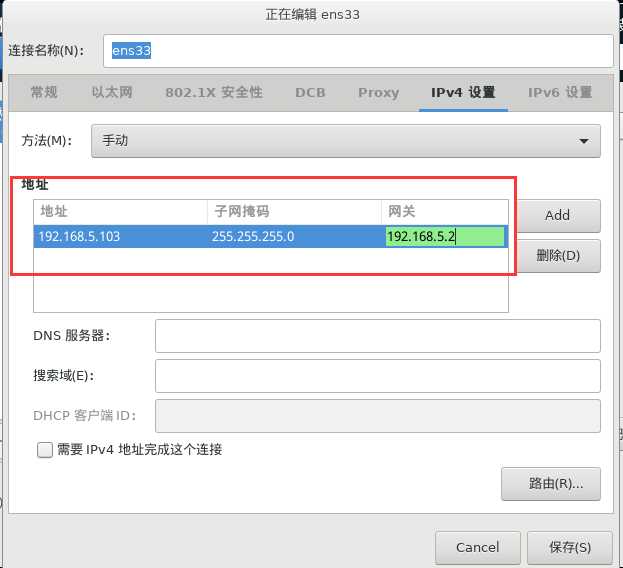
如下图红框所示,点击打开以太网,可以看到IP地址已经设置完成后的配置情况,点击完成,就完成了所有配置,开始CentOS的安装
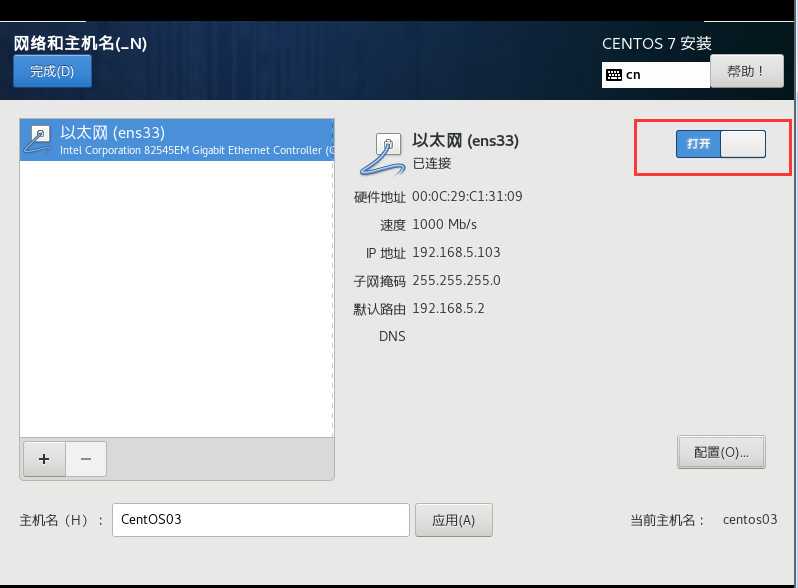
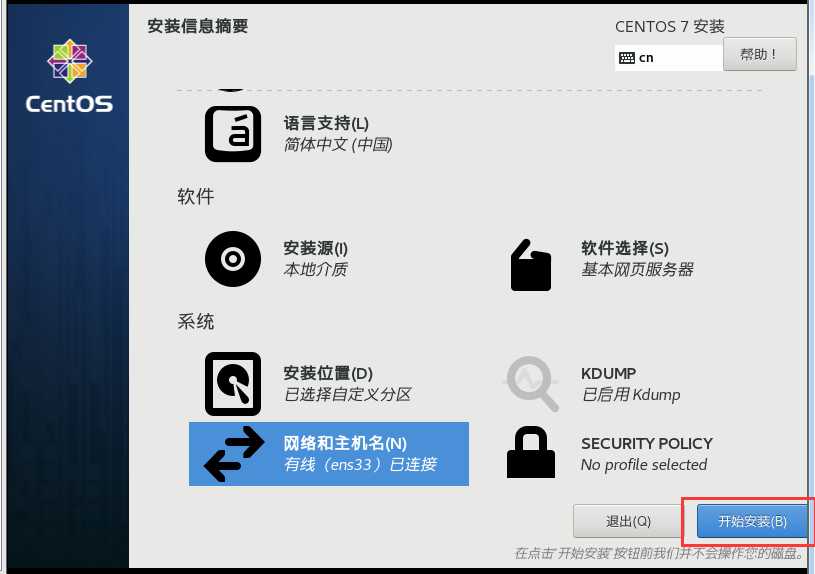
如下图所示,在安装的过程中可以自己设置root的密码,还可以自己添加一个用户,这些都可以自己设置,但是一定要记住root密码
我在这里root密码设置为:root,用户名为:hadoop,用户密码:hadoop
如下面三个图所示,设置为这些之后就需要等待安装完成就行了
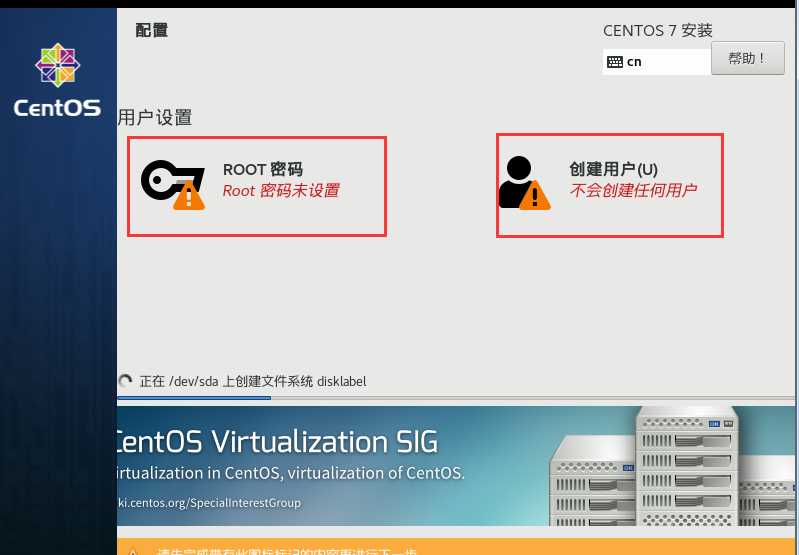
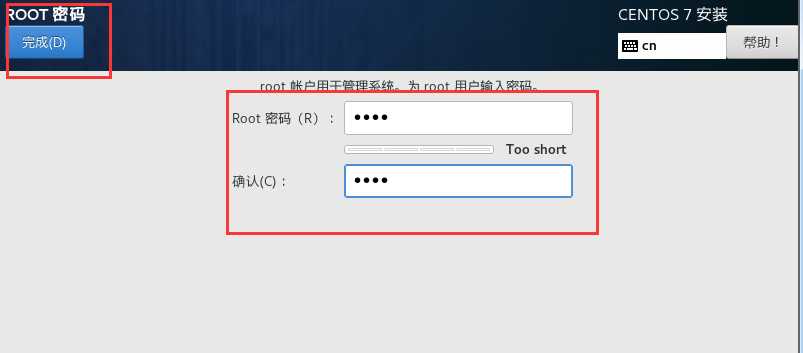
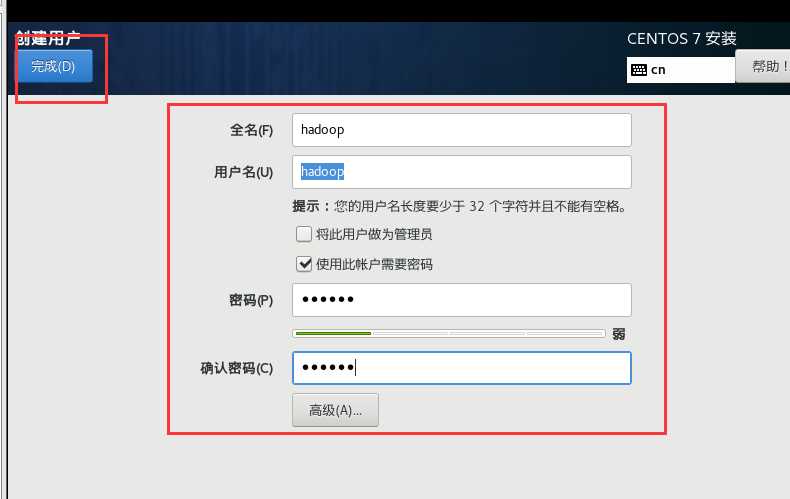
安装完成,点击重启就完成了CentOS的安装!
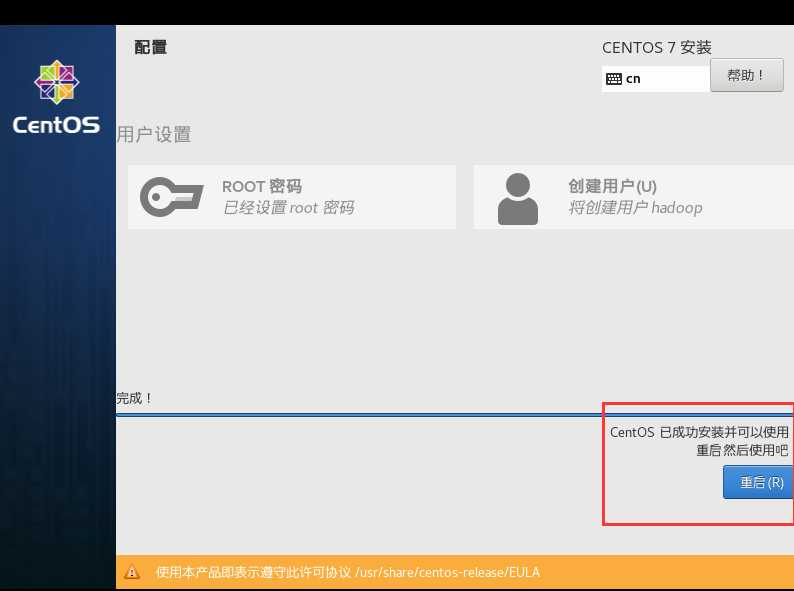
3.3、使用Xshell远程连接CentOS系统
3.3.1、Xshell的安装过程略过,不需要特别更改,默认安装就行
3.3.2、打开Xshell后默认提示新建会话,如下图红框所示点击新建
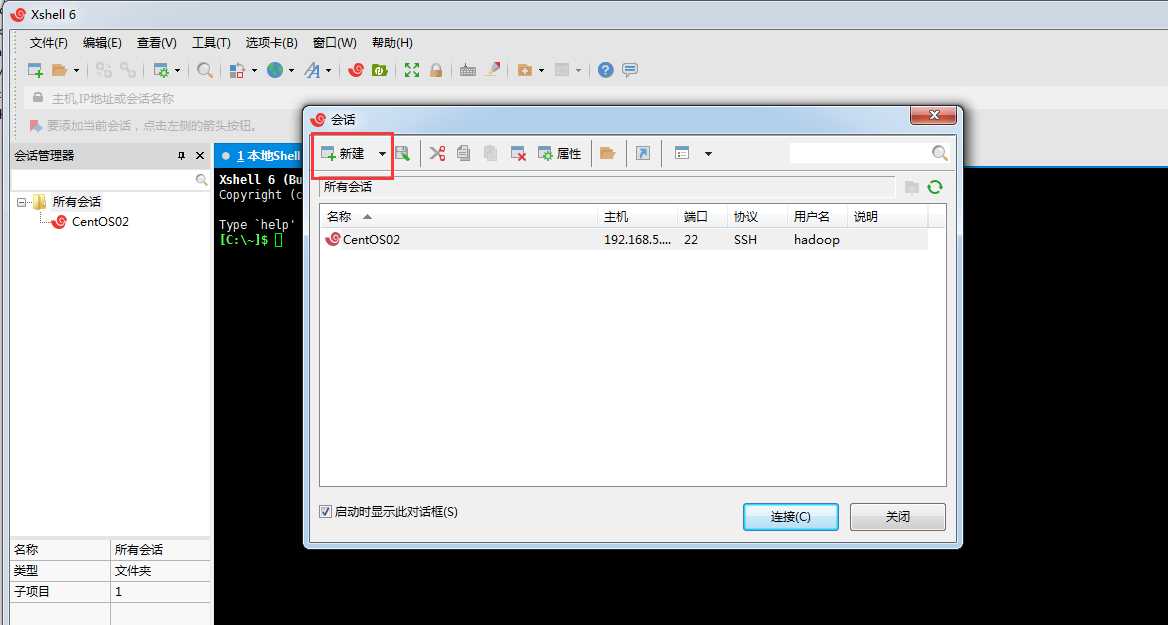
3.3.3、设置连接属性
如下图红框所示,连接的名称最好是自己取,方便查找记忆,主机设置为CentOS系统的IP地址,端口号与协议不要改动
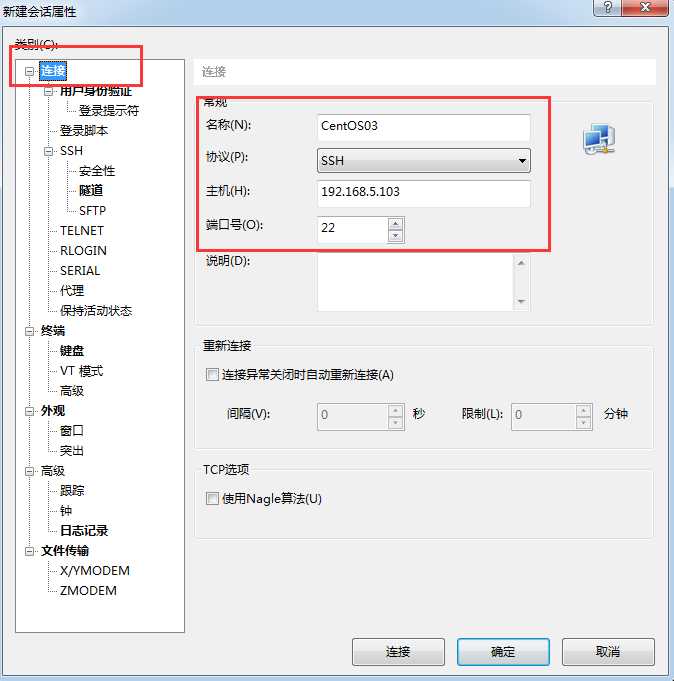
3.3.4、设置外观
这一步可以忽略,但是最好自己设置一下,主要是为了美观,所以设置内容可以自己去试着更改即可
设置完成后点击连接就行了
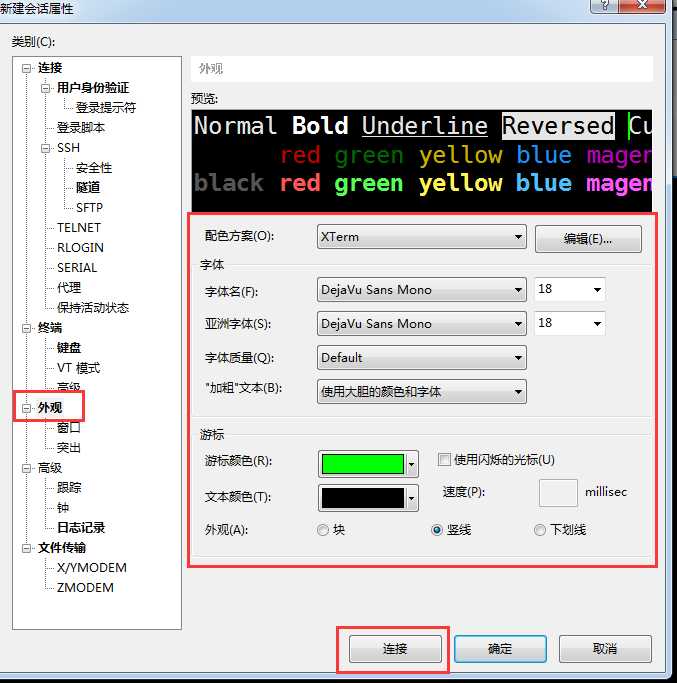
3.3.5、连接CentOS
点击“连接”按钮后,弹出弹框,如下图红框所示选择接受并保存:
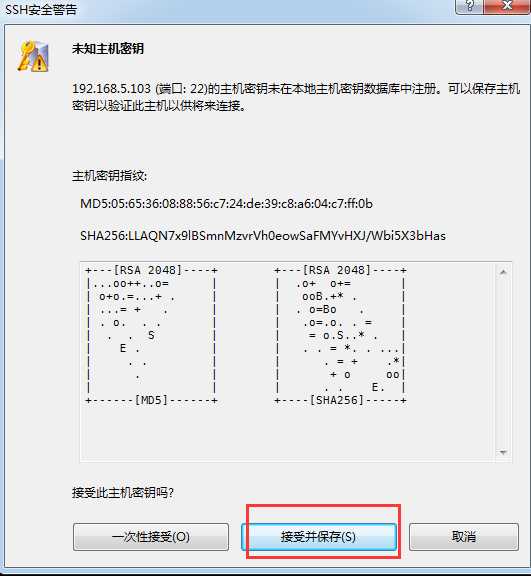
如下图填写自己在安装CentOS时自己添加的用户名字
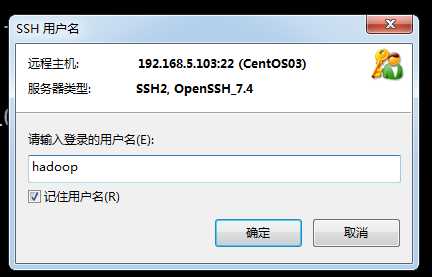
输入hadoop用户的密码,我这里设置的是hadoop,最后点击“确定”就开始自动连接CentOS
注意:这里虚拟机中的CentOS必须要打开才行
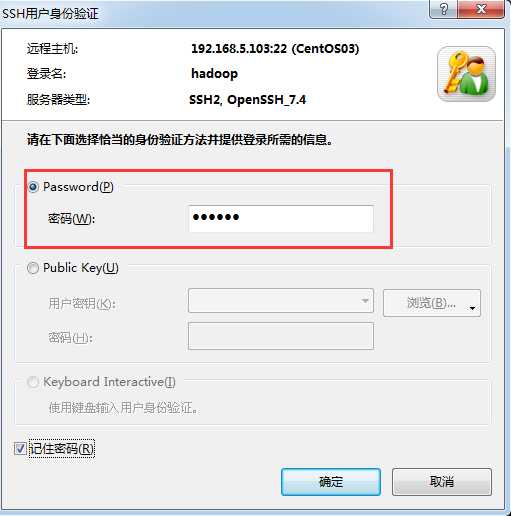
以上是关于VMware安装CentOS系统与配置全过程的主要内容,如果未能解决你的问题,请参考以下文章