使用VMware安装CentOS 7
Posted lxk15890338696
tags:
篇首语:本文由小常识网(cha138.com)小编为大家整理,主要介绍了使用VMware安装CentOS 7相关的知识,希望对你有一定的参考价值。
环境:Windows10 , VMware Workstation 15 Player, CentOS 7
为什么选择CentOS ?
- 主流: 目前的Linux操作系统主要应用于生产环境,主流企业级Linux系统仍旧是RedHat或者CentOS
- 免费: RedHat 和CentOS差别不大,CentOS是一个基于Red Hat Linux 提供的可自由使用源代码的企业级Linux发行版本
- 更新方便:CentOS独有的yum命令支持在线升级,可以即时更新系统,不像RED HAT那样需要花钱购买支持服务!
安装步骤
第1步:首先安装 VMware Workstation 15 Player,只需点下一步即可,安装过程略
第2步:文件 →新建虚拟机 或 直接点击 创建新的虚拟机 图标
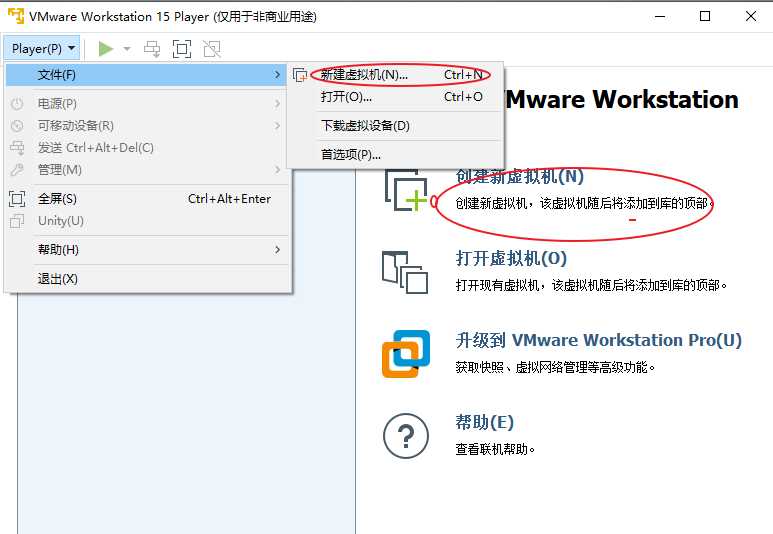
第3步:稍后安装操作系统
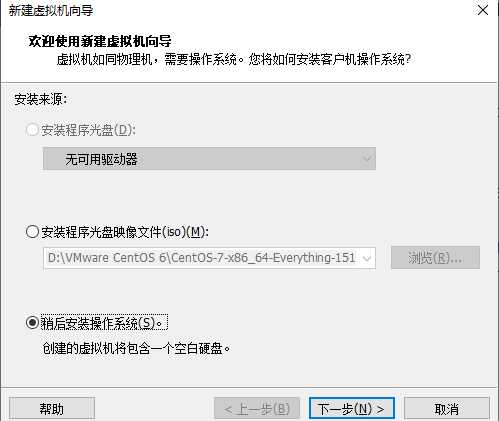
第4步: 选择客户机操作系统,依图我们选择Linux系统,版本选择CentOS 7 64位
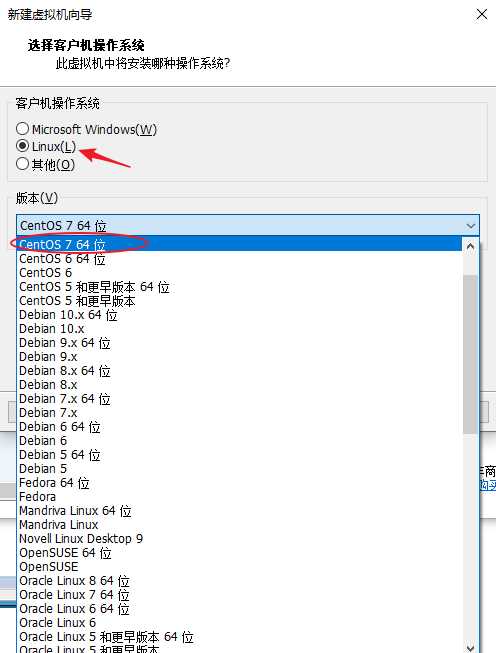
第5步:命名虚拟机及虚拟机安装位置,命名我们可以根据自己的喜好命名,安装位置根据电脑情况进行安装
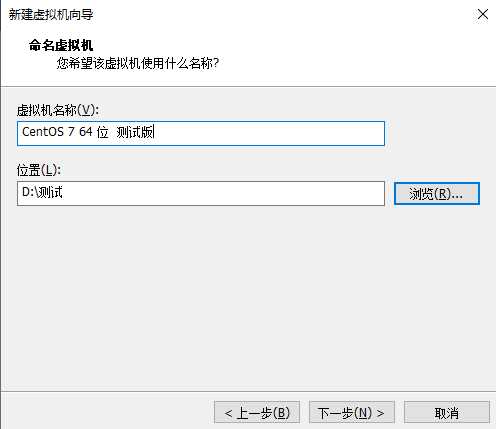
第6步:指定磁盘容量,我们按照默认执行下一步即可
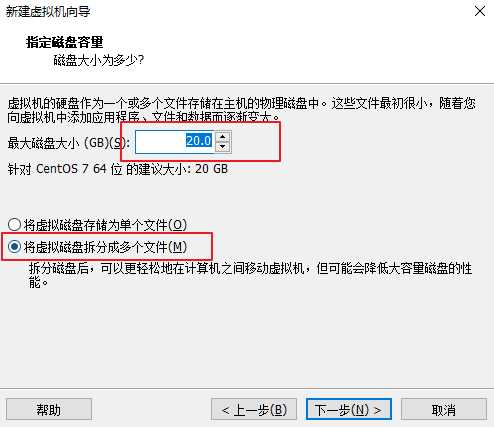
第7步:自定义硬件
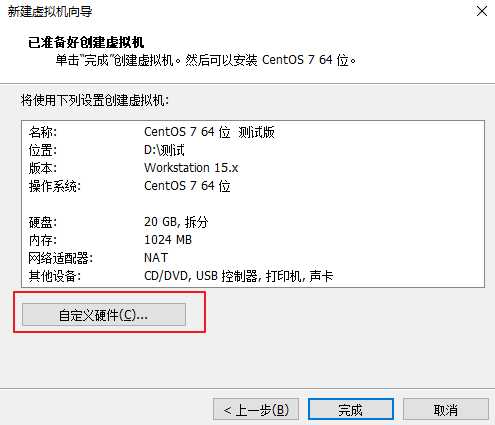
第8步:选择CentOS安装镜像文件,选择之后直接点击关闭
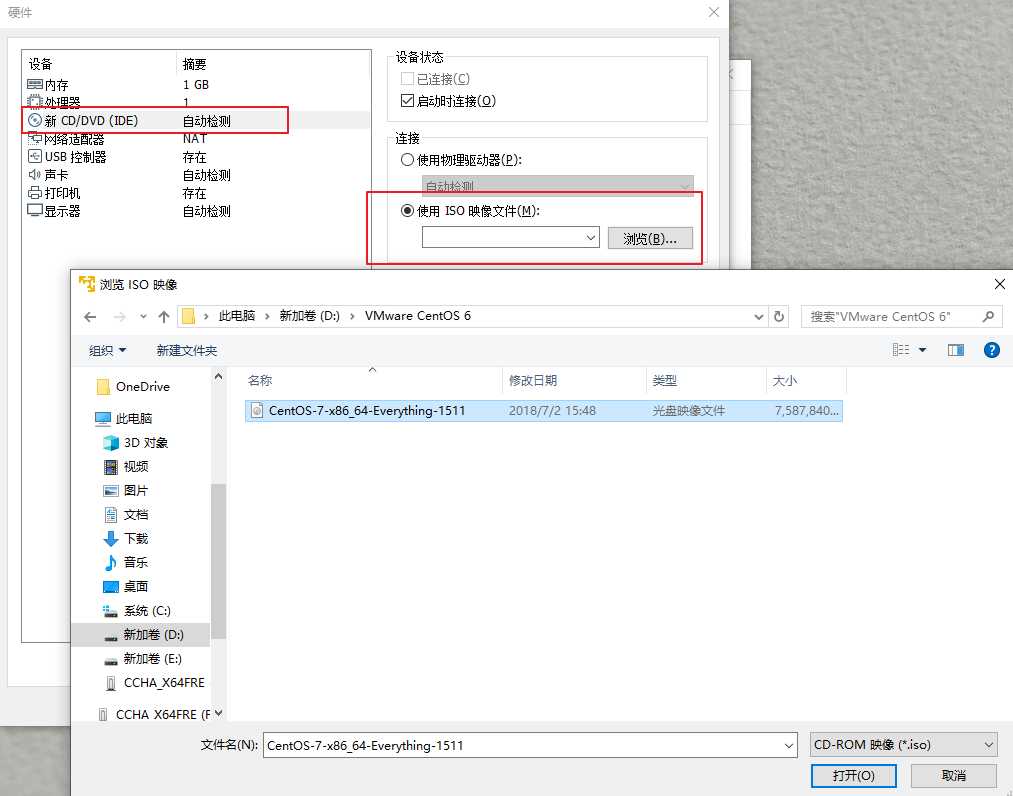
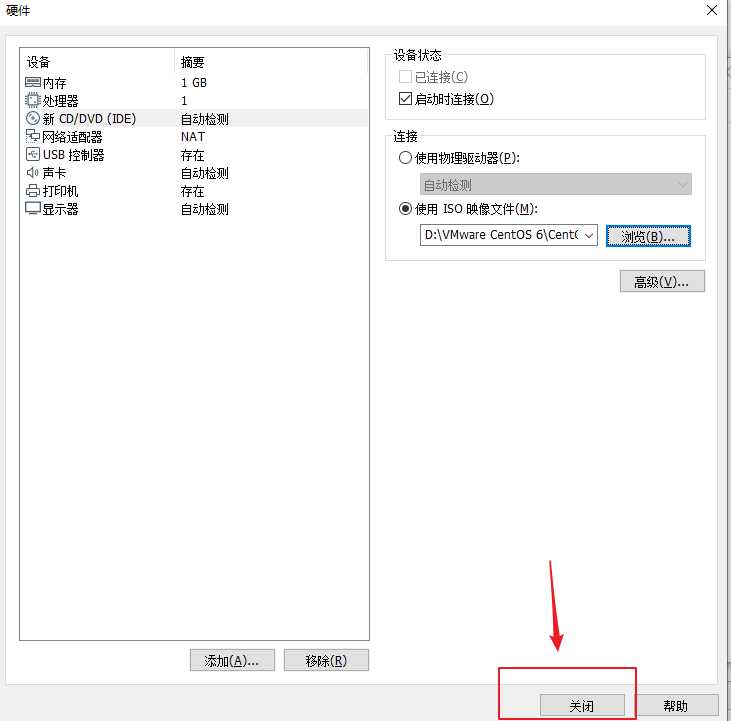
第9步:点击完成
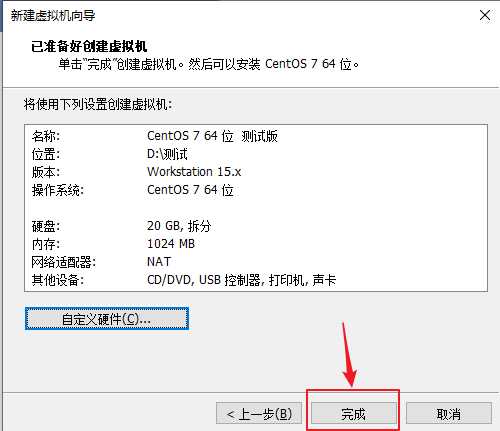
第10步:启动虚拟机,点击 开机 或 播放虚拟机
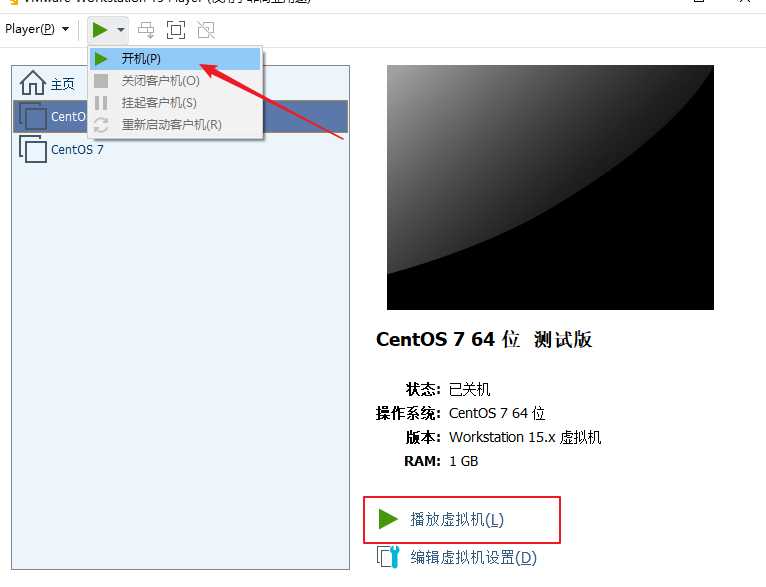
第11步:选择第一项,安装全新操作系统或升级现有操作系统
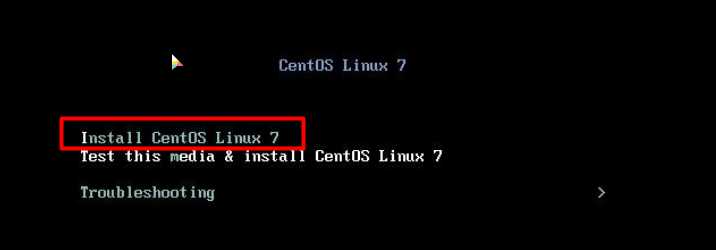
第12步:等待加载完毕之后进行安装
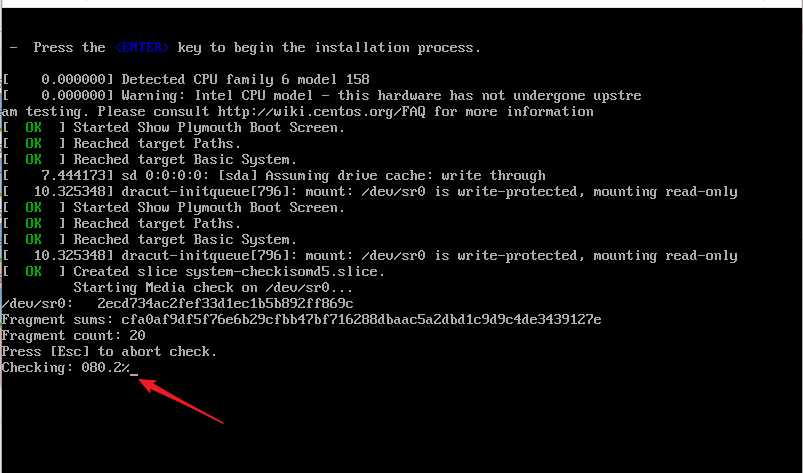
第13步:选择语言,这里我们选择中文简体
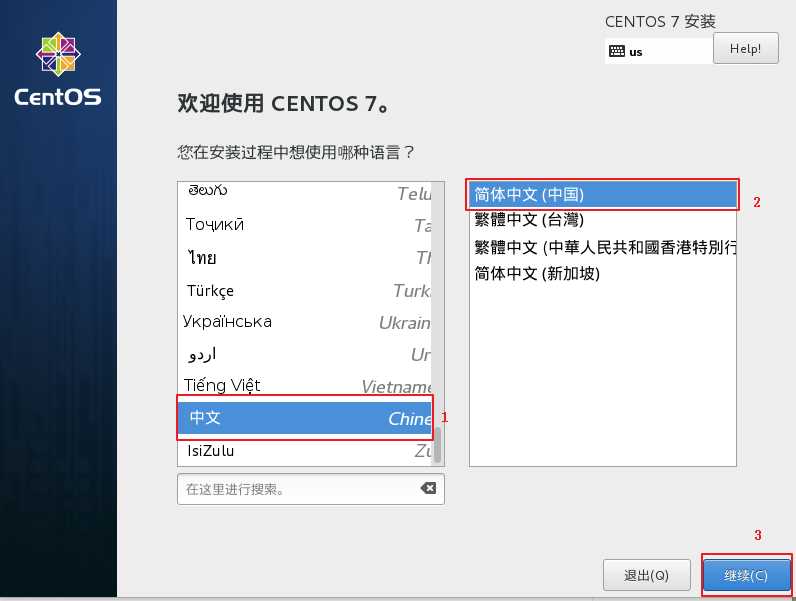
第14步:安装位置
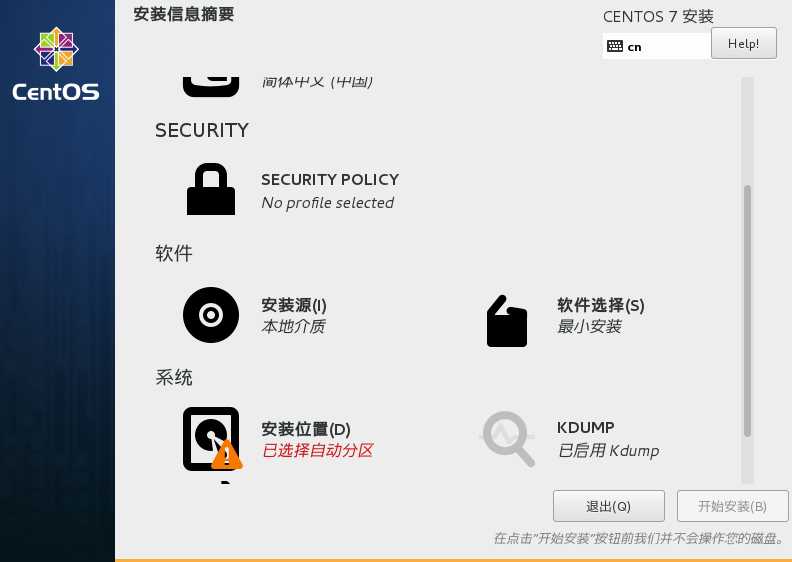
第15步:进入之后不需要修改文件,按照默认直接点击完成即可,如果有特殊需求,可以按照需求进行安装
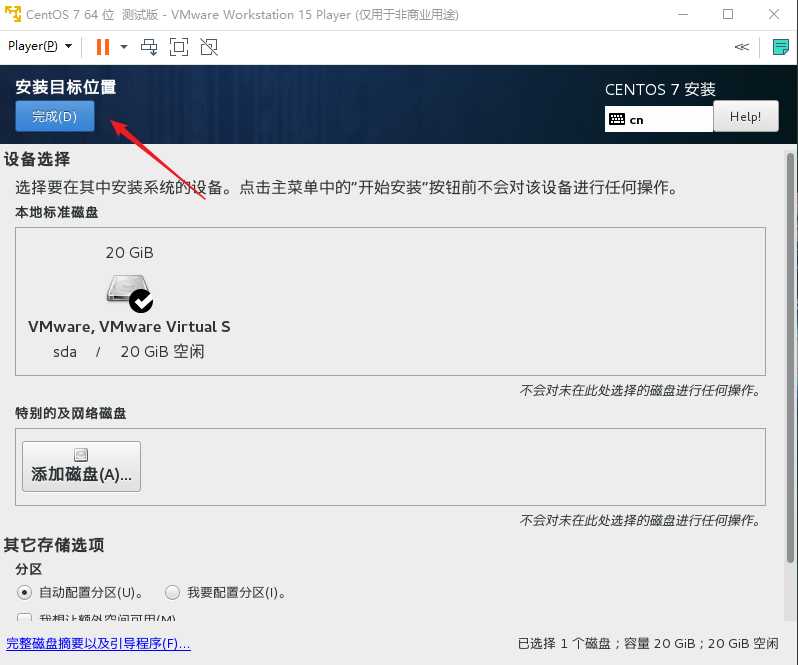
第16步:软件选择(如果对可视化界面没有需求,可以不用管),需要可视化页面,点击软件选择GNOME桌面,其他可根据个人需求进行安装
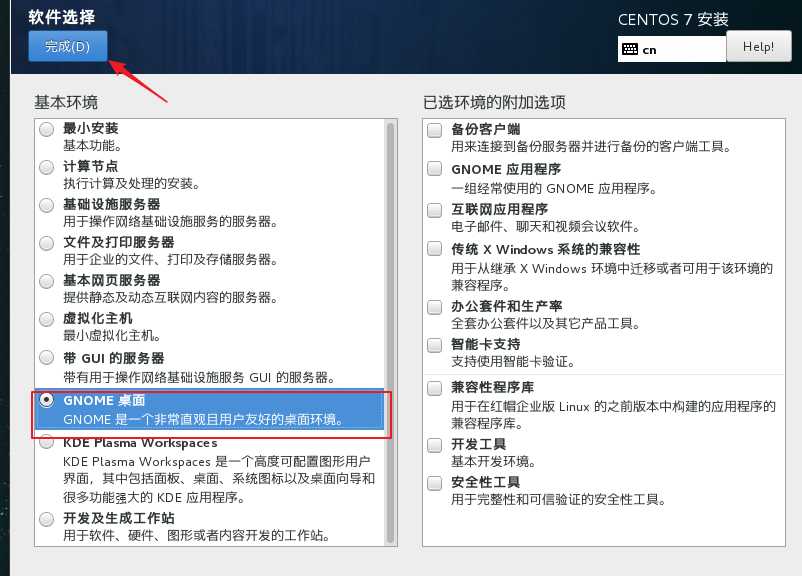
第17步:开始安装
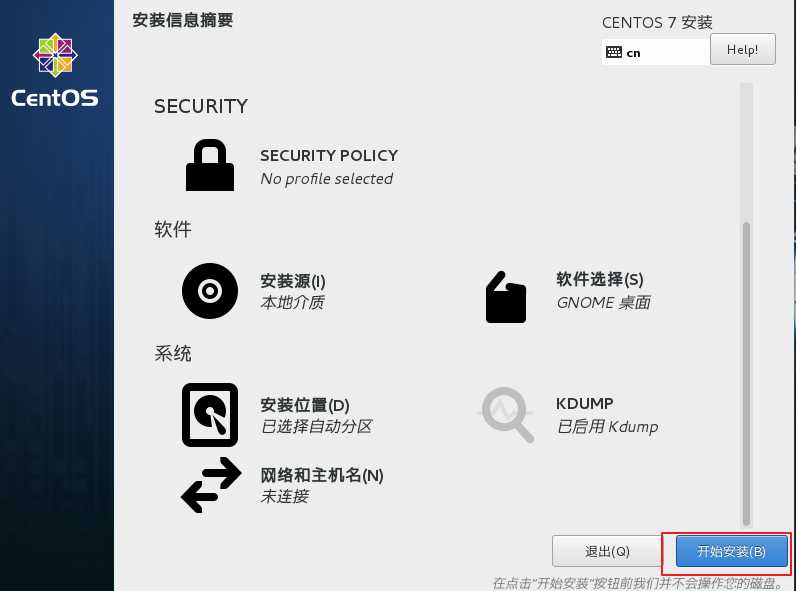
第18步:用户设置
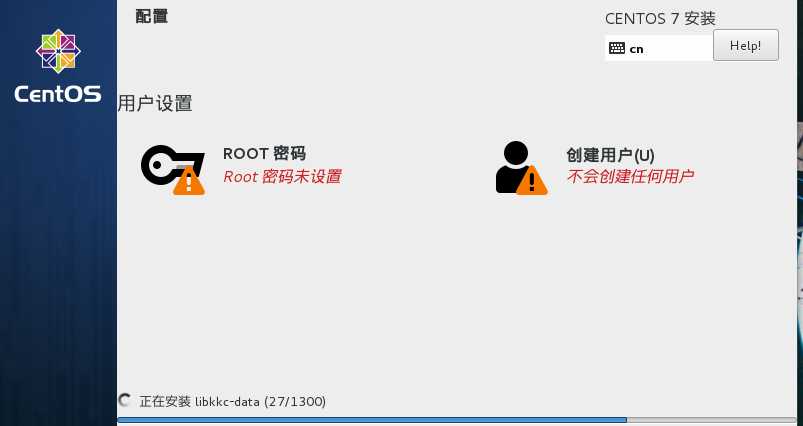
第19步:设置root密码,如果密码长度少于5位,会提示要按“完成”两次来确认,设置完成后点击完成
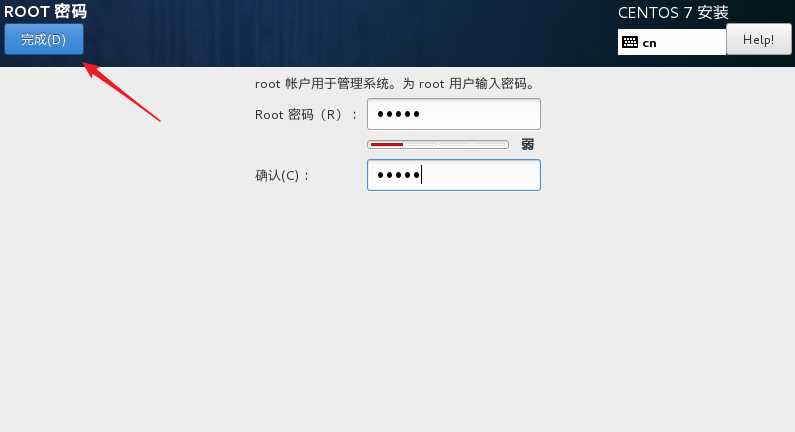
第20步:创建用户,输入用户名和密码后点击完成
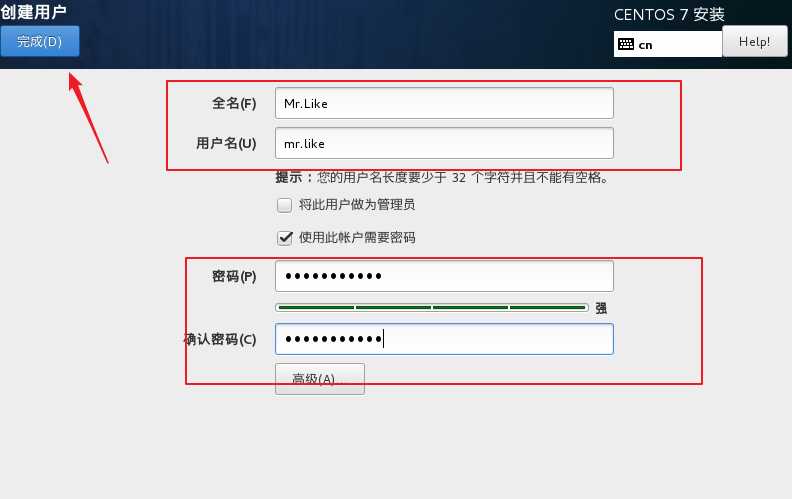
第21步:接下来等待安装完成,因为我们选择可视化界面,安装时间稍微有点长,耐心等待即可
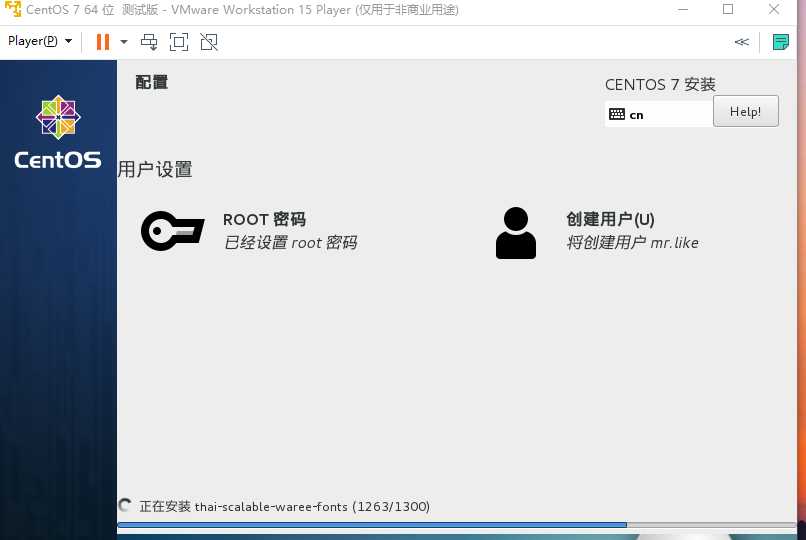
第22步:安装完成后点击重启,之后选择第一个,继续等待
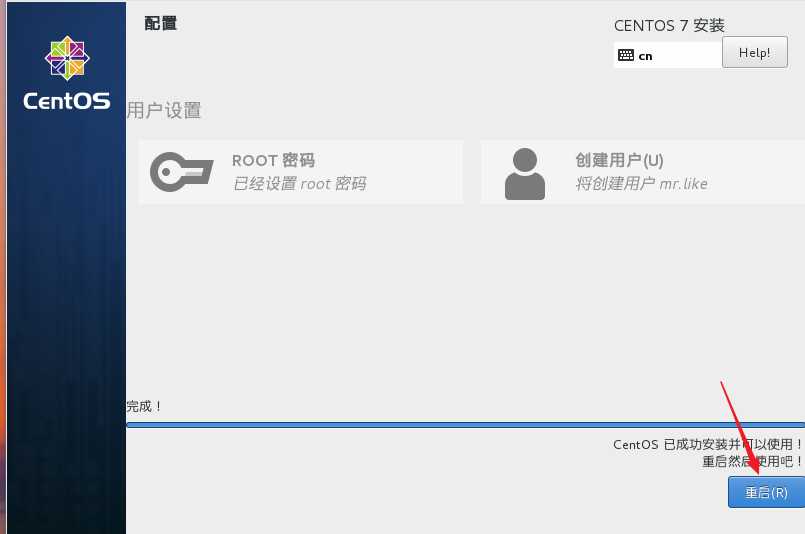
第23步:初始设置
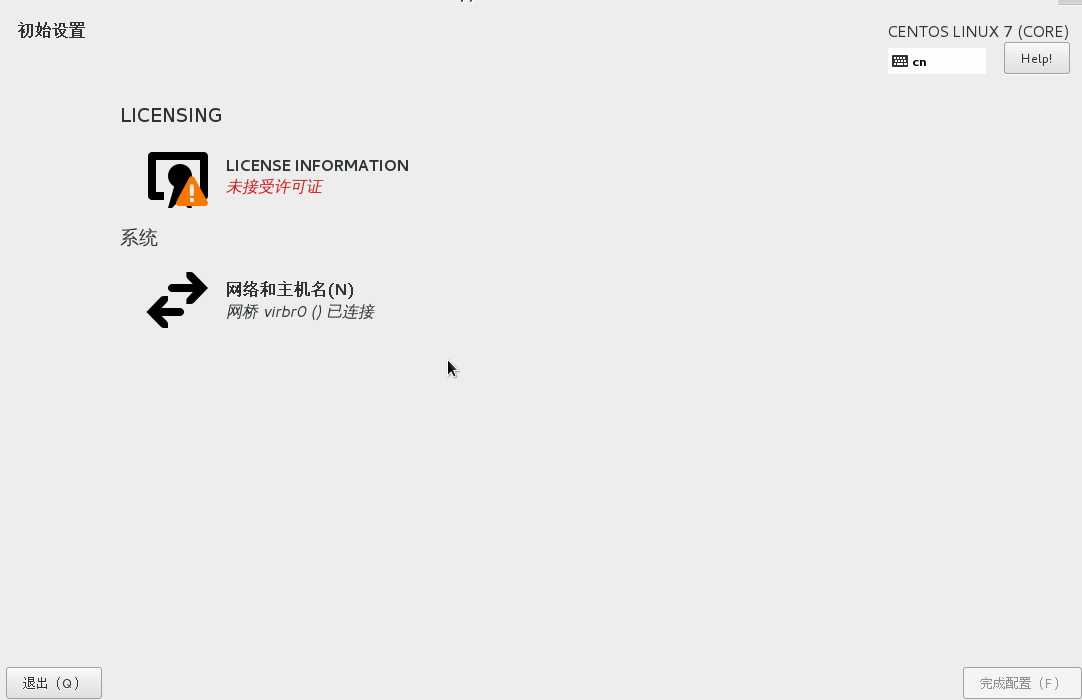
第24步:许可信息,点击下方我同意之后点击完成
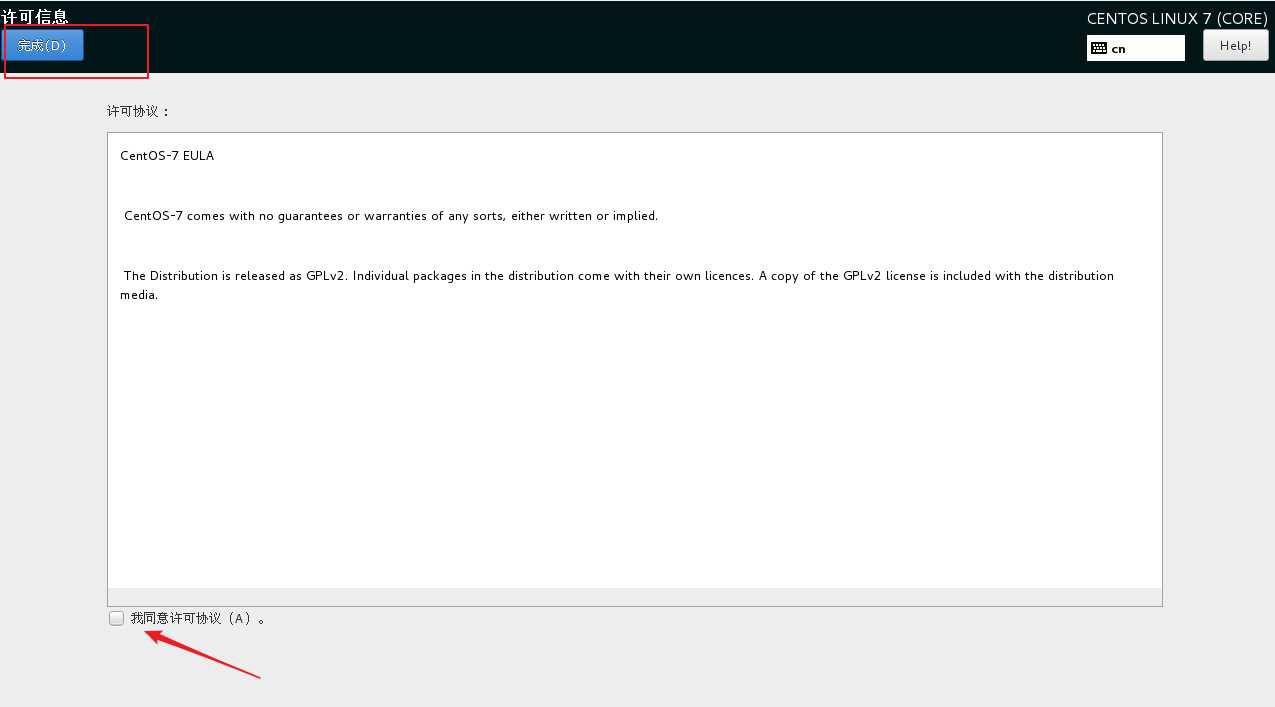
第25步:完成配置
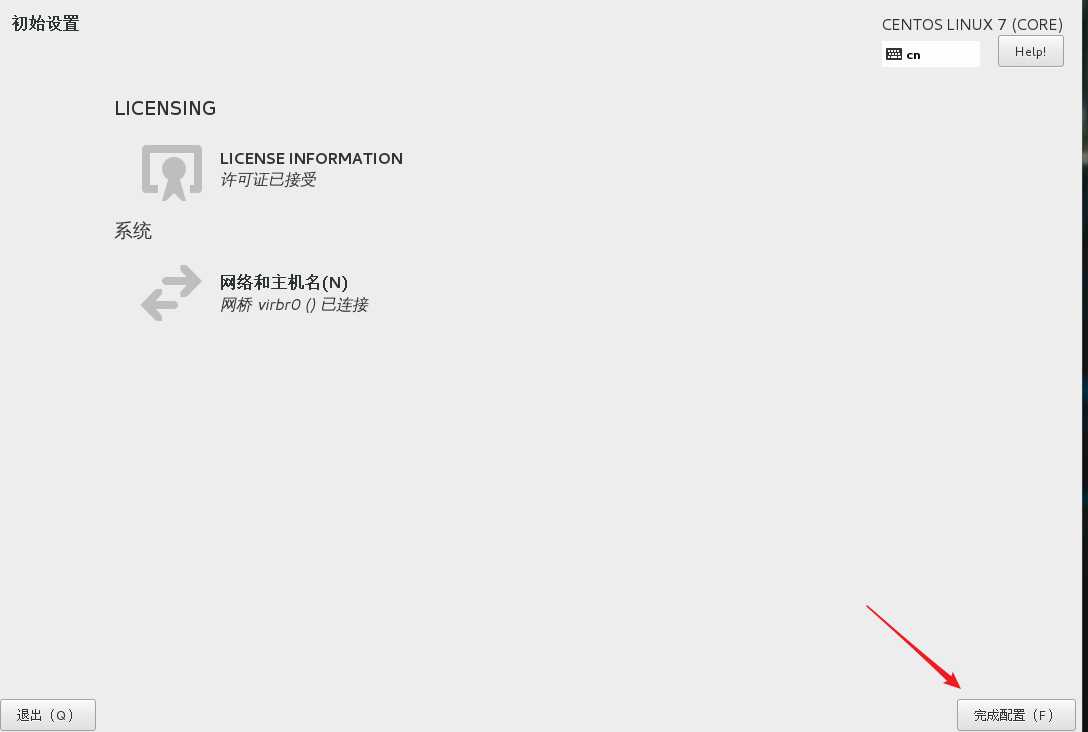
第26步:安装已经完成,点击用户进行登录即可
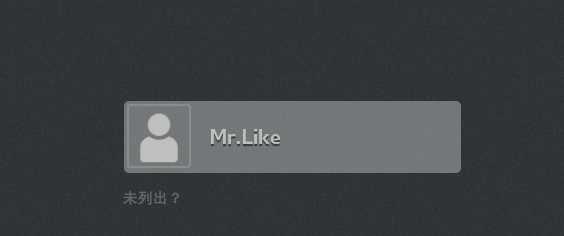
以上内容是我平时安装的步骤,希望可以对大家有所帮助!
以上是关于使用VMware安装CentOS 7的主要内容,如果未能解决你的问题,请参考以下文章