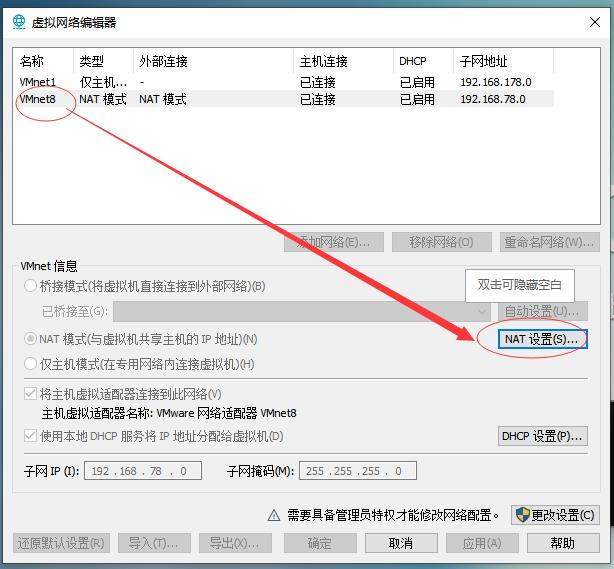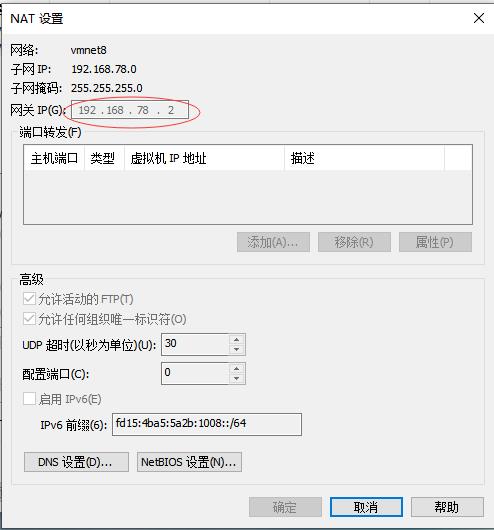“工欲善其事、必先利其器”,本文作为“Linux零基础入门系列”开篇,将完整演示整个开发环境的安装和配置过程,为后续的开发和实验做好基础准备。如果您已安装好环境,可以直接跳过本文;如果您是第一次使用Linux,建议按照本文步骤进行操作。
ps:网上已经有很多安装教程,但为了保证系列文章的完整性和可读性,特意从0开始搭建环境以供参考。安装和使用过程中,特别要注意环境及软件版本,因为不同版本的操作过程可能略有不同。
一、环境及软件准备
硬件条件:一般电脑就行
软件准备: VMware Workstation Pro15.5.0、Centos 7.0
ps:如果您电脑现在装的本身就是linux操作系统,并只在单机操作的话可以不用装VMware,甚至都不用继续看本文。如果您电脑装的是windows操作系统,那本文则是为您量身而作。
1.1、关于PC配置
内存建议大于4G,CPU需要支持VT虚拟化技术(VMware虚拟机中安装Centos时需要,下文会提到),除非是很多年前的老旧电脑,否则目前的市场标配已经完全能满足。
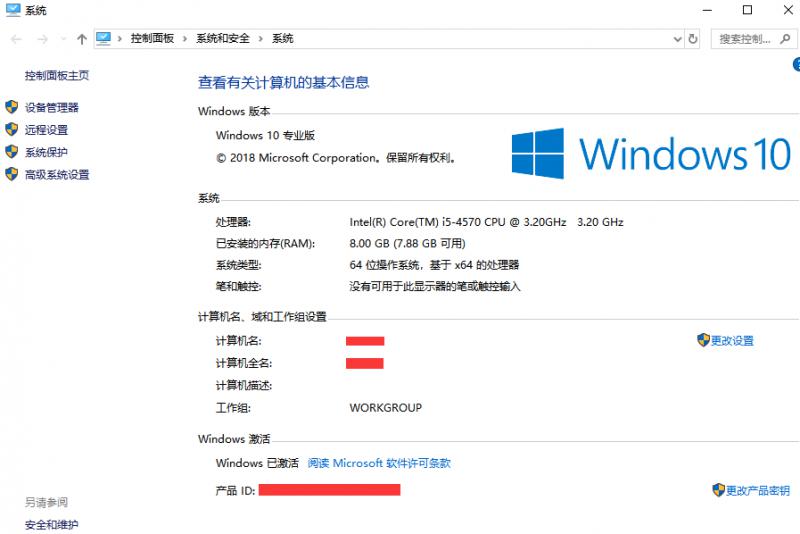
1.2、VMware虚拟机软件
VMware是一款先进的桌面计算机虚拟化软件,可以在同一台pc上同时运行多个不同的操作系统。用她的目的就是为了在同一pc上方便的安装体验不同的操作系统,或是模拟出多台电脑的效果,使得您不用花费money购买多台电脑。
ps:VMware是收费软件,如果用于学习用途可以上网找破解版即可。
1.3、Centos操作系统
linux操作系统主要发型版有:RedHat、Centos、Ubuntu等。本文采用Centos7.0,不同版本区别请参看官网。
环境特别说明*
本文采用win10操作系统64位、VMware 采用15.5.0、CentOs采用7.0。强烈建议以下操作跟本环境一样,因为不同的软件版本,安装过程略有不同,操作命令也不一样(比如CentOs6和CentOs7的命令是有很多区别的)。当然其他不同版本搭配使用也是可以的,只是要注意区别,举一反三。
相关软件我已通过百度云盘提供下载
VMware云盘下载 链接:https://pan.baidu.com/s/1BYXOUWnMXHUDd7SeuLCmiw 提取码:4wei
CentOs7.0云盘下载 链接:https://pan.baidu.com/s/1ZLcqRzjTHRnrJwfHGUAOmA 提取码:mq8s
二、VMware安装
2.1 安装
安装过程非常简单,傻瓜式直接点击下一步即可。只有个别步骤需要自定义时才根据个人需求进行选择。
下载解压后双击安装包
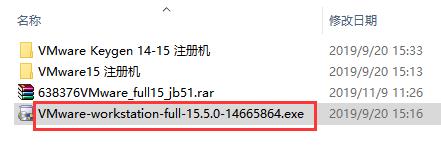
点击下一步按钮
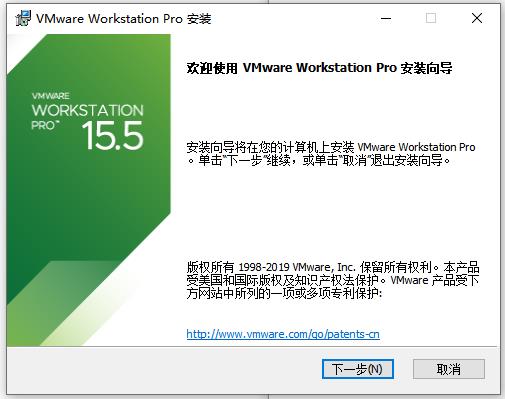
勾选许可条款
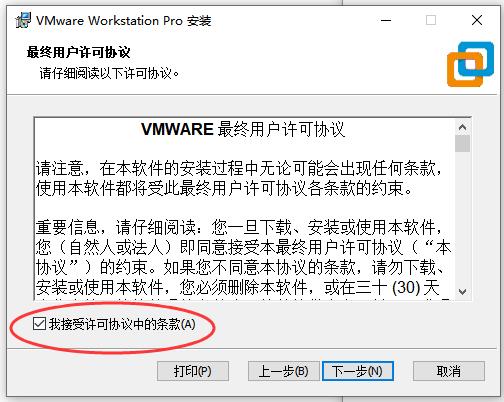
更改安装目录(默认是装在c盘,建议修改到磁盘空间比较大的其他目录)
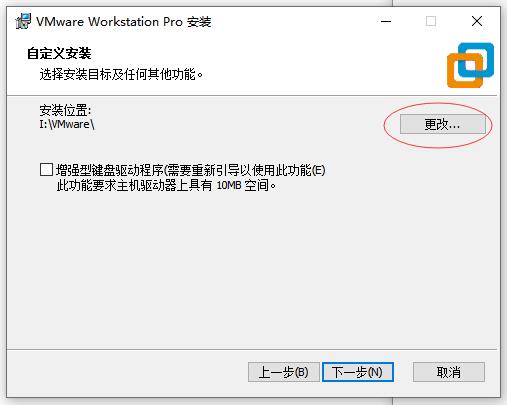
在弹出新窗口中,选择或新建一个目录后,单击确定按钮
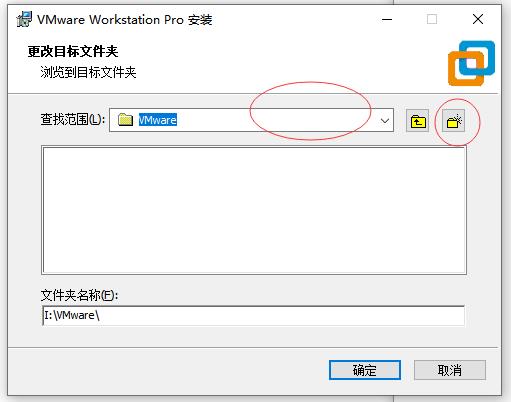
点击下一步按钮
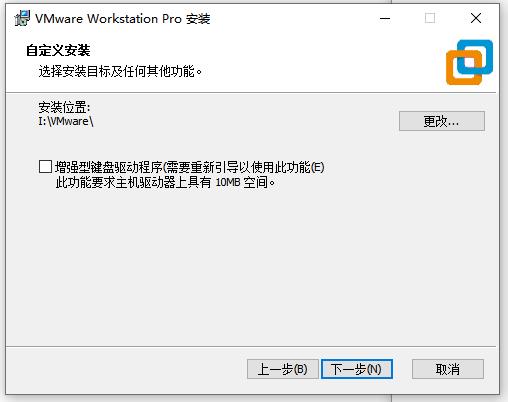
取消默认勾选(默认2个都选中,根据个人喜好)
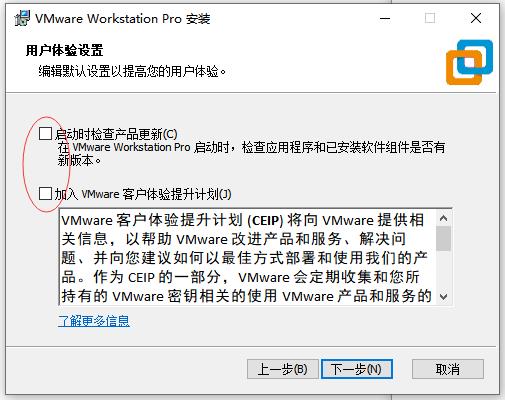
创建快捷方式
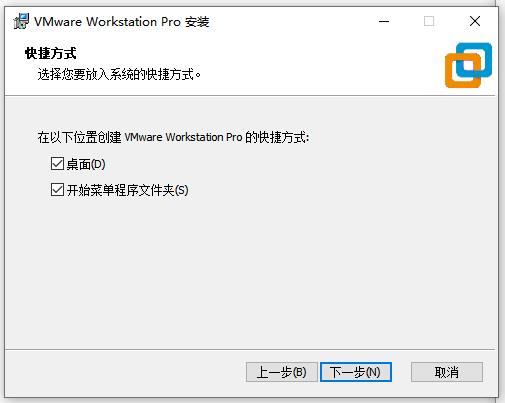
点击安装
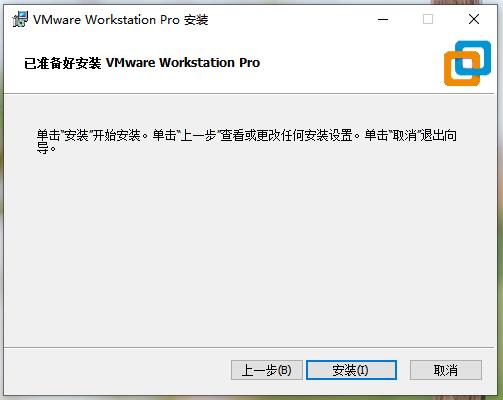
开始安装
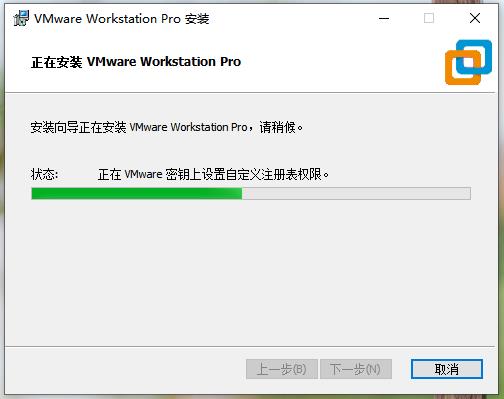
安装完成
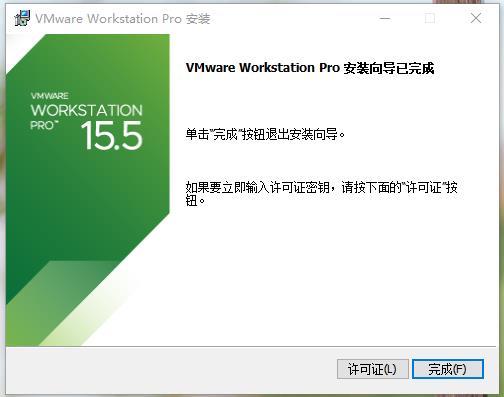
点击许可证按钮
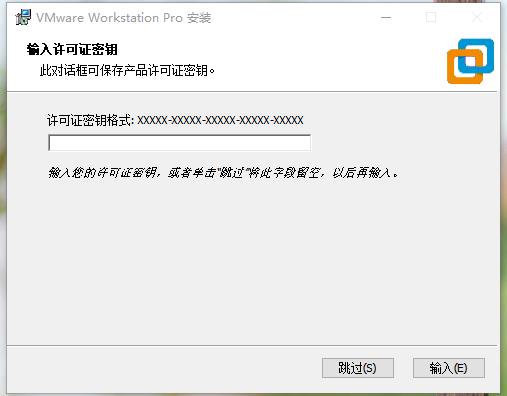
2.2 破解
运行“VMware15 注册机”目录下KeyGen.exe文件,自动生成密钥
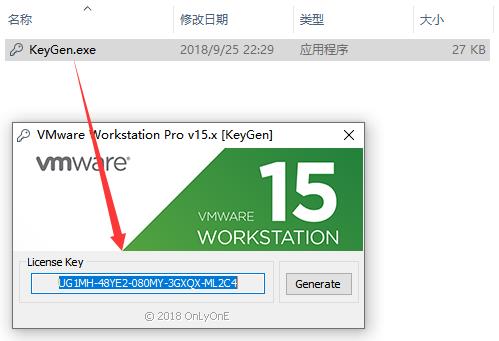
前面的输入许可证界面,输入刚生成的许可证密钥,单击“输入”按钮
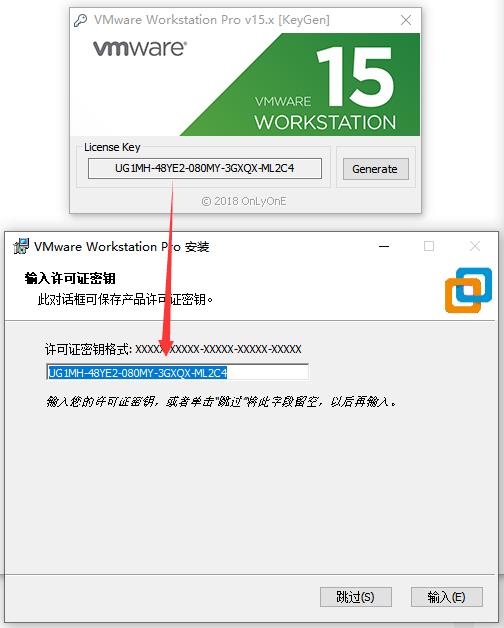
完成安装
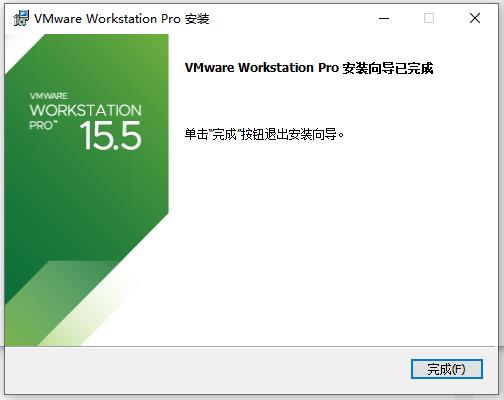
2.3 运行VMware
单击桌面快捷图标即可启动,so easy!
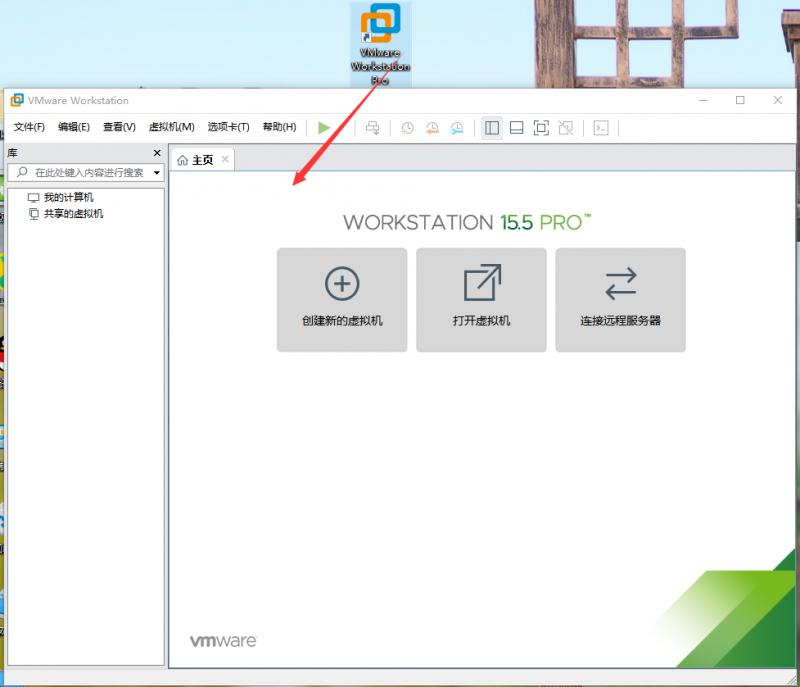
ps: 至此VMware虚拟机安装完成,后续将在此虚拟机中安装CentOs操作系统。
三、Centos安装
安装VMware虚拟机软件后,就可以模拟出系统硬件资源,然后进行CentOs操作系统的安装。
ps:您可以理解为:硬件资源模拟的过程就是您购买电脑硬件的过程,有了电脑您才能安装操作系统。这也正好体现了VMware的强大之处,使得您不必真正再去买一台物理电脑来安装CentOs操作系统。
3.1 硬件资源模拟
打开VMware虚拟机软件,单击“创建新的虚拟机”按钮
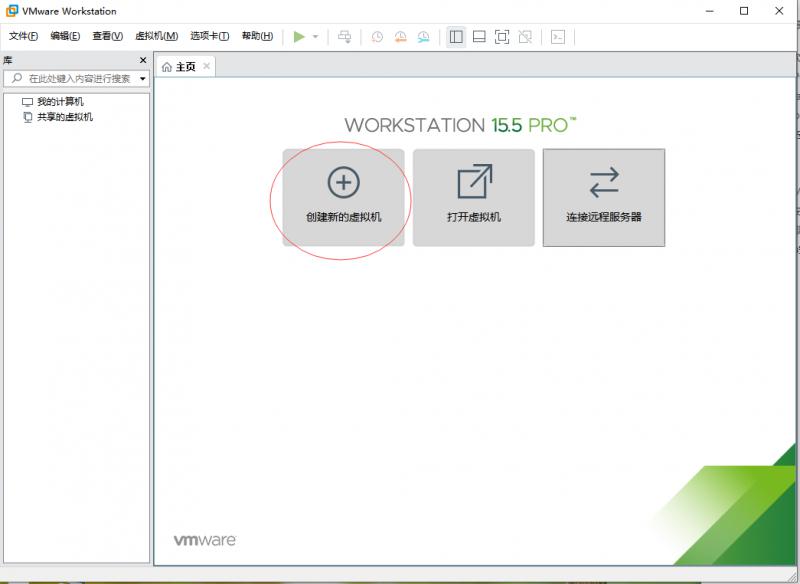
选择“典型”,单击“下一步”
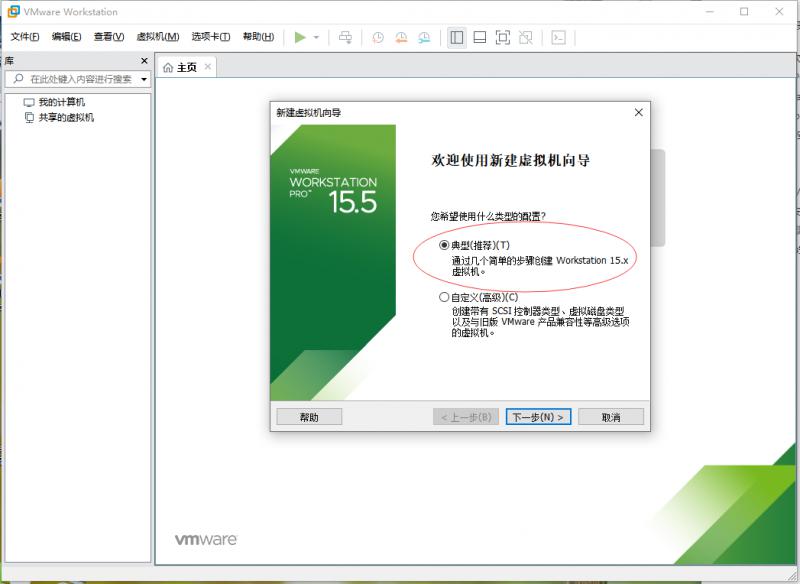
保持默认“稍后安装操作系统”,单击“下一步”
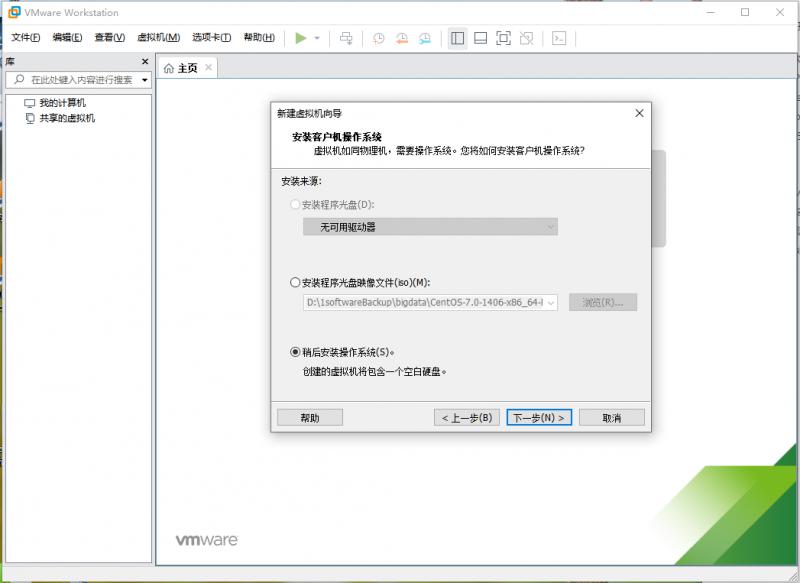
选择操作系统类型及版本,本文选择centos7
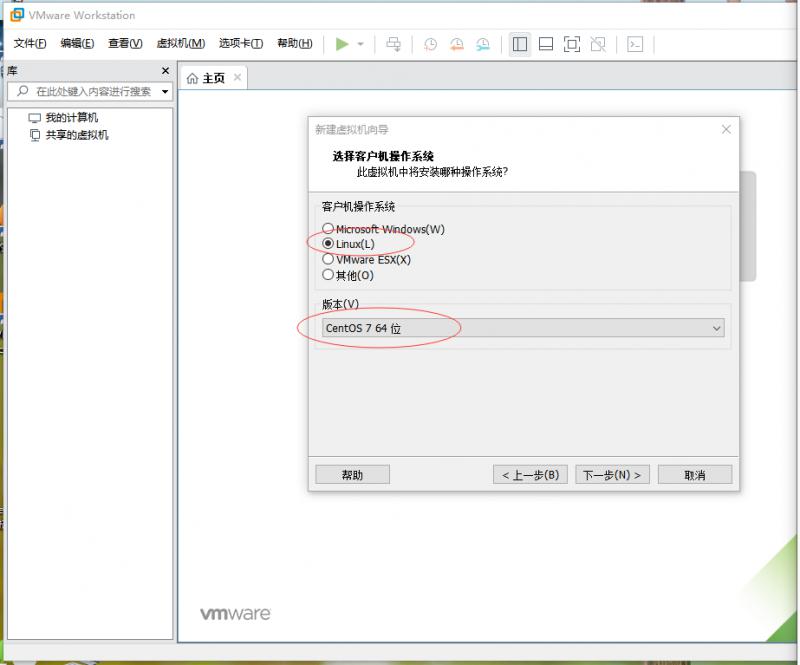
命名虚拟机并设置存储位置后,点击“下一步”(保持默认也可,本文在虚拟机安装目录下新建centos7文件夹并选择为存储目录)
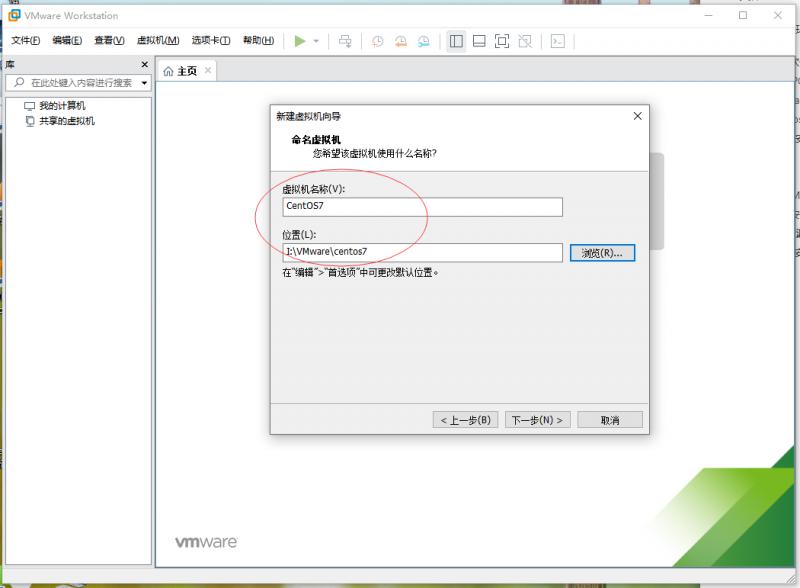
指定磁盘大小(默认大小为20G,采用默认即可)点击下一步
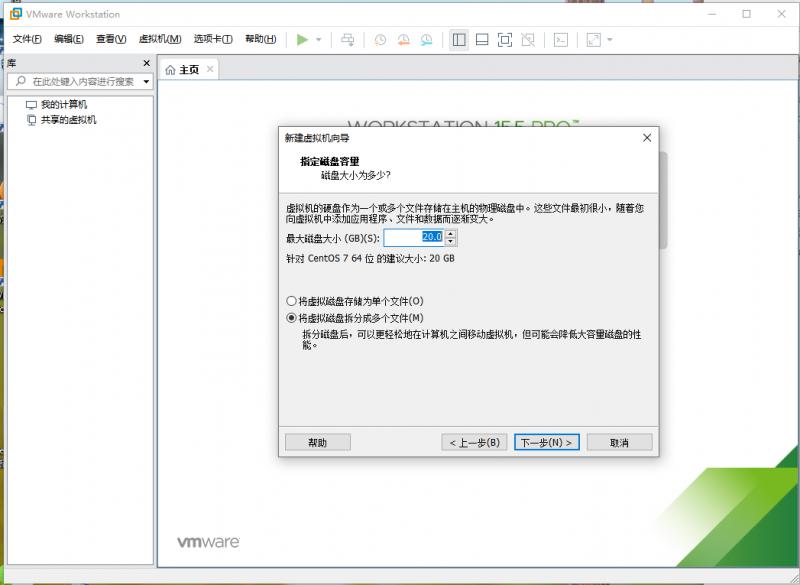
单击“自定义硬件”按钮
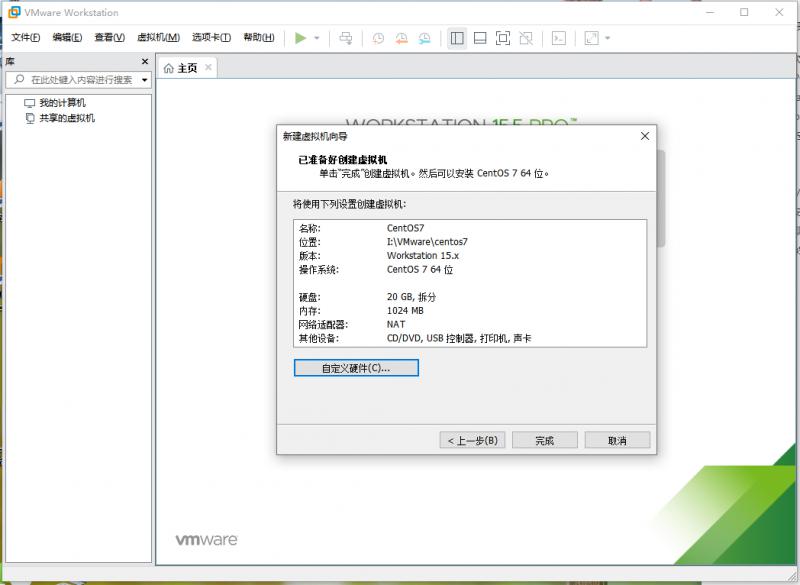
调整内存大小为2G(根据自己电脑配置即可)
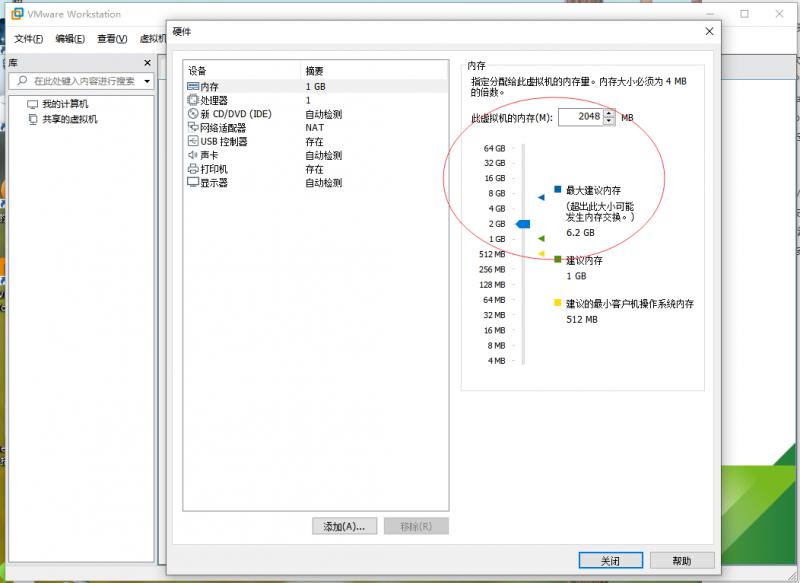
根据物理电脑配置,调整cpu个数及核心数、开启虚拟化功能
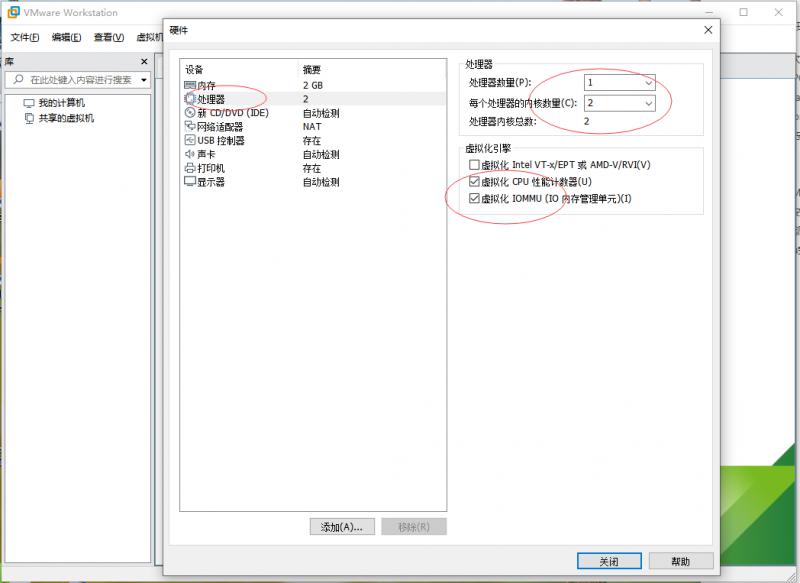
设置光驱采用刚下载的iso镜像文件
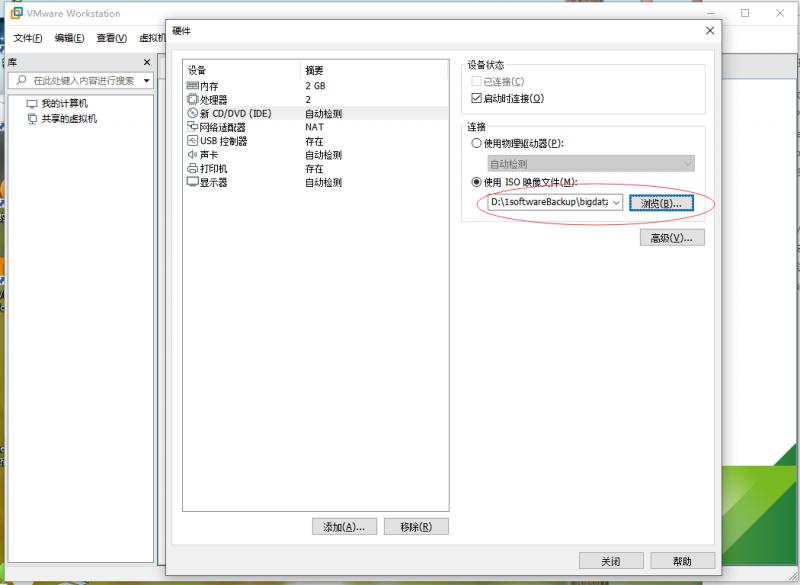
设置网络模式为“NAT模式”
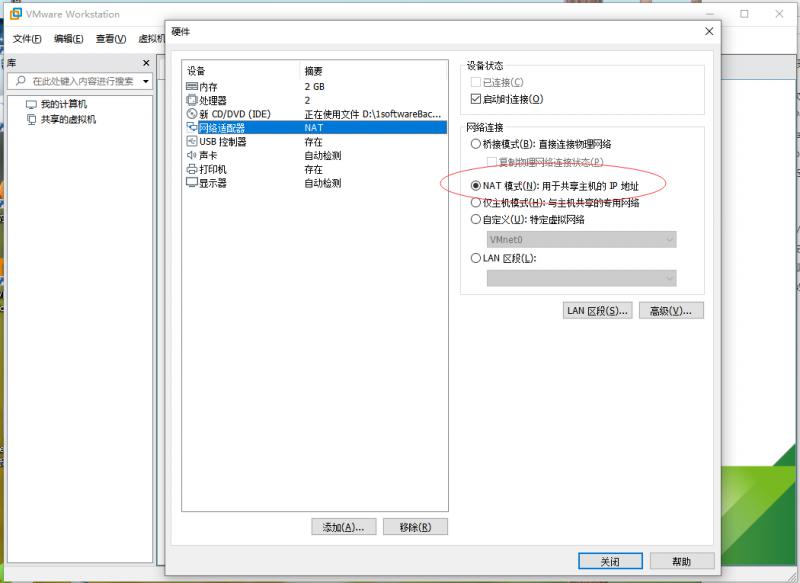
其他无须配置,点击“关闭按钮”,返回到“新建虚拟机向导”
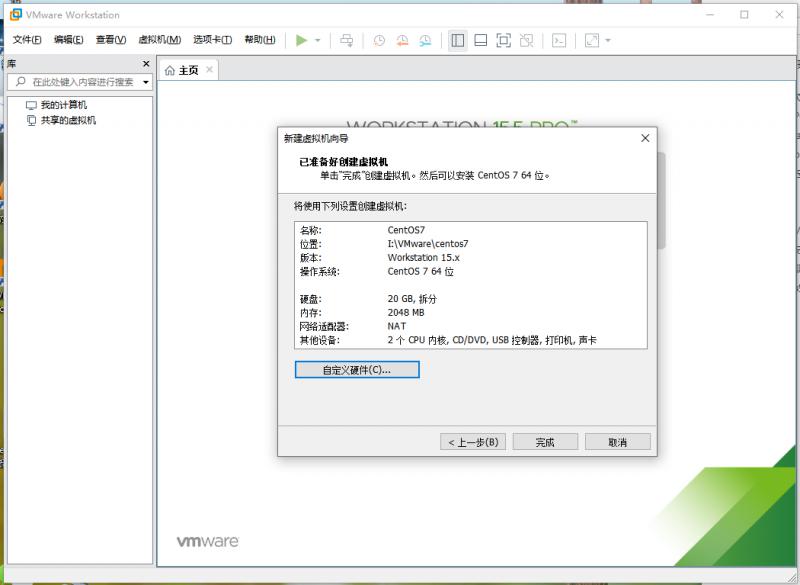
点击“完成”按钮,
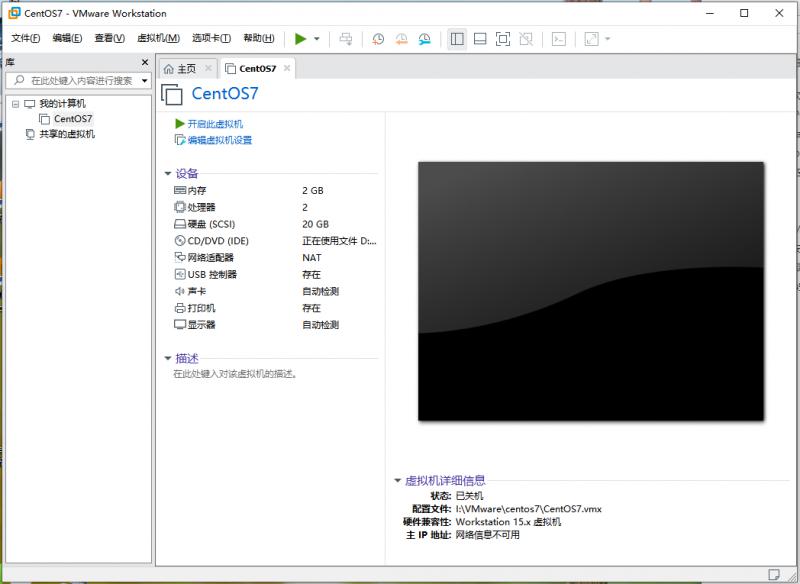
出现此图,说明您的虚拟机已经配置成功了。接下来就是真正安装CentOs操作系统了。
3.2 CentOs安装
3.2.1开启虚拟机进入系统安装
点击“开启此虚拟机”按钮
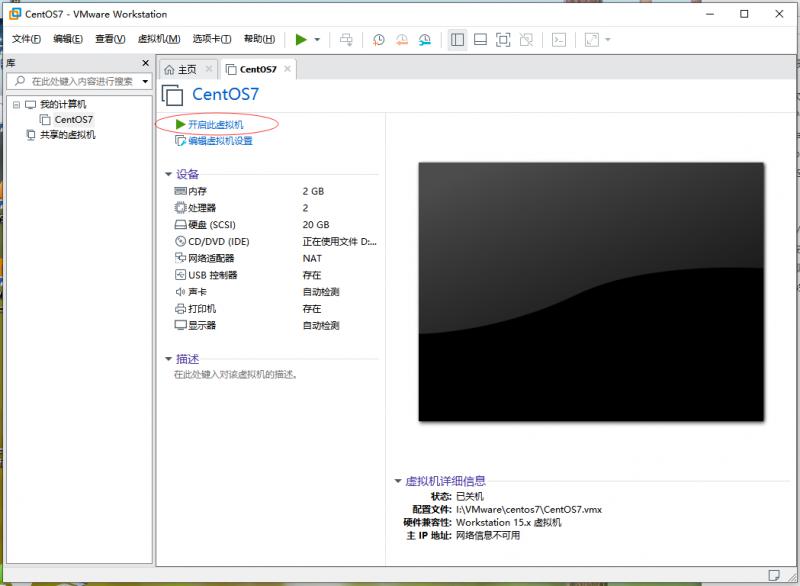
ps:此步骤可能会出现错误:“已将该虚拟机配置为使用 64 位客户机操作系统。但是,无法执行 64 位操作”,提示“此主机至此Interl VT-x,但Interl VT-x处于禁用状态”。
原因:电脑不支持VT虚拟化技术或者电脑支持但是没有开启。只要不是太老旧的电脑一般都支持,可重启PC进入Bios开启虚拟化支持,需要注意不同品牌或型号的主板可能BIOS设置略有区别。
选择安装系统“Install CentOS 7”
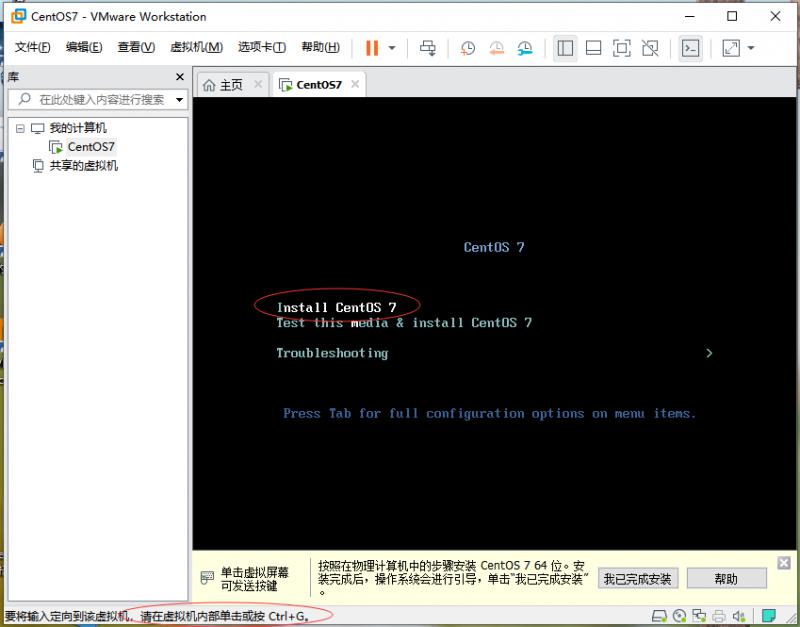
进入虚拟机:鼠标单击或ctrl+g,鼠标移出虚拟机:ctrl+alt。在虚拟机内部通过上下箭头进行选择。
系统会自动进行安装,稍后会进入欢迎界面
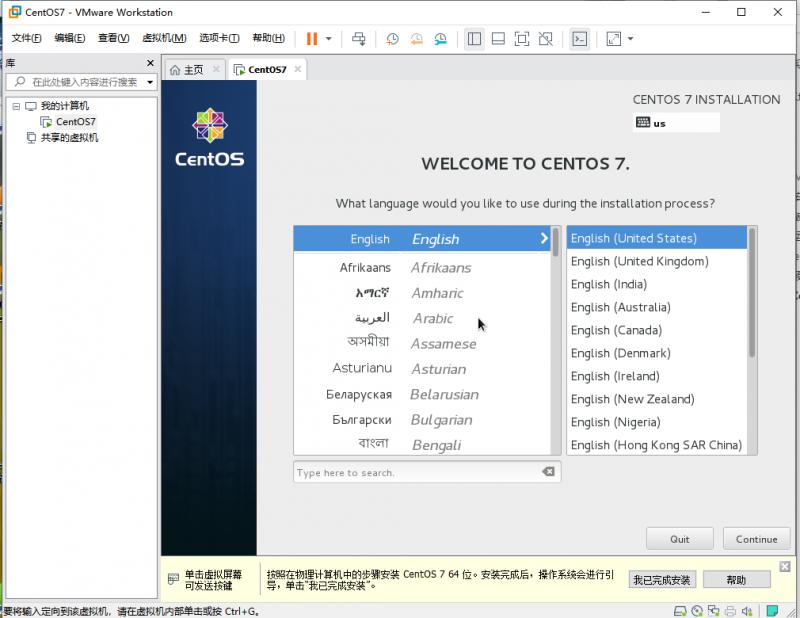
选择语言为英文
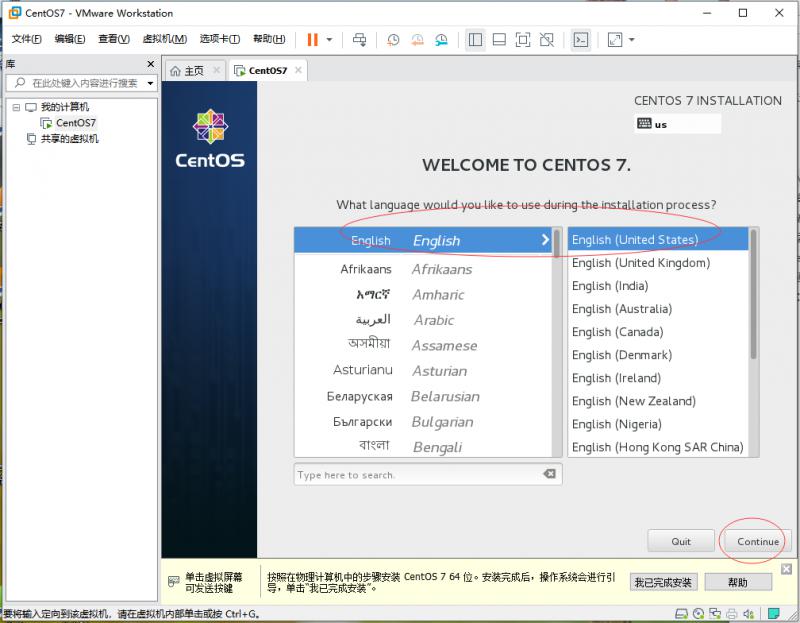
3.2.2时间和时区设置
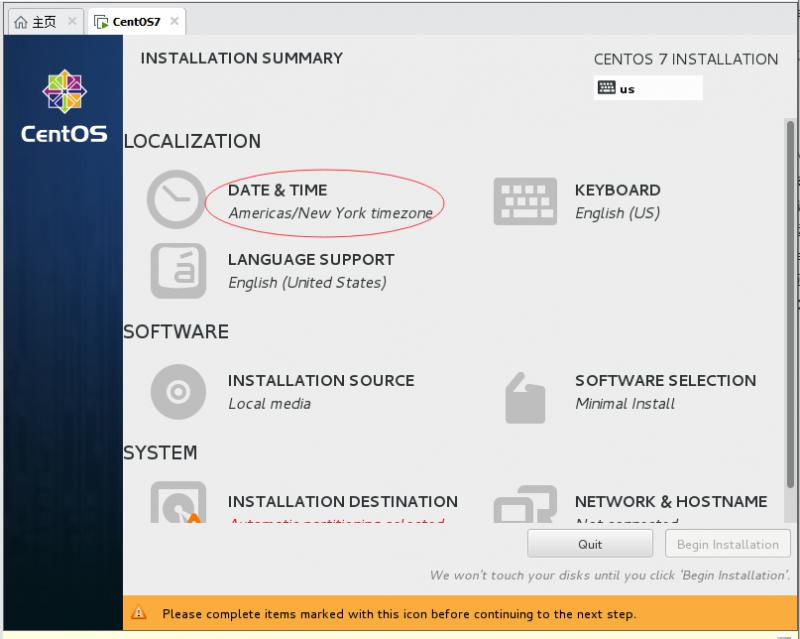
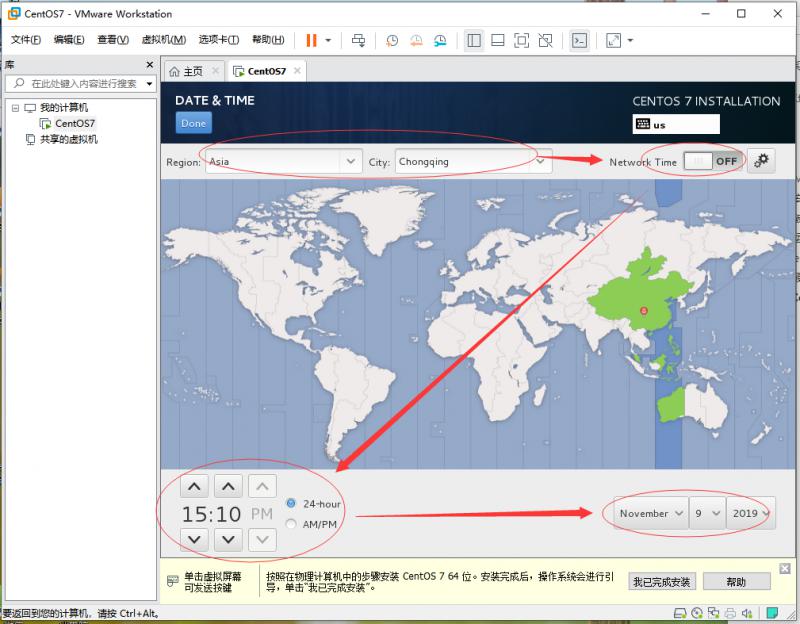
3.2.3语言设置
语言选择添加中文支持,避免乱码
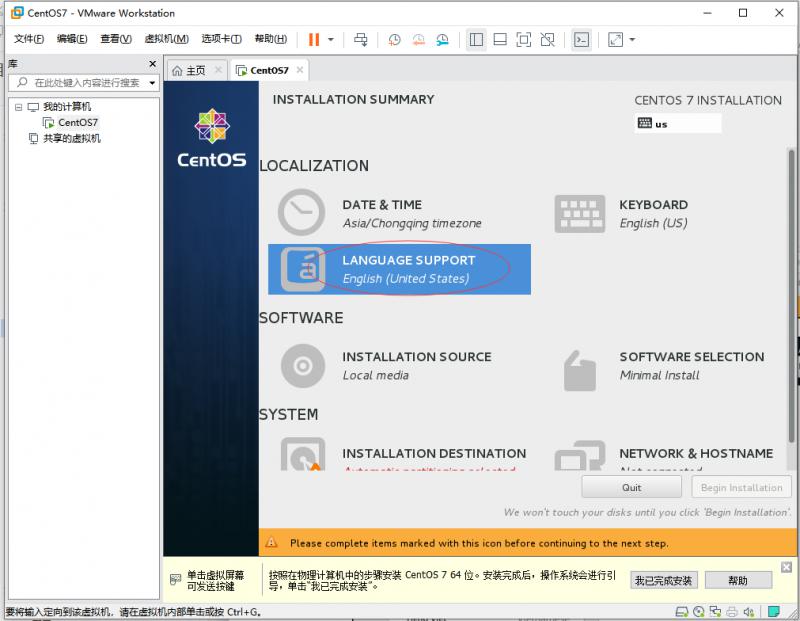
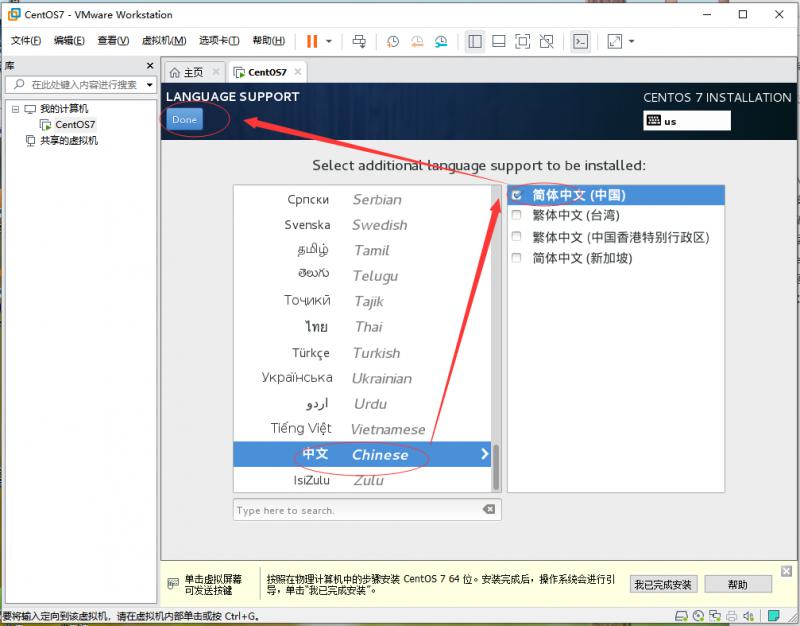
3.2.4安装组软件包
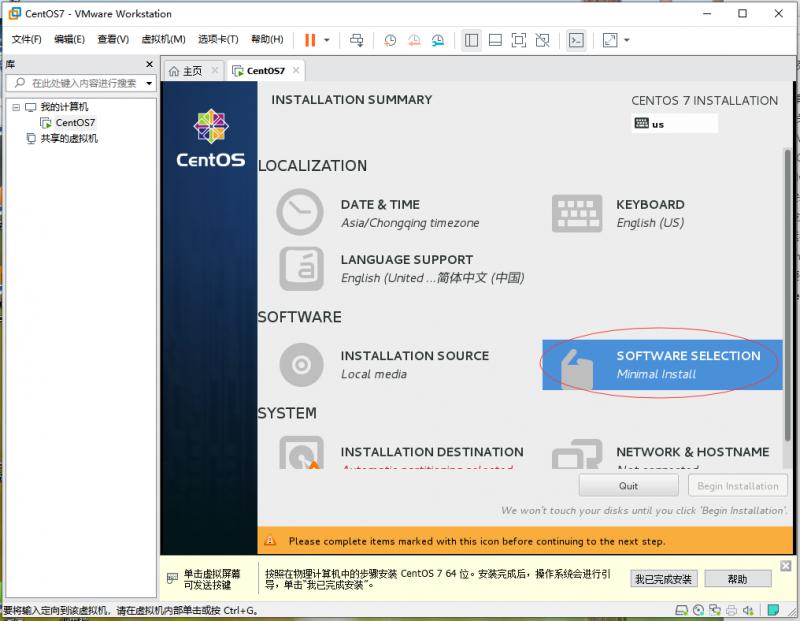
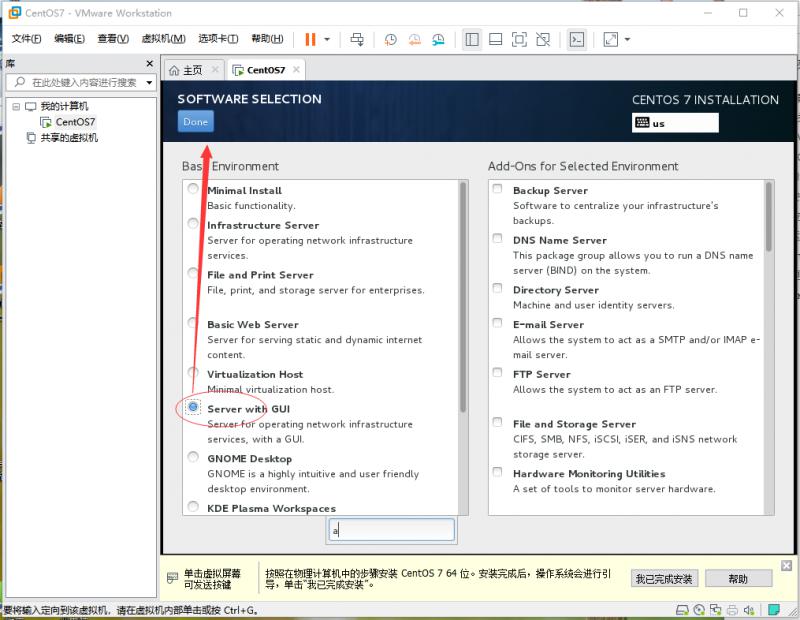
3.2.5分区设置
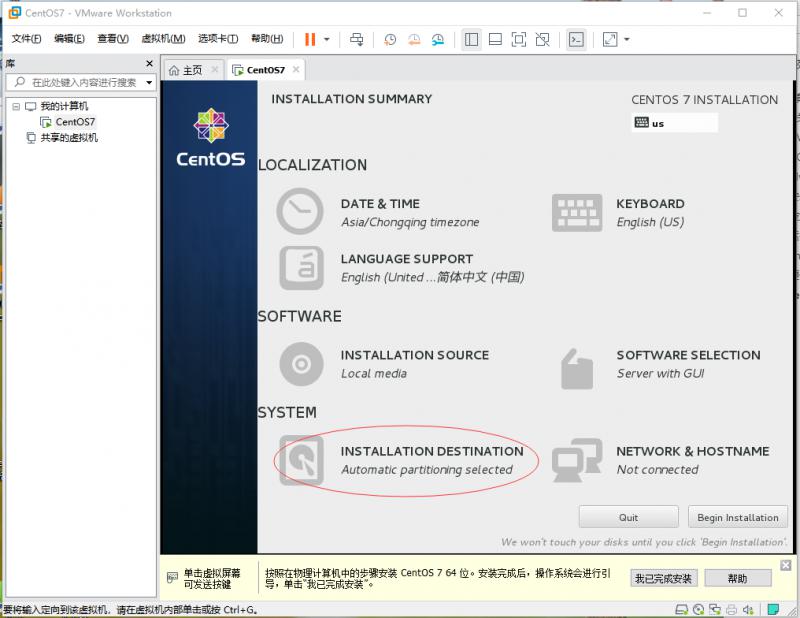
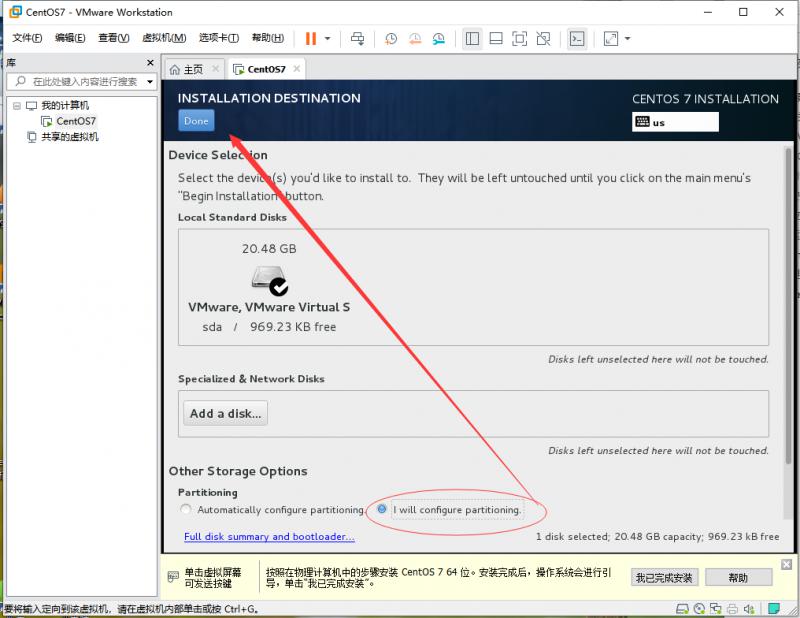
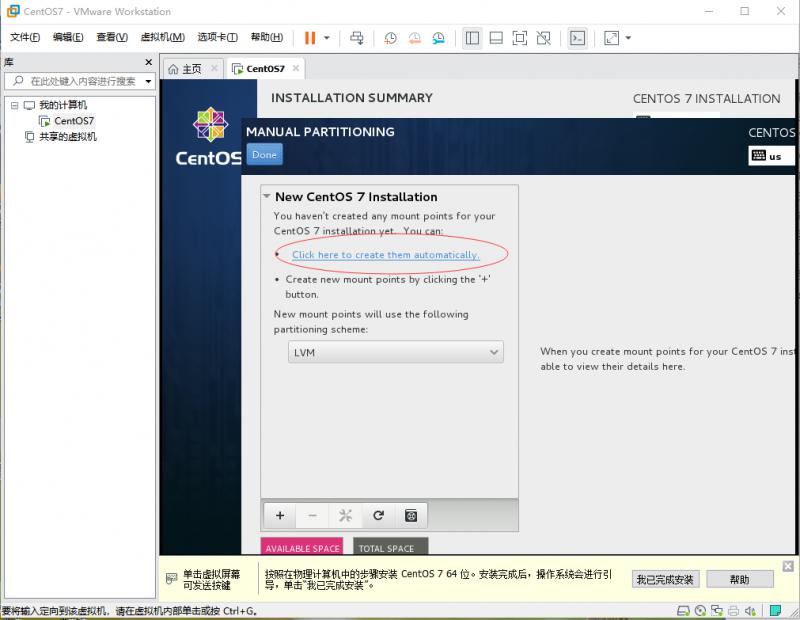
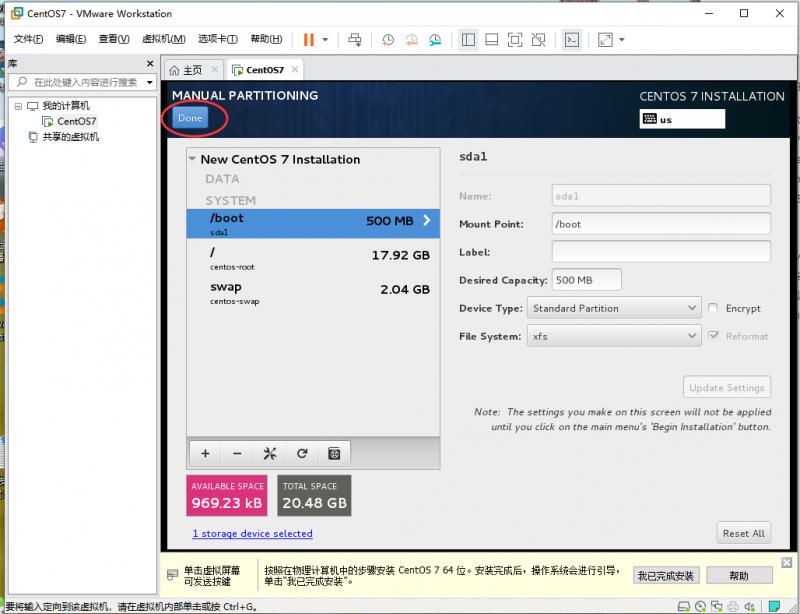
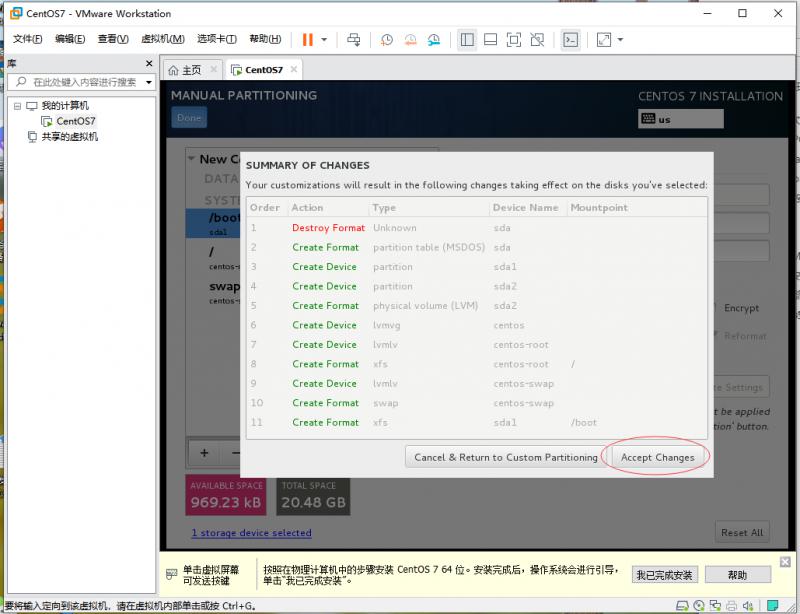
3.2.6主机名和网络设置
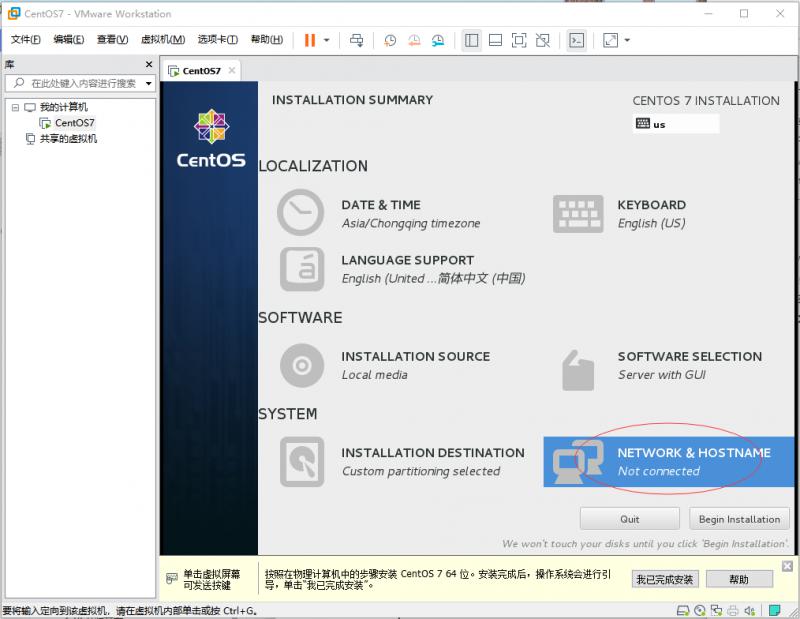
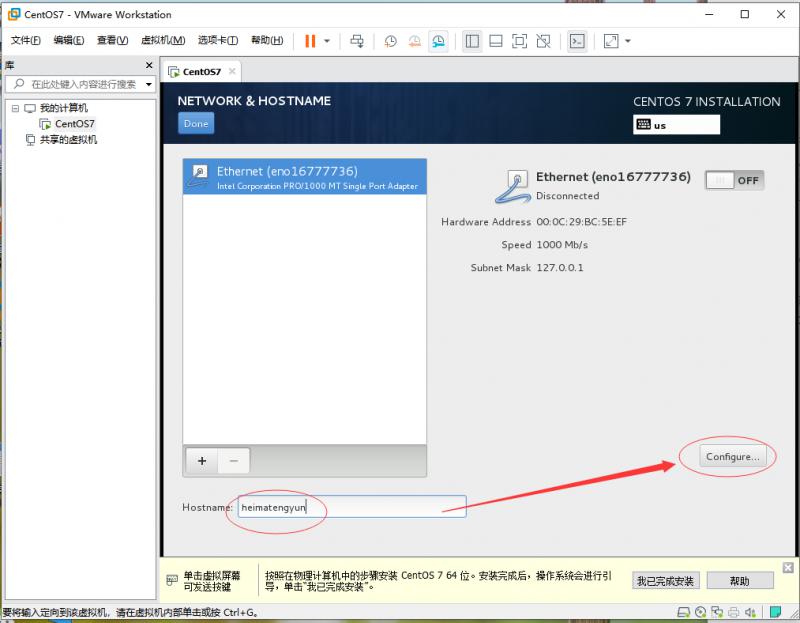
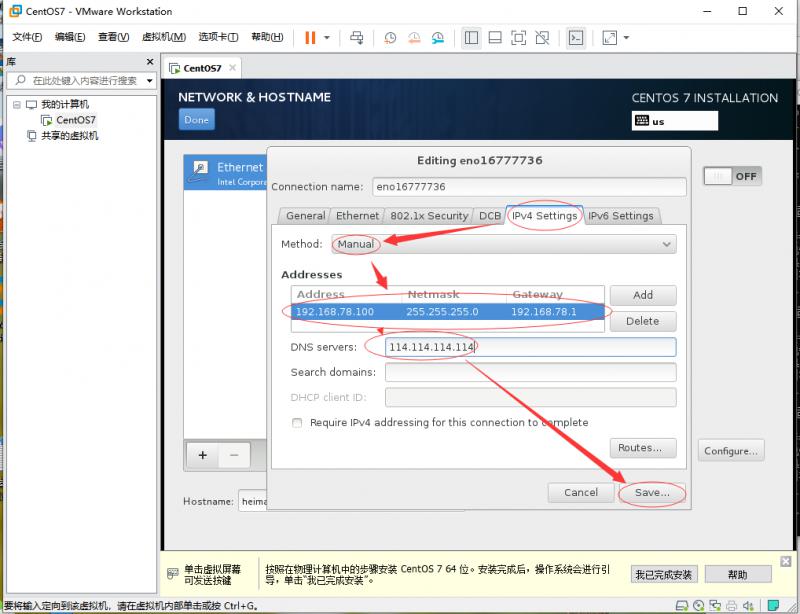
ps:选择手动配置IP,避免自动获取IP每次会变得问题。那么如何设置IP地址及网关呢?通过单击虚拟机“编辑”菜单,弹出虚拟网络编辑器,查看名称为“VMnet8”网络,查看“NAT设置”可以查看到网关,将网关填入此处的Gateway、IP只需要在同一网段即可。
如下图:
设置完成后,开启网络并点击完成按钮
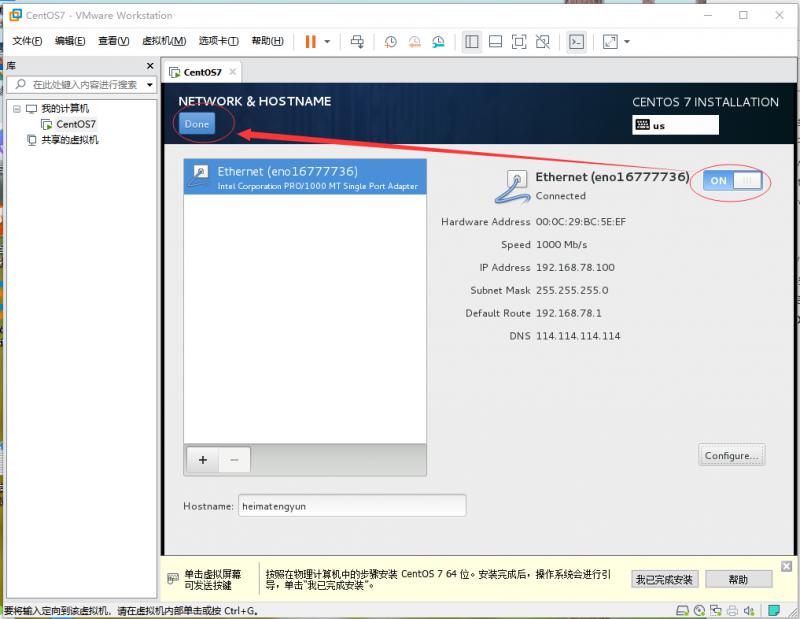
3.2.7正式进入安装并设置账号密码
点击开始安装按钮
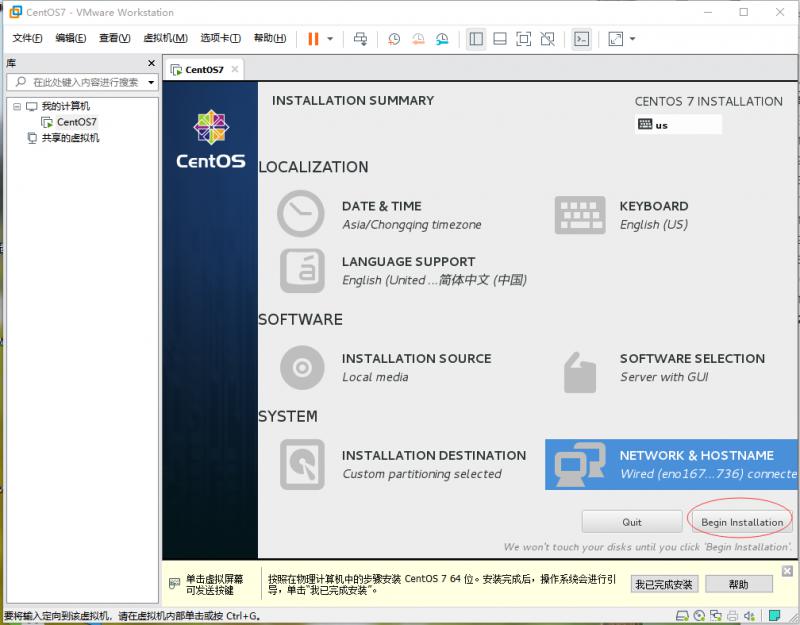
设置root密码
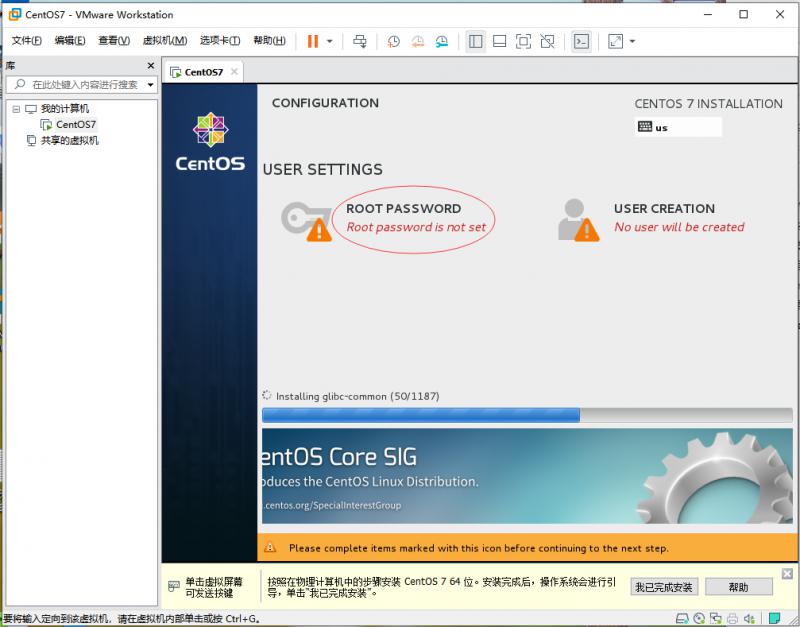
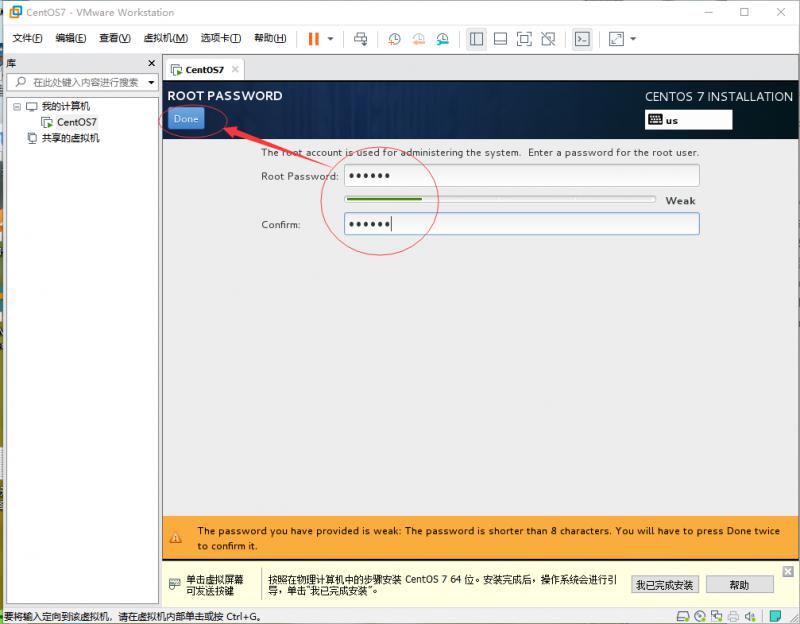
ps:如果设置的密码过于简单,会提示Weak,并且需要点击二次Done按钮。
设置普通账户
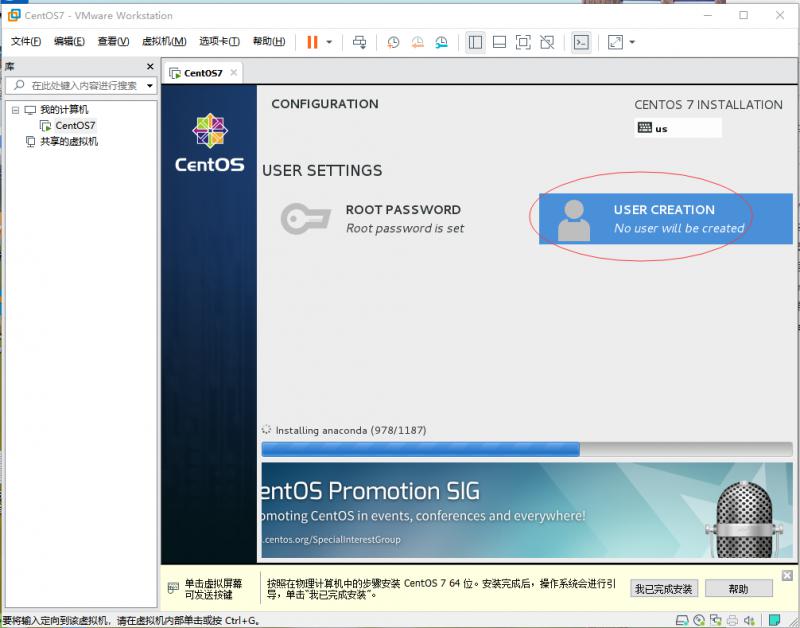
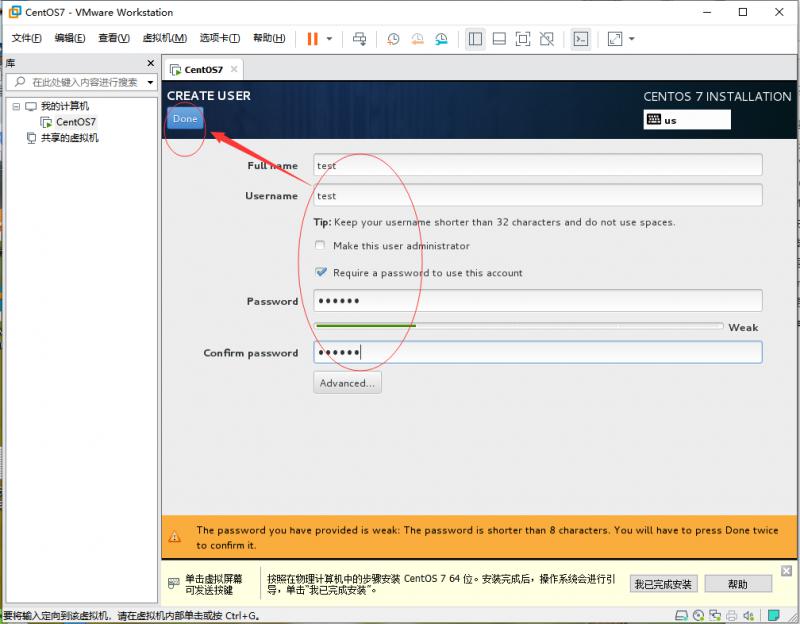
之后泡一杯咖啡,静静地等待系统自动安装完成,根据物理机配置不同大概10-20分钟之间,安装完成后重启系统。
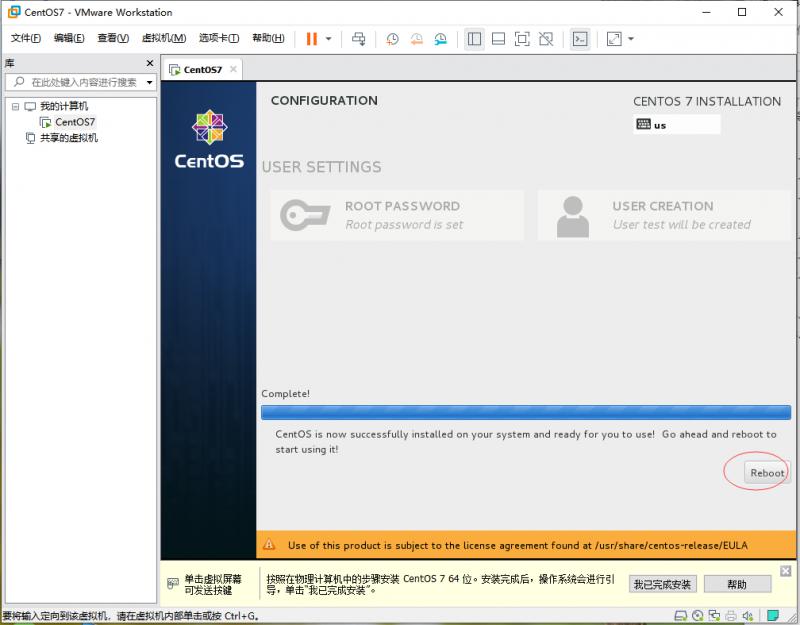
3.2.8安装完成后的配置
上图点击Reboot后,系统全自动重启,启动完成后自动进入如下界面
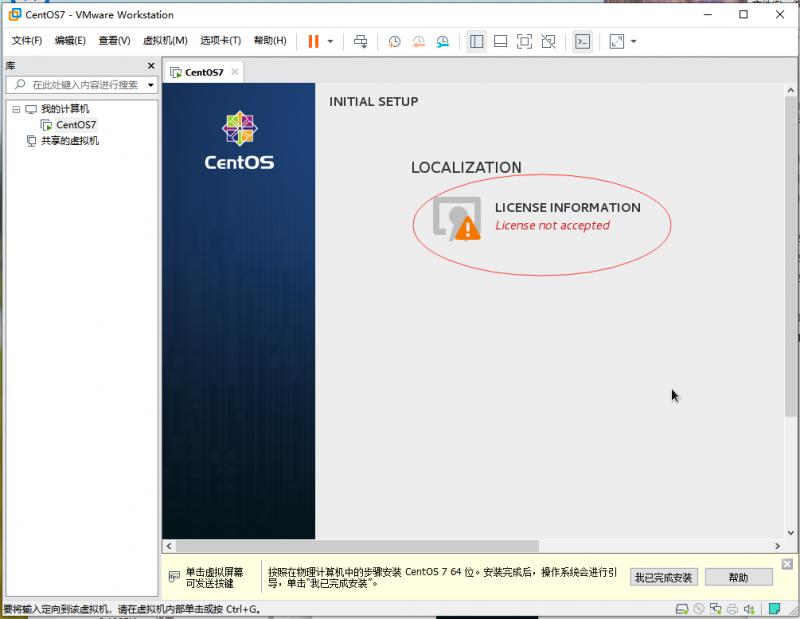
同意许可
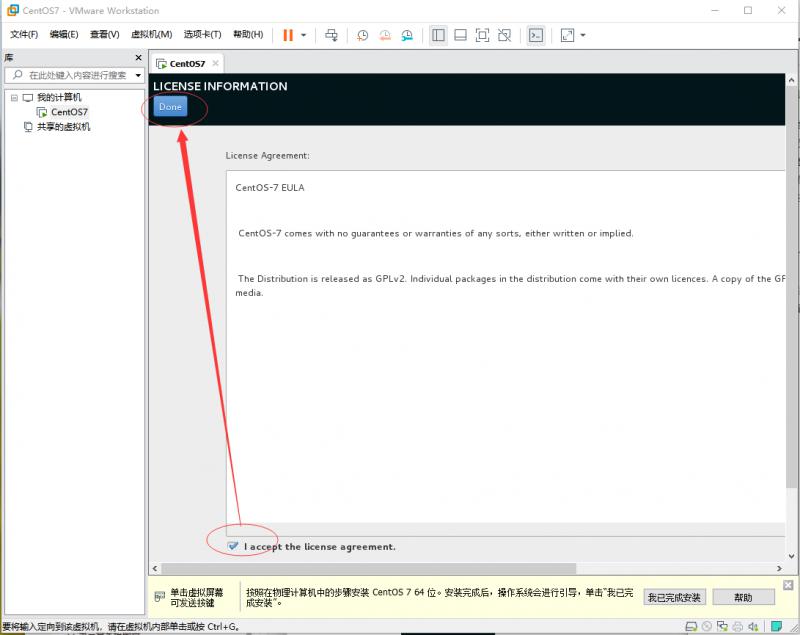
点击完成配置按钮
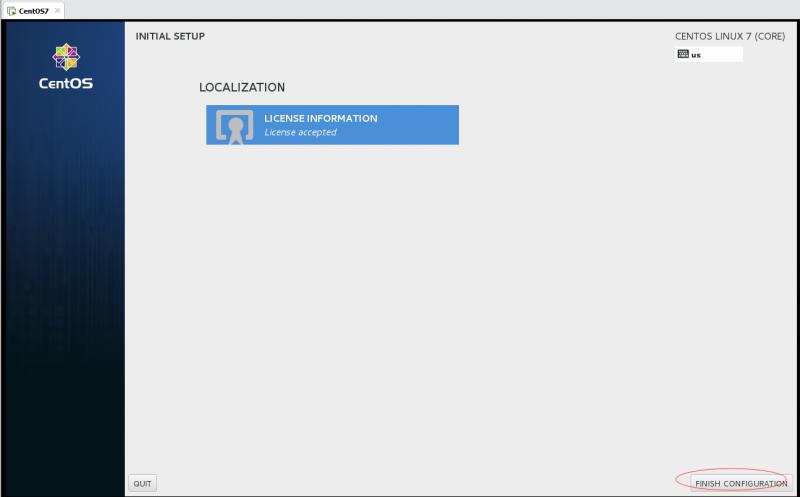
系统会再次全自动重启,重新成功后出现登录界面
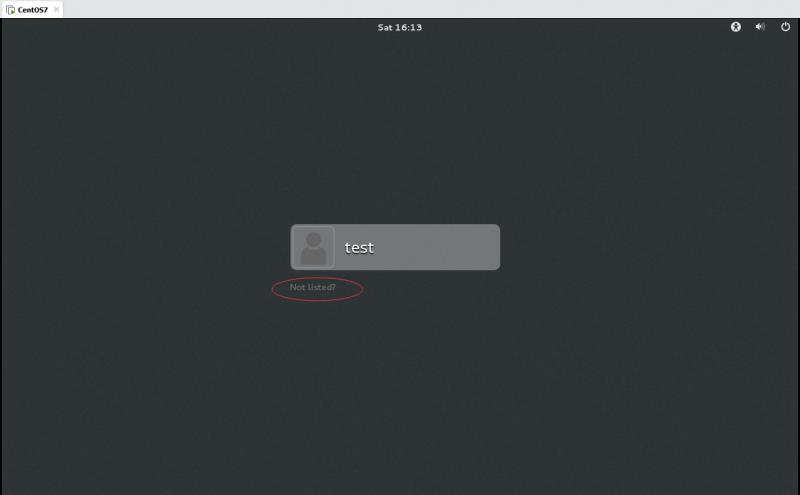
3.2.9登录系统
通过之前设置的root账号密码进行登录
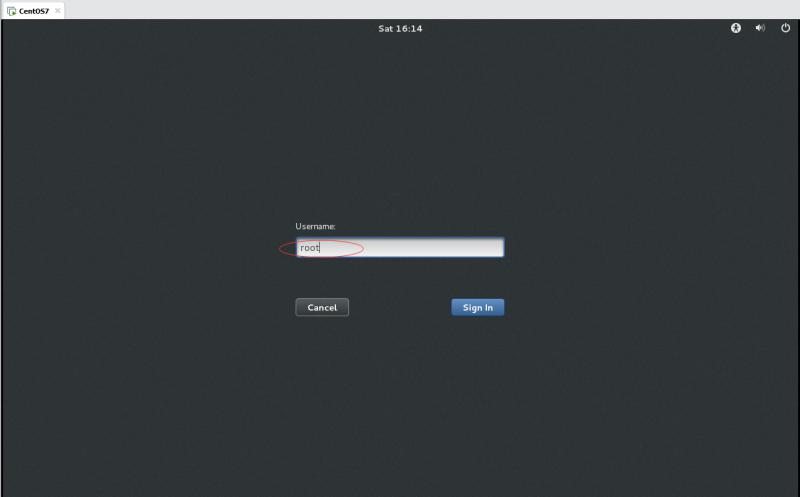
登录成功之后,保持默认设置,一路点击下一步即可完成初始设置
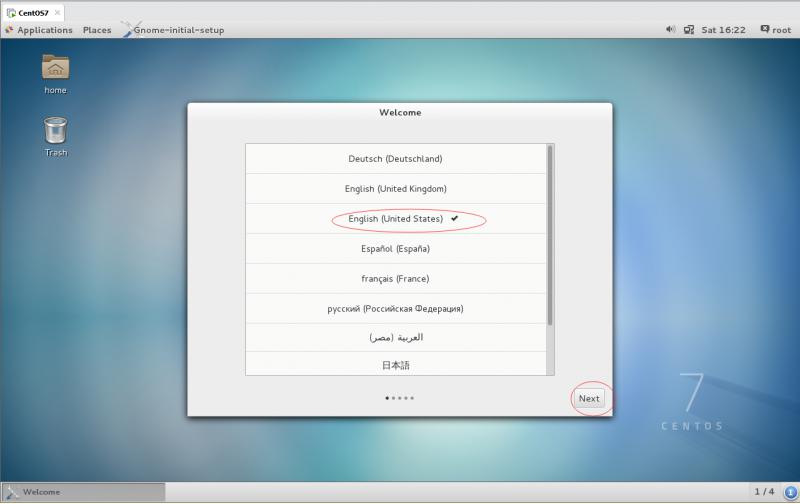
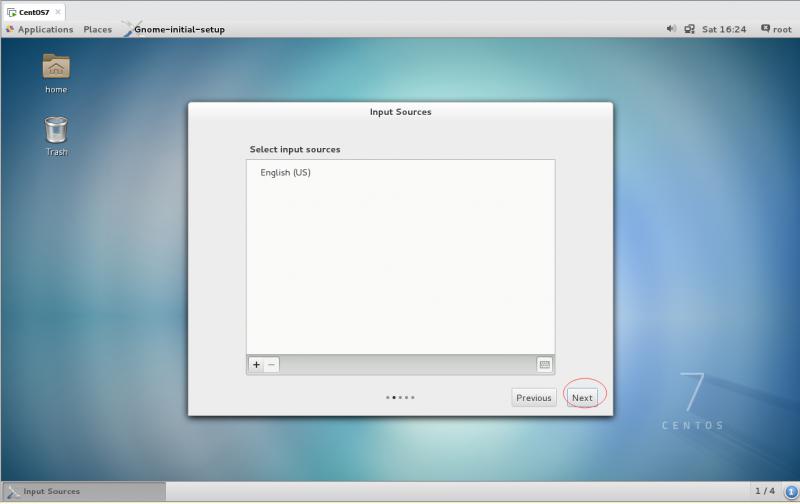
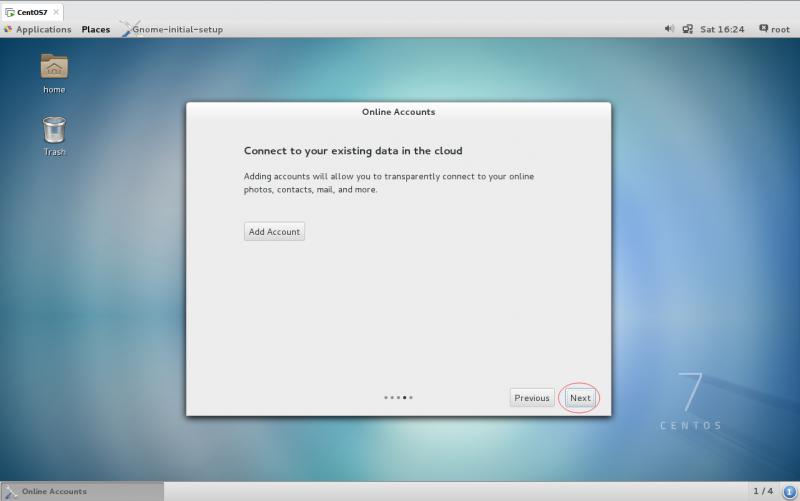
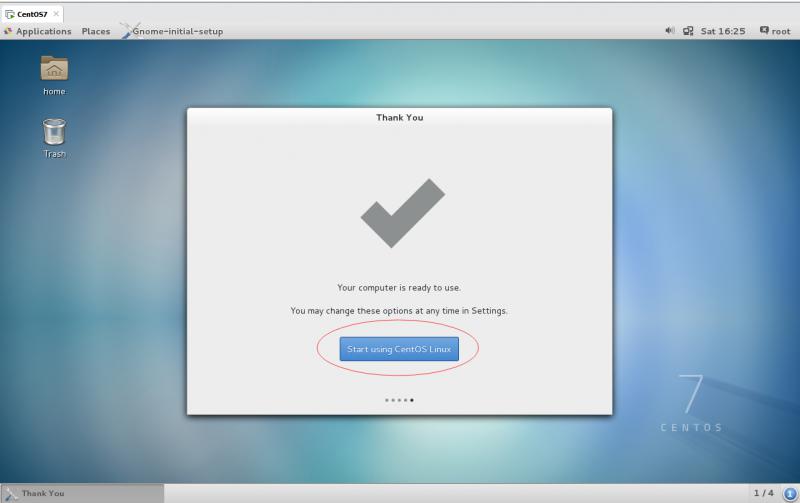
至此,CentOs操作系统安装完毕!
下一篇文章将演示CentOs目录结构及界面基本操作