服务器设置FTP
Posted 搬砖滴
tags:
篇首语:本文由小常识网(cha138.com)小编为大家整理,主要介绍了服务器设置FTP相关的知识,希望对你有一定的参考价值。
工作中要发布网站或者API,之前采用过VS自带的FTP发布方式,但感觉不太自由,不能部分更新发布;后来就采用VS文件发布,然后手动的将发布的文件放到服务器上,每次发布都要打开服务器不太方便。就采用了现在的方式:服务端FileZilla+客户端FlashFXP。
这里记录一下安装和调试FileZilla+FlashFXP两个工具的过程。
一、FileZilla server安装
安装过程很简单,就不说了,安装包地址:https://filezilla-project.org/
二、FileZilla Server 配置
1、点击桌面的图标出现如下图:点击connect就行,Password不用管。
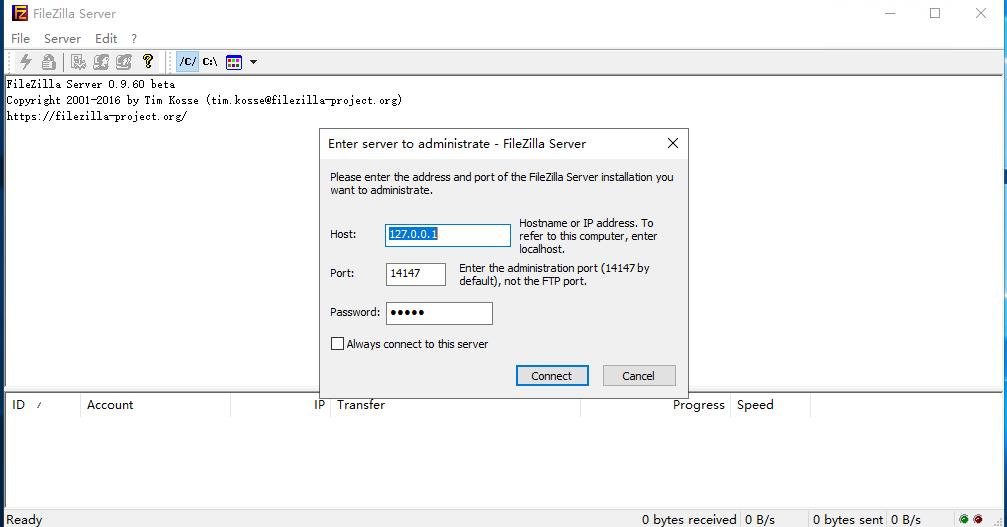
2、登陆成功如下图:
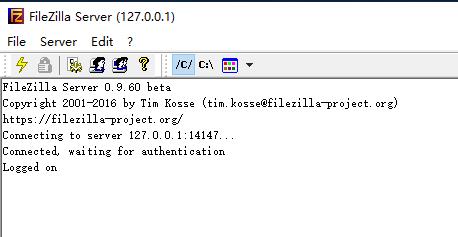
3、FileZilla Server在Edit->Settings打开设置面板,里面有很多设置项,包括欢迎页Welcome message设置、IP Filter等很多,可以根据需要自己设置,这里主要介绍比较重要的客户端和服务端如何连接成功的设置。
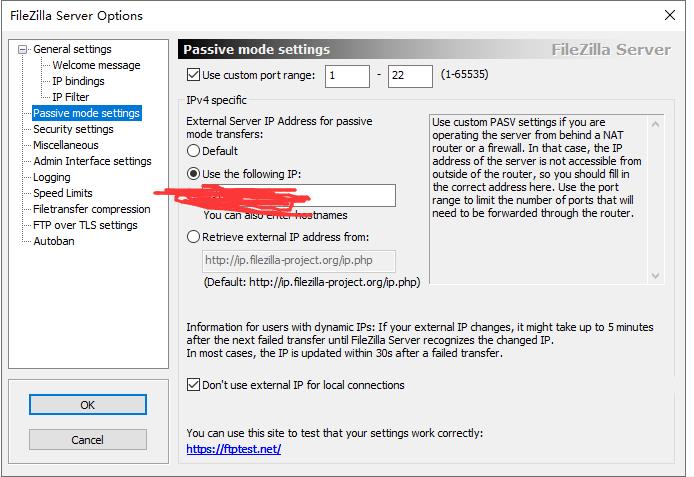
4、介绍服务端连接相关的设置 Passive mode settings。我是使用的被动模式,这里就介绍被动模式。如上图,选择“Passive mode settings”选项卡输入端口范围(端口号可以自定义,要记得在防火墙的入站规则和出站规则中加入这些端口),勾选“Use the following IP:”并填写服务器的IP地址(注外网地址),之后点击“OK”保存;
5、登录设置,如下图,点击头像弹出登录相关设置面板,添加用户qxh,设置好密码,点OK就可以了。
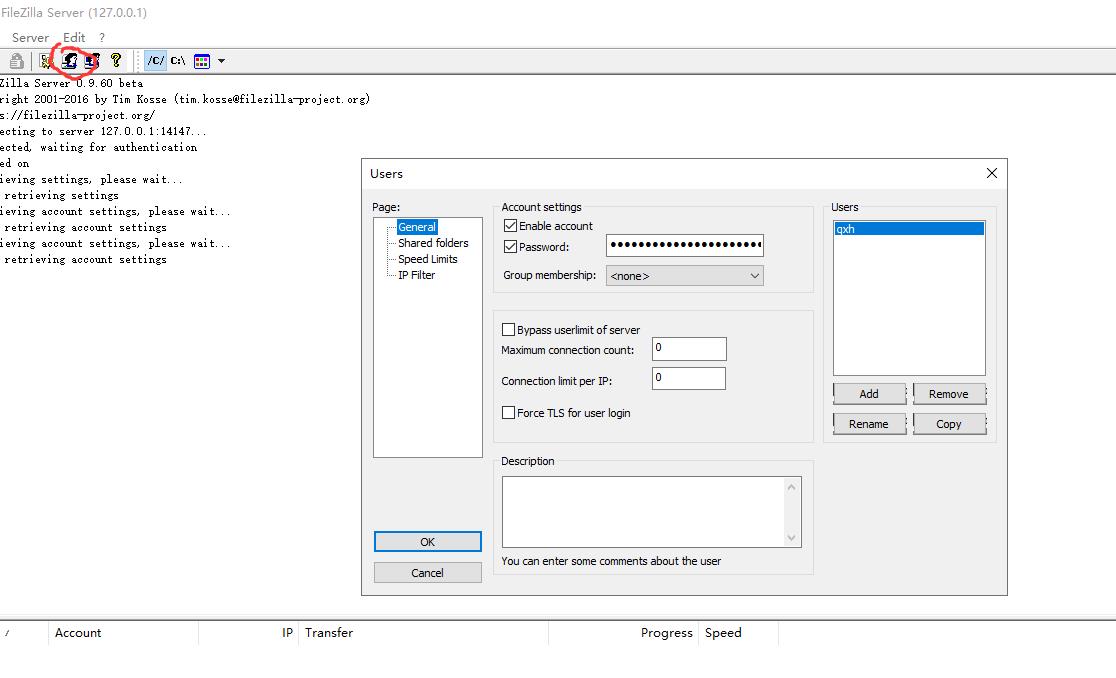
6、设置服务器上的访问目录,如下图,添加上目录就行了,服务端的设置就这样了。
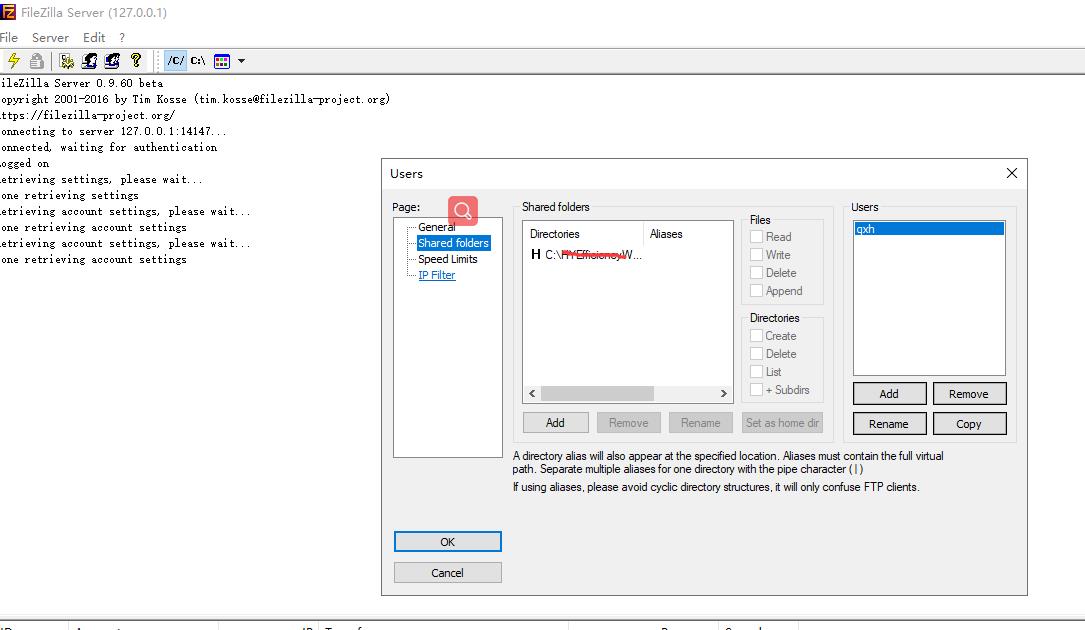
四、客户端FlashFXP的下载和设置
1、下载地址https://www.flashfxp.com/
2、打开FlashFXP客户端,设置站点,如下图:地址就是服务器的外网地址,端口号在服务端设置的端口号范围内就行,用户名和密码就是服务端设置的,其他的默认即可。点击连接,就可以连接成功。但是有连接失败的情况,也有连接成功但是目录打开失败的情况。下边说:
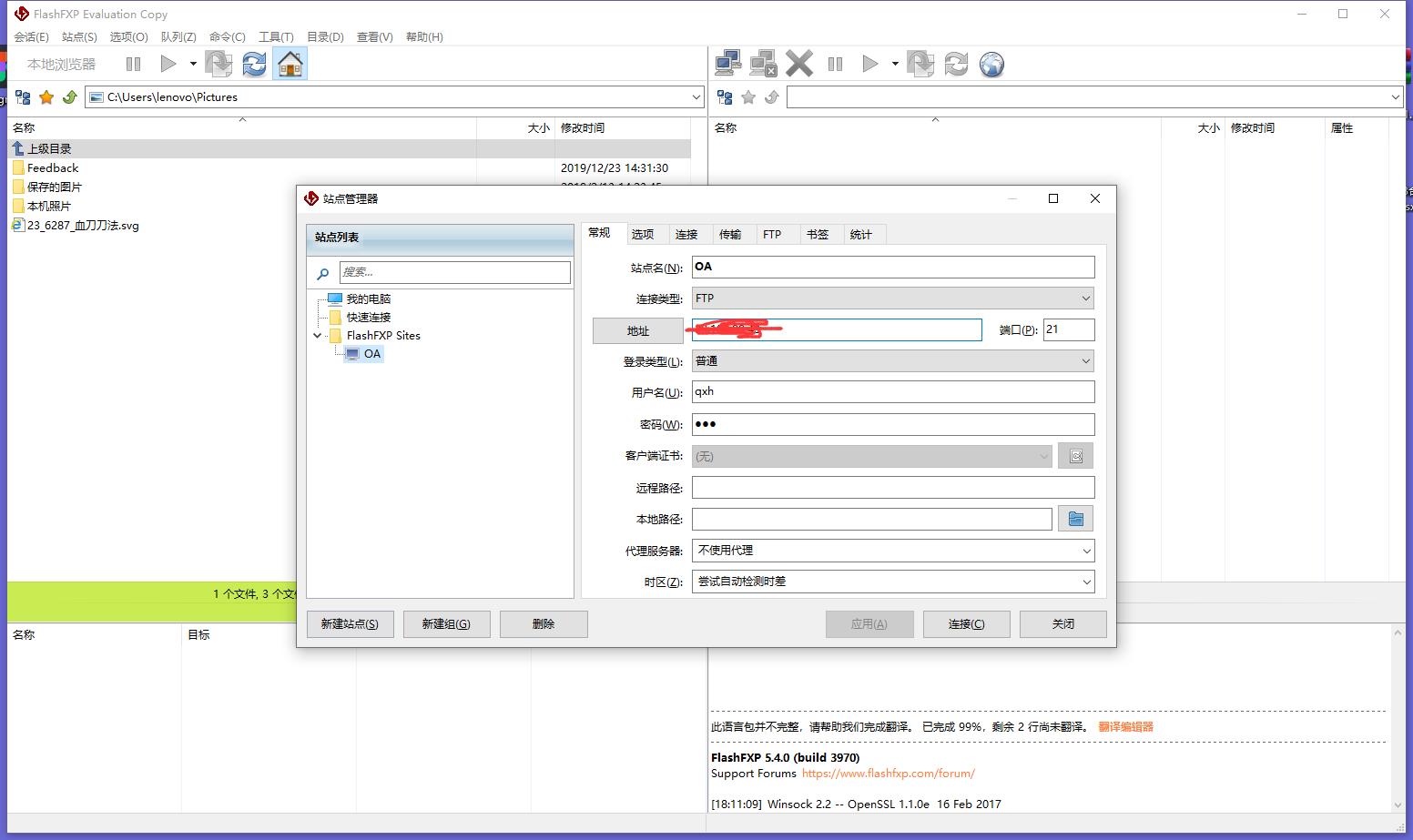
3、连接失败的原因,连接失败的原因有很多,我这里只说一下我这里出现的情况,就是端口号没有加入防火墙,在cmd中用Telnet 命令测试就可以知道。
4、连接成功,总提示425 Can\'t open data connection for transfer of "/" ,还是端口号没有加入防火墙的问题
以上是关于服务器设置FTP的主要内容,如果未能解决你的问题,请参考以下文章