使用VisualSVN Server搭建SVN服务器(测试通过)
Posted 【麦麦提敏】
tags:
篇首语:本文由小常识网(cha138.com)小编为大家整理,主要介绍了使用VisualSVN Server搭建SVN服务器(测试通过)相关的知识,希望对你有一定的参考价值。
1. VisualSVN Server 下载地址如下 http://www.visualsvn.com/visualsvn/download/
2. TortoiseSVN (SVN 客户机) 的下载地址如下 http://tortoisesvn.net/downloads.html
3 安装VIsualSVN。
1. 选择 visualVSN服务器和管理控制台 或只有管理控制权限
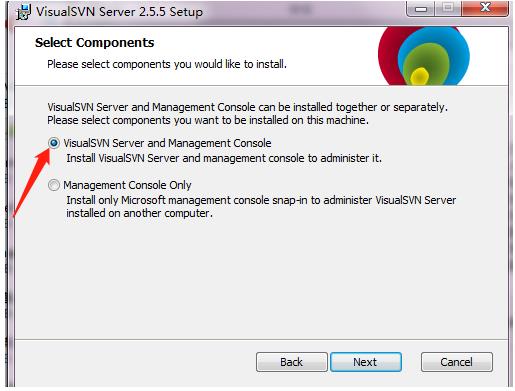
2. 选择程序安装的路径、Subversion Repository(库)的路径和所使用的协议和端口。
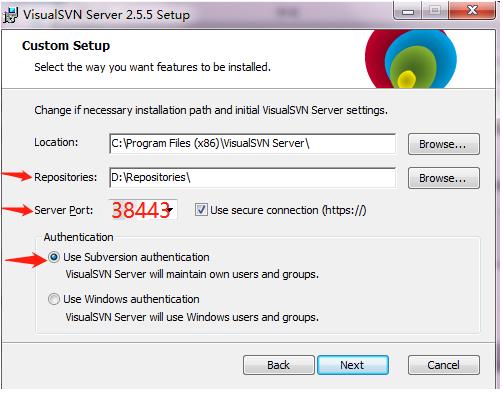
注意:
你可以选择HTTP和HTTPS两种协议,如需使用svn协议也非常的方便,
端口号可以任意定义。对于HTTPS的端口号默认可以选择443和8443,对于HTTP默认可以选择80、8080和81。
强烈建议: 尽量不要使用默认的端口即443和8443不要使用,建议掉端口默认的端口 ,如: 3443 或 38443 前面加一个 3 ,
原因很简单 这两个端口很容易冲突其他端口,造成错误: 执行上下文错误: 远程主机强迫关闭了一个现有的连接。
** 还有就是下面的用于验证的身份,一个是windows验证,一个是Subversion验证, 这里默认是Subversion身份验证。
3. 安装完成后会询问你是否需要运行VisualSVN Server Manager(一个非常有用的管理工具)
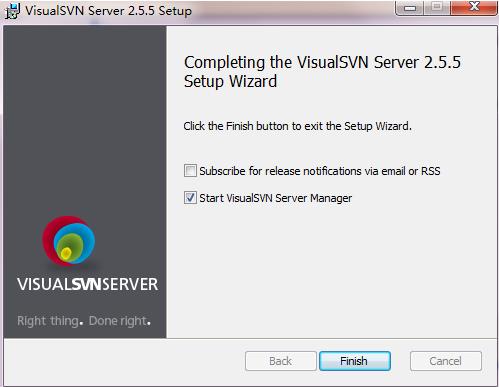
一、 VisualSVN Server的配置和使用方法【服务器端】
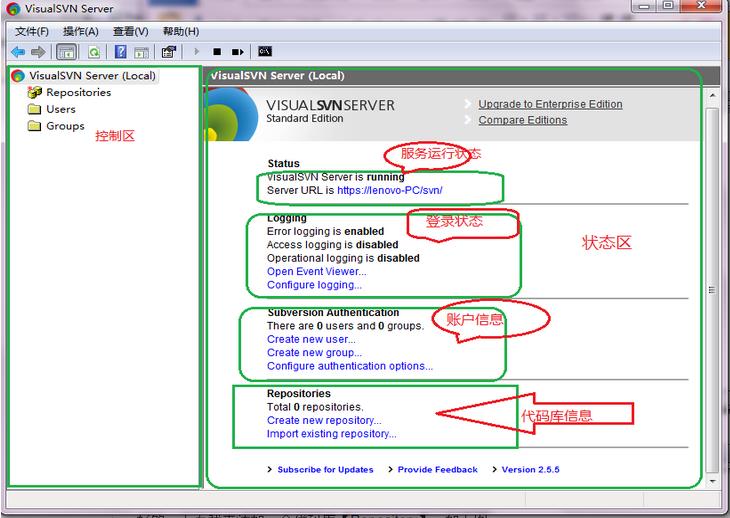
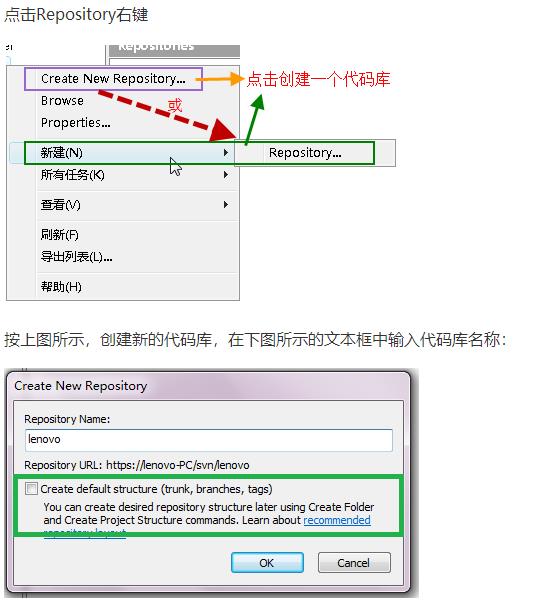
注意:上图中的CheckBox如果选中,则在代码库StartKit下面会创建trunk、branches、tags三个子目录;不选中,则只创建空的代码库StartKit。点击OK按钮,代码库就创建成功了。
创建完代码库后,没有任何内容在里面
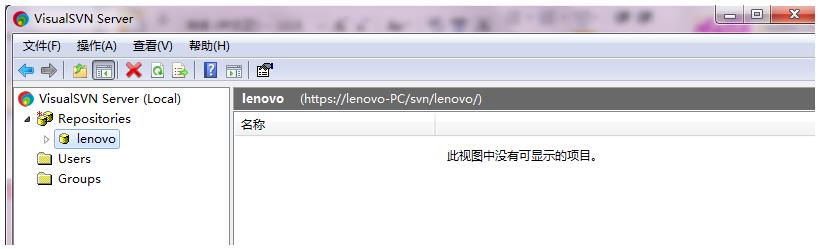
下面,我们开始安全性设置,在左侧的 Users上点击右键:
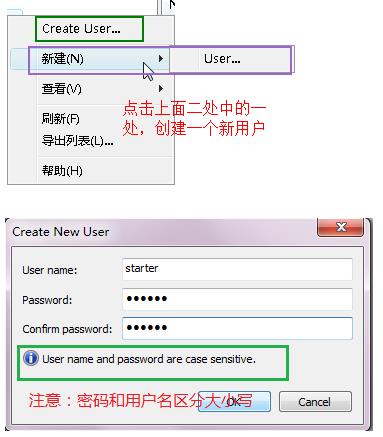
输入上面的信息,点击OK,我们就创建一个用户了。按照上面的过程,分别添加用户其他用户就可以了。
下面我们开始添加这些用户到我们刚才创建的项目里。
点击刚才创建的库,Lenovo,右击选择属性(Properties)
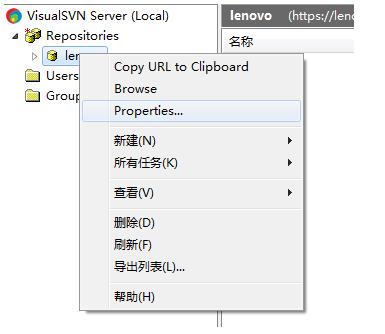
点击上图中的"Add..."按钮,在下图中选择我们刚才添加的用户,
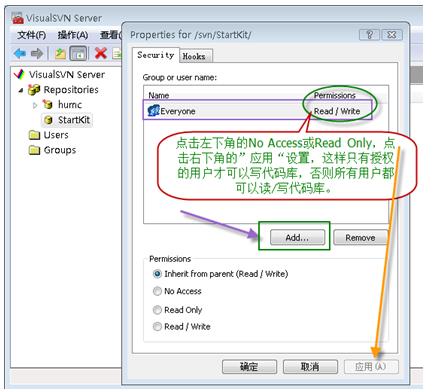
注意这里的权限设置,要选择好。
点击"确定"按钮,上面的用户就具有了访问StartKit代码库的不同权限。
二、 TortoiseSVN 配置和使用方法【客户端】
1. SVN Server上的代码库中里,选择copy URL toCLipboard,就是复制统一资源定位符(URL)到剪贴板中
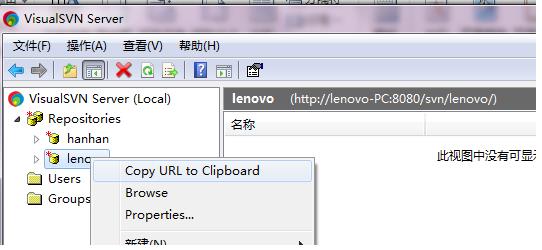
2. 客户机电脑 xx 目录处 单击右键,选择小海龟的图标/ 导出
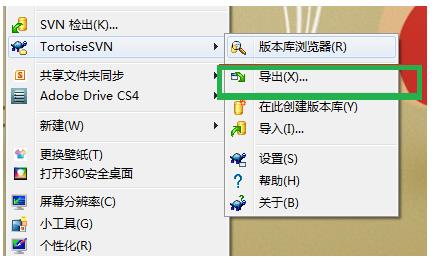
之后弹出对话框,将刚出的地址粘贴到第一个地址栏中
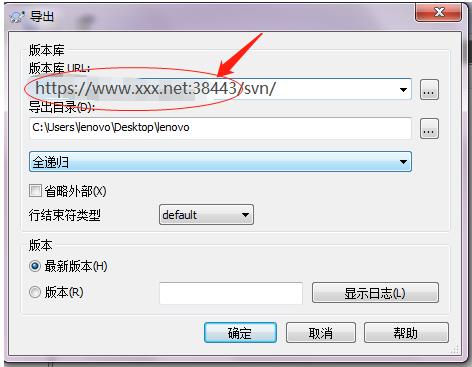
之后再选择好输出目录,点击确定。
会弹出输入用户名和密码的对话框,而且会在你选择的导出目录处新建一个lenovo文件夹
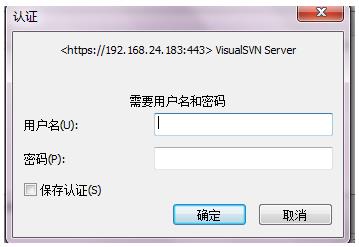
输入刚才创建的用户名和密码。确定,然后会弹出检出界面
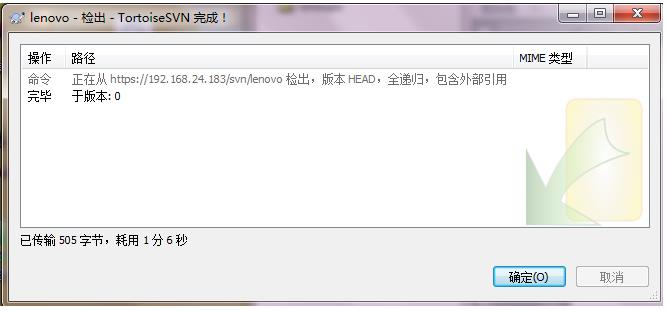
三、 将文件上传到SVN服务器
选择输出文件lenovo,将要上传的文件放入其中,右键提交
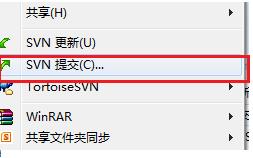
选择后弹出提交对话框
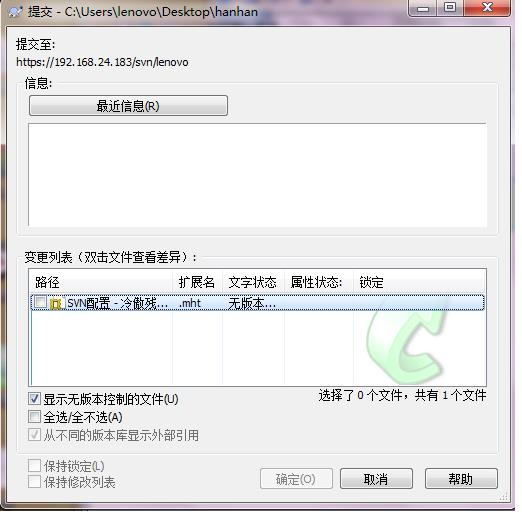
至此 SVN服务器以搭建完毕
测试:
SVN服务器以搭建后 (1)在 SVN服务器上打开网页网站 能不能打开 注意:必须带有端口号
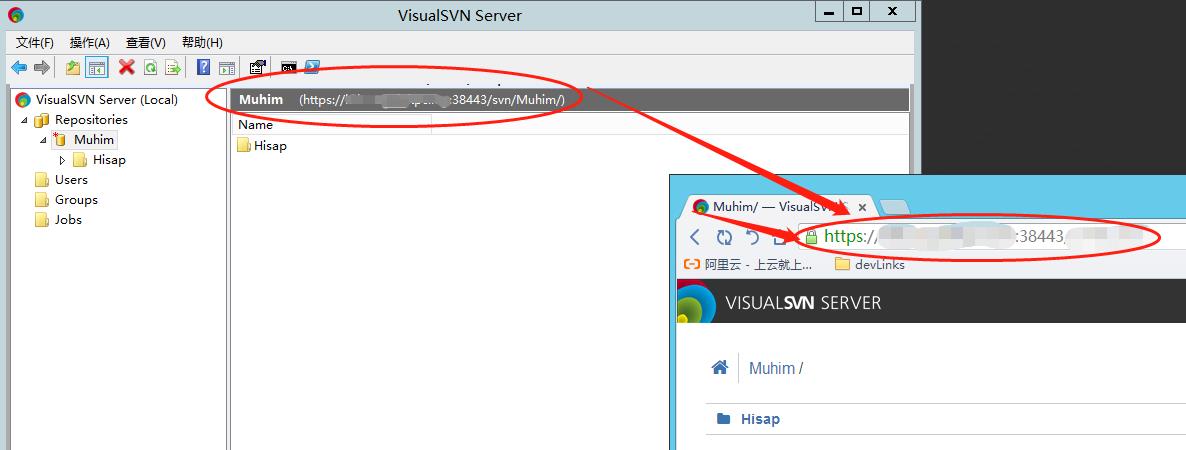
2. 客户机上也能不能打开
以上是关于使用VisualSVN Server搭建SVN服务器(测试通过)的主要内容,如果未能解决你的问题,请参考以下文章