TeamCity安装Agent(Windows和Linux系统下)
Posted wennyjane
tags:
篇首语:本文由小常识网(cha138.com)小编为大家整理,主要介绍了TeamCity安装Agent(Windows和Linux系统下)相关的知识,希望对你有一定的参考价值。
这个迭代刚好要在做TeamCity迁移工作,也算边工作边学习吧,把遇到的问题记录下来,希望能帮到有需要的胖友。
一、Windows系统下
安装与配置Agent
1.先在TeamCity服务中的导航栏中点击Administration,点击Install Build Agents,下载相应的Agent版本:
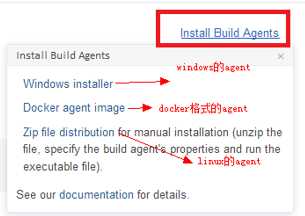
2.右键agentInstaller.exe,选择以管理员身份运行,弹出窗体如下:
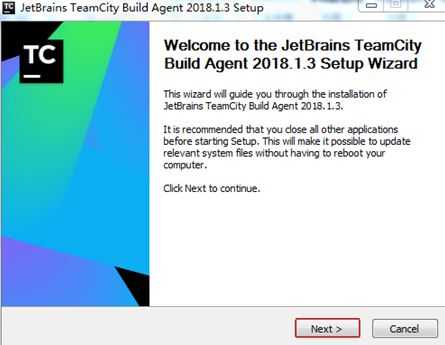
3.点击Next:
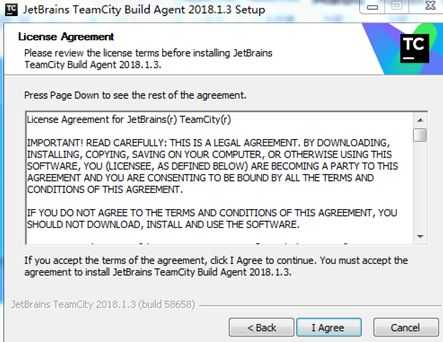
4.点击I Agree,选择安装后台服务:
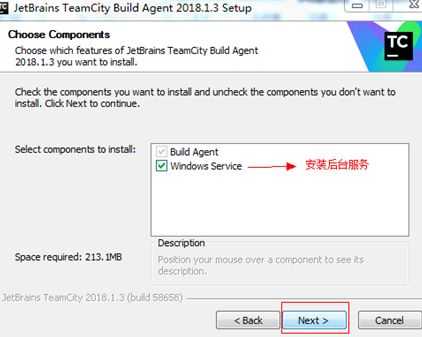
5.点击Next,选择安装位置:
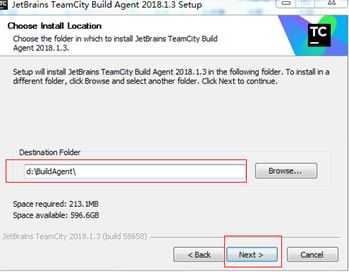
6.设置TeamCity的ip地址(severUrl),与agent的名称(name)以及新的端口号(ownPort)后,点击save保存:
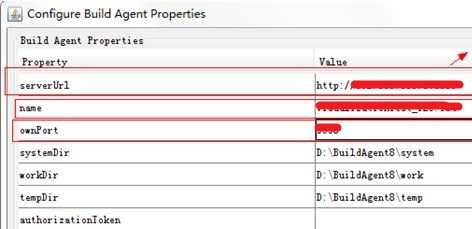
7.弹出以下窗口后,先不要点击next,
.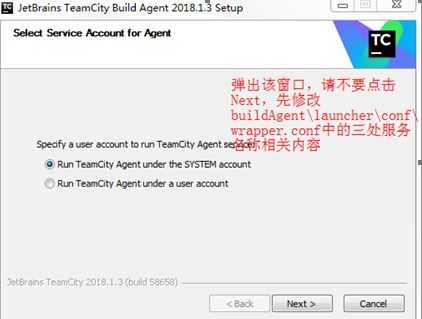
8.可按照需求修改以下三处服务名称的相关内容:
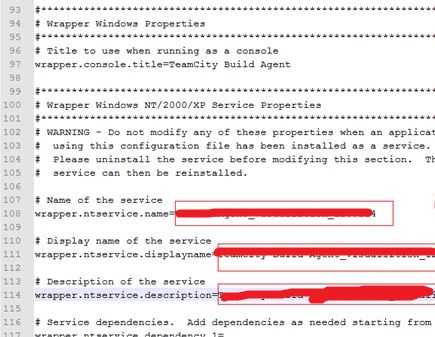
9.选择SYSTEM账号启动,然后点击NEXT:
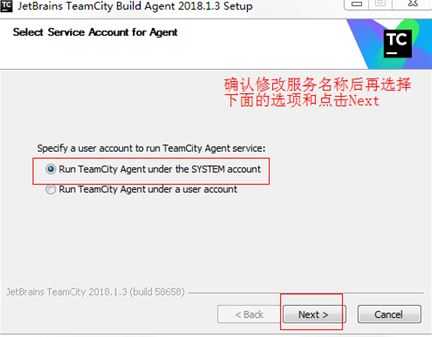
至此,Agent的安装与配置已完成,接下来需要再TeamCity Server中启动Agent
启动Agent
在TeamCity Server中,点击Agents,再点击Unauthorized(未授权),在Unauthorized中可以看到那些已配置成功与TeamCity建立了联系,但是并没有授权的Agent。
点击Unauthorized后可以再弹出的对话框中添加一些注释,然后点击Authorize,此时可以看到配置的Agent已经被移动的Connected中。至此,Agent已成功启动。
二、Linux系统下
安装与配置Agent
1.下载linux的Agent安装包:
2.解压Agent安装包到指定目录:
unzip buildAgent.zip -d 指定目录。
3.在指定目录下的conf目录下,将buildAgent.dist.properties复制并命名为buildAgent.properties:
cp buildAgent.dist.properties buildAgent.properties
4.配置Agent的serverUrl和name:
先执行vim buildAgent.properties命令编辑Agent的配置文件
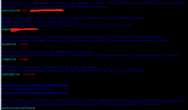
在末尾添加端口号:ownPort=端口号
然后点击Esc,并输入:wq保存对buildAgent.properties的编辑并退出。
启动Agent
执行sh agent.sh start命令,启动Agent。

然后按照Windows的授权操作,Agent便安装好啦。
可能遇到的问题:
当执行sh agent.sh start时,出现如下错误
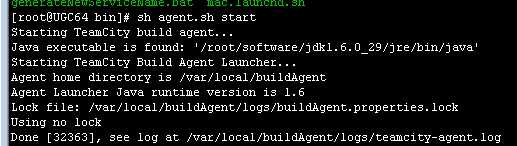
这时在logs中查看TeamCity-agent日志文件,可能是在初始化,或者在下载plugin等会占用时间。过一会儿再执行agent启动命令即可成功。
以上是关于TeamCity安装Agent(Windows和Linux系统下)的主要内容,如果未能解决你的问题,请参考以下文章