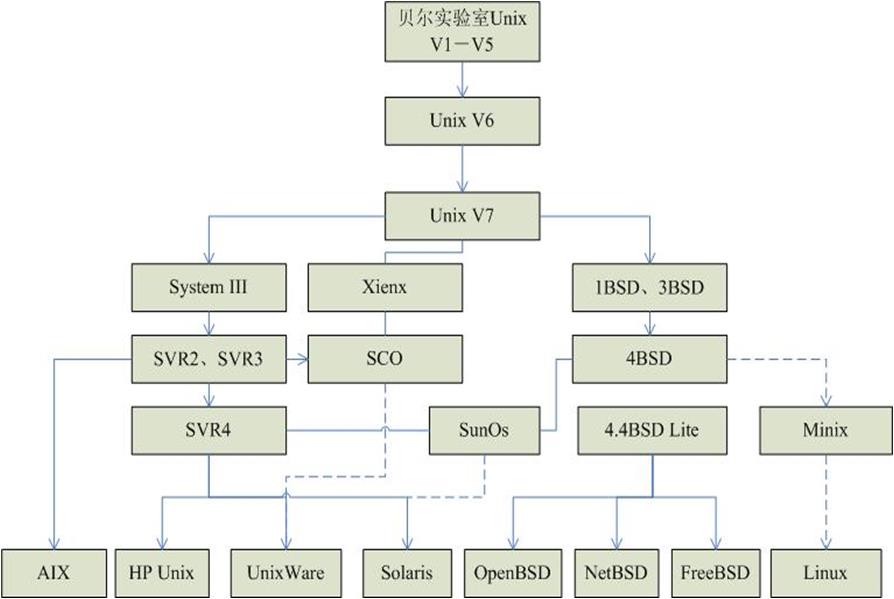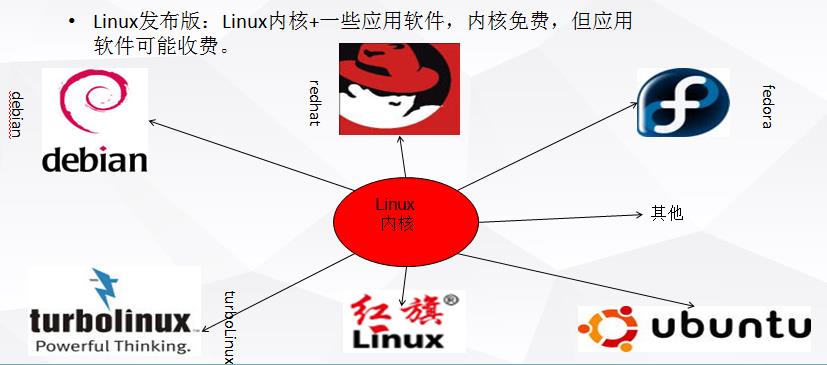测试人员学linux(一) : Linux历史和安装
Posted 新梦想IT-大刘
tags:
篇首语:本文由小常识网(cha138.com)小编为大家整理,主要介绍了测试人员学linux(一) : Linux历史和安装相关的知识,希望对你有一定的参考价值。
目录
1.Linux 历史
2.Linux概述、CentOS概述
3.安装前的准备工作
4.Centos7安装讲解
一、Linux 历史
二、Linux概述、CentOS概述
Linux 派生于 UNIX 操作系统。
创始人Linus Torvalds
Linux 的发行遵守 GNU 的通用公共许可证,它是一个自由软件,内核是源代码公开的。
Linux 起初为基于 386/486 的 PC 机开发,但现在,Linux 也可以运行在 PC服务器、小型机、大型巨型机上。
Linux具有:开放性、多用户、多任务、出色的性能、良好的用户界面、丰富的网络功能、可靠的安全性、良好的可移植性、兼容性等特点。
CentOS 简介
CentOS 是一个基于Red Hat Linux 提供的可自由使用源代码的企业级Linux发行版本。每个版本的 CentOS都会获得十年的支持(通过安全更新方式)。新版本的 CentOS 大约每两年发行一次,而每个版本的 CentOS 会定期(大概每六个月)更新一次,以便支持新的硬件。这样,建立一个安全、低维护、稳定、高预测性、高重复性的 Linux 环境。CentOS是Community Enterprise Operating System的缩写。
CentOS 是RHEL(Red Hat Enterprise Linux)源代码再编译的产物,而且在RHEL的基础上修正了不少已知的 Bug ,相对于其他 Linux 发行版,其稳定性值得信赖。
CentOS在2014初,宣布加入Red Hat。
三、安装前的准备工作
本课程使用的VMware 虚拟机环境讲解CentOS 7操作
准备工作1:提前安装虚拟机工具VMware
准备工作2:下载CentOS 7安装包
本课程时使用CentOS-7-x86_64-DVD-1708.iso 为安装包进行讲解
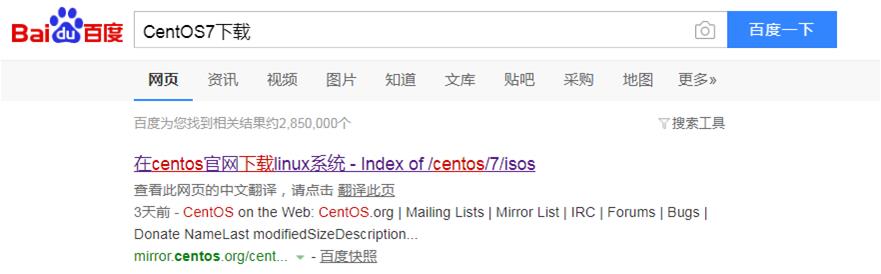
四、Centos7安装讲解
步骤1:打开vmware,点击“创建新的虚拟机”
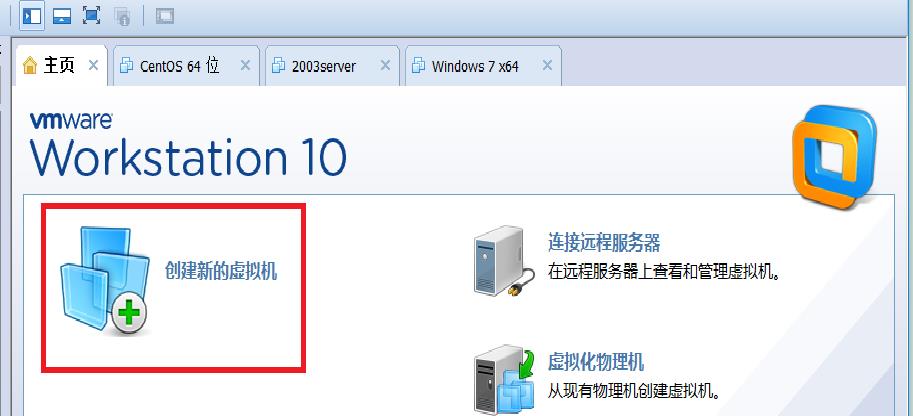
步骤2:默认选择“典型”,点击“下一步”按钮
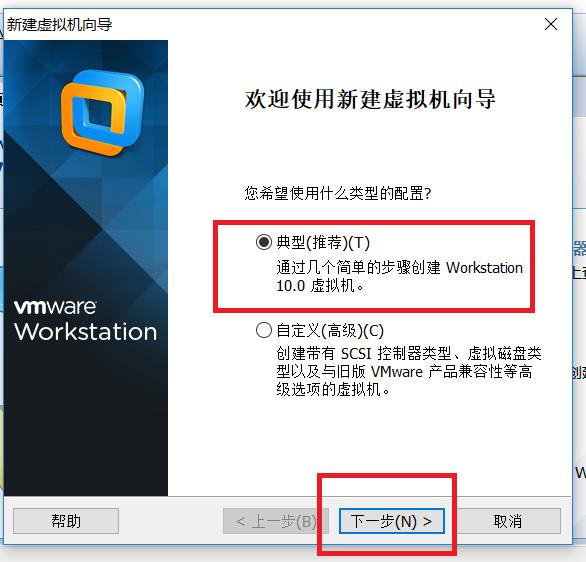
步骤3:选择自己下载的centOS镜像文件,点击“下一步”
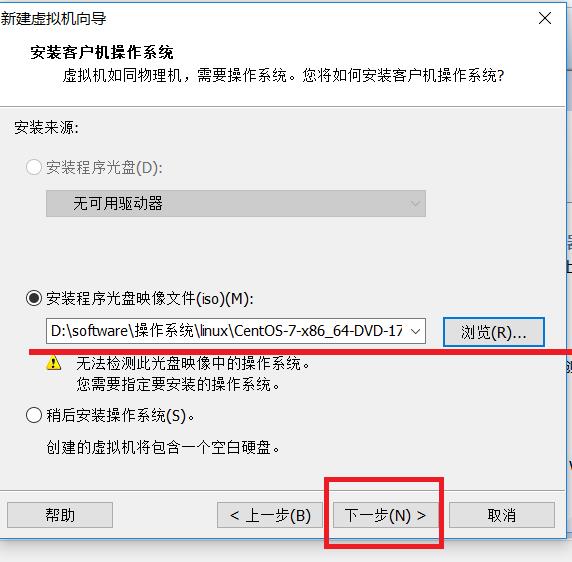
步骤4:选择操作系统类型为Linux,选中版本,如:centOS 64位,再点击“下一步”
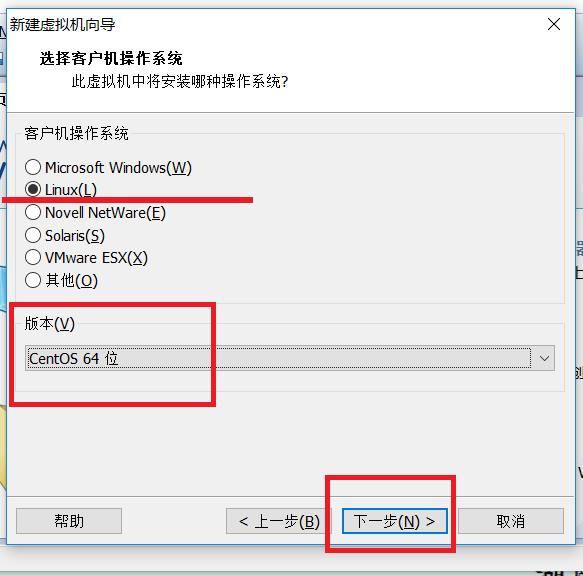
步骤5:给虚拟机命名,设置虚拟机文件存储的地址,并点击“下一步”
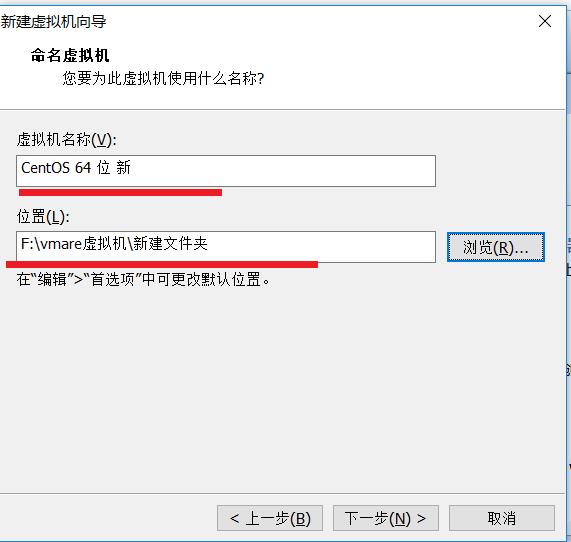
步骤6:设置虚拟机磁盘大小,并点击“下一步”
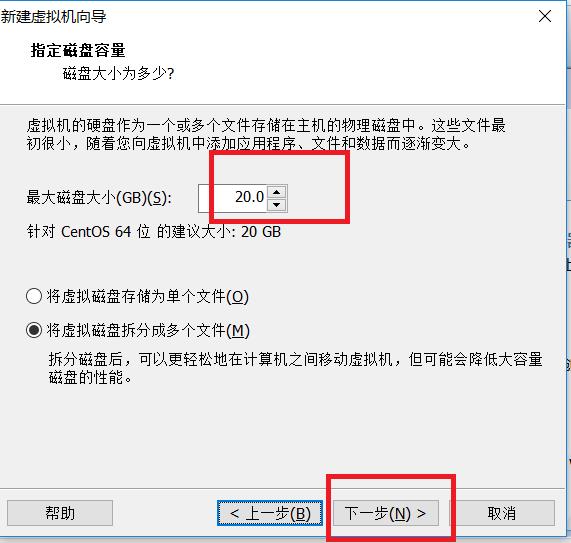
步骤7:根据自己机器实际情况设置CPU、内存大小,再点击“完成”
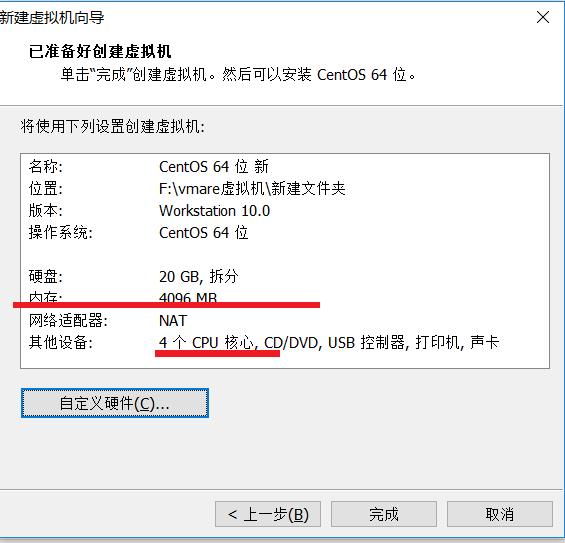
步骤8:完成后会显示新添加一台虚拟机,再点击“开启此虚拟机”按钮,开始进入安装界面
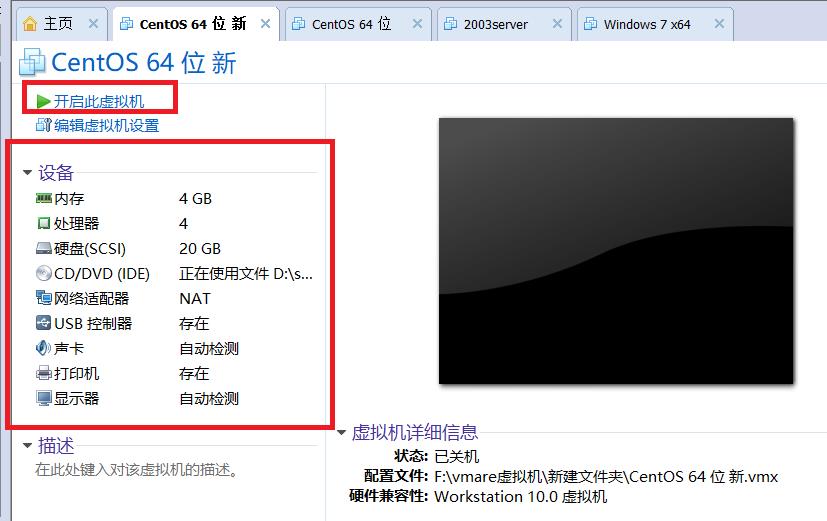
步骤9:点击“回车”键进入安装过程
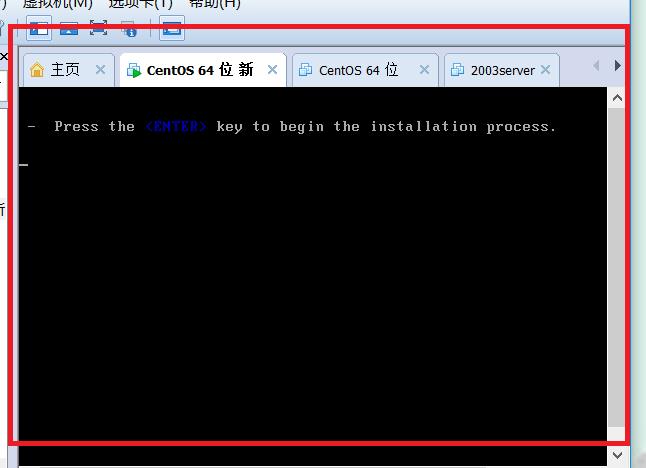
步骤10:点击“Continue”按钮继续后续步骤
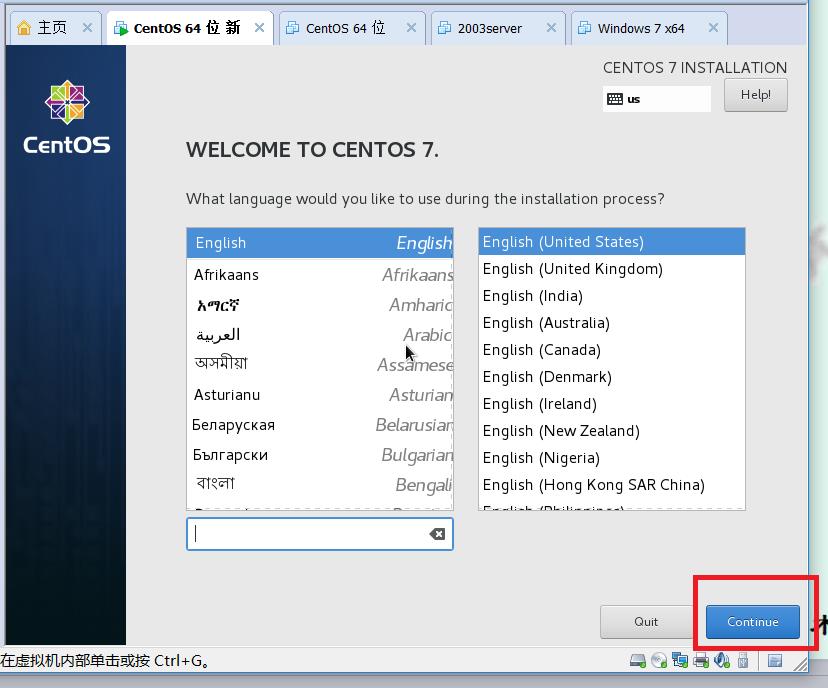
步骤11:点击“INSTALLATION DESTINATION”按钮
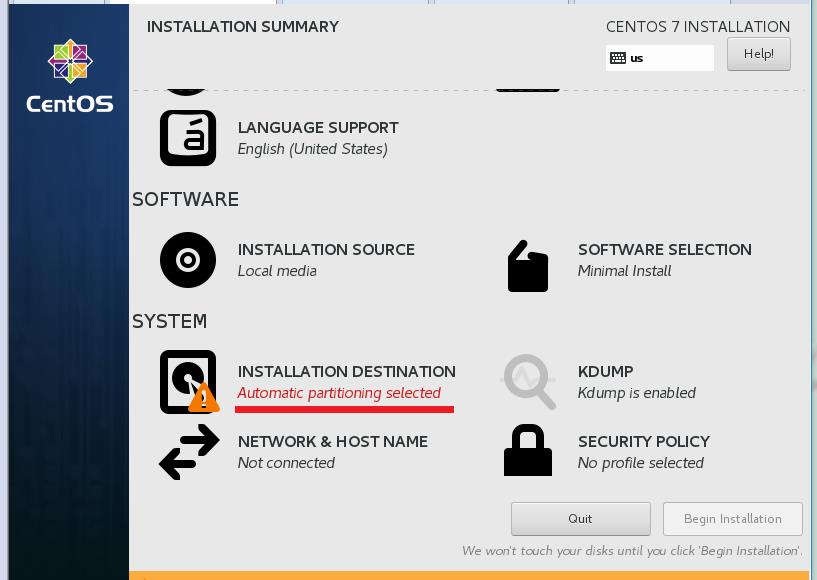
步骤12:点击“Done”按钮,继续下一步
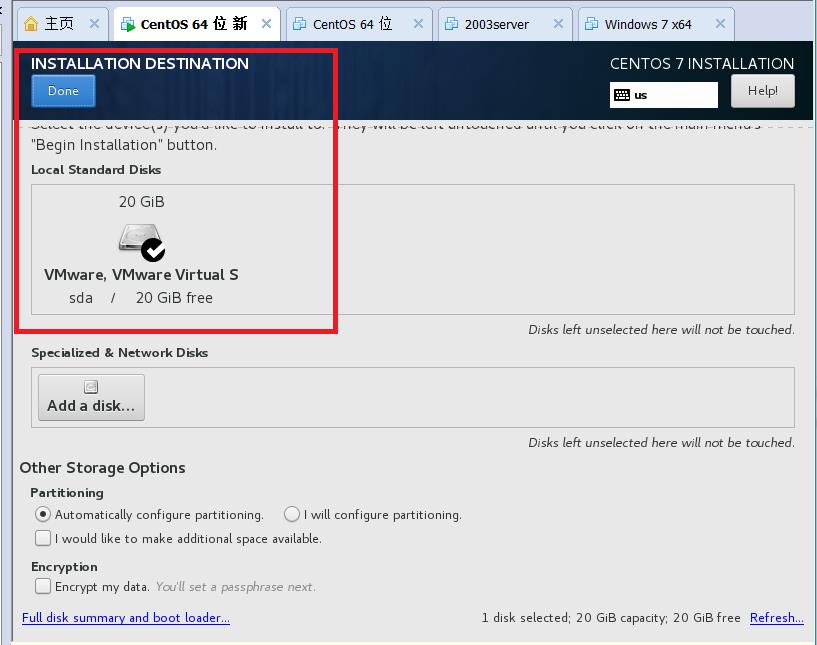
步骤13:点击“Begin Installation”按钮
注:该步骤中可以选择”SOFTWARE SELECTION”可以选择其他按照模式,也可以安装centOS的桌面版(Gnome 勾选所有)。
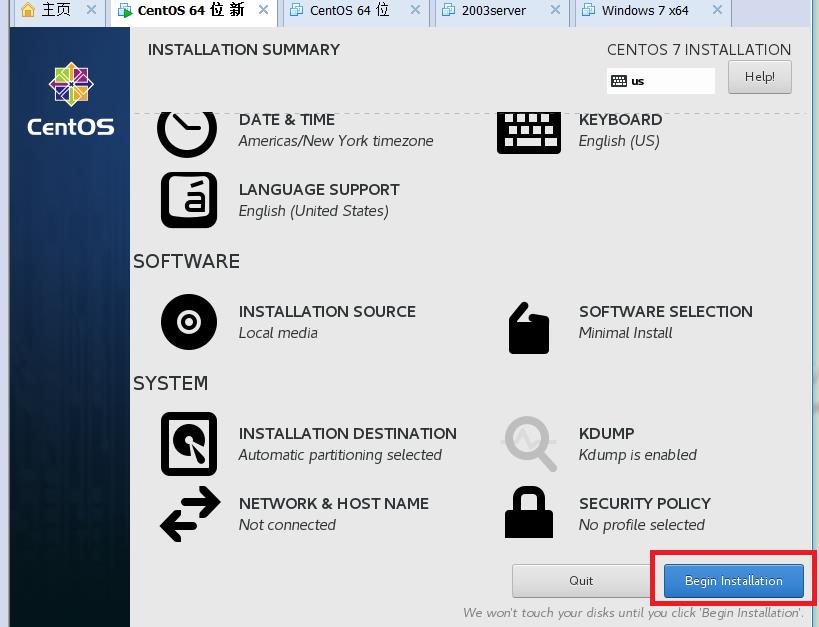
步骤14:设置root用户的密码,如设置成123456
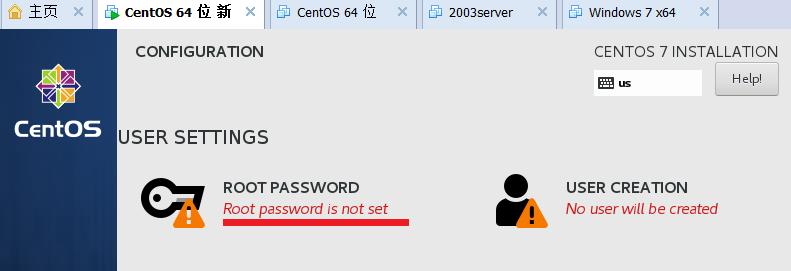
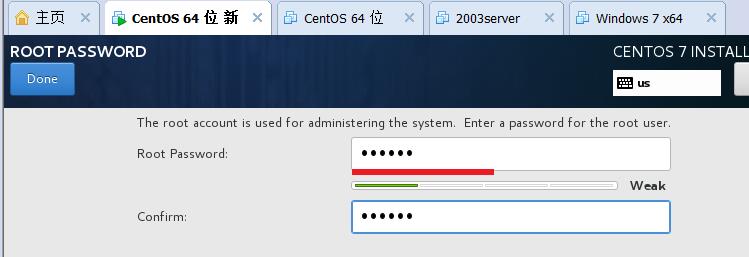
步骤15:点击“FInish Configuration”按钮,正式进入安装进程;
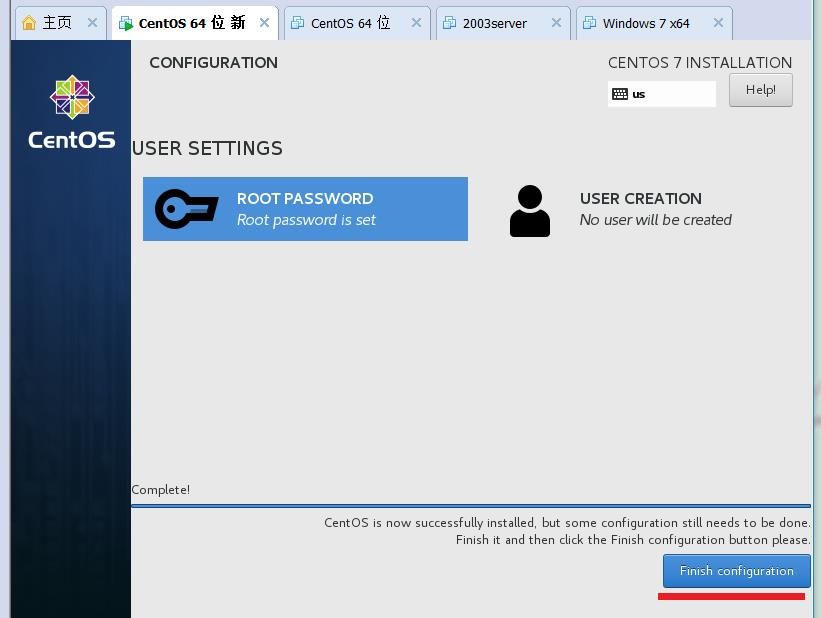
步骤16:进入安装过程,请耐心等待安装完成
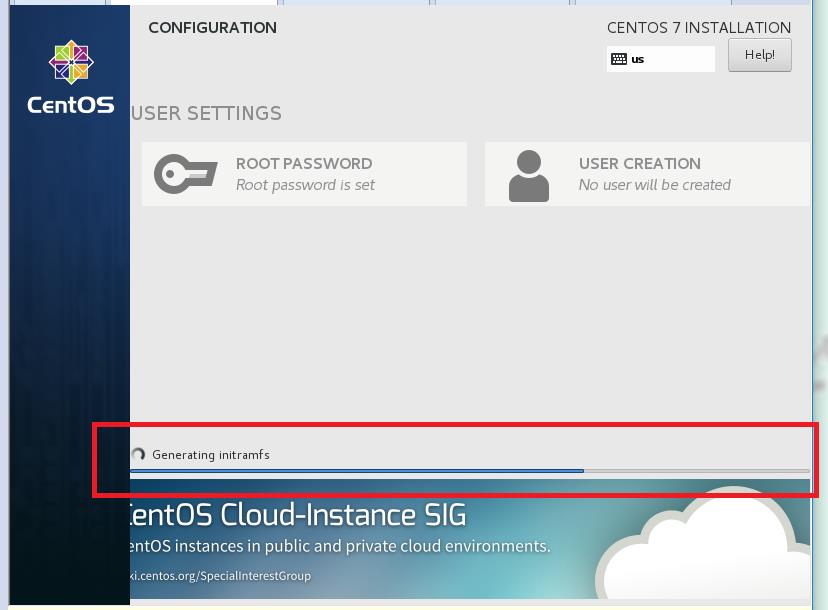
步骤17:安装完成,点击“Reboot”则进行重启,进入字符界面,如右图;
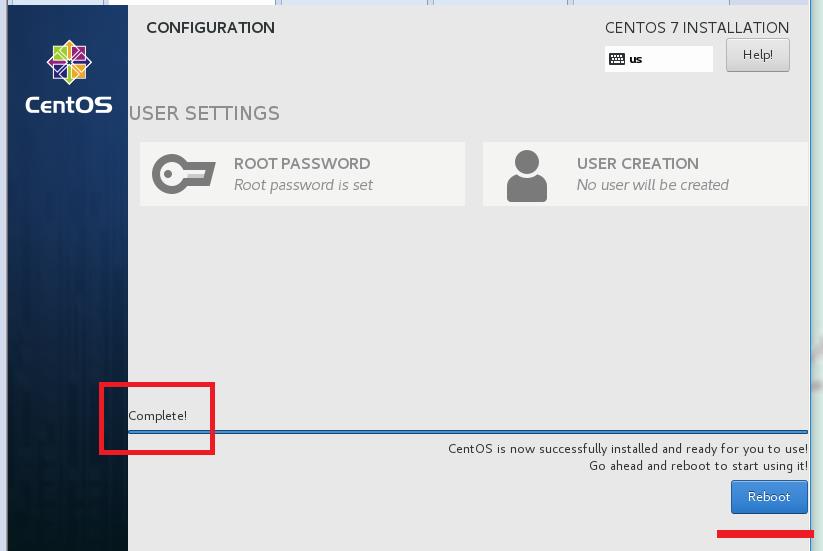
步骤18:自此centOS的安装阶段已经完成,后续可使用centOS安装各种系统,如tomcat、php,练习各种命令
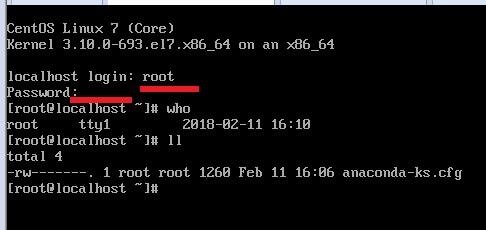
总结,到这里为止,centos7安装完毕,开启神奇的contos7学习之旅吧
以上是关于测试人员学linux(一) : Linux历史和安装的主要内容,如果未能解决你的问题,请参考以下文章
开发人员学Linux:使用JMeter对网站和数据库进行压力测试
测试人员学linux(七) : 在CentOS7上 安装apachephp