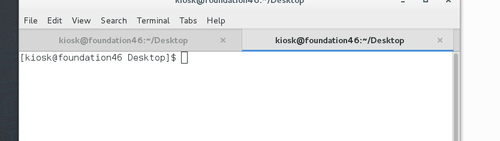文档linux1.2
Posted
tags:
篇首语:本文由小常识网(cha138.com)小编为大家整理,主要介绍了文档linux1.2相关的知识,希望对你有一定的参考价值。
内核(kernel),linux从根本上说应该是内核,也就是操作系统的大脑。而shell就是来保护内核的外壳。而内核处理命令的优先级就是由shell来决定。内核只是根据shell所规范的原则去执行命令。
***1.连接主机***
连接--- vnc
application---->internet---->tigervnc viewer---->输入IP---->connection##即可连接到主机
修改语言
application---->system tools---->settings---->region&language---->language---->选择chinese(pin)
重启虚拟机,这里我们直接在桌面open in Terminal 执行reboot命令,系统重启。
重启后选择保留旧名称。
***2.虚拟机***
在桌面右键open in Terminal 进入终端。
rht-vmctl ##redhat 虚拟机控制
[[email protected] Desktop]$ rht-vmctl start desktop##开启虚拟机
Starting desktop.
[[email protected] Desktop]$ rht-vmctl view desktop ##显示虚拟机
[[email protected] Desktop]$
[[email protected]foundation46 Desktop]$ rht-vmctl poweroff desktop##关机
Powering off desktop..
[[email protected] Desktop]$
[[email protected] ~]$ rht-vmctl view desktop
[[email protected] ~]$ rht-vmctl reset desktop
*注*:重置虚拟机:一般当我们不小心修改了某些虚拟机的系统文件时,我们就可以选择reset是虚拟机恢复初始状态。
Are you sure you want to reset desktop? (y/n) y ##询问是否确定重置虚拟机
Resetting desktop.
Powering off desktop.
.
Creating virtual machine disk overlay for rh124-desktop-vda
Creating virtual machine disk overlay for rh124-desktop-vdb
Starting desktop.
[[email protected] ~]$
[[email protected] ~]$ rht-vmctl start desktop
Error: desktop not started (is already running)
[[email protected] ~]$ rht-vmctl view desktop
------------------------------------------------------------
reboot###重启虚拟机###
kiosk ##用户名##
foundation8##主机名##
~##工作目录名称##
[[email protected] Desktop]$ su - root ##此时“$”符号表示当前用户为普通用户
Password:
Last login: Tue Dec 27 10:40:54 CST 2016 on pts/0
Last failed login: Tue Dec 27 11:04:06 CST 2016 on pts/0
There was 1 failed login attempt since the last successful login.
[[email protected] ~]# su - kiosk ##切换至超级用户后,命令提示符就变为“#”
Last login: Thu Dec 29 12:35:42 CST 2016 on :0
[[email protected] ~]$
***3.登陆虚拟机***
普通用户 student 密码为:student
超级用户 root 密码为:redhat
登陆超级用户 not list---->username(输入root)---->passwd(输入redhat)
##身份提示符,$表示普通用户,#表示超级用户##
---------------------------------------------------
***4.切换用户***
[[email protected] Desktop]$ su - root ##切换到超级用户root
Password: ##此时需要输入密码,而且密码无回显,不经过内存,模块化输入。
Last login: Tue Dec 27 10:40:54 CST 2016 on pts/0
Last failed login: Tue Dec 27 11:04:06 CST 2016 on pts/0
There was 1 failed login attempt since the last successful login.
[[email protected] ~]# su - kiosk ##切换到普通用户不需要输入密码,
Last login: Thu Dec 29 12:35:42 CST 2016 on :0
[[email protected] ~]$
----------------------------------------------------
***5.虚拟控制台***
Ctrl+Alt+F(1|7) 进入图形界面
Ctrl+Alt+F(2-6) 进入虚拟控制台
foundation46 login: ##输入用户名
passwd:
init 3 ##关闭图形界面
init 5 ##开启图形界面
init 6 ##重启
*注* 当出现死机或者卡顿情况时,我们可以通过虚拟控制台先关闭图形界面,然后在重新开启图形界面。重新登陆。
----------------------------------------------------
***6.命令的帮助***
ctrl +c ##退出命令的执行
whatis 命令 ##查看命令的功能
命令 --help ##查看命令的帮助
[] ##选择加入的内容,可加可不加
... ##加入的内容个数任意
<> ##此符号表示在命令执行过程当中必须要加的内容
[[email protected] Desktop]$ whatis date
date (1) - print or set the system date and time
date (1p) - write the date and time
[[email protected] Desktop]$ date --help
Usage: date [OPTION]... [+FORMAT]
or: date [-u|--utc|--universal] [MMDDhhmm[[CC]YY][.ss]]
utc一种特殊的时间计算方式,将bios时间设置为伦敦时间。显示的时候需要加上所在时区。
----------------------------------------------------
***7.系统的使用基础方法***
1)系统登陆
图形登录方式
文本登录方式
2)工作界面转换
Ctrl+Alt+上|下
3)开始bash
1.Applications>Utilities>Terminal
2.鼠标右键------>open in terminal
3.gnome-terminal
4.Ctrl+shift+n
##在新窗口中打开shell
Ctrl+shift+t
##在同一窗口打开新的tab
5.退出:exit | Ctrl+d
4)系统关机,重启
重启
reboot | init 6 |shutdown -r now
关机
poweroff | init 0 | shutdown -h now
5)锁屏
rhel7 rehl7.1:
ctrl+alt+L
rehl7.2
windows+L
---------------------------------------------------------
***8.简单的系统命令***
1) date
watch -n 1 date ##让date命令每秒执行一次,ctrl+c推出监控模式
date 12241513 ##把系统时间设置为12月24号15:13格式:月月天天时时分分
date 122415132016.55 ##2016表示年(可以不加).55表示秒(可以不加)
date -d +xday -xday ##查看x天后或者前的时间
date +%... ##设定date的输出格式
2)passwd
1.passwd 修改用户密码
passwd 参数 用户名称
-s ##用户密码信息
--status。。。。。
-l ## 锁定帐号
-u ##解锁
-n ##设定密码最短有效期
-x ##设定密码最长有效期
-w ##警告期
-i ##设定用户非活跃天数
-d ##清除用户密码
监控passwd密码信息
watch -n 1 passwd -S student
3)file
file 文件名字 ##查看文件类型
4)文件的查看
cat filename ##显示文件的全部内容
head filename ##显示以一个文件的前几行
head -n 5 filename ##显示文件前五行
tail filename ## 显示文件后几行
tail -n 5 filename ##显示文件后五行
5)wc统计文件数量信息
wc -l 行数
-w 字数
-c 字节数
-m 字符数
**在中英文里面字符数和字数在某些情况下会有区别。**
***tab键***
在系统中tab键可以自动补全存在的命令,文件名称和某些命令的参数
a+Tab 两次Tab 显示系统中所有a开头的命令
***history历史调用***
history ##显示历史
history -c ##清除当前环境当中的历史命令
!数字 ##执行第多少行的命令
!字母 ##执行最近一条以这个字母开头的命令
ctrl+r+关键字 ##执行最近一条含有这个关键字的命令
上下键 ##逐行调用命令
***linux中的快捷键***
左右 ##一个字符一个字符移动
ctrl +左右 ##一个字一个字移动
ctrl + a ##光标移动到行首
e ##光标移动到行尾
u ##光标所在位置删除到行首
k ##光标所在位置删除到行尾
r+关键字 ##调出最近一条含有关键字的命令
c ##撤销以输入的命令
d ##关闭当前环境
shift+t ##在现有shell中重新打开一个table
shift+pageup|pagedown ##切换table
------------------------------------------------------
***二级目录的作用***
/bin ##二进制可执行文件也就是系统命令
/sbin ##系统管理命令存放位置
/boot ##启动分区,负责系统启动
/dev ##设备管理文件
/etc ##大多数系统管理文件
/home ##普通用户的家目录
/lib ##32位系统库文件存放位置
/lib64 ##64位系统库文件存放位置
/media ##系统临时设备挂载点
/mnt ##系统临时设备挂载点
/run ##系统临时设备挂载点
/opt ##第三方软件安装位置
/proc ##系统信息
/root ##超级用户家目录
/srv,/var ##系统数据
/sys ##系统管理,主要是关于内核
/tmp ##系统临时文件存放位置
/user ##系统用户相关信息数据及用户自定义软件存放位置
-------------------------------------------------
***文件的寻址***
绝对路径
文件在系统的真实位置,文件名字以“/”开头
相对路径
文件相对于当前所在位置的一个名字的简写,这个名字不会以/开头,而且名字会自动添加pwd显示的值。eg:在桌面上创建的文件夹study
[[email protected] Desktop]$ mkdir study ##建立study文件夹
[[email protected] Desktop]$ cd study ##直接输入文件夹名字,即可跳到文件夹中。
[[email protected] study]$ cd -
/home/kiosk/Desktop
[[email protected] Desktop]$ cd ./study ##"."表示当前目录,也可以直接进入study。
[[email protected] study]$
---------------------------------------
***切换工作目录***
cd direcory ##切换工作目录到指定目录
cd - ##切换工作目录到之前所在目录
cd ~ ##切换到当前的家目录
cd ~username ##切换到指定用户家目录
cd .. ##;进入当前目录的上级目录
[[email protected] Desktop]$ cd /mnt ##切换到mnt目录下
[[email protected] mnt]$ cd - ##切换到之前所在目录
/home/kiosk/Desktop
[[email protected] Desktop]$ cd ~ ##“~”当前用户家目录提示符
[[email protected] ~]$ cd ~kiosk
[[email protected] ~]$ cd ..
[[email protected] home]$ cd ..
[[email protected] /]$ ##系统根目录,最顶级目录
------------------------------------------
***ls 列出目录或文件信息***
ls ##如果后面没有目标,那么默认目标为当前目录
ls direcory|filename ##列出文件或目录内容
ls -d direcory ##列出目录本身
ls -l filename|direcory##列出文件或目录里面内容的属性
ls -ld direcory ##列出目录本身属性
ls -a ##显示目录中的所有内容,包括以“.”开头的隐藏文件
ls -R ##递归显示目录中的内容
------------------------------------------------
***touch建立文件或修改文件时间戳***
touch file #创建文件
***mkdir建立目录***
mkdir directory #创建目录
-p #上集目录不存在直接建立
***rm 删除目录或文件***
rm -f ##强行删除不提示
-r ##删除目录
rm -fr * ##强行删除所有且不提示。
***vim文本方式编辑文件***
vim filename 进入命令模式,此时不能直接编辑文件,必须先进入插入模式才可以进行编辑。
按“i”进入插入模式。
完成编辑之后,按“esc”退出插入模式。
输入“:wq”保存并退出。
vim filename 如果文件名字不存在,会自动创建。
直接打开vim,编辑文件之后要“:wq filename”
###cp文件的复制###
cp新建文件的过程
cp file file1 file2 ... direcory ###把file file1 file2复制到direcory中,可以同时复制多个文件
cp file test ###建立test文件模版为file,即为重命名
cp -r direcory direcory1 ###复制目录
---------------------------------------------
####mv移动或重命名###
相同磁盘的mv是重命名,不同磁盘的mv是复制删除过程
mv file file1 direcory ##移动file file1到direcory中
mv 存在文件 不存在文件 ##重命名文件
mv westos/linux . ##把westos中的linux移动的到当前目录中“.”代表当前目录
---------------------------------------------------------------
########正则表达式#######
* ##匹配0到任意字符
? ##匹配单个字符
[[:alpha:]] ##匹配单个字母
[[:lower:]] ##匹配单个小写字母
[[:upper:]] ##匹配单个大写字母
[[:digit:]] ##匹配单个数字
[[:alnum:]] ##匹配单个数字或字母
[[:punct:]] ##匹配单个符号
[[:space:]] ##匹配单个空格
[^[:??:]] ##表示除??之外的
{}表示存在或者不存在的
{1..9} #数字1到9
{1,3,5} #数字1,3和5
{1..2}{a..d} #1a 1b 1c 1d 2a 2b 2c 2d
[]表示存在的
[a-C] #aA bB cC
[1-3] #1或者2或者3
[a-c] #aA或者bB或者c
[^abc]|[!abc] #除了a并且除了b并且除了c
~ #当前用户家目录
~username #指定的用户家目录
~+ #当前目录,和“.”作用相同。
~— #当前目录之前所在目录
***man命令的使用***
man(manual) ##man是手册的缩写
man man ##查看man命令帮助
man passwd ##查看passwd命令的帮助
man的级别
1.系统命令
2.系统接口
3.函数库
4.特殊文件,比如设备文件
5.文件
6.游戏
7.系统的软件包
8.系统管理命令
9.内核
***man页面的快捷方式***
上下键 ##向上或向下一行
pageup|pagedown ##向上或向下一个屏幕
d/u ##向下或向上半个屏幕
/关键字 ##搜索关键字,n向下匹配,N向上匹配
q ##退出帮助页面
本文出自 “12444546” 博客,谢绝转载!
以上是关于文档linux1.2的主要内容,如果未能解决你的问题,请参考以下文章
在线协作文档综合评测 :NotionFlowUsWolai飞书语雀微软 Office谷歌文档金山文档腾讯文档石墨文档Dropbox Paper坚果云文档百度网盘在线文档
每日随笔飞书云文档使用 ( 注册飞书云文档账号 | 创建云文档 | 分享云文档 )