CPU使用率过高问题排查及Linux之top命令用法详解
Posted Maynor学长
tags:
篇首语:本文由小常识网(cha138.com)小编为大家整理,主要介绍了CPU使用率过高问题排查及Linux之top命令用法详解相关的知识,希望对你有一定的参考价值。
文章目录
问题
公司连续2天服务器告警CPU使用率过高问题,查看日志无果,尝试使用top命令排查问题。

解决方案
在 Linux 系统下,使用 top 命令查看 CPU 使用情况。
%Cpu(s): 0.3 us, 0.1 sy, 0.0 ni, 99.6 id, 0.0 wa, 0.0 hi, 0.0 si, 0.0 st

- us(user):表示 CPU 在用户运行的时间百分比,通常用户 CPU 高表示有应用程序比较繁忙。典型的用户程序有:数据库、Web 服务器等。
- sy(sys):表示 CPU 在内核态运行的时间百分比(不包括中断),通常内核态 CPU 越低越好,否则表示系统存在某些瓶颈。
- ni(nice):表示用 nice 修正进程优先级的用户进程执行的 CPU 时间。nice 是一个进程优先级的修正值,如果进程通过它修改了优先级,则会单独统计 CPU 开销。
- id(idle):表示 CPU 处于空闲态的时间占比,此时,CPU 会执行一个特定的虚拟进程,名为 System Idle Process。
- wa(iowait):表示 CPU 在等待 I/O 操作完成所花费的时间,通常该指标越低越好,否则表示 I/O 存在瓶颈,可以用 iostat 等命令做进一步分析。
- hi(hardirq):表示 CPU 处理硬中断所花费的时间。硬中断是由外设硬件(如键盘控制器、硬件传感器等)发出的,需要有中断控制器参与,特点是快速执行。
- si(softirq):表示 CPU 处理软中断所花费的时间。软中断是由软件程序(如网络收发、定时调度等)发出的中断信号,特点是延迟执行。
- st(steal):表示 CPU 被其他虚拟机占用的时间,仅出现在多虚拟机场景。如果该指标过高,可以检查下宿主机或其他虚拟机是否异常。
排查用户 CPU 使用率高
用户 CPU 使用率反映了应用程序的繁忙程度,通常与我们自己写的代码息息相关。
操作步骤:
1) 通过 top 命令找到 CPU 消耗最多的进程号;
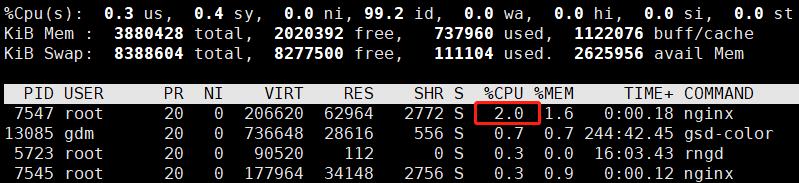
2) 通过 top -Hp 进程号命令找到 CPU 消耗最多的线程号(列名仍然为 PID);
3) 通过printf “%x\\n” 线程号命令输出该线程号对应的 16 进制数字;

4) PID进程在内核调用情况。
如果是Java应用可通过 jstack 进程号 | grep 16进制线程号 -A 10 命令找到 CPU 消耗最多的线程方法堆栈。
非 Java 应用可使用 perf
perf top -p 7574
如果提示perf: command not found,使用yum install perf安装。

perf利用Linux的trace特性,可以用于实时跟踪,统计event计数(perf stat);或者使用采样(perf record),报告(perf report|script|annotate)的使用方式进行诊断。
top命令用法
top命令经常用来监控linux的系统状况,是常用的性能分析工具,能够实时显示系统中各个进程的资源占用情况。
top的使用方式 top [-d number] | top [-bnp]
参数解释:
-d:number代表秒数,表示top命令显示的页面更新一次的间隔。默认是5秒。 -b:以批次的方式执行top。 -n:与-b配合使用,表示需要进行几次top命令的输出结果。 -p:指定特定的pid进程号进行观察。
在top命令显示的页面还可以输入以下按键执行相应的功能(注意大小写区分的):
?:显示在top当中可以输入的命令 P:以CPU的使用资源排序显示 M:以内存的使用资源排序显示 N:以pid排序显示 T:由进程使用的时间累计排序显示 k:给某一个pid一个信号。可以用来杀死进程 r:给某个pid重新定制一个nice值(即优先级) q:退出top(用ctrl+c也可以退出top)。
top各输出参数含义
下面是使用top命令来进行性能检测的截图:
图一(ubuntu):
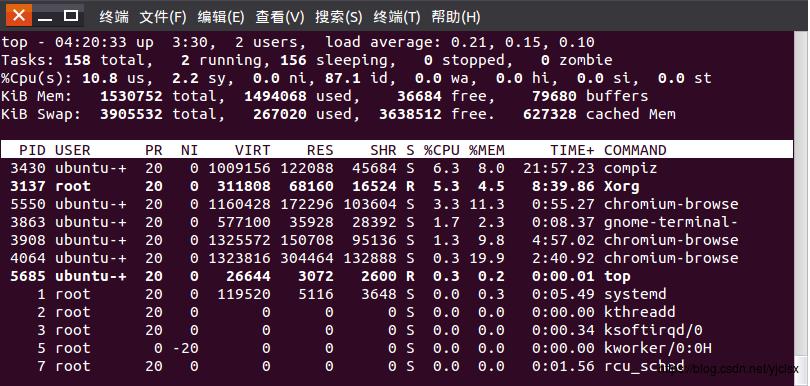
图二(centos):
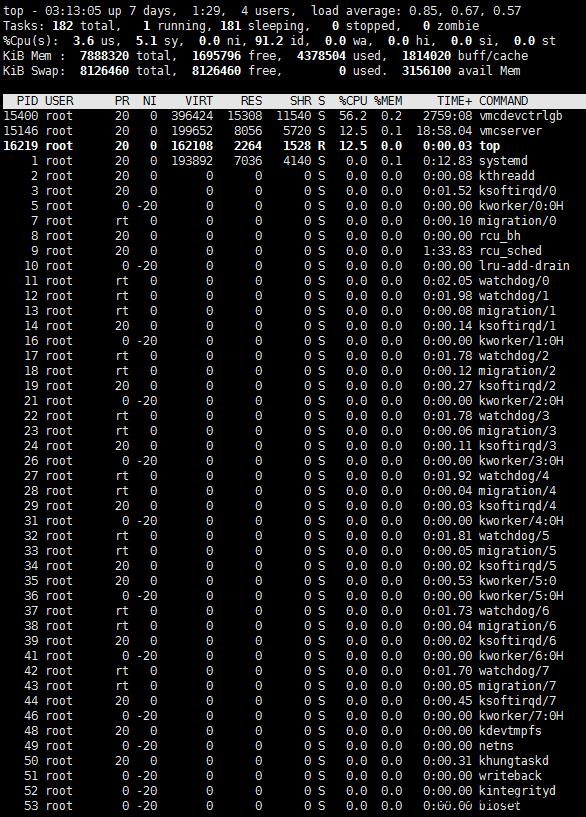
一、top前5行统计信息
第1行:top - 05:43:27 up 4:52, 2 users, load average: 0.58, 0.41, 0.30
第1行是任务队列信息,其参数如下:
| 内容 | 含义 |
|---|---|
| 05:43:27 | 表示当前时间 |
| up 4:52 | 系统运行时间 格式为时:分 |
| 2 users | 当前登录用户数 |
| load average: 0.58, 0.41, 0.30 | 系统负载,即任务队列的平均长度。 三个数值分别为 1分钟、5分钟、15分钟前到现在的平均值。 |
load average: 如果这个数除以逻辑CPU的数量,结果高于5的时候就表明系统在超负荷运转了。
第2行:Tasks: 159 total, 1 running, 158 sleeping, 0 stopped, 0 zombie
第3行:%Cpu(s): 37.0 us, 3.7 sy, 0.0 ni, 59.3 id, 0.0 wa, 0.0 hi, 0.0 si, 0.0 st
第2、3行为进程和CPU的信息
当有多个CPU时,这些内容可能会超过两行,其参数如下:
| 内容 | 含义 |
|---|---|
| 159 total | 进程总数 |
| 1 running | 正在运行的进程数 |
| 158 sleeping | 睡眠的进程数 |
| 0 stopped | 停止的进程数 |
| 0 zombie | 僵尸进程数 |
| 37.0 us | 用户空间占用CPU百分比 |
| 3.7 sy | 内核空间占用CPU百分比 |
| 0.0 ni | 用户进程空间内改变过优先级的进程占用CPU百分比 |
| 59.3 id | 空闲CPU百分比 |
| 0.0 wa | 等待输入输出的CPU时间百分比 |
| 0.0 hi | 硬中断(Hardware IRQ)占用CPU的百分比 |
| 0.0 si | 软中断(Software Interrupts)占用CPU的百分比 |
| 0.0 st |
第4行:KiB Mem: 1530752 total, 1481968 used, 48784 free, 70988 buffers
第5行:KiB Swap: 3905532 total, 267544 used, 3637988 free. 617312 cached Mem
第4、5行为内存信息
其参数如下:
| 内容 | 含义 |
|---|---|
| KiB Mem: 1530752 total | 物理内存总量 |
| 1481968 used | 使用的物理内存总量 |
| 48784 free | 空闲内存总量 |
| 70988 buffers(buff/cache) | 用作内核缓存的内存量 |
| KiB Swap: 3905532 total | 交换区总量 |
| 267544 used | 使用的交换区总量 |
| 3637988 free | 空闲交换区总量 |
| 617312 cached Mem | 缓冲的交换区总量。 |
| 3156100 avail Mem | 代表可用于进程下一次分配的物理内存数量 |
上述最后提到的缓冲的交换区总量,这里解释一下,所谓缓冲的交换区总量,即内存中的内容被换出到交换区,而后又被换入到内存,但使用过的交换区尚未被覆盖,该数值即为这些内容已存在于内存中的交换区的大小。相应的内存再次被换出时可不必再对交换区写入。
计算可用内存数有一个近似的公式:
第四行的free + 第四行的buffers + 第五行的cached
二、进程信息
| 列名 | 含义 |
|---|---|
| PID | 进程id |
| PPID | 父进程id |
| RUSER | Real user name |
| UID | 进程所有者的用户id |
| USER | 进程所有者的用户名 |
| GROUP | 进程所有者的组名 |
| TTY | 启动进程的终端名。不是从终端启动的进程则显示为 ? |
| PR | 优先级 |
| NI | nice值。负值表示高优先级,正值表示低优先级 |
| P | 最后使用的CPU,仅在多CPU环境下有意义 |
| %CPU | 上次更新到现在的CPU时间占用百分比 |
| TIME | 进程使用的CPU时间总计,单位秒 |
| TIME+ | 进程使用的CPU时间总计,单位1/100秒 |
| %MEM | 进程使用的物理内存百分比 |
| VIRT | 进程使用的虚拟内存总量,单位kb。VIRT=SWAP+RES |
| SWAP | 进程使用的虚拟内存中,被换出的大小,单位kb |
| RES | 进程使用的、未被换出的物理内存大小,单位kb。RES=CODE+DATA |
| CODE | 可执行代码占用的物理内存大小,单位kb |
| DATA | 可执行代码以外的部分(数据段+栈)占用的物理内存大小,单位kb |
| SHR | 共享内存大小,单位kb |
| nFLT | 页面错误次数 |
| nDRT | 最后一次写入到现在,被修改过的页面数。 |
| S | 进程状态。D=不可中断的睡眠状态 R=运行 S=睡眠 T=跟踪/停止 Z=僵尸进程 |
| COMMAND | 命令名/命令行 |
| WCHAN | 若该进程在睡眠,则显示睡眠中的系统函数名 |
| Flags | 任务标志 |
Top 1的用法
默认进入top时,各进程是按照CPU的占用量来排序的。
1、在top基本视图中,按键盘数字“1”可以监控每个逻辑CPU的状况:
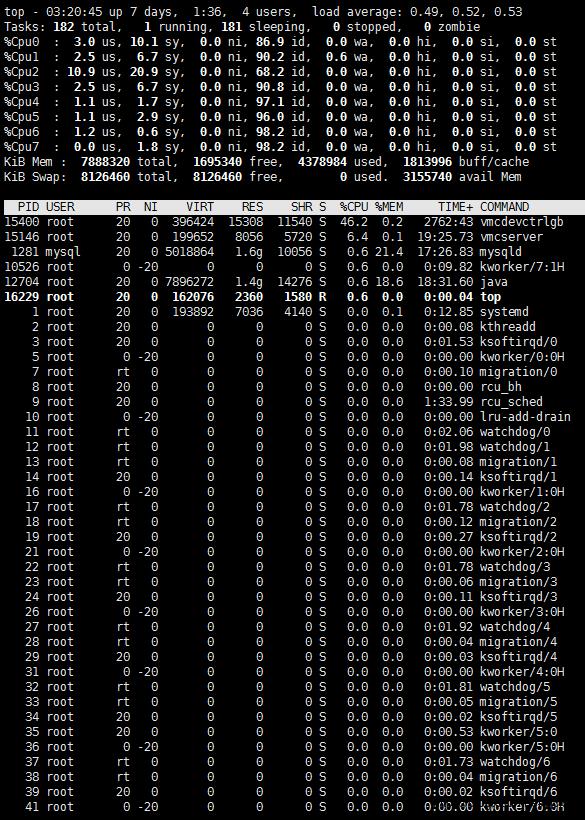
2、敲击键盘‘b’(打开关闭加亮效果)top视图变换如下:
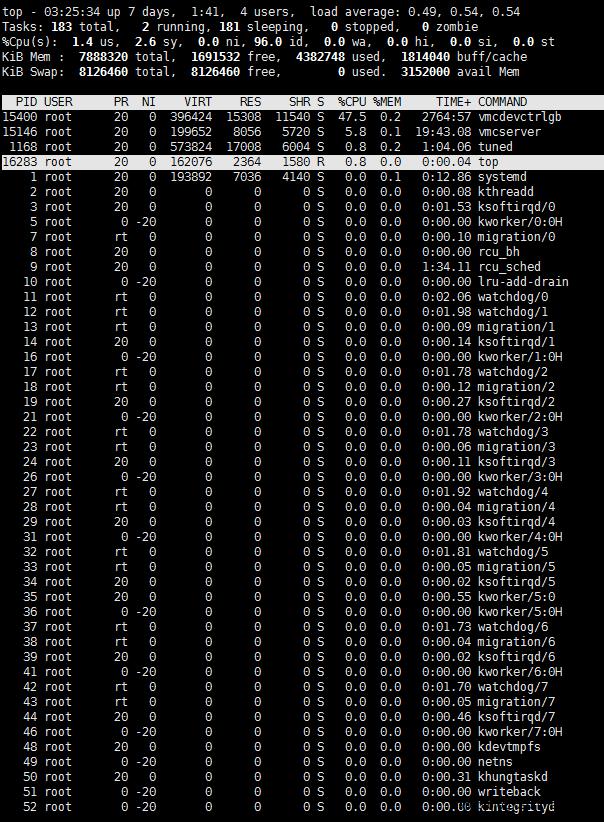
PID为16283为当前top视图中唯一的运行态进程。也可以敲击键盘‘y’来打开或者关闭运行态进程的加亮效果。
3、敲击键盘‘x’(打开/关闭排序列的加亮效果),top视图变换如下:
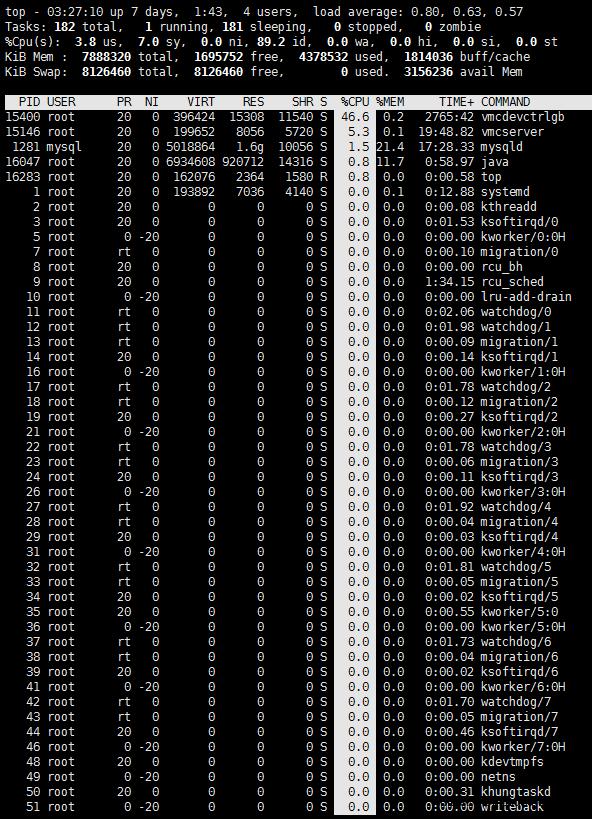
可以看到现在是按"%CPU"进行排序的,可以按”shift+>”或者”shift+<”左右改变排序序列。
4、改变进程显示字段
在top基本视图中,敲击”f”进入另一个视图,在这里可以编辑基本视图中的显示字段:
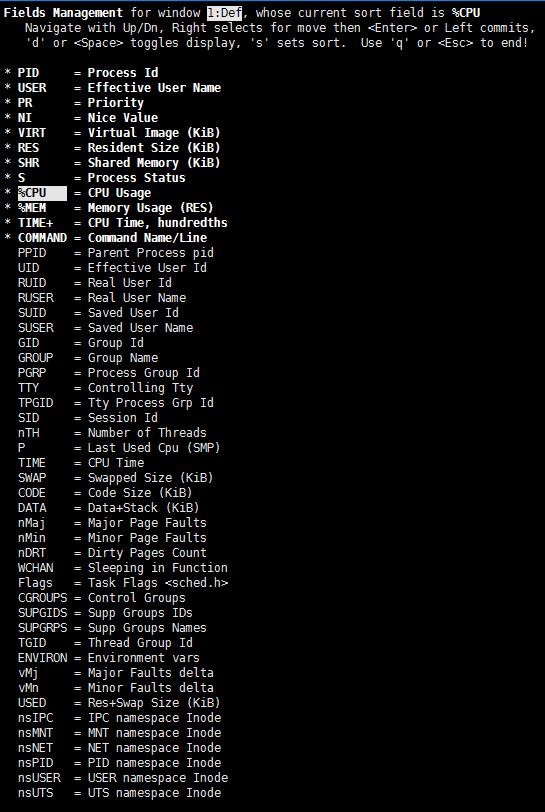
用上下键选择选项,按下空格键可以决定是否在基本视图中显示这个选项。
top命令是一个非常强大的功能,但是它监控的最小单位是进程,如果想监控更小单位时,就需要用到ps或者netstate命令来满足我们的要求。
%CPU和us%的区别
有的同学会把%CPU和us%搞晕,也就是下图所示在top的时候查看cpu的信息
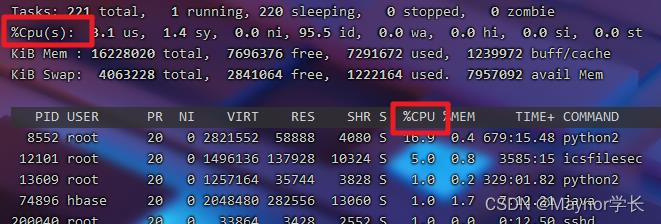
这时有的同学会问:这两个CPU到底哪个是对的。
其实都是对的,只是表达的意思不一样。
官方解释如下
Cpu(s):34.0% us: 用户空间占用CPU百分比
%CPU:上次更新到现在的CPU时间占用百分比
读到这里我也不是十分理解他们俩的关系,我一直以为%CPU是每个进程占用的cpu百分比,按理来说所有进程的该值加在一起应该等于us.
但事实并非如此,此时我们可以在top界面按一下1

这时候我们可以清晰得看到每个cpu的运行状态。
通过上面的显示我们发现Cpu(s)表示的是 所有用户进程占用整个cpu的平均值,由于每个核心占用的百分比不同,所以按平均值来算比较有参考意义。而%CPU显示的是进程占用一个核的百分比,而不是整个cpu(12核)的百分比,有时候可能大于100,那是因为该进程启用了多线程占用了多个核心,所以有时候我们看该值得时候会超过100%,但不会超过总核数*100。
另外查看CPU信息:在命令行里输入:cat /proc/cpuinfo
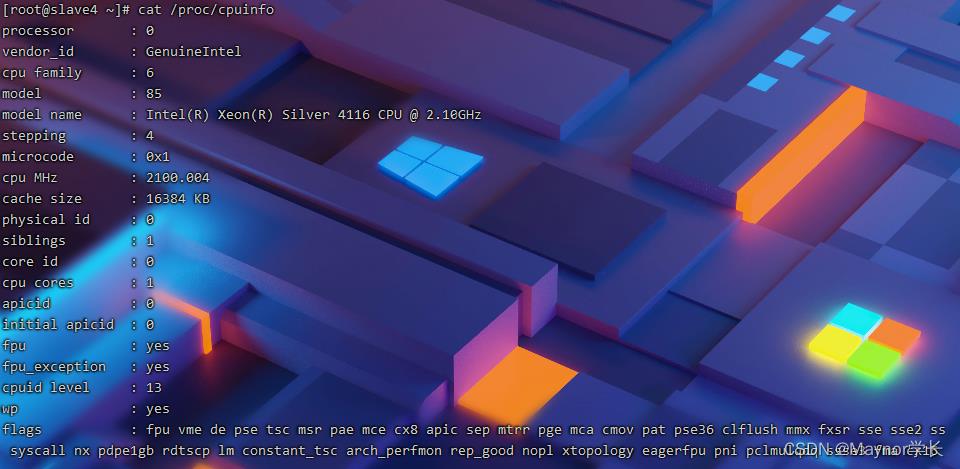
以上是关于CPU使用率过高问题排查及Linux之top命令用法详解的主要内容,如果未能解决你的问题,请参考以下文章
利用top命令和pstack排查linux进程CPU使用率过高的问题