windows cmake 简单使用教程
Posted 一只小阿大:)
tags:
篇首语:本文由小常识网(cha138.com)小编为大家整理,主要介绍了windows cmake 简单使用教程相关的知识,希望对你有一定的参考价值。
目录
cmake download
CMAKE WINDOWS下载地址
CMAKE官方手册
CMAKE GIT HUB 仓库
如果下载则打开git输入命令( git clone https://github.com/Kitware/CMake.git )
跟官方文档相关的的demo放在了路径CMake\\Help\\guide\\tutorial
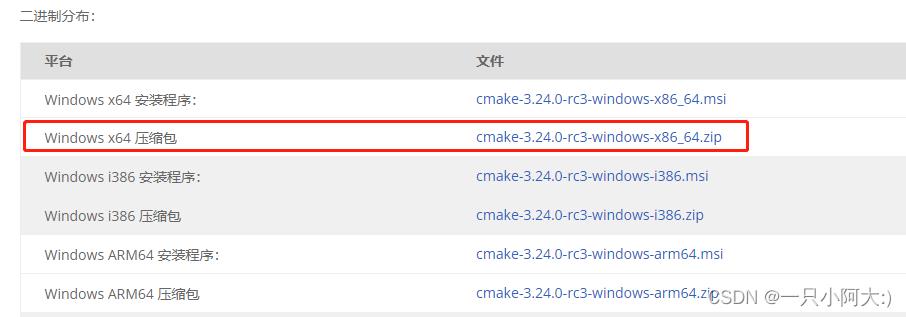
下载压缩包后解压(随便解压到一个自己想要的目录),解压后的bin文件路径加到环境变量中
如何加入到环境变量?(win10)
- 鼠标对 我的电脑(此电脑) 右键
- 点击属性
- 看到关于,下拉滚动条即可看到高级系统设置(点击)
- 在导航栏高级中可以看到环境变量(点击)
- 找到变量path(点击后编辑)
注 :更改用户变量或者系统变量都可以,区别是系统变量所有用户都可使用。
- 新建后将刚刚解压的文件bin路径填入确定保存即可
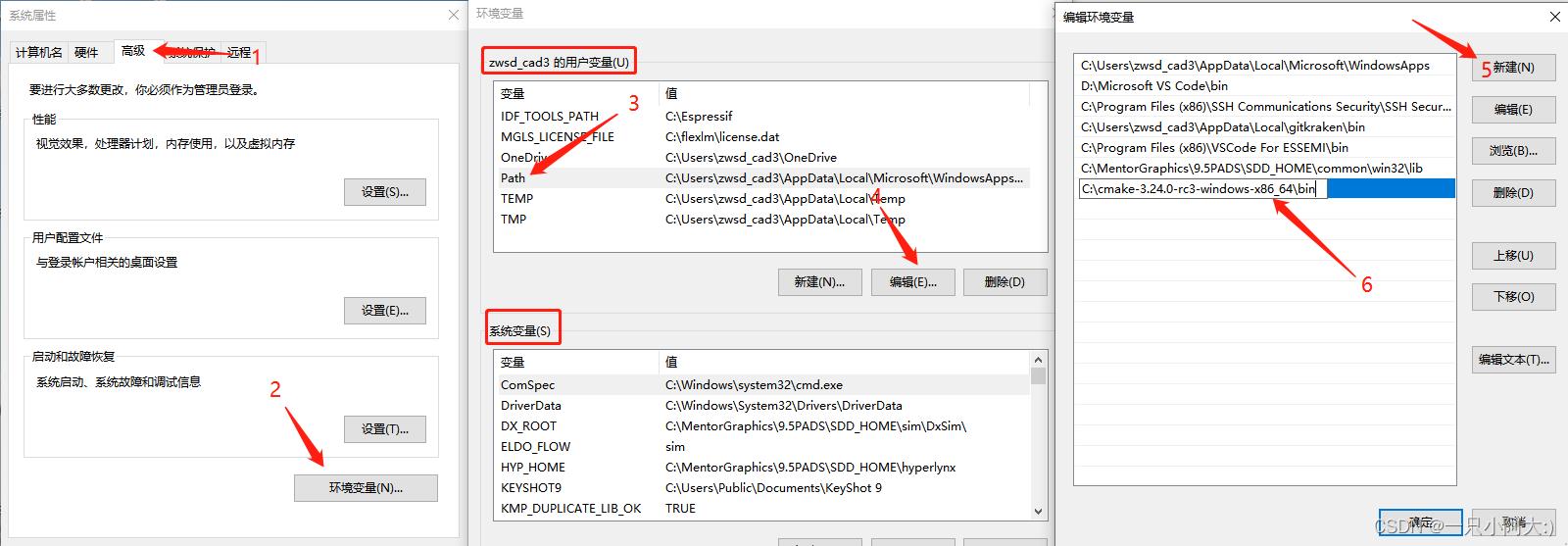
保存后打开命令行(cmd),输入命令cmake -version

有打印版本号即可表示成功
cmake 输出hello world:
新建一个文件test.txt
test.txt
message("hello world!")
在文件的当前目录下执行指令cmake -P test.txt ,即可打印输出hello world!
cmake 基本使用
看cmake官方文档中写到对于简单的项目只需要一个三行CMakeLists.txt文件。如下图所示
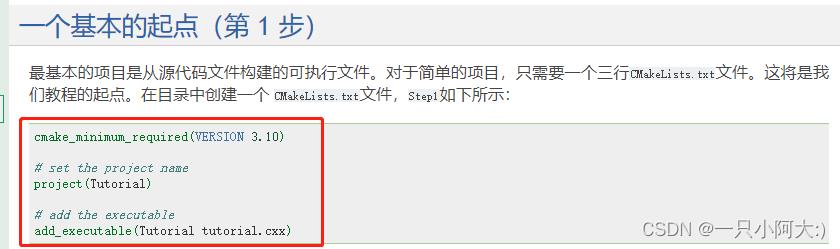
1. 新建一个文件夹(cmake_t1)
2. 进入文件夹后新建文件(main.c),内容如下所示打印helloworld
#include <stdio.h>
int main()
printf("hello world");
return 0;
3. 新建文件(CMakeLists.txt),编写文件,#号是注释
为什么设置编译器看提示
# 设置cmake最低版本
cmake_minimum_required(VERSION 3.10)
# 设置编译器
set(CMAKE_C_COMPILER "gcc")
set(CMAKE_CXX_COMPILER "g++")
# 设置项目名
project(cmake_test)
# 添加可执行目标
add_executable(out main.c)
4. cmd(控制台)打开文件当前路径输入cmake . -G “MinGW Makefiles” 就会生成下图所示文件
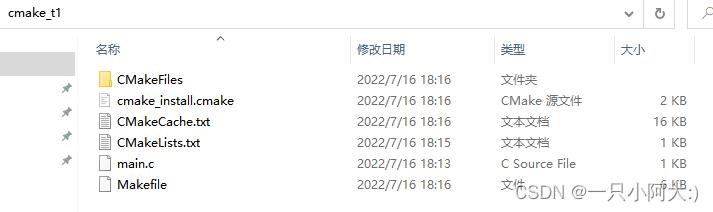
5. cmd(控制台)输入cmake --build . 即可输出out.exe文件,如下图所示。为什么是生成out.exe,exe是Windows的可执行文件,out是CMakeLists.txt中自己写的
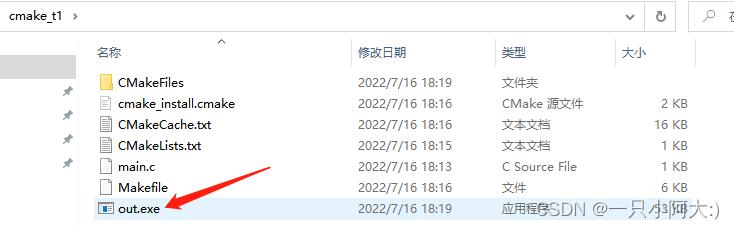
6. 执行可执行文件out.exe,打印输出hello world
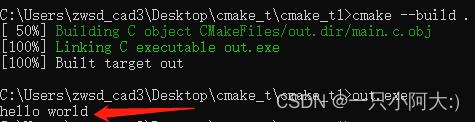
提示
注意:CMake 支持大写、小写和大小写混合命令。
Windows使用CMAKE需要指定编译器
我使用的是MinGW的GCC和G++则在CMakeLists.txt中加入下列两条指令指定编译器
# set compiler
set(CMAKE_C_COMPILER "gcc")
set(CMAKE_CXX_COMPILER "g++")
使用cmake生成Makefile文件时需要加入参数 -G “MinGW Makefiles”
cmake . -G “MinGW Makefiles”
能使用上了,就可以直接看cmake官方手册进行学习。
以上是关于windows cmake 简单使用教程的主要内容,如果未能解决你的问题,请参考以下文章