VMware16安装虚拟机遇到的问题
Posted 幽反丶叛冥
tags:
篇首语:本文由小常识网(cha138.com)小编为大家整理,主要介绍了VMware16安装虚拟机遇到的问题相关的知识,希望对你有一定的参考价值。
摘要:前面提到自己安装环境为CPU:Intel Core i5-12600K,VMware 版本:VMware® Workstation 16 Pro 16.0.0 build-16894299,创建虚拟机的时候windwos 系列的win7、win10、win11各种安装不上,但是对于 CentOS 7.5 居然有可以正常的安装上。这里对安装过程的问题和安装步骤进行记录一下,后续解决这个问题为通过 Geek 卸载 VMware® Workstation 16 Pro 16.0.0 build-16894299,然后安装了VMware® Workstation 16 Pro 16.2.3 build-19376536 (吾爱破解论坛可以找到资源)再创建虚拟机没有遇到问题就很轻松解决了。这里猜测可能是VMware 16.0 版本因为12代CPU大小核的问题导致。
一、问题现状&解决办法
自己主要解决办法为直接卸载以前版本,安装新的VMware® Workstation 16 Pro 16.2.3 build-19376536。

1.1 无法连接虚拟设备 sata0:1
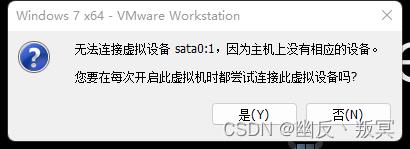
解决办法:
此问题主要是系统镜像设置导致,将虚拟的CD/DVD(IDE)物理驱动器的选项改为下方的使用ISO映像文件,选择系统映像文件,重新启动虚拟机。
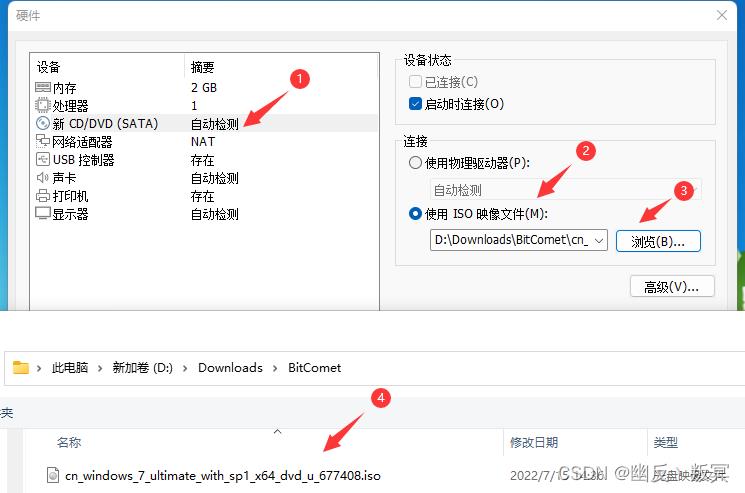
1.2 Time out & Boot Manager
 在这里按ESC(根据自己主板改变,视情况而定)可以记入Bios选择,自己这里等候片刻会自动进入选择BIOS的界面。
在这里按ESC(根据自己主板改变,视情况而定)可以记入Bios选择,自己这里等候片刻会自动进入选择BIOS的界面。
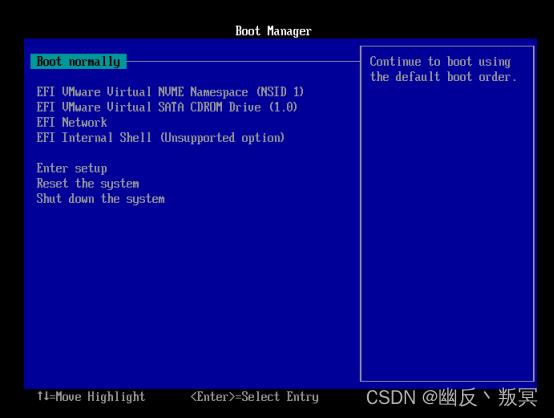
解决办法:
在 Boot Manager 界面选择第二项, EFT UMuare Uirtual SATA CDROM Dr iue (1.0),就可以进入系统安装界面。自己这里的确成功进入了系统加载 start 界面 ,但是坑的是加载一下,虚拟马上崩溃,自行关闭。
这里需要注意一下虚拟机中一项配置(注:优先采用UEFI模式,不行再安装在选择BIOS模式),
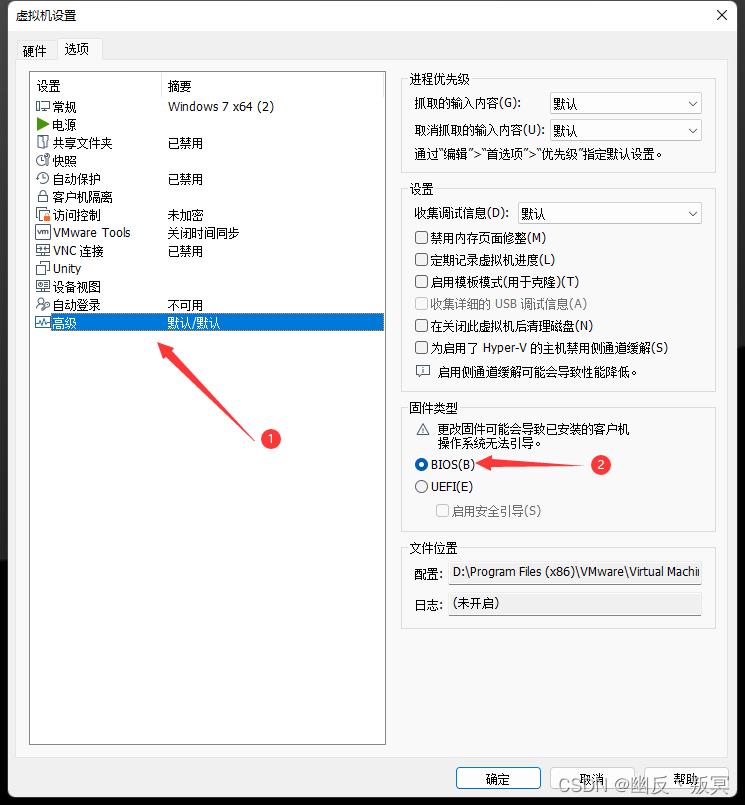 如果采用第二项 UEFI 模式,则可能是下图
如果采用第二项 UEFI 模式,则可能是下图
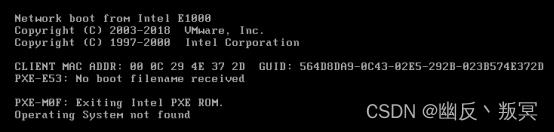
1.3 Press any key to boot from CD or DVD

解决办法:
就是在这个提示页面根据提示随便按一个键就可以进入下一步。
1.4 提示可移动设备
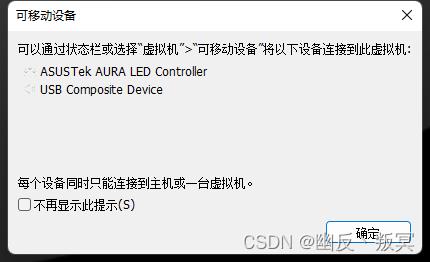 此处应该不是一个错误,只是提示。
此处应该不是一个错误,只是提示。
二、虚拟机安装(Win10)
1、打开VMware,选择创建新的虚拟机
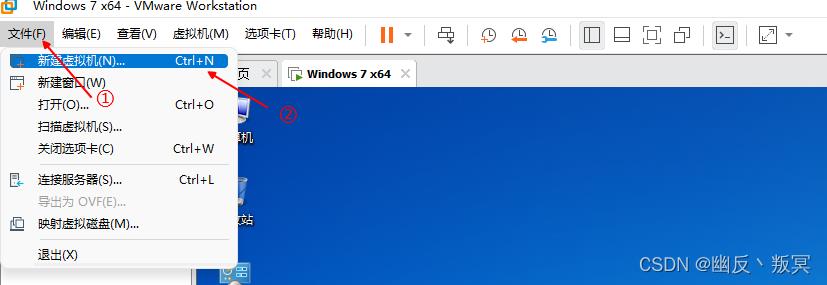 2、选择典型
2、选择典型
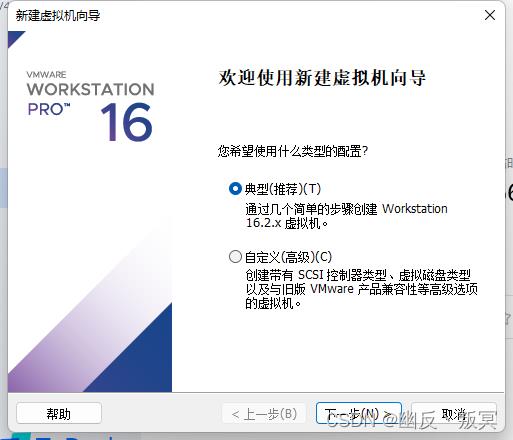 3、选择稍后安装操作系统
3、选择稍后安装操作系统
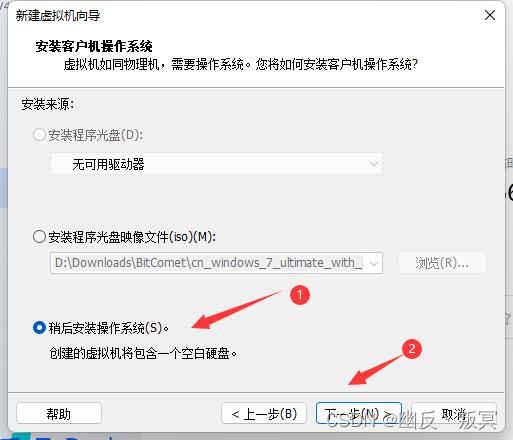 4、客户机操作系统选择 Microsoft Windows 版本选择 Windows 10 x64,根基自己的需要进行选择,注意目前选项中没有 win11,可以选其他 win 版本即可。
4、客户机操作系统选择 Microsoft Windows 版本选择 Windows 10 x64,根基自己的需要进行选择,注意目前选项中没有 win11,可以选其他 win 版本即可。
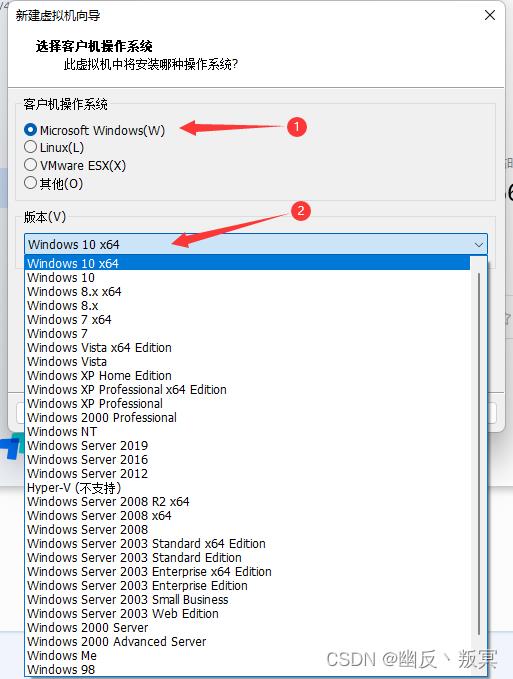 5、虚拟机名称及位置修改
5、虚拟机名称及位置修改
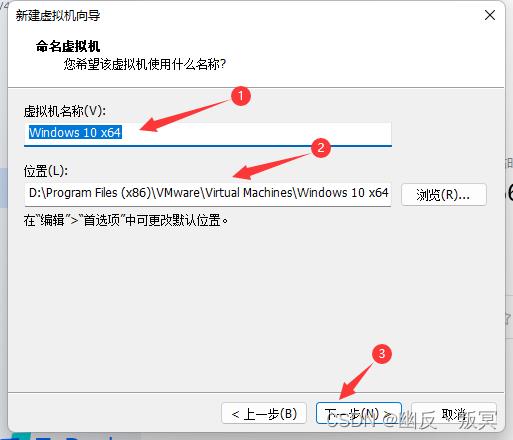 这里需要注意一下,默认是安装在C盘。自己这里在 VMware 工具 编辑 \\ 首选项 中设置了默认的虚拟机安装位置,这样创建的时候就会默认在此目录,此文件目录只能提前创建好,进行选择。
这里需要注意一下,默认是安装在C盘。自己这里在 VMware 工具 编辑 \\ 首选项 中设置了默认的虚拟机安装位置,这样创建的时候就会默认在此目录,此文件目录只能提前创建好,进行选择。
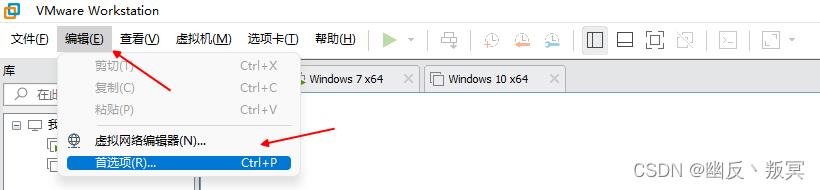
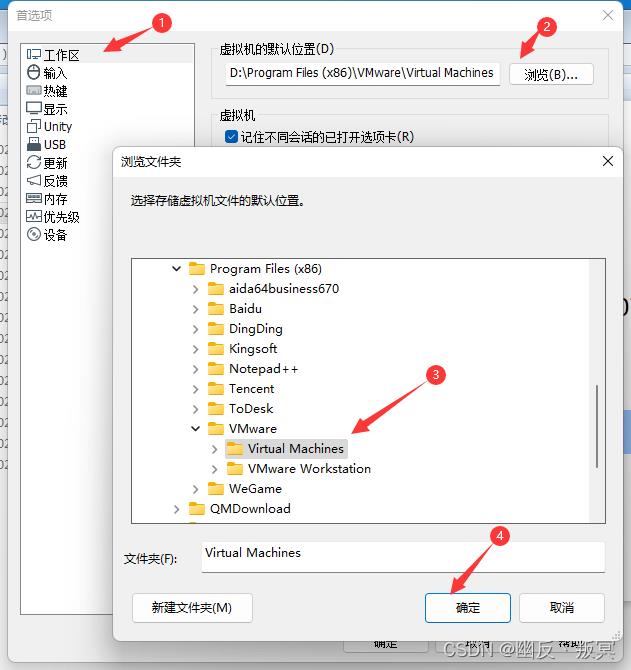 6、选择磁盘大小和虚拟磁盘存储为单个文件
6、选择磁盘大小和虚拟磁盘存储为单个文件
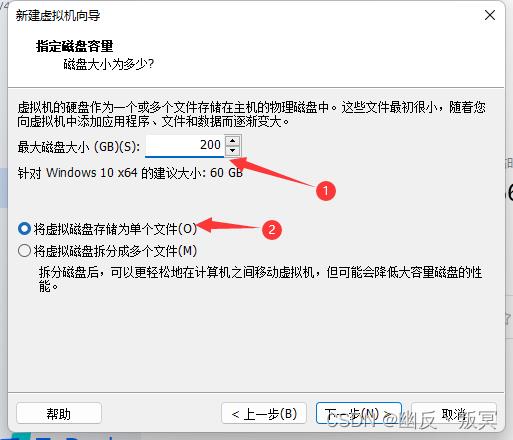 7、选择自定义硬件
7、选择自定义硬件
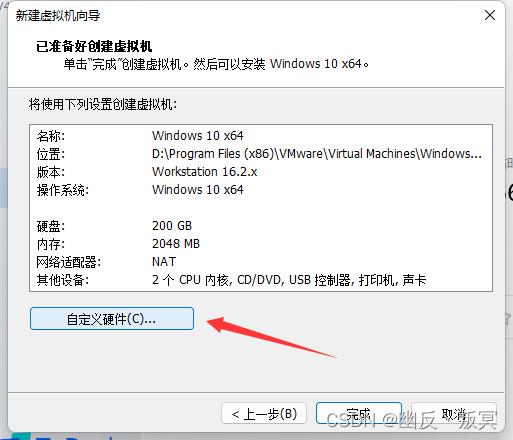 8、硬件选项设置,内存、处理器根据自己的实际情况设定,新 CD/DVD(SATA)进行系统 ISO 文件关联,打印机使用不上可以移除。
8、硬件选项设置,内存、处理器根据自己的实际情况设定,新 CD/DVD(SATA)进行系统 ISO 文件关联,打印机使用不上可以移除。
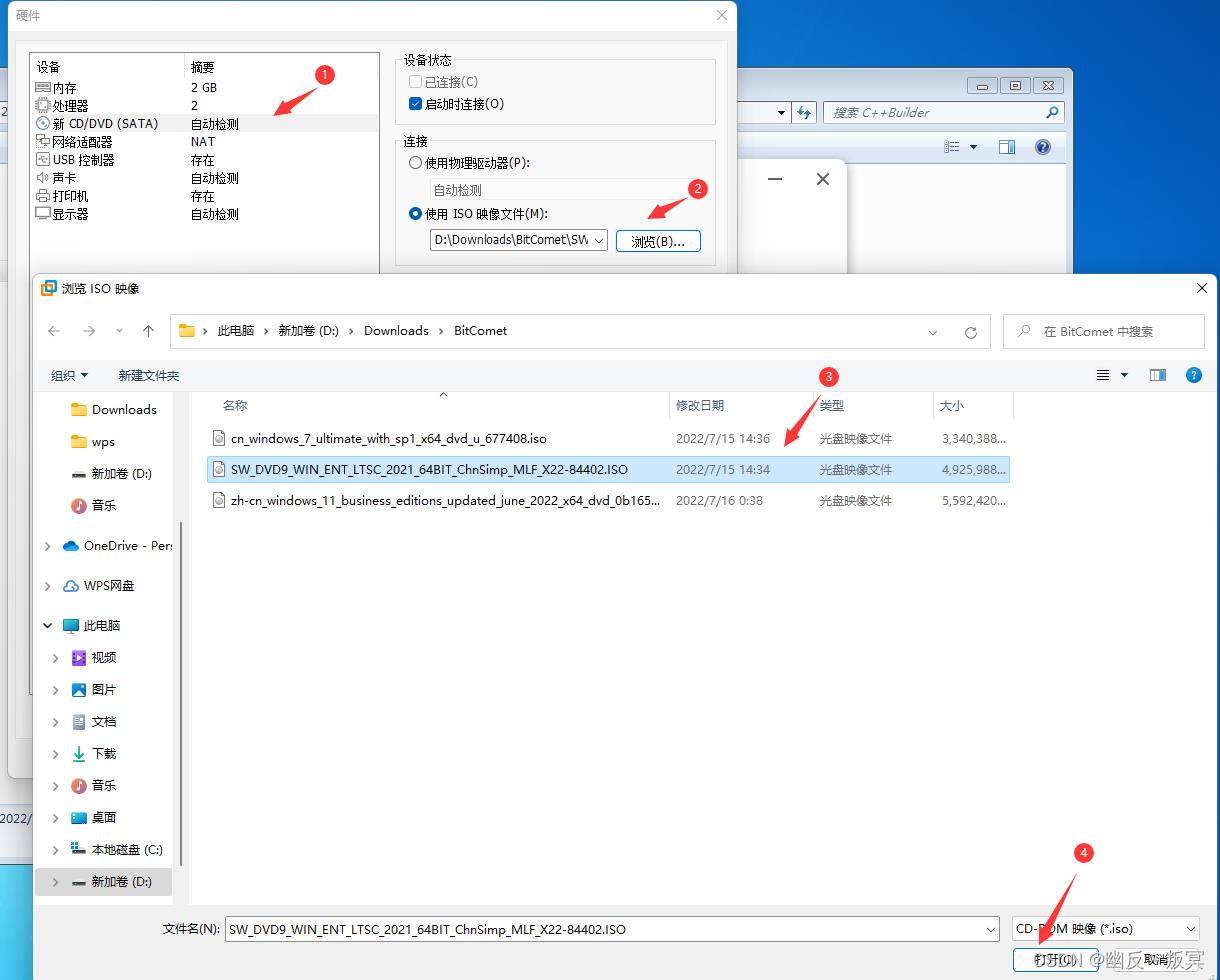
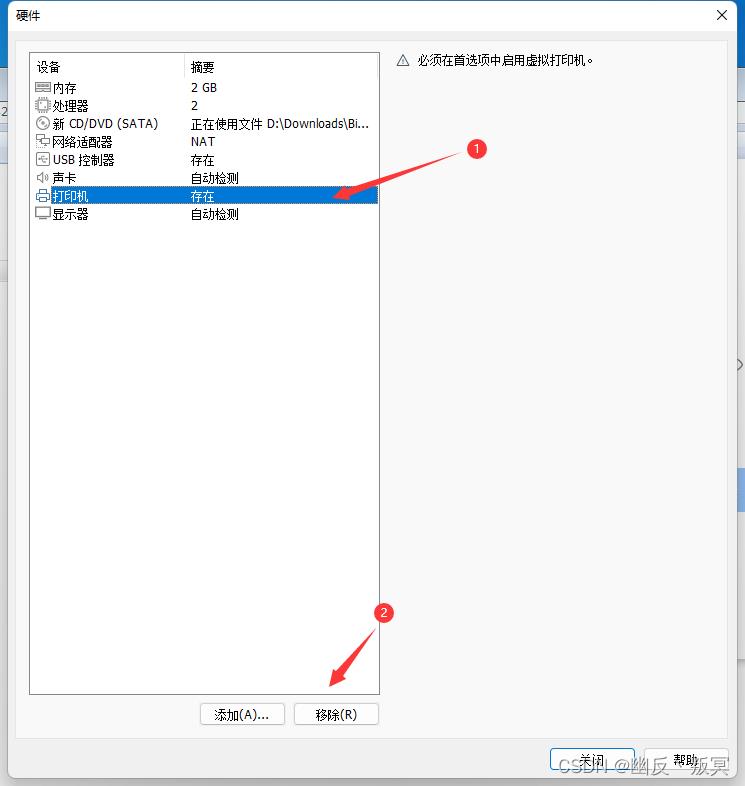 9、然后选择关闭 ——> 完成,创建好虚拟机
9、然后选择关闭 ——> 完成,创建好虚拟机
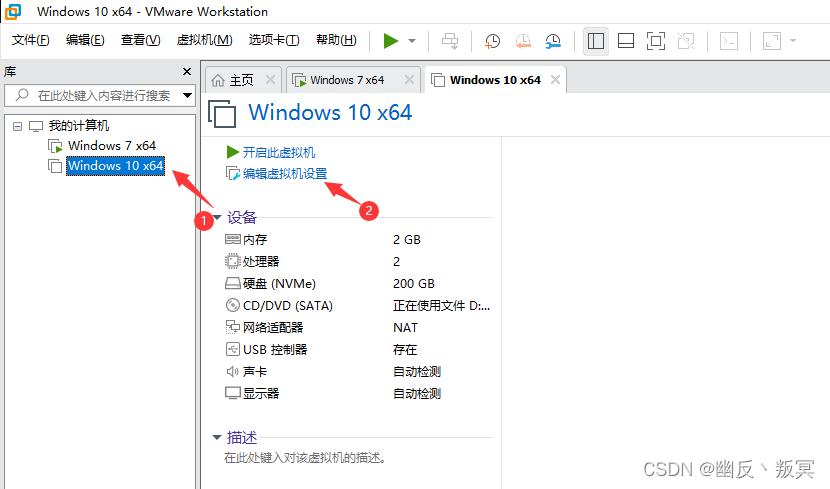 10、编辑虚拟机
10、编辑虚拟机
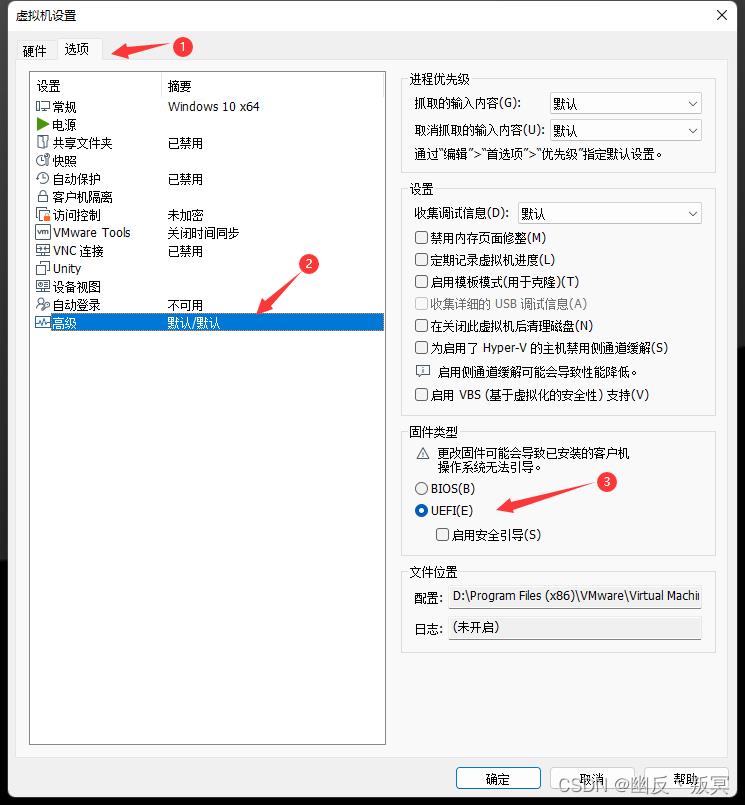 这里通过上面的问题表明有的时候只能选择BIOS,如果可以采用UEFI,则采用UEFI模式,至于好处没有去实践过,只是听说UEFI比BIOS要快一些、好一些。参考链接:
BIOS 与 UEFI的区。启用安装引导看个人需要,安全引导大致的作用就是定义平台固件如何管理安全证书,如何进行固件验证以及定义固件与操作系统之间的接(协议)。就是通过板载的TPM芯片来验证硬件,然后启动。参考链接:
UEFI bios里的安全启动是什么?
这里通过上面的问题表明有的时候只能选择BIOS,如果可以采用UEFI,则采用UEFI模式,至于好处没有去实践过,只是听说UEFI比BIOS要快一些、好一些。参考链接:
BIOS 与 UEFI的区。启用安装引导看个人需要,安全引导大致的作用就是定义平台固件如何管理安全证书,如何进行固件验证以及定义固件与操作系统之间的接(协议)。就是通过板载的TPM芯片来验证硬件,然后启动。参考链接:
UEFI bios里的安全启动是什么?
11、启动虚拟机
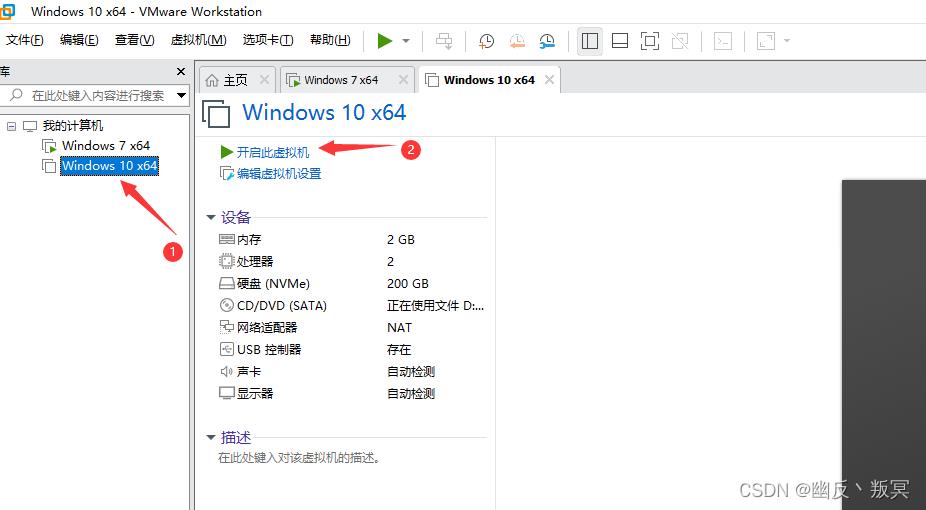 12、安装虚拟机(问题处理)
12、安装虚拟机(问题处理)
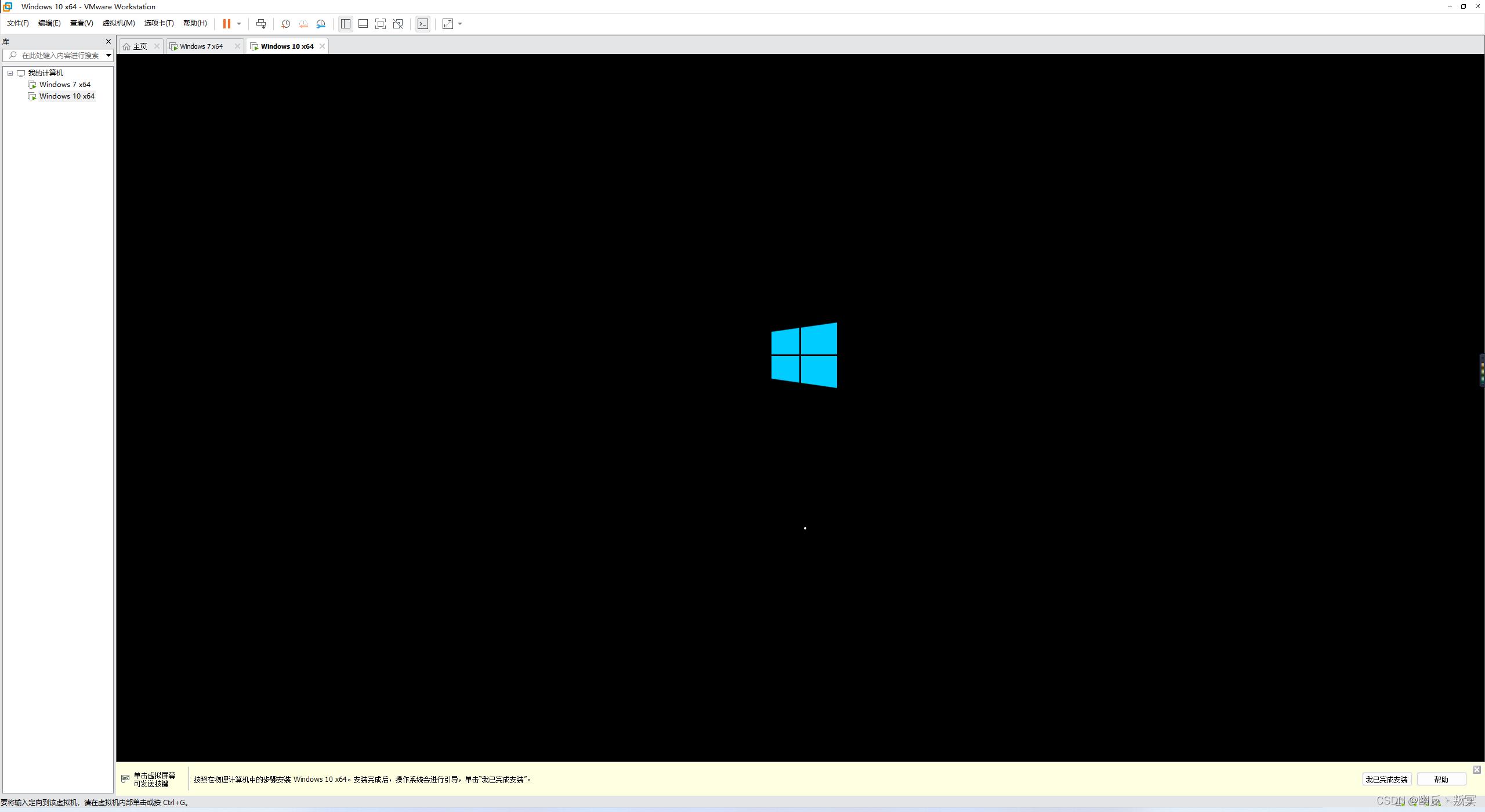 注意:这个时候就把上面的问题踩一个边,才能正常的来到上图系统安装界面,进入系统安装。
注意:这个时候就把上面的问题踩一个边,才能正常的来到上图系统安装界面,进入系统安装。
以上是关于VMware16安装虚拟机遇到的问题的主要内容,如果未能解决你的问题,请参考以下文章