自动化接口测试第一步Postman环境安装与插件安装
Posted 黑马程序员官方
tags:
篇首语:本文由小常识网(cha138.com)小编为大家整理,主要介绍了自动化接口测试第一步Postman环境安装与插件安装相关的知识,希望对你有一定的参考价值。
更多功能测试以及全套学习路线图均在专栏,↑↑戳进去领取~
系列文章目录
🏅自动化接口测试-第01天-接口、接口测试、URL、HTTP协议、接口文档解析
🏅自动化接口测试-第02天-接口用例设计思路、单接口用例、业务场景用例、postman
🏅自动化接口测试-第03天-Postman用例集、断言、前置脚本、关联、生成测试报告
🏅动化接口测试实战-第04天-读取外部数据文件、iHRM项目实战
接下来长文,手把手带大家安装配置Postman。
一、安装Postman
1.1 下载
https://www.postman.com/downloads/
1.2 安装

双击Postman安装包,全自动安装,不需要任何人为干预。
安装完成后,会默认打开英文注册页面。或者手动打开注册页面。
自行翻译英文页面提示,根据提示完成注册,完全免费

填入:邮箱、用户名、密码即可。注意要符合Postman所要求的。



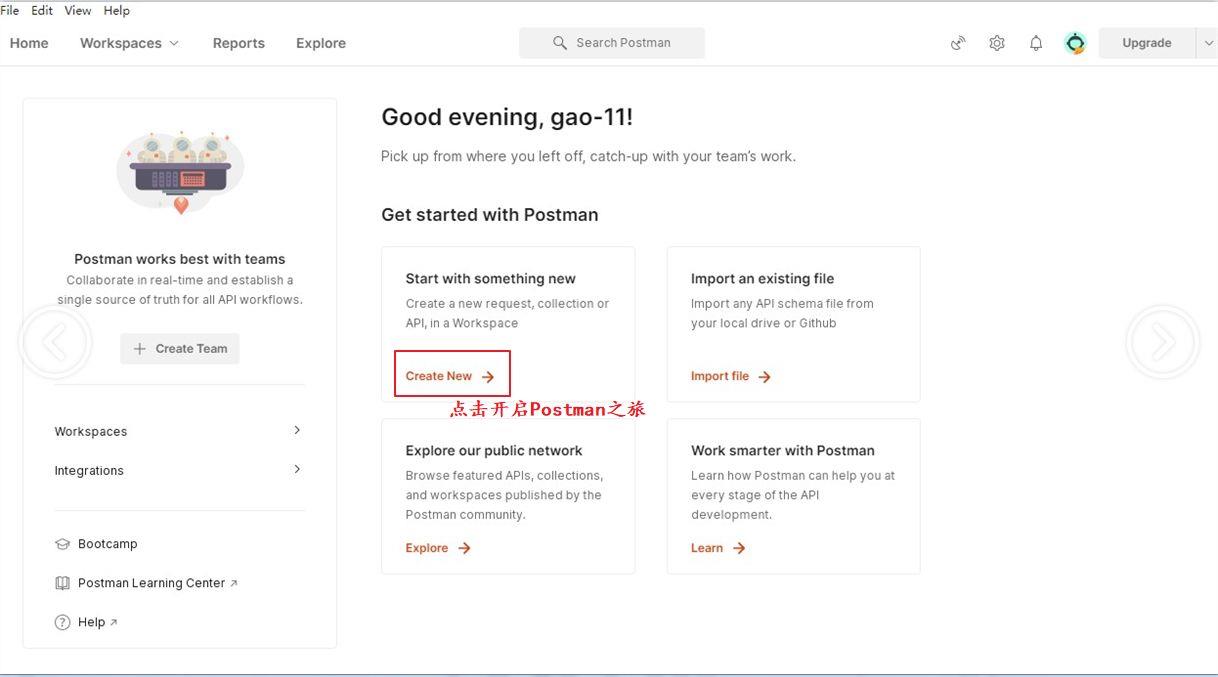
成功启动页面大致类似下的样子即可。

安装注意事项:
一旦安装成功,尽量坚持使用不要写在!
Postman有个bug,不能重复安装,如果重复安装,新安装版本必须大于已安装的版本。
二、安装Postman插件newman
2.1 安装node.js
先使用 win+r,输 cmd 打开终端,输入命令 npm -v,如能显示版本号(版本略有差异无所谓)。
可跳过 “1 安装node.js” 这步,直接看 “2 安装 newman”
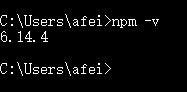
如显示,npm命令无法识别,则按如下流程安装。
下载 node.js。(可以不下载,安装包已发。 这里只是介绍下下载位置)
https://nodejs.org/zh-cn/download/

安装node.js
双击 .msi 安装包,除了勾选接受用户协议,不要做任何额外的事情。一路 “下一步” 安装即可。




然后,做个安静的 美男子/女子 等待就好了。
安装完成,验证 node.js 是否安装成功!
win+r 输入cmd,打开 新的 终端窗口
输入 npm -v 。如能看到版本号(版本号有差异无所谓),代表 node.js 安装成功

三、安装newman(前提:确保npm- v 验证通过)
安装newman时,必须保证 node.js 已经装成功!!!
在线安装命令:npm install -g newman
尽量避开网络访问高峰期(早7:30~9:30 午11:30~14:30 晚18:30~22:30)安装,保证安装时网络稳定。
如果安装失败,反复尝试。大约尝试 10 几次 或 几十次!
网速慢的小盆友,不要妄想 wifi 能帮你装上!老老实实插根儿网线吧!
Windows 的 终端 有缺陷!安装时,尽量不要用鼠标 或 键盘 操作 终端页面。
( 网速:300M 光纤,无线网, 安装时间:3 ~ 4分钟!Lucky!)

还没装上吗?看样省事儿的路你不太爱走!来吧,费点劲儿!!!—— 离线安装
-
找到 C:\\Users\\xxx\\AppData\\Roaming\\npm 这个目录。(xxx)是你的用户主目录,每个人都不 同。
-
将 npm 目录原来的 所有内容 都删除。(这些文件是 node.js 安装成功,自动生成的)
-
将 “npm.rar” 压缩包 的 内容 解压缩到这里。

- 解压完,大致这样!(不要在原来的npm里再套npm目录)
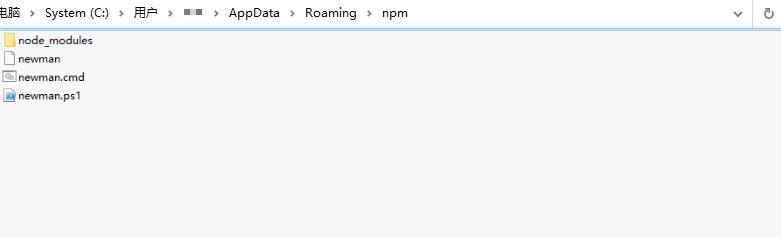
- win + r 输入 cmd 打开一个新终端。 输入 newman -v 看到版本号,说明离线安装成功!

四、安装 newman-reporter-html
安装命令:npm install -g newman-reporter-html
同样,尽量保证网络稳定。 安装时,尽量不要动 终端界面。安装时间 约20s
安装完成后的截图

暂时无法验证,在 Postman高级 最后一部分 可进行验证
以上是关于自动化接口测试第一步Postman环境安装与插件安装的主要内容,如果未能解决你的问题,请参考以下文章
Postman + newman + jenkins 的API自动化测试应用