用 Python 制作数据大屏,超简单
Posted AI科技大本营
tags:
篇首语:本文由小常识网(cha138.com)小编为大家整理,主要介绍了用 Python 制作数据大屏,超简单相关的知识,希望对你有一定的参考价值。

作者 | 俊欣
来源 | 关于数据分析与可视化
今天我们用Streamlit模块来制作一个数据面板,将数据更加直观地呈现给别人观看,整个页面大致如下图所示:

制作工具栏
在页面的左侧是一个工具栏,工具栏中有多个按钮,分别是“About”、“Demo”、“App”以及"Contact"这几个,用来切换到不同的页面。

这里主要是通过streamlit_option_menu模块来实现的,我们来调用其中的option_menu函数,我们需要明确里面的几个参数:
menu_title:工具栏的标题,必填options: 规定要有哪几个选项栏,必填menu_icon: 每一个选项卡的图标,非必填default_index: 默认勾选的选项按钮,一般默认勾选的都是第一个选项按钮styles: 每个选项按钮的样式
因此我们要制作的数据面板,工具栏部分的代码如下:
with st.sidebar:
choose = option_menu("Main Menu", ["About", "Demo","App", "Contact"],
icons=['house', 'file-slides','app-indicator','person lines fill'],
menu_icon="list", default_index=0,
styles=
"container": "padding": "5!important", "background-color": "#fafafa",
"icon": "color": "orange", "font-size": "25px",
"nav-link": "font-size": "16px", "text-align": "left", "margin":"0px", "--hover-color": "#eee",
"nav-link-selected": "background-color": "#02ab21",
)主页面的设计
About页面的功能主要是对整个网页的内容、用途做一个简单的介绍,代码逻辑主要是通过if else来判断,例如当我们点击About这个选项的时候。
logo = Image.open(r'952.png')
profile = Image.open(r'5052.png')
if choose == "About":
col1, col2 = st.columns([0.8, 0.2])
with col1: # To display the header text using css style
st.markdown(""" <style> .font
font-size:35px ; font-family: 'Cooper Black'; color: #FF9633;
</style> """, unsafe_allow_html=True)
st.markdown('<p class="font">简介</p>', unsafe_allow_html=True)
with col2: # To display brand log
st.image(logo, width=130)
st.write(
"介绍......")
st.image(profile, width=700)而当我们点击“Demo”这个按钮的时候,该页面的功能主要是通过视频来展示一下该网页的主要功能,播放一段Demo视频,代码如下:
elif choose=='Demo':
st.markdown(""" <style> .font
font-size:25px ; font-family: 'Cooper Black'; color: #FF9633;
</style> """, unsafe_allow_html=True)
st.markdown('<p class="font">Watch a short demo of the app...</p>', unsafe_allow_html=True)
video_file = open('Demo.mp4', 'rb')
video_bytes = video_file.read()
st.video(video_bytes)而当我们点击“App”的时候,则主要展示出来的是整个网页的主要功能了,本案例是通过调用raceplotly模块来绘制动态可交互的柱状图,如下图所示
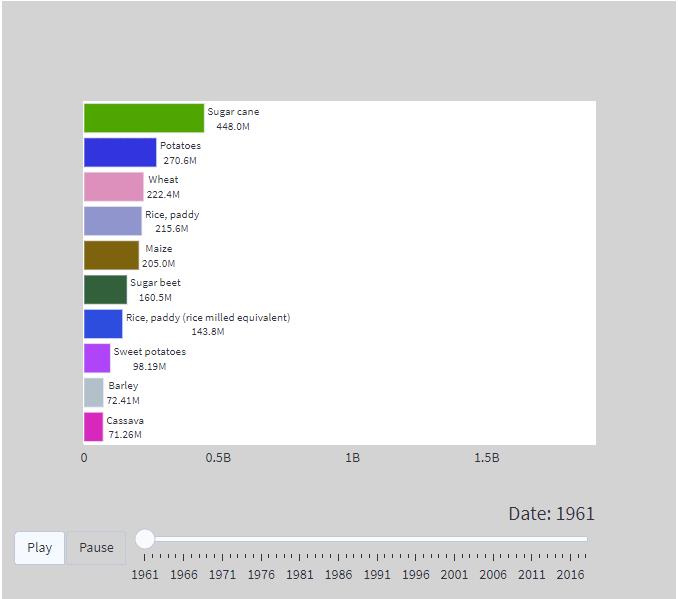
我们首先需要上传数据集,然后设置好呈现出来的图表的属性,例如图表的标题、柱状图的柱间距等等,如下图所示。
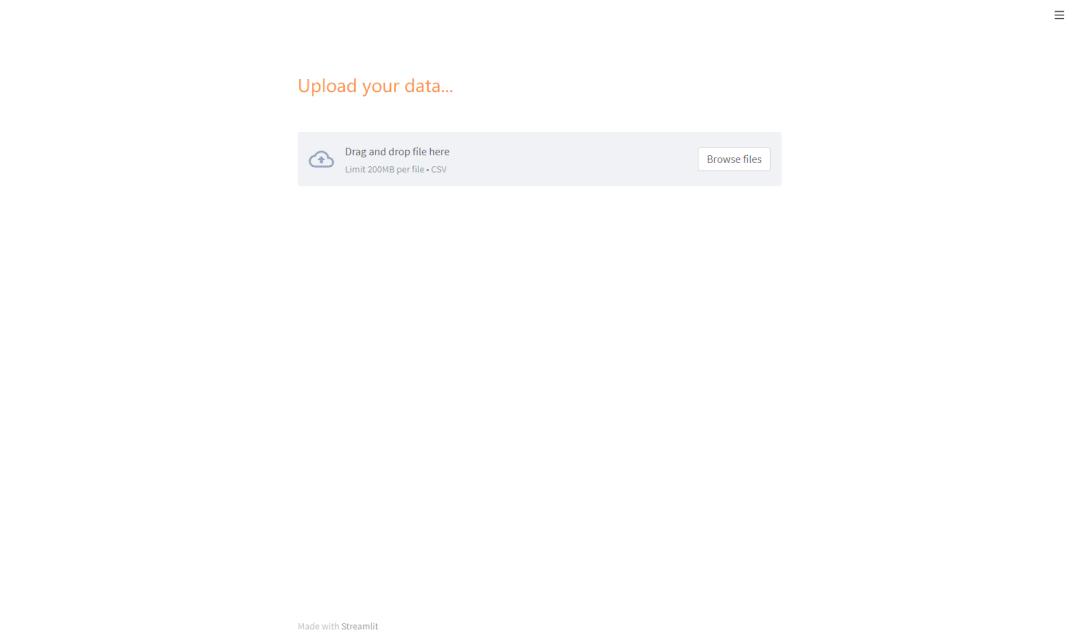
最后我们来看一下代码,因为篇幅整体有限,这里就先展示一部分代码:
elif choose=='App':
#Add a file uploader to allow users to upload their csv file
st.markdown(""" <style> .font
font-size:25px ; font-family: 'Cooper Black'; color: #FF9633;
</style> """, unsafe_allow_html=True)
st.markdown('<p class="font">Upload your data...</p>', unsafe_allow_html=True) #use st.markdown() with CSS style to create a nice-formatted header/text
uploaded_file = st.file_uploader('',type=['csv']) #Only accepts csv file format
if uploaded_file is not None:
df=pd.read_csv(uploaded_file) #use AgGrid to create a aggrid table that's more visually appealing than plain pandas datafame
grid_response = AgGrid(
df,editable=False,
height=300,fit_columns_on_grid_load=True,
theme='blue',width=100,
allow_unsafe_jscode=True,
)
updated = grid_response['data']
df = pd.DataFrame(updated)
st.write('---')
st.markdown('<p class="font">Set Parameters...</p>', unsafe_allow_html=True)
column_list = list(df)
column_list = deque(column_list)
column_list.appendleft('-')
with st.form(key='columns_in_form'):
text_style = '<p style="font-family:sans-serif; color:red; font-size: 15px;">***These input fields are required***</p>'
st.markdown(text_style, unsafe_allow_html=True)
col1, col2, col3 = st.columns([1, 1, 1])
......
col4, col5, col6 = st.columns([1, 1, 1])
......
col7, col8, col9 = st.columns([1, 1, 1])
......
col10, col11, col12 = st.columns([1, 1, 1])
......
submitted = st.form_submit_button('Submit')
st.write('---')
if submitted:
raceplot = barplot(df, item_column=item_column, value_column=value_column, time_column=time_column,
top_entries=num_items)
fig = raceplot.plot(item_label=item_label, value_label=value_label, frame_duration=frame_duration,
date_format=date_format, orientation=orientation)
fig.update_layout(......)
st.plotly_chart(fig, use_container_width=True)当我们对于该应用的功能有什么不满、有什么建议想要联系开发者的话,点击“Contact”按钮,页面如下图所示

代码如下:
elif choose == "Contact":
st.markdown(""" <style> .font
font-size:35px ; font-family: 'Cooper Black'; color: #FF9633;
</style> """, unsafe_allow_html=True)
st.markdown('<p class="font">Contact Form</p>', unsafe_allow_html=True)
with st.form(key='columns_in_form2',clear_on_submit=True):
Name=st.text_input(label='姓名')
Email=st.text_input(label='联系方式')
Message=st.text_input(label='您想要说的是')
submitted = st.form_submit_button('提交')
if submitted:
st.write('感谢!')至此整个网站就都完成了,大家可以依次来作为模板制作自己的数据大屏,将数据更加直观地展示出来。


往
期
回
顾
技术
技术
技术
资讯

分享

点收藏

点点赞

点在看
以上是关于用 Python 制作数据大屏,超简单的主要内容,如果未能解决你的问题,请参考以下文章