node.js安装及环境配置超详细教程Windows系统安装包方式
Posted 程序员超时空
tags:
篇首语:本文由小常识网(cha138.com)小编为大家整理,主要介绍了node.js安装及环境配置超详细教程Windows系统安装包方式相关的知识,希望对你有一定的参考价值。
文章目录
Step1:下载安装包
https://nodejs.org/zh-cn/download/
根据自己电脑系统及位数选择,我的电脑是Windows系统、64位、想下载稳定版的.msi(LTS为长期稳定版)这里选择windows64位.msi格式安装包。
.msi和.zip格式区别:
.msi是Windows installer开发出来的程序安装文件,它可以让你安装,修改,卸载你所安装的程序。说白了.msi就是Windows installer的数据包,把所有和安装文件相关的内容封装在一个包里。此外:它还包含有关安装过程自己的信息。例如:安装序列、目标文件夹路径、安装选项和控制安装过程的属性。.zip是一个压缩包,解压之后即可,不需要安装
下载方式1:官网下载页进行下载
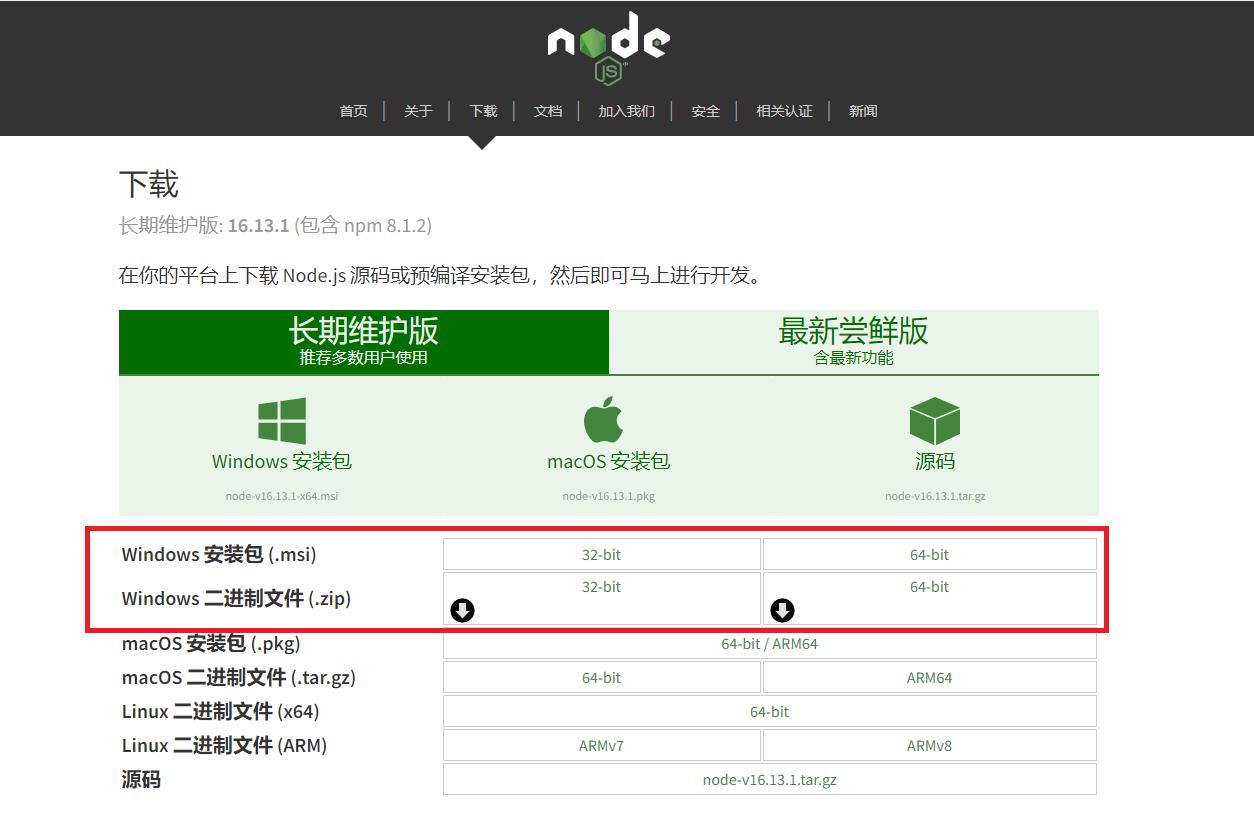
下载方式2:官网首页直接下载
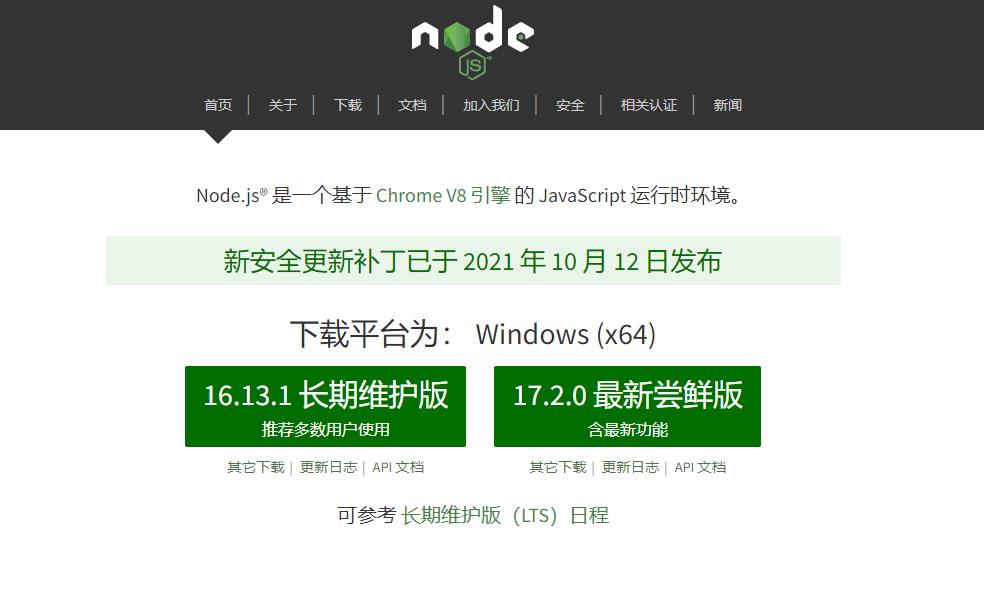
Step2:安装程序
①下载完成后,双击安装包,开始安装,使用默认配置安装一直点next即可,安装路径默认在C:Program Files下,也可以自定义修改
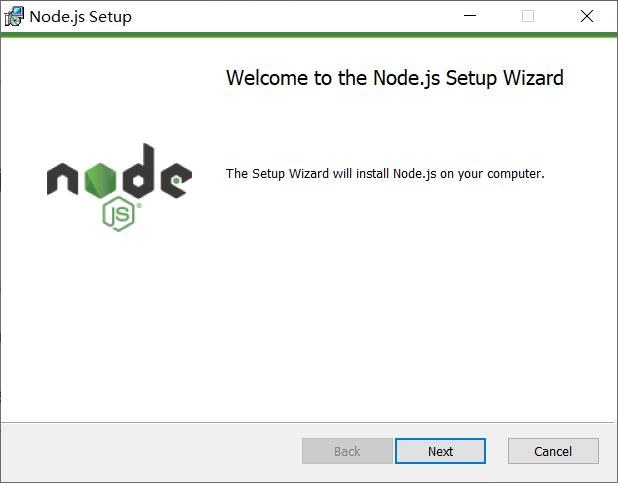
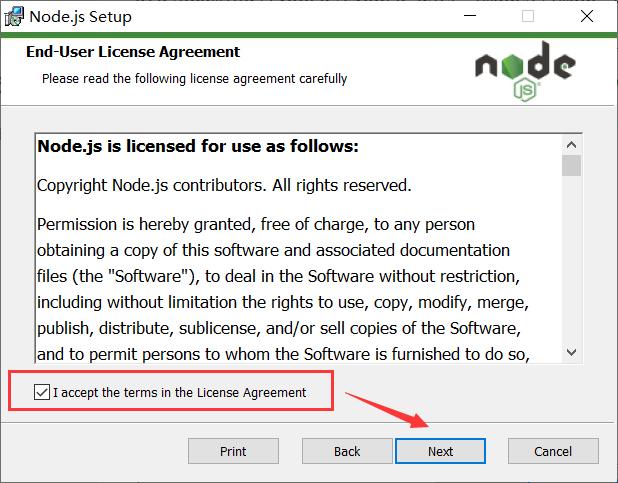
②安装路径默认在C:Program Files下面,也能够自定义修改,而后点击next(我这里设置我的安装目录为E:KF ode.js 根据自己的需要进行更改。)
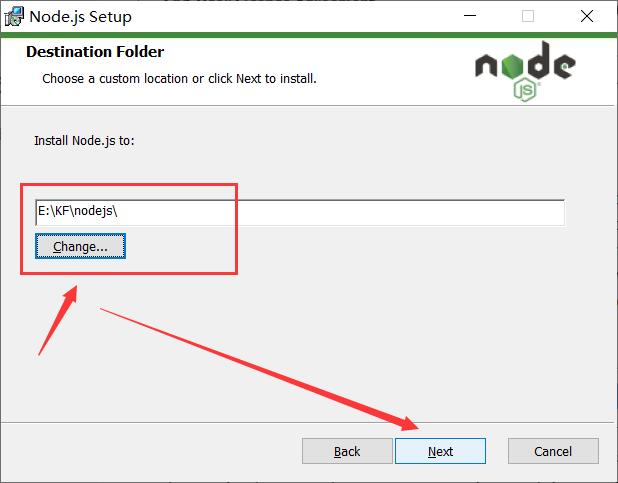
③下图根据本身的需要进行,我选择了默认Node.js runtime,而后Next
Node.js runtime:表示运行环境npm package manager:表示npm包管理器online documentation shortcuts:在线文档快捷方式Add to PATH:添加到环境变量
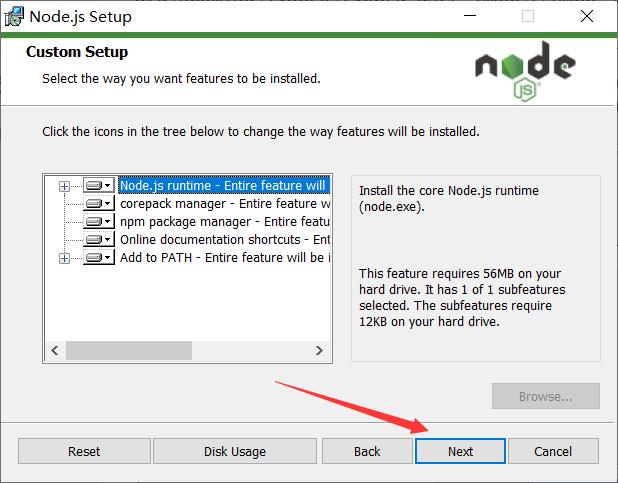
④以下图框中所示,我没有选中,而是直接next
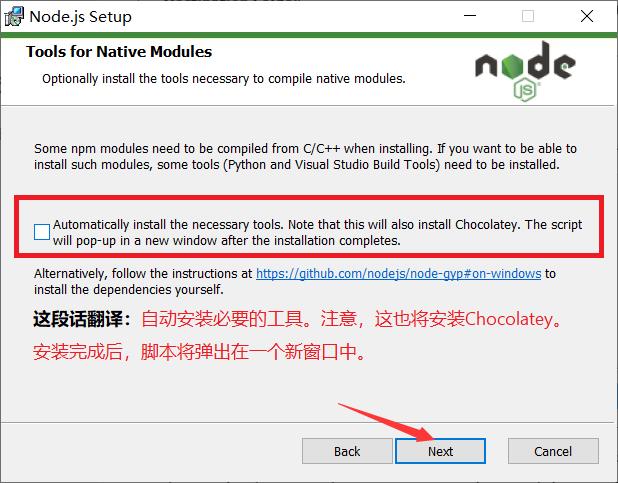
⑤点击Install,进行安装
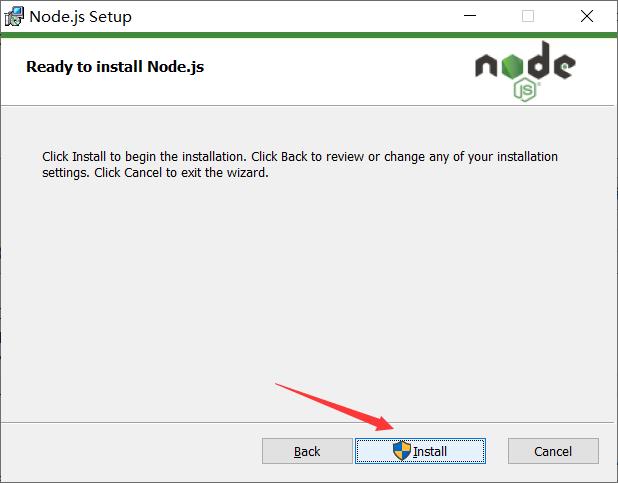
⑥点击finish,完成安装
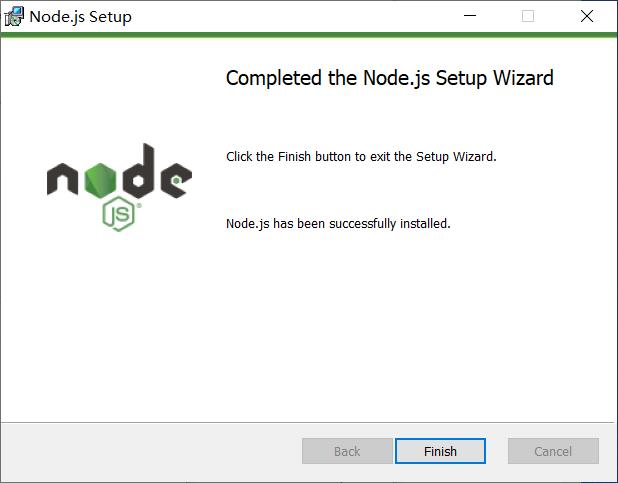
⑦安装完成后,.msi格式的安装包已经将node启动程序添加到系统环境变量path中,咱们能够查看系统变量进行验证:在【个人电脑】右键→【属性】→【高级系统设置】
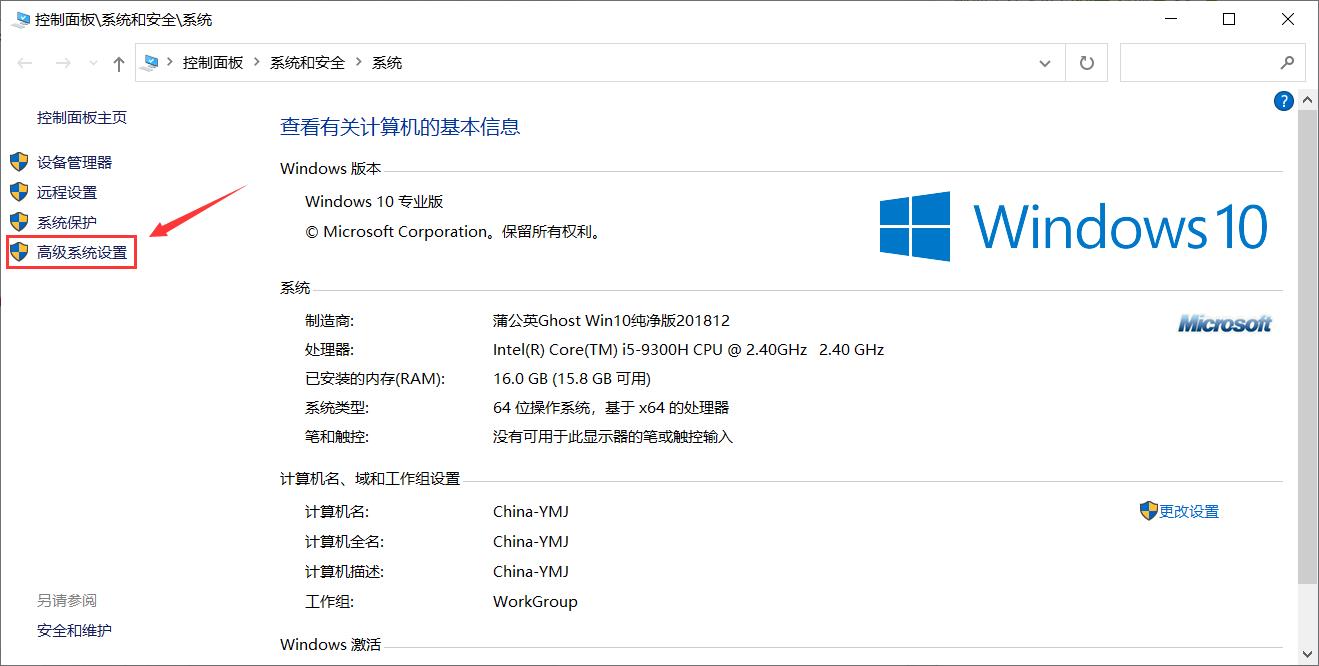
⑧点击【高级】→【环境变量】
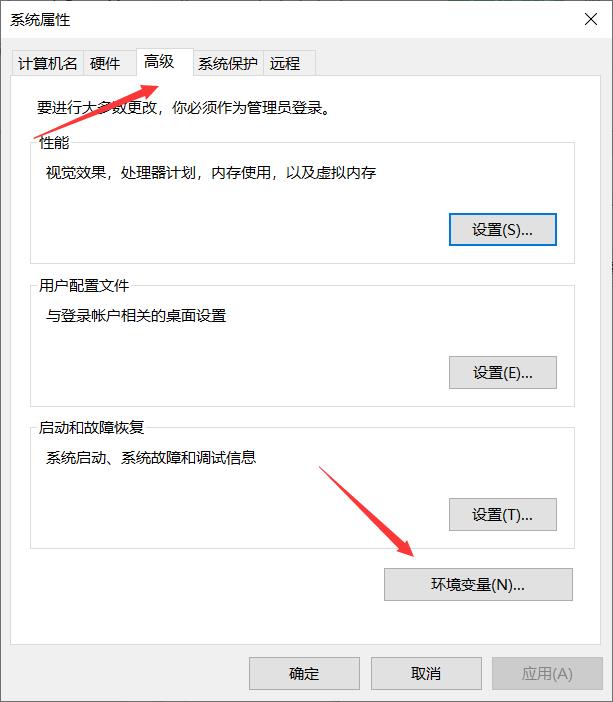
⑨在系统变量中查看【path】,点击【编辑】
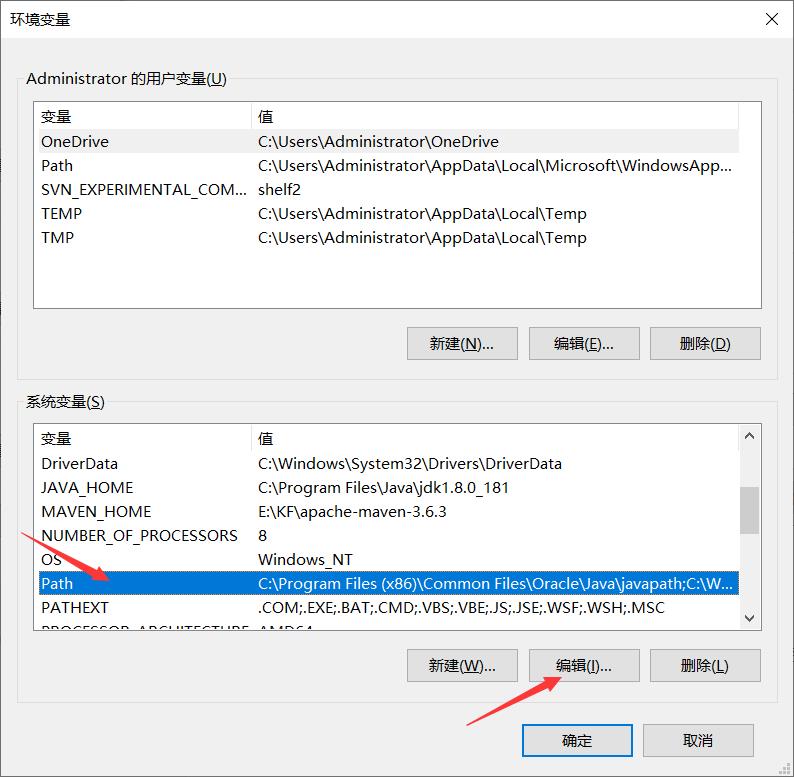
⑩会发现.msi格式的安装包已经将node启动程序添加到系统环境变量path中
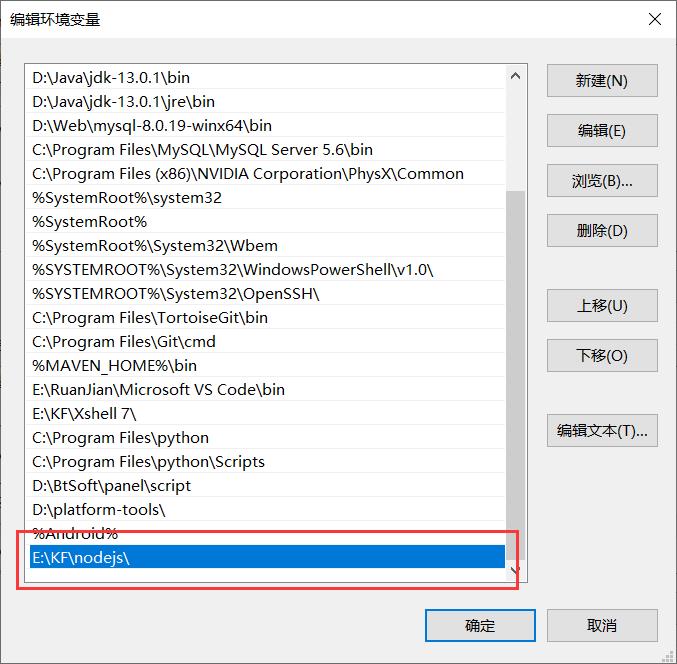
Step3:查看
① 既然已经将node程序添加到全局系统变量中,把咱们能够直接在CMD窗口中任意位置执行node,打开CMD窗口,执行命令node -v查看node版本
【注意:此时是打开CMD窗口,并非在C:Program Files odejs目录下执行node.exe】
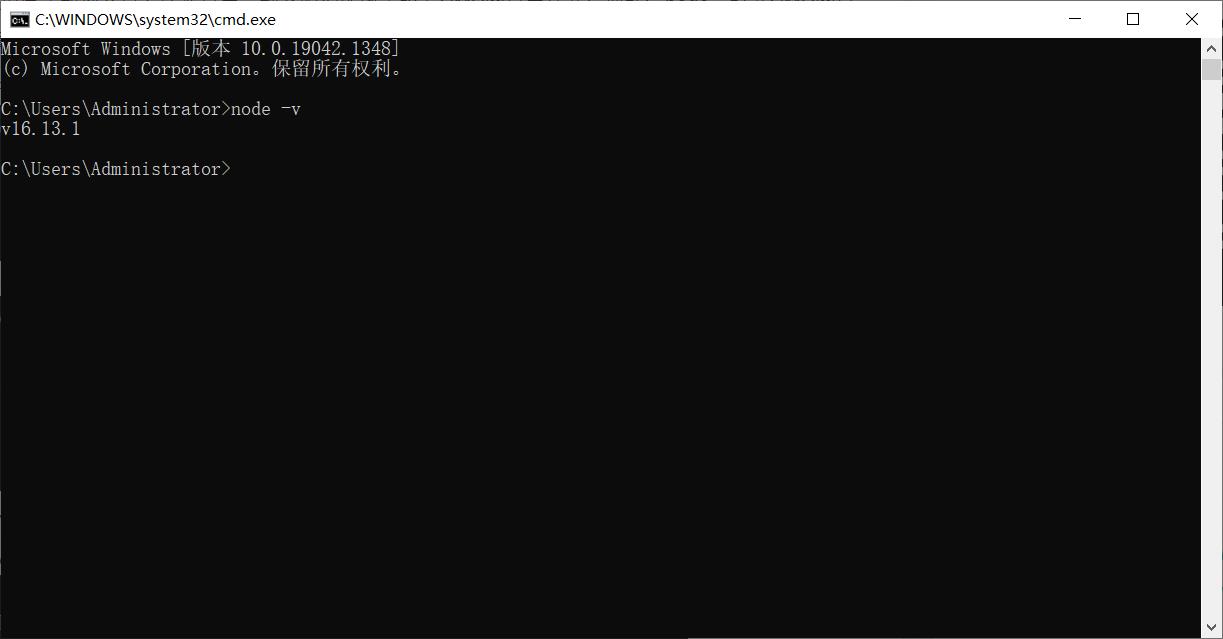
② 最新版的node在安装时同时也安装了npm,执行npm -v查看npm版本
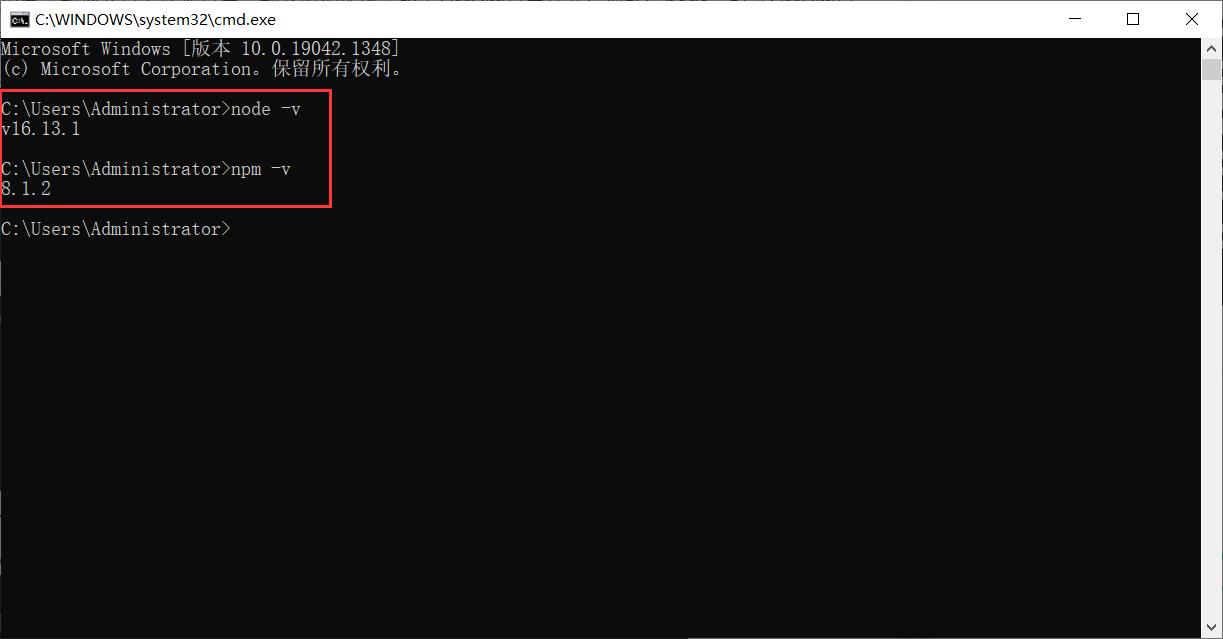
③ 默认状况下,咱们在执行npm install -g XXXX时,下载了一个全局包,这个包的默认存放路径C:UsersAdministratorAppDataRoaming pm ode_modules下,能够经过CMD指令npm root -g查看
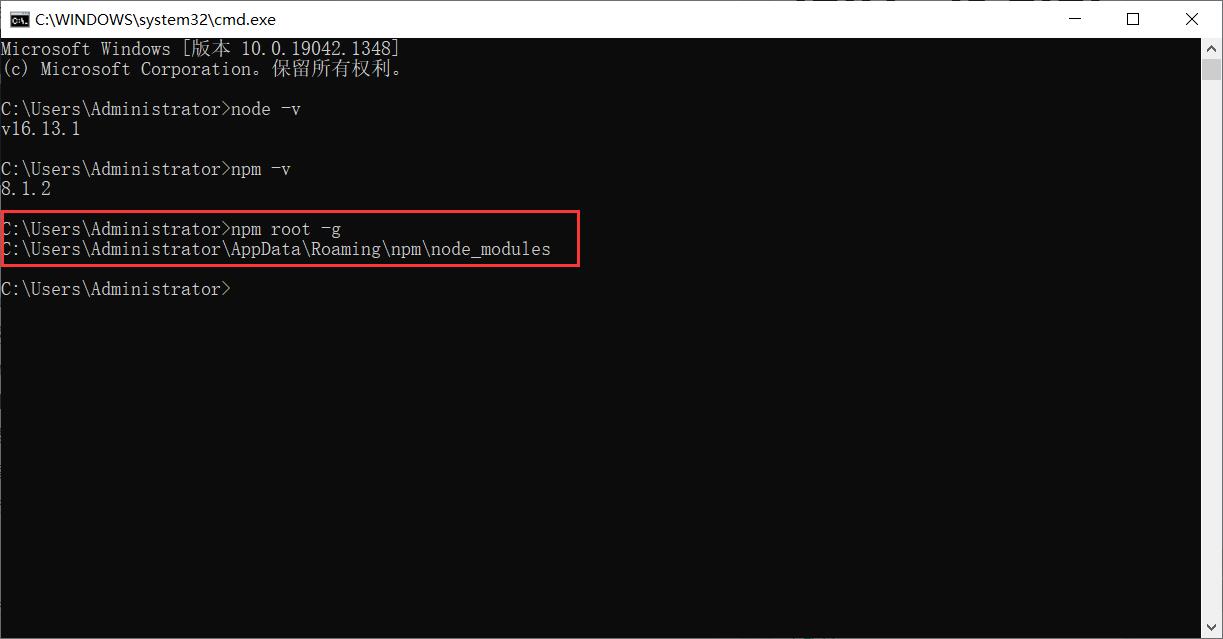
⑤ 一部分经常使用的命令,以下:
- npm -v:查看npm安装的版本。
- npm init:会引导你建立一个package.json文件,包括名称、版本、作者等信息。
- npm list:查看当前目录下已安装的node包。
- npm ls:查看当前目录下已安装的node包。
- npm install moduleNames:安装Node模块到本地目录node_modules下。
- npm install < name > -g:将包安装到全局环境中。
- npm install < name > --save:安装的同时,将信息写入package.json中,项目路径中若是有package.json文件时,直接使用npm install方法就能够根据dependencies配置安装全部的依赖包,这样代码提交到git时,就不用提交node_modules这个文件夹了。
- npm install < name> --save-dev:安装的同时,将信息写入package.json中项目路径中若是有package.json文件时,直接使用npm install方法就能够根据devDependencies配置安装全部的依赖包,这样代码提交到git时,就不用提交node_modules这个文件夹了。
- npm uninstall moudleName:卸载node模块。
Step4:环境配置
① 打开安装的目录(默认安装情况下在C:Program Files odejs)
② 在安装目录下新建两个文件夹【node_global】和【node_cache】
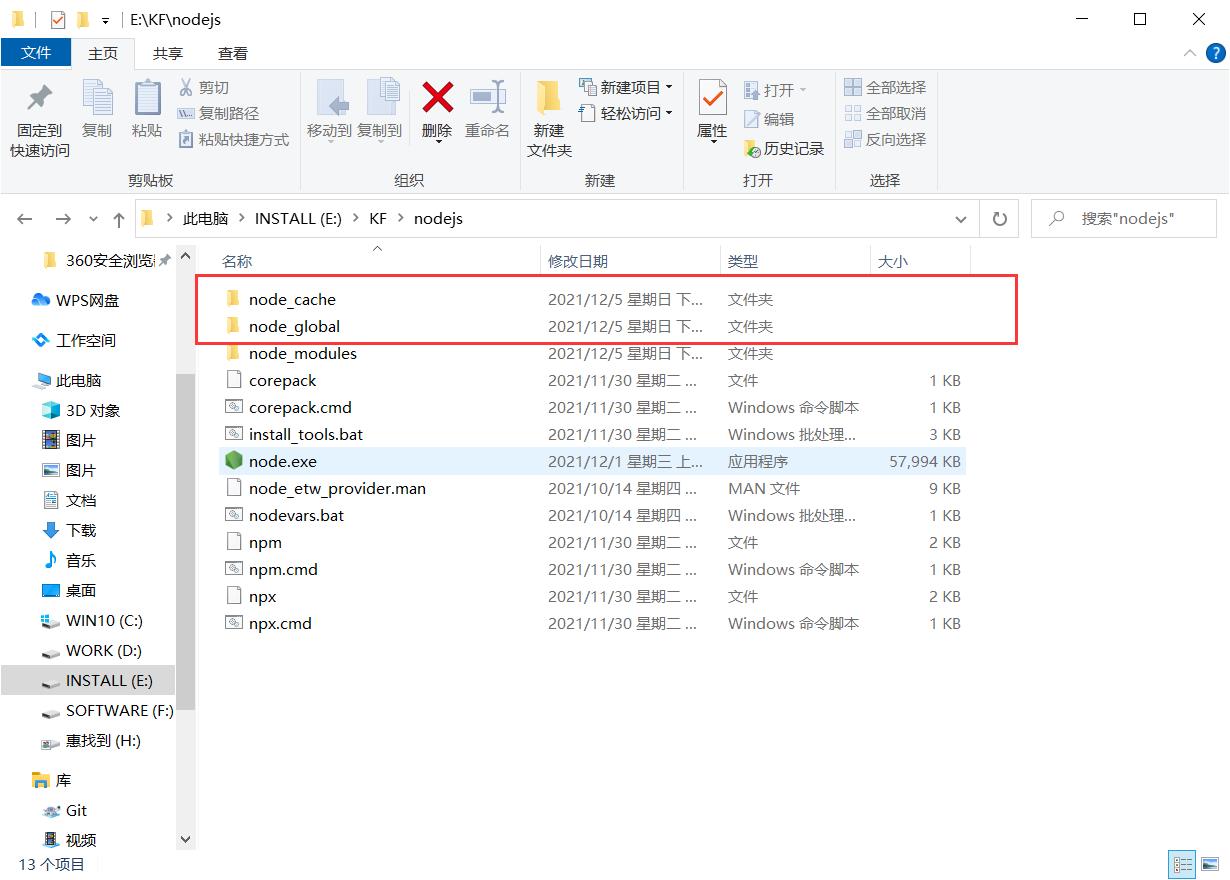
③ 再次打开cmd命令窗口,输入npm config set prefix “你的路径 ode_global”(“你的路径”默认安装的状况下为 C:Program Files odejs)
npm config set prefix "E:KF
odejs
ode_global"
④ npm config set cache “你的路径 ode_cache” 可直接复制刚刚新建的空文件夹目录
npm config set cache "E:KF
odejs
ode_cache"
执行的时候建议使用管理员权限打开CMD,否则有可能会提示权限不够报错
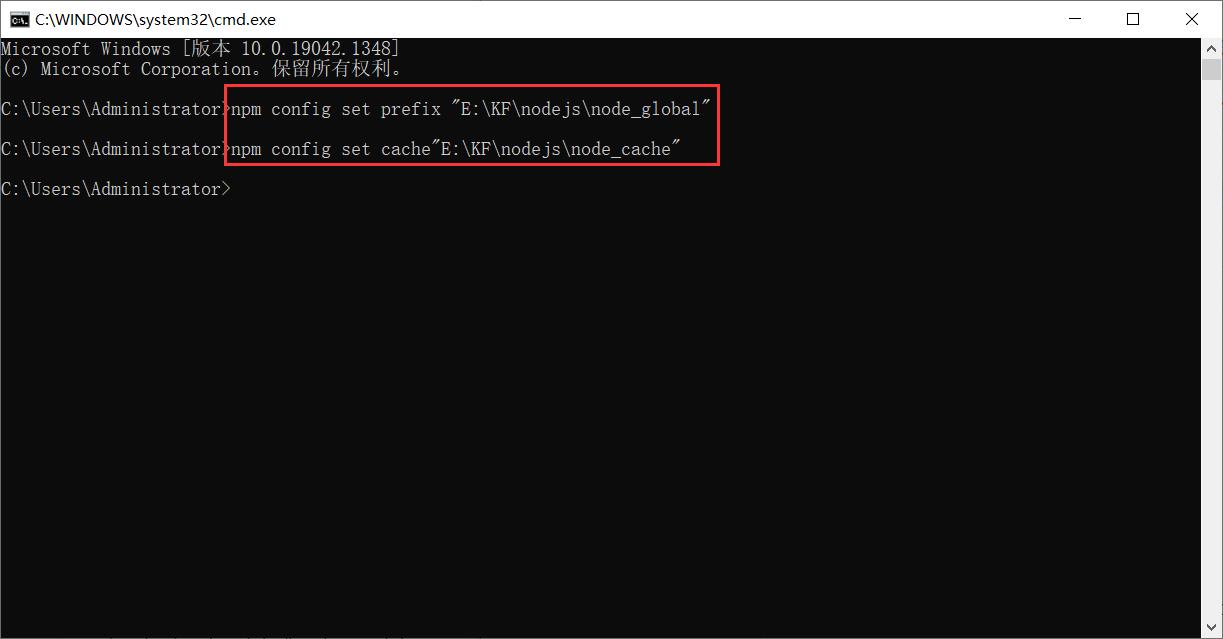
⑤设置环境变量,打开【系统属性】-【高级】-【环境变量】,在系统变量中新建
变量名:NODE_PATH
变量值:C:Program Files odejs ode_global ode_modules
( 用来告诉系统, 下载的模块或者包都在这里了)
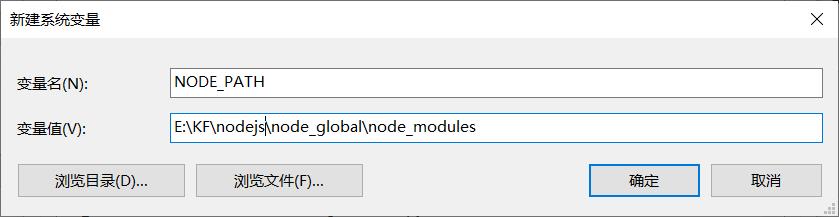
⑥ 编辑用户变量(环境变量)的 path,将默认的 C 盘下 APPDataRoaming pm 修改成 C:Program Files odejs ode_global,点击确定
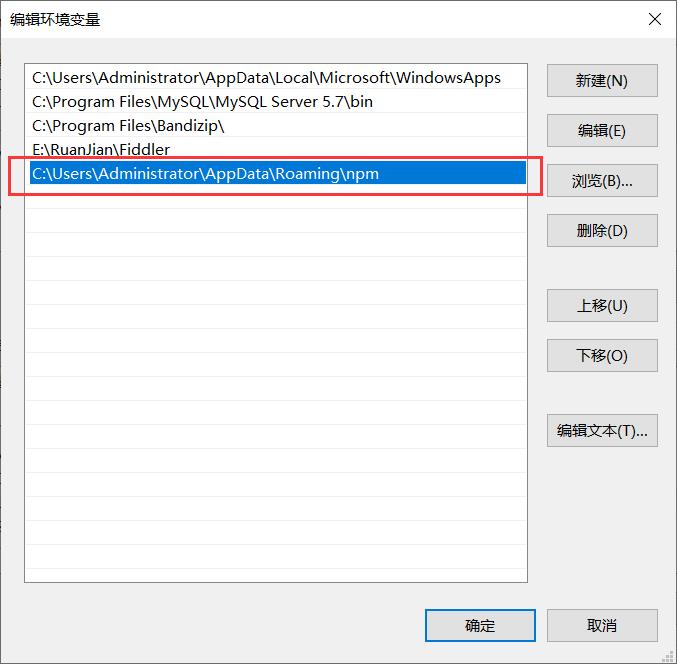
最后别忘了在Path里面添加NODE_PATH
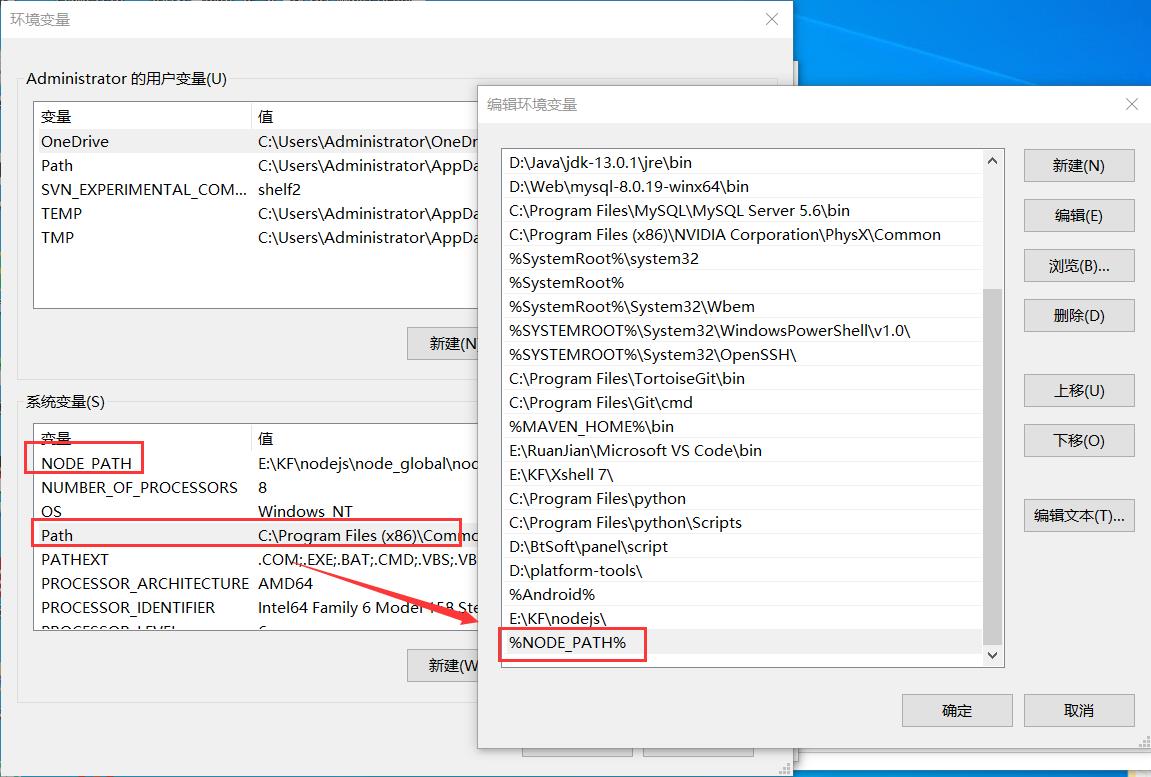
⑦ 测试,配置完成后,安装个module测试下,咱们就安装最经常使用的express模块,打开cmd窗口,输入以下命令进行模块的全局安装:
npm install express -g // -g是全局安装的意思
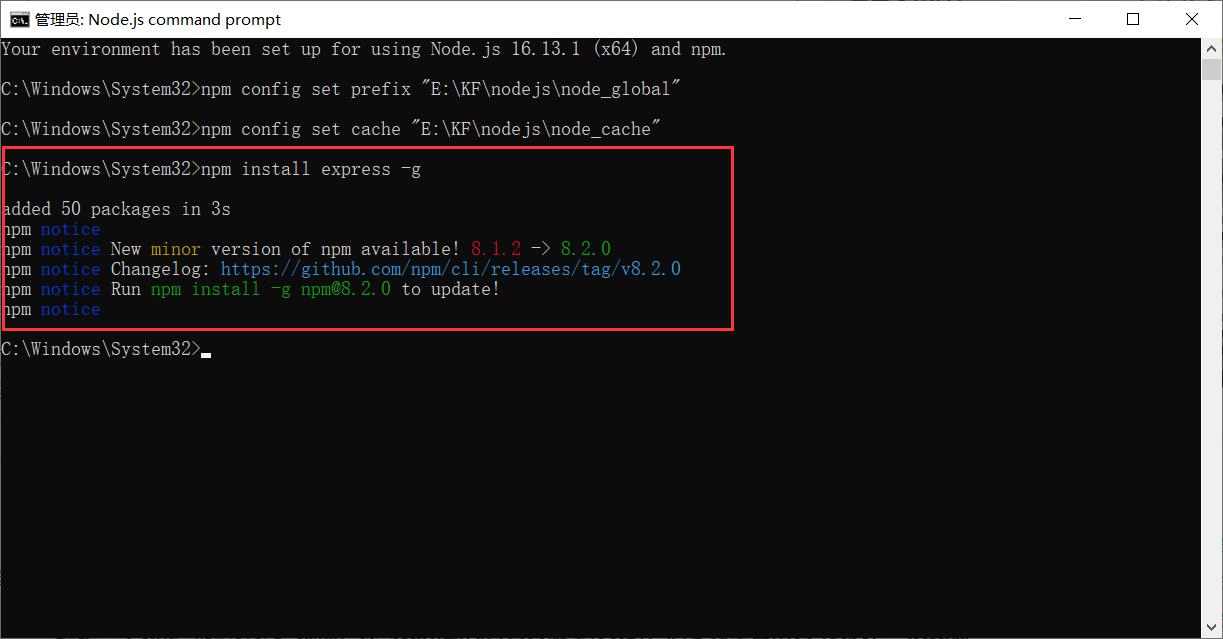
最后补充:
经过npm安装模块时都是去国外的镜像下载的,可是有的时候因为网络等缘由致使安装模块失败,好在阿里有团队维护国内镜像 淘宝 NPM 镜像 ,上面有使用说明,你们可自行查看
**添加国内镜像源:**如果没有梯子的话,可以使用阿里的国内镜像进行加速。
npm config set registry https://registry.npm.taobao.org
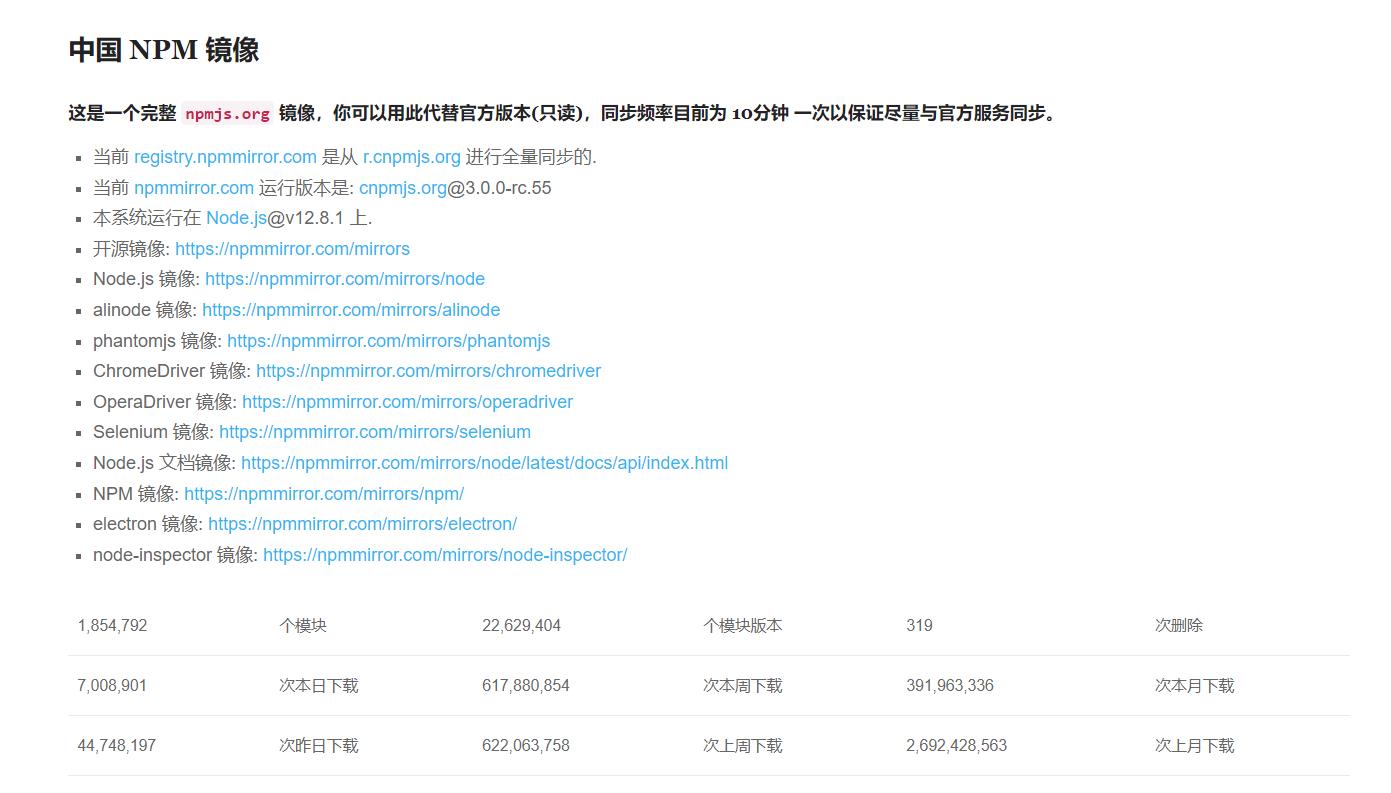
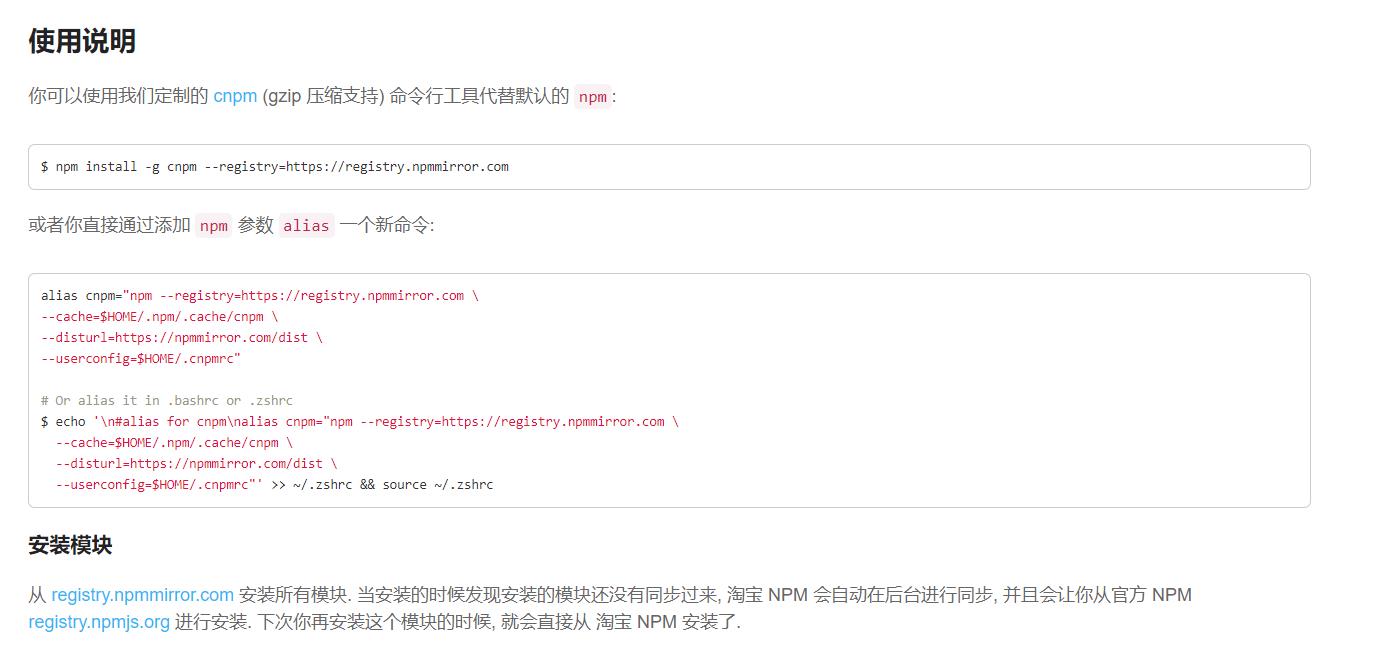
使用定制的 cnpm (gzip 压缩支持) 命令行工具代替默认的 npm:
npm install -g cnpm --registry=https://registry.npmmirror.com
以上是关于node.js安装及环境配置超详细教程Windows系统安装包方式的主要内容,如果未能解决你的问题,请参考以下文章