Docker | Docker基本命令,一篇就够。
Posted 脚丫先生
tags:
篇首语:本文由小常识网(cha138.com)小编为大家整理,主要介绍了Docker | Docker基本命令,一篇就够。相关的知识,希望对你有一定的参考价值。
大家好,我是脚丫先生 (o^^o)
学了那么多的Docker知识,如果这节还是讲原理方面的知识,那么就过于纸上谈兵了,是时候开始真正的亮剑。(有参考其他博主的文章)
文章目录
Docker常用命令
Docker的官方文档非常的详细,关于所有的命令行使用说明/规范,可以参考 https://docs.docker.com/reference/

1. 查看docker容器版本
docker version
查看docker容器信息
docker info
查看docker容器帮助
docker --help
2、镜像操作
提示:对于镜像的操作可使用镜像名、镜像长ID和短ID。
2.1、镜像查看
列出本地images
docker images
含中间映像层
docker images -a

只显示镜像ID
docker images -q
含中间映像层
docker images -qa

显示镜像摘要信息(DIGEST列)
docker images --digests
显示镜像完整信息
docker images --no-trunc

显示指定镜像的历史创建;参数:-H 镜像大小和日期,默认为true;--no-trunc 显示完整的提交记录;-q 仅列出提交记录ID
docker history -H redis
2.2、镜像搜索
搜索仓库mysql镜像
docker search mysql
##--filter=stars=600:只显示 starts>=600 的镜像
docker search --filter=stars=600 mysql
## --no-trunc 显示镜像完整 DESCRIPTION 描述
docker search --no-trunc mysql
## --automated :只列出 AUTOMATED=OK 的镜像
docker search --automated mysql

2.3、镜像下载
下载Redis官方最新镜像,相当于:docker pull redis:latest
docker pull redis
下载仓库所有Redis镜像
docker pull -a redis
下载私人仓库镜像
docker pull bitnami/redis
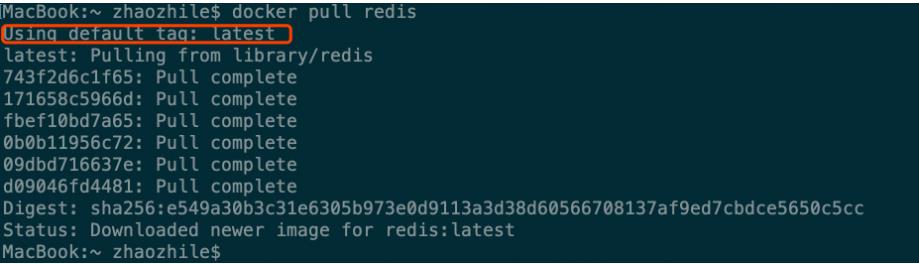
2.4、镜像删除
单个镜像删除,相当于:docker rmi redis:latest
docker rmi redis
强制删除(针对基于镜像有运行的容器进程)
docker rmi -f redis
多个镜像删除,不同镜像间以空格间隔
docker rmi -f redis tomcat nginx
删除本地全部镜像
docker rmi -f $(docker images -q)
2.4.1 docker批量删除容器、镜像
1、删除所有容器
docker rm `docker ps -a -q`
2、删除所有镜像
docker rmi `docker images -q`
3、按条件删除镜像
没有打标签
发现服务器里都none的镜像
docker images|grep none|awk 'print $3'|xargs docker rmi
ps:
docker images :镜像列表
|grep none : 筛选含 none 的行
|awk 'print $3' :awk行处理器打印第三个参数(IMAGE ID)
|xargs : 参数列表转换
docker rmi : 镜像删除命令
镜像名包含关键字
docker rmi --force `docker images | grep doss-api | awk 'print $3'` //其中doss-api为关键字
2.5、镜像构建
2.5.1、commit 镜像
用户提交对容器的修改,并生成新的镜像。
docker commit -m="描述信息" -a="作者" 容器id 目标镜像名:[版本TAG]
2.5.2、dockerfile
1)编写dockerfile
在自己新建的dockers目录下新建dockerfile文件
cd /dockers
vi Dockerfile
2)构建docker镜像
在dockers目录下执行
docker build -t="镜像名:版本号" .
. 符号表示当前目录。
2.6 查看镜像的元数据信息
docker inspect 容器id
[
"Id": "9a1f7b30a10a33a36b7649e8f0992247c7767fccc2d253dfdf7a42b0c4cb1220",
"Created": "2020-11-08T06:03:48.598473909Z",
"Path": "/bin/bash",
"Args": [],
"State":
"Status": "running",
"Running": true,
"Paused": false,
"Restarting": false,
"OOMKilled": false,
"Dead": false,
"Pid": 45074,
"ExitCode": 0,
"Error": "",
"StartedAt": "2020-11-08T06:03:48.796392054Z",
"FinishedAt": "0001-01-01T00:00:00Z"
,
"Image": "sha256:0d120b6ccaa8c5e149176798b3501d4dd1885f961922497cd0abef155c869566",
"ResolvConfPath": "/var/lib/docker/containers/9a1f7b30a10a33a36b7649e8f0992247c7767fccc2d253dfdf7a42b0c4cb1220/resolv.conf",
"HostnamePath": "/var/lib/docker/containers/9a1f7b30a10a33a36b7649e8f0992247c7767fccc2d253dfdf7a42b0c4cb1220/hostname",
"HostsPath": "/var/lib/docker/containers/9a1f7b30a10a33a36b7649e8f0992247c7767fccc2d253dfdf7a42b0c4cb1220/hosts",
"LogPath": "/var/lib/docker/containers/9a1f7b30a10a33a36b7649e8f0992247c7767fccc2d253dfdf7a42b0c4cb1220/9a1f7b30a10a33a36b7649e8f0992247c7767fccc2d253dfdf7a42b0c4cb1220-json.log",
"Name": "/jolly_mayer",
"RestartCount": 0,
"Driver": "overlay2",
"Platform": "linux",
"MountLabel": "",
"ProcessLabel": "",
"AppArmorProfile": "",
"ExecIDs": null,
"HostConfig":
"Binds": null,
"ContainerIDFile": "",
"LogConfig":
"Type": "json-file",
"Config":
,
"NetworkMode": "default",
"PortBindings": ,
"RestartPolicy":
"Name": "no",
"MaximumRetryCount": 0
,
"AutoRemove": false,
"VolumeDriver": "",
"VolumesFrom": null,
"CapAdd": null,
"CapDrop": null,
"Capabilities": null,
"Dns": [],
"DnsOptions": [],
"DnsSearch": [],
"ExtraHosts": null,
"GroupAdd": null,
"IpcMode": "private",
"Cgroup": "",
"Links": null,
"OomScoreAdj": 0,
"PidMode": "",
"Privileged": false,
"PublishAllPorts": false,
"ReadonlyRootfs": false,
"SecurityOpt": null,
"UTSMode": "",
"UsernsMode": "",
"ShmSize": 67108864,
"Runtime": "runc",
"ConsoleSize": [
0,
0
],
"Isolation": "",
"CpuShares": 0,
"Memory": 0,
"NanoCpus": 0,
"CgroupParent": "",
"BlkioWeight": 0,
"BlkioWeightDevice": [],
"BlkioDeviceReadBps": null,
"BlkioDeviceWriteBps": null,
"BlkioDeviceReadIOps": null,
"BlkioDeviceWriteIOps": null,
"CpuPeriod": 0,
"CpuQuota": 0,
"CpuRealtimePeriod": 0,
"CpuRealtimeRuntime": 0,
"CpusetCpus": "",
"CpusetMems": "",
"Devices": [],
"DeviceCgroupRules": null,
"DeviceRequests": null,
"KernelMemory": 0,
"KernelMemoryTCP": 0,
"MemoryReservation": 0,
"MemorySwap": 0,
"MemorySwappiness": null,
"OomKillDisable": false,
"PidsLimit": null,
"Ulimits": null,
"CpuCount": 0,
"CpuPercent": 0,
"IOMaximumIOps": 0,
"IOMaximumBandwidth": 0,
"MaskedPaths": [
"/proc/asound",
"/proc/acpi",
"/proc/kcore",
"/proc/keys",
"/proc/latency_stats",
"/proc/timer_list",
"/proc/timer_stats",
"/proc/sched_debug",
"/proc/scsi",
"/sys/firmware"
],
"ReadonlyPaths": [
"/proc/bus",
"/proc/fs",
"/proc/irq",
"/proc/sys",
"/proc/sysrq-trigger"
]
,
"GraphDriver":
"Data":
"LowerDir": "/var/lib/docker/overlay2/e9101448258930021351001b2ad30349f485f11800752a56c174cbf7ca0e0057-init/diff:/var/lib/docker/overlay2/2ffe0b620bf852329f5b2c405efb84cd6bbb1abbd75879276b4bed0e1962effc/diff",
"MergedDir": "/var/lib/docker/overlay2/e9101448258930021351001b2ad30349f485f11800752a56c174cbf7ca0e0057/merged",
"UpperDir": "/var/lib/docker/overlay2/e9101448258930021351001b2ad30349f485f11800752a56c174cbf7ca0e0057/diff",
"WorkDir": "/var/lib/docker/overlay2/e9101448258930021351001b2ad30349f485f11800752a56c174cbf7ca0e0057/work"
,
"Name": "overlay2"
,
"Mounts": [],
"Config":
"Hostname": "9a1f7b30a10a",
"Domainname": "",
"User": "",
"AttachStdin": true,
"AttachStdout": true,
"AttachStderr": true,
"Tty": true,
"OpenStdin": true,
"StdinOnce": true,
"Env": [
"PATH=/usr/local/sbin:/usr/local/bin:/usr/sbin:/usr/bin:/sbin:/bin"
],
"Cmd": [
"/bin/bash"
],
"Image": "centos",
"Volumes": null,
"WorkingDir": "",
"Entrypoint": null,
"OnBuild": null,
"Labels":
"org.label-schema.build-date": "20200809",
"org.label-schema.license": "GPLv2",
"org.label-schema.name": "CentOS Base Image",
"org.label-schema.schema-version": "1.0",
"org.label-schema.vendor": "CentOS"
,
"NetworkSettings":
"Bridge": "",
"SandboxID": "f125e682faaca30a5ff2ea78298b6a63aa4b416de1a4150dc2271de55bb2bec5",
"HairpinMode": false,
"LinkLocalIPv6Address": "",
"LinkLocalIPv6PrefixLen": 0,
"Ports": ,
"SandboxKey": "/var/run/docker/netns/f125e682faac",
"SecondaryIPAddresses": null,
"SecondaryIPv6Addresses": null,
"EndpointID": "d49e14b7c195c2bb3d2ccad715cec0410d6b47e81fdec609296ac6ee84a47fb5",
"Gateway": "172.17.0.1",
"GlobalIPv6Address": "",
"GlobalIPv6PrefixLen": 0,
"IPAddress": "172.17.0.2",
"IPPrefixLen": 16,
"IPv6Gateway": "",
"MacAddress": "02:42:ac:11:00:02",
"Networks":
"bridge":
"IPAMConfig": null,
"Links": null,
"Aliases": null,
"NetworkID": "97d11e1f759394b549127015587527c5590965c6a66d0b1a5314dcf3b2ba626a",
"EndpointID": "d49e14b7c195c2bb3d2ccad715cec0410d6b47e81fdec609296ac6ee84a47fb5",
"Gateway": "172.17.0.1",
"IPAddress": "172.17.0.2",
"IPPrefixLen": 16,
"IPv6Gateway": "",
"GlobalIPv6Address": "",
"GlobalIPv6PrefixLen": 0,
"MacAddress": "02:42:ac:11:00:02",
"DriverOpts": null
]
3、容器操作
3.1、容器启动
新建并启动容器,参数:-i 以交互模式运行容器;-t 为容器重新分配一个伪输入终端;--name 为容器指定一个名称
docker run -i -t --name mycentos
后台启动容器,参数:-d 已守护方式启动容器
docker run -d mycentos
注意:此时使用"docker ps -a"会发现容器已经退出。这是docker的机制:要使Docker容器后台运行,就必须有一个前台进程。解决方案:将你要运行的程序以前台进程的形式运行。
启动一个或多个已经被停止的容器
docker start redis
重启容器
docker restart redis
3.2、容器进程
##top支持 ps 命令参数,格式:docker top [OPTIONS] CONTAINER [ps OPTIONS]
列出redis容器中运行进程
docker top redis
查看所有运行容器的进程信息
for i in `docker ps |grep Up|awk 'print $1'`;do echo \\ &&docker top $i; done
3.3、容器日志
查看redis容器日志,默认参数
docker logs rabbitmq
查看redis容器日志,参数:-f 跟踪日志输出;-t 显示时间戳;--tail 仅列出最新N条容器日志;
docker logs -f -t --tail=20 redis
查看容器redis从2019年05月21日后的最新10条日志。
docker logs --since="2019-05-21" --tail=10 redis
3.4、容器的进入与退出
使用run方式在创建时进入
docker run -it centos /bin/bash
关闭容器并退出
exit
仅退出容器,不关闭
快捷键:Ctrl + P + Q
直接进入centos 容器启动命令的终端,不会启动新进程,多个attach连接共享容器屏幕,参数:--sig-proxy=false 确保CTRL-D或CTRL-C不会关闭容器
docker attach --sig-proxy=false centos
在 centos 容器中打开新的交互模式终端,可以启动新进程,参数:-i 即使没有附加也保持STDIN 打开;-t 分配一个伪终端
docker exec -i -t centos /bin/bash
以交互模式在容器中执行命令,结果返回到当前终端屏幕
docker exec -i -t centos ls -l /tmp
以分离模式在容器中执行命令,程序后台运行,结果不会反馈到当前终端
docker exec -d centos touch cache.txt
3.5、查看容器
查看正在运行的容器
docker ps
查看正在运行的容器的ID
docker ps -q
查看正在运行+历史运行过的容器
docker ps -a
显示运行容器总文件大小
docker ps -s
查看容器的IP
docker inspect 容器ID | grep IPAddress
查看容器的环境变量
docker exec centos env

显示最近创建容器
docker ps -l
显示最近创建的3个容器
docker ps -n 3
不截断输出
docker ps --no-trunc

3.6、容器的停止与删除
停止一个运行中的容器
docker stop redis
杀掉一个运行中的容器
docker kill redis
删除一个已停止的容器
docker rm redis
删除一个运行中的容器
docker rm -f redis
删除所有的容器
docker rm -f $(docker ps -aq)
-l 移除容器间的网络连接,连接名为 db
docker rm -l db
-v 删除容器,并删除容器挂载的数据卷
docker rm -v redis
3.7、容器与主机间的数据拷贝
将redis容器中的文件copy至本地路径
docker cp redis:/[container_path] [local_path]
将主机文件copy至rabbitmq容器
docker cp [local_path] redis:/[container_path]/
将主机文件copy至redis容器,目录重命名为[container_path](注意与非重命名copy的区别)
docker cp [local_path] redis:/[container_path]
4、docker push到私有仓库
1、登录
http://xxxxx.com为私有仓库地址
docker login http://xxxxx.com
2、登录私有创建项目
例如项目叫:abc-dev
3、给镜像打tag
docker tag 2e25d8496557 xxxxx.com/abc-dev/arc:1334
2e25d8496557:IMAGE ID,可以用docker images 查看
xxxxx.com:私有hub域名
abc-dev:项目名称
arc:镜像名称
1334:镜像版本号
4、推送
docker push xxxxx.com/abc-dev/arc:1334
📢博客主页:https://blog.csdn.net/shujuelin
📢欢迎点赞 👍 收藏 ⭐留言 📝 如有错误敬请指正!
以上是关于Docker | Docker基本命令,一篇就够。的主要内容,如果未能解决你的问题,请参考以下文章