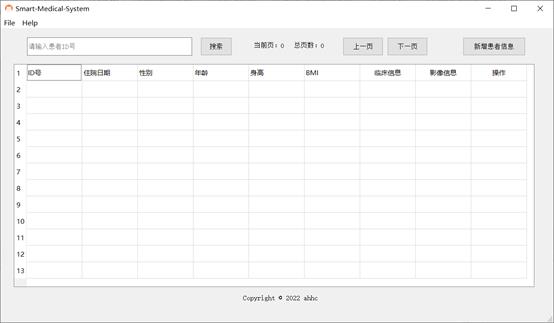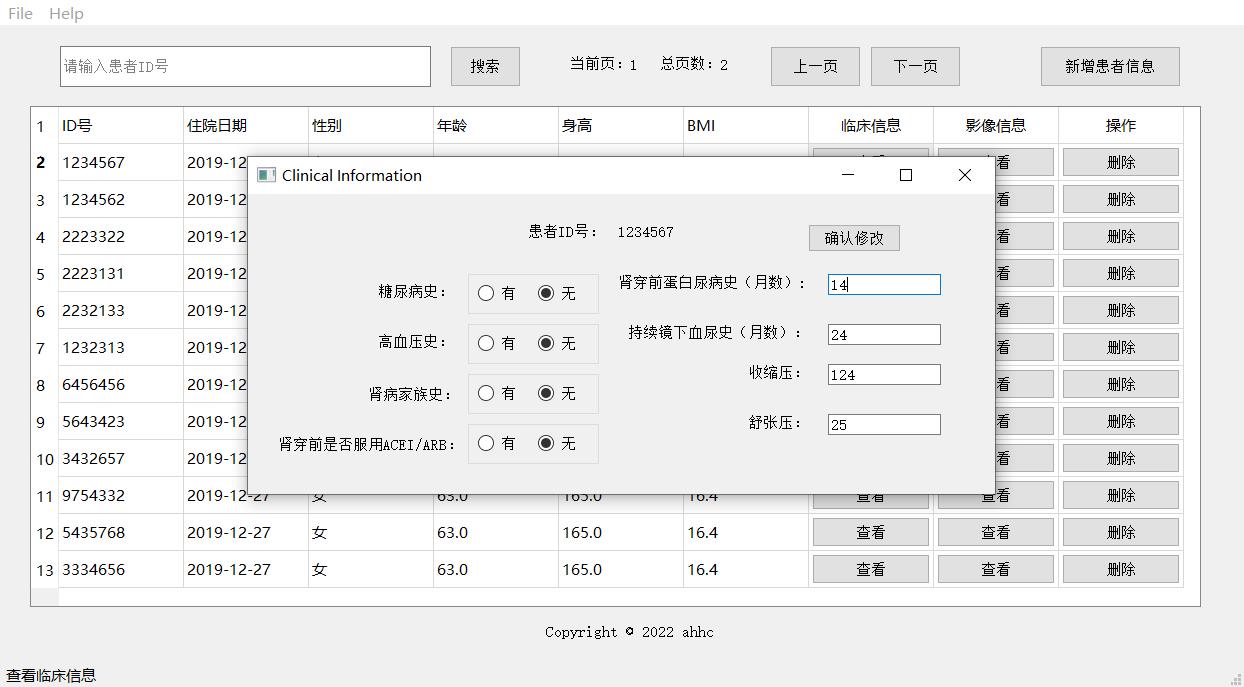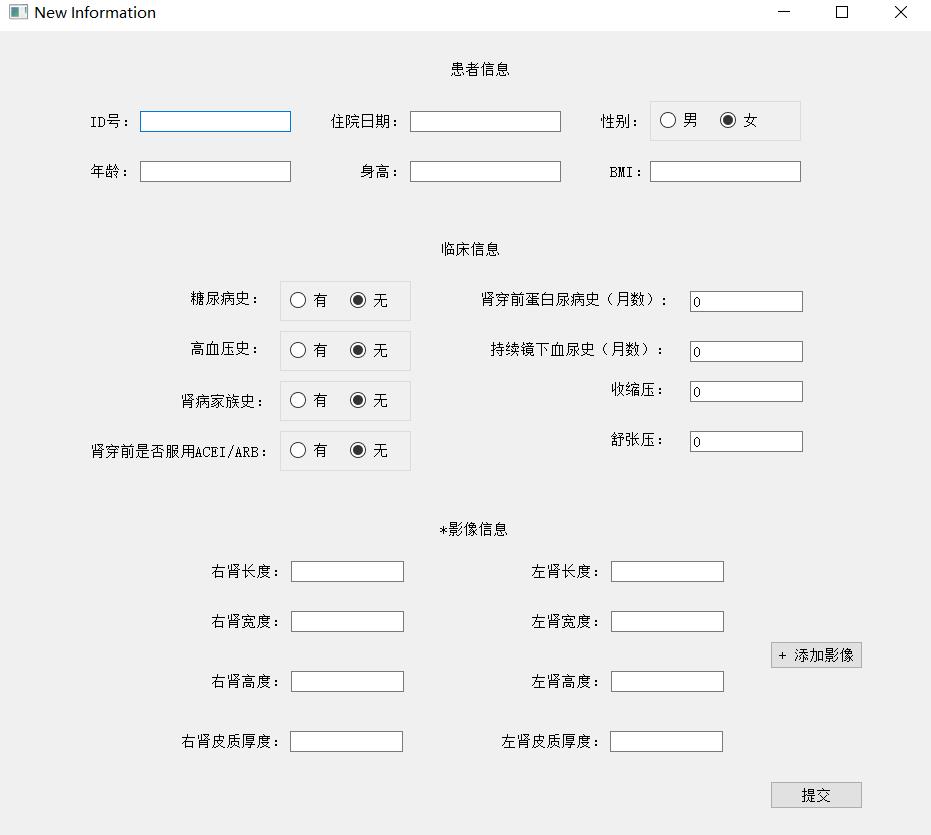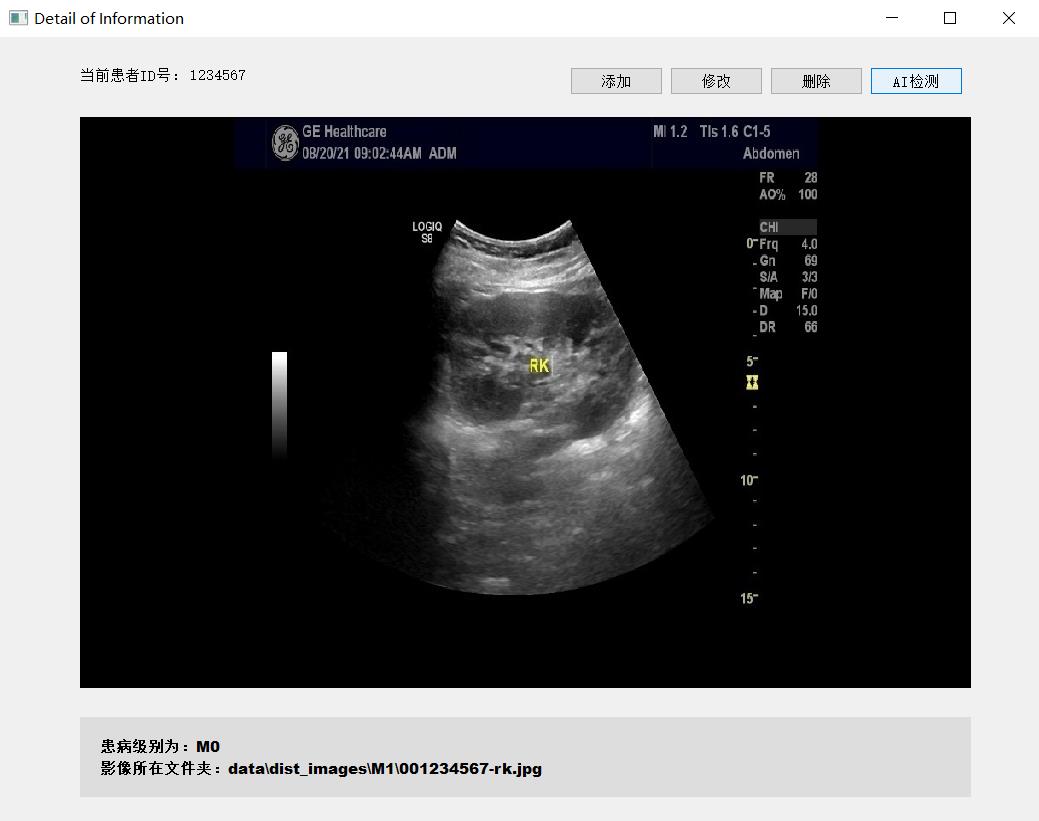一文小入门pyQt5 —— 从零到一完成一个Excel文件处理程序
Posted 码白_JIE
tags:
篇首语:本文由小常识网(cha138.com)小编为大家整理,主要介绍了一文小入门pyQt5 —— 从零到一完成一个Excel文件处理程序相关的知识,希望对你有一定的参考价值。
一文小入门pyQt5 —— 从零到一完成一个Excel文件处理程序
一、概述
前人踩坑,后人少踩!
心疼我可爱的舍友为了这个课设搭环境花了一百多块钱,还只是环境。这个项目是我的一个课设,课设要求做出一款能实现Excel增删改查及对应图像增删改查功能的软件,最后要求打包成exe,因为数据保密的原因,代码里的相关图片及表格都被我删掉了,都是假数据,只留了两张测试图片。 正所谓,做都做了,不能白做。之前从未正经接触过QtDesigner和python,对于python的认知也只是停留在函数,所以在程序的设计模式上有很多不足,包括个人认为整个项目会有点乱,详细都写在README.md里了,有很多人进不去GitHub,因此代码放在了码云上。发现网上没有一篇比较统一的入门贴,这次踩了不少坑,写得辛苦,感觉还是蛮有借鉴意义的,包括分页、加强鲁棒性等等,会以功能点的实现为线写出来给各位入个门。一文可能讲不完,所有开源给大家,具体功能实现去看代码更清晰。若有任何关于优化或错误的建议,请联系我!
二、项目说明(也可以直接看README.md文件)
2.1 项目结构
|-data 数据
|-dist Excel文件输出位置
|-new.xls 用户操作后的新Excel文件
|-dist_images 存放原始数据图像,用户操作影像读取及输出位置
|-M0 正常样本图像
|-M1 异常样本图像
|-new 新增未分类图像
|-info.xlsx 示例Excel文件
|-detect 神经网络(*可替换,不可更改,替换时也应更改detail.py文件中的接口)
|-logs
|-best.pth 网络权重
|-model_data
|-cls_classes.txt 类别
|-nets 网络主体
|-utils 工具函数文件夹
|-classification.py 分类网络类
|-icon 图标文件夹
|-cat.ico 程序icon图标
|-img 示例图像
|-Clinical_information 临床信息界面文件
|-detail 影像图片文件
|-Image_information Excel 表格影像信息文件
|-information 主界面布局文件
|-new_info 新增患者信息文件
|-main.py 程序入口文件
|-main.spec 打包的中间文件
|-requirements.txt 库版本要求
|-README.md 项目说明
|-.gitignore git忽略的文件
|-eval_top5.py 画auc曲线,在本项目运行不了,需下载下面博主的代码
|-split_data.py 根据Excel文件里的诊断结果将测试集图片归类为两个文件夹
|-intense_data.py 数据增强扩充数据集
# 训练网络是resnet50
# 参考博主:https://blog.csdn.net/weixin_44791964/article/details/109160814
2.2 使用
安装好合适的环境后,点击运行 main.py 即可。
2.3 功能介绍
-
在使用所有功能前,需先通过“Open Excel”打开Excel文件作为表格数据库,否则会有提示。
-
视图渲染:当用户选择完Excel文件时,表格视图会自动渲染,并自动计算当前页和总页数,下方状态栏会显示当前用户操作。
-
当关闭主界面窗口时,其他界面也会跟着关闭。
-
搜索患者:当用户输入ID号的前几位并点击“搜索”按钮时,会自动查找到第一个匹配的患者信息,并自动跳转定位到当前页和当前行。
-
页面切换功能:点击“上一页”跳转至上一页,点击“下一页”跳转至下一页,当在第一页和最后一页分别点击“上一页”和“下一页”的按钮时,会弹出提示框。
-
点击“查看”按钮,查看当前行患者的临床信息和影像信息。
-
修改功能:双击单元格,修改内容之后,按Enter键,修改的数据会重新写到dist文件夹下的new.xls文件中,这样不会污染原始数据。对于临床信息和影像信息,在修改完之后点击“确认修改”按钮。
-
删除功能:点击“删除”按钮,修改的数据会重新写到dist文件夹下的new.xls文件中,这样不会污染原始数据。
-
新增患者信息:点击“新增患者信息”按钮,填写完信息后,点击“提交”按钮,同样,添加的信息会写入到new.xls文件中,新增的影像图片会放在images/new文件夹下。当点击“+添加影像”选择完图片后,“影像信息”前的“”会消失。填写信息需要注意格式,比如日期格式为“YYYY-MM-DD”,ID号不可以超过九位。
-
查看患者对应的影像信息:点击“影像信息”列下的“查看”按钮,在弹出的界面中点击“查看影像”按钮。
-
点击7中界面的“添加”、“修改”、“删除”、“AI检测”按钮,实现对图片的增删改及人工智能诊断,诊断结果将显示在下方的输出栏,并将文件夹放在images对应的M0和M1文件夹下。
2.4 注意点
- 任何路径里不要包含中文!ID号只能是数字!
- py文件与ui文件并不完全相同,ui文件只是拿来布局,有些微调部分直接用代码在py文件里修改了,ui并不完全同步。
- 整个应用程序都是基于info.xlsx的数据格式去设计的,并没有很强的裂变能力,如果不是严格按照info.xlsx的行列进行排版的,极大概率运行不出来。
- 影像图片的命名严格按照”ID号-rk“的格式,且ID号不超过九位。
2.5 打包成exe程序
-
安装virtualenv后,在cmd中用命令virtualenv env_name 创建出一个虚拟环境,和anaconda的环境做隔离,减小包的体积。
该项目打包之后有2GB多是因为torch这个包就占了2GB。 -
pycharm打开Terminal,切换到env_name/Scripts路径下,输入activate.bat激活环境。
-
查看requirements.txt,利用pip install安装完所有的包,直至不再报No module的错误。
-
在激活环境下运行下方命令:
pyinstaller main.spec -
在生成的dist文件夹中新建以下文件夹:
|-data 数据 |-dist |-dist_images |-M0 以类别名命名的文件夹 |-M1 以类别名命名的文件夹 |-new 新增未分类图像(不可随意更改,若更改则需同步更改代码)
2.6 不足
- 在不同的电脑,界面显示会不一样,没有做自适应。
- 表头不应该写死,最好还是写成跟着数据渲染。
- 鲁棒性不太强,比如如果表格里有格式不正确应该给予拦截和提示,不应该无故终止。
- 最好是可以让用户选择数据打开和存储的文件夹,用户体验更好,当初设计模式有问题。
- 修改功能有待优化。
三、QtDesigner入门(正式开始!)
3.1 开始
我跳过了环境安装,请配好了QtDesigner和.ui转.py的工具之后再来(不是。
版本: pycharm 2017.3
- 点击Tool -> Externals Tools -> QtDesigner运行
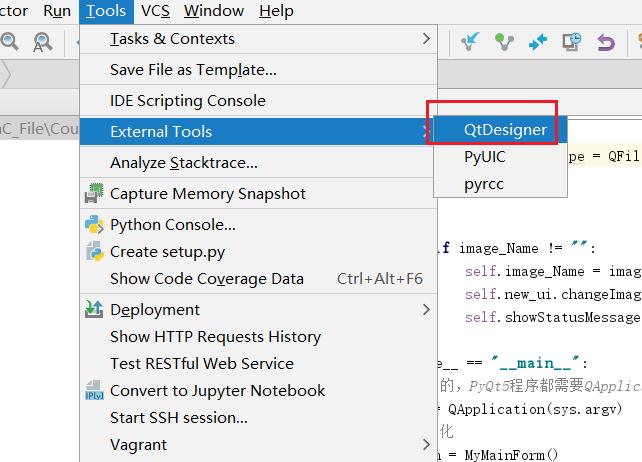
- 弹出的窗口中可以打开已有.ui文件,也可以新建.ui文件,这里我们选择MainWindow,然后点击创建。(MainWindow和Widget的区别是,MainWindow有菜单栏和下方的状态栏,不需要的可以选Widget就好。)
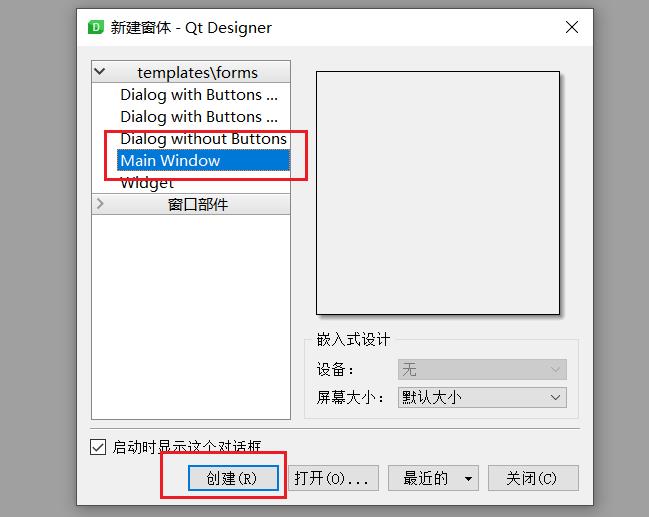
- 添加控件
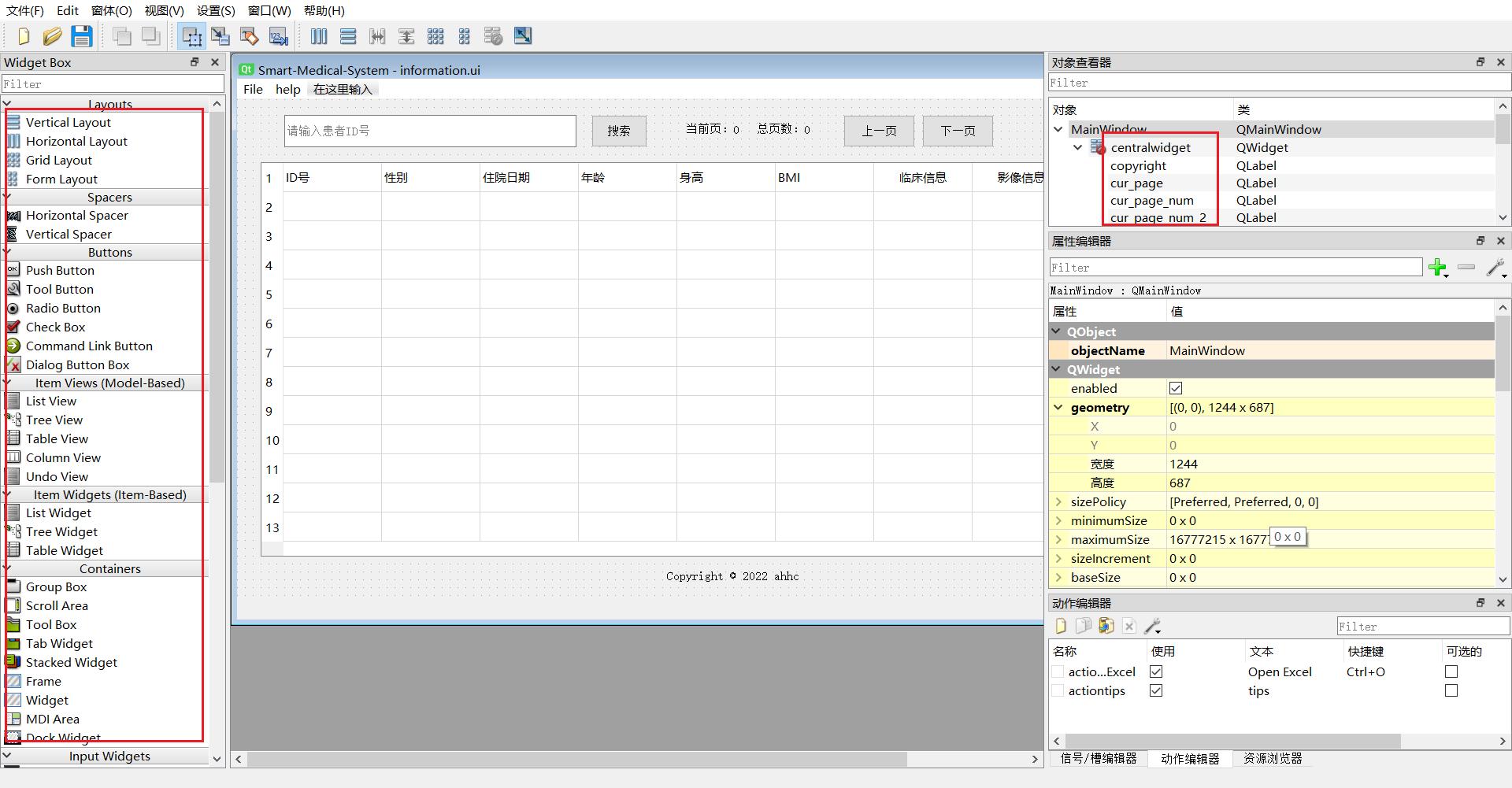
将左侧栏中的控件拖到画布中松开即可添加,注意修改右上角“对象查看器”中的对象名,更有辨识度,不可重名。
鼠标左键点击选择控件时,右侧“属性编辑器”会显示当前选择控件的属性,罗列了该类及该类的所有父类属性值,我们可以通过属性编辑器进行修改。比如QTableWIDget有rowCount和columnCount的属性可以修改表格的行数和列数。
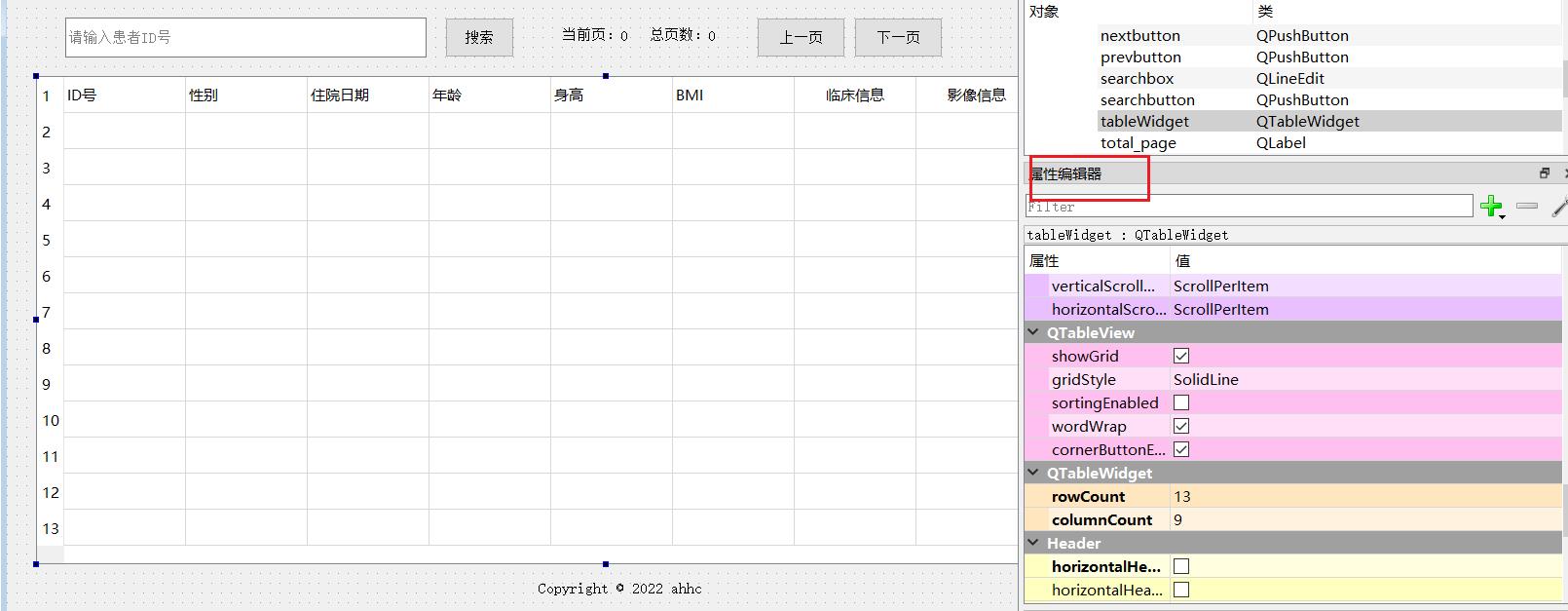
- 修改主程序窗口的名字

在右侧的属性编辑器中搜索“title”,修改windowTitle的值。
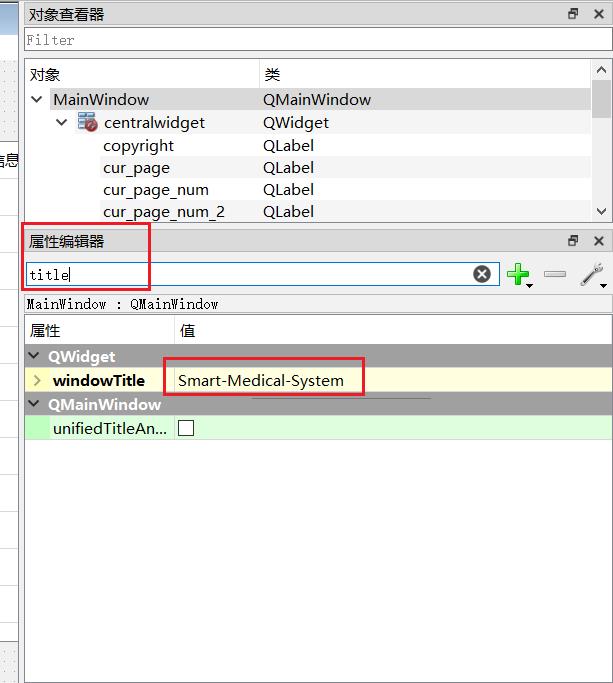
- 信号接槽
a. 点击QtDesigner菜单栏中的“编辑信号/槽”;
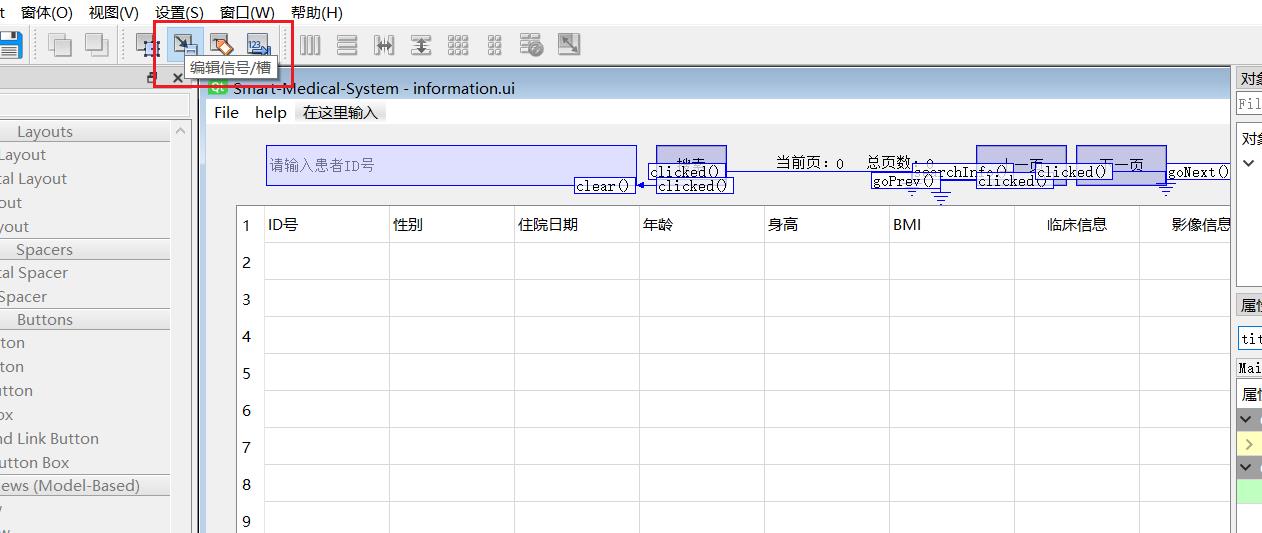
b. 鼠标左键点击控件拉出一条地线,接地则只触发当前控件的信号,与其他控件相连则同时触发多个信号;
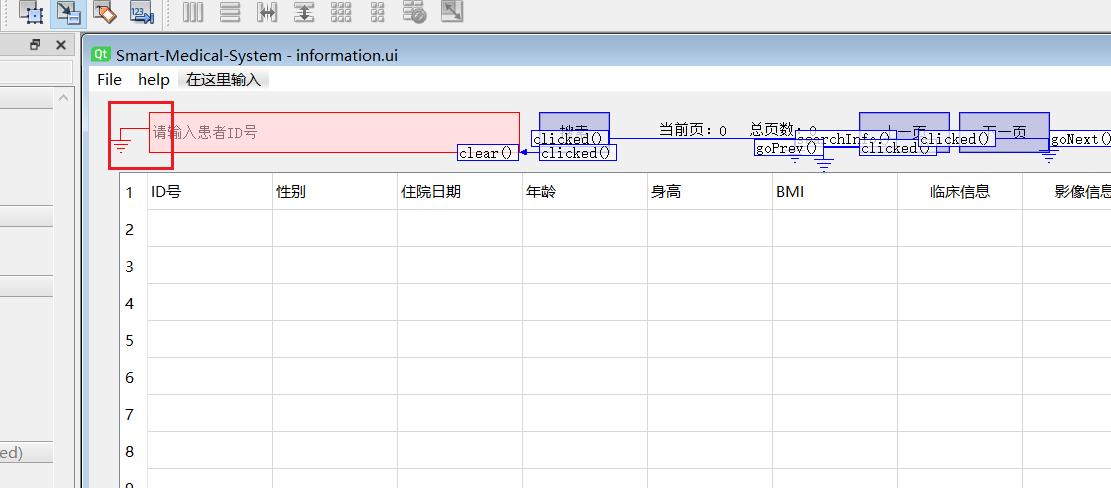
c. 在弹出的窗口中,左侧为该控件能触发的信号,右侧为接此信号的槽函数,比如按钮的clicked信号接searchInfo这个槽函数。点击选择完左侧的信号,再点击右侧的槽函数,点击OK即可关联。
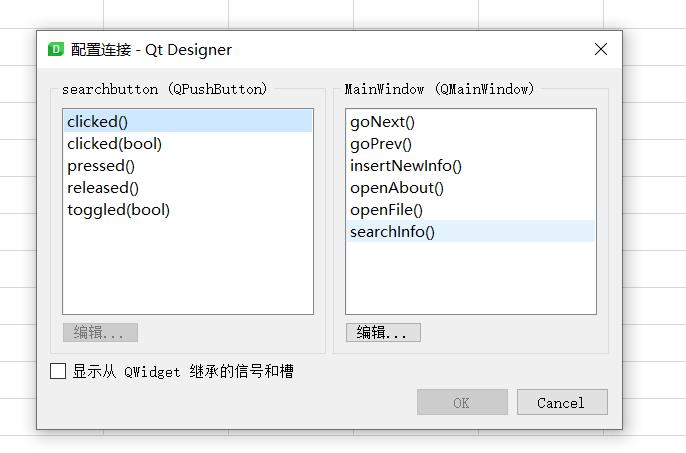
若想新建槽函数,点击“编辑”。

再点击“+”,输入槽函数名即可。

注意: 这里与控件关联的槽函数必须在生成的.py文件中有定义,否则运行时会报错。 - 菜单栏信号接槽
新建菜单:双击“在这里输入”进入编辑模式,输入菜单栏选项卡名后按Enter键则新建完成。
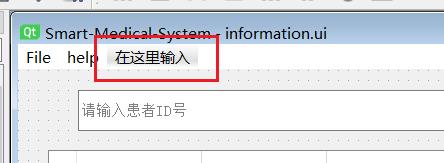
同理,双击选项卡里的“在这里输入”,按Enter键同样可以新建子选项卡。
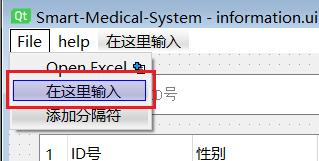
在右下方的“动作编辑器”栏目中选择“动作编辑器”选项卡。
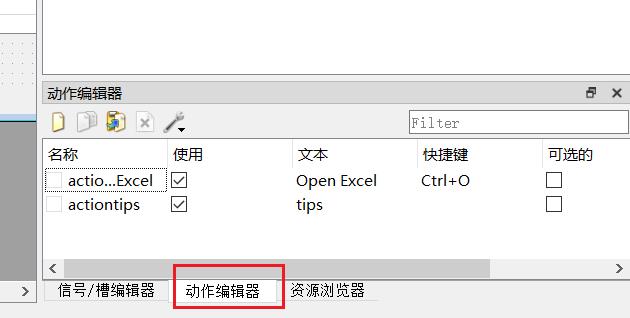
鼠标右键选择“新建”。
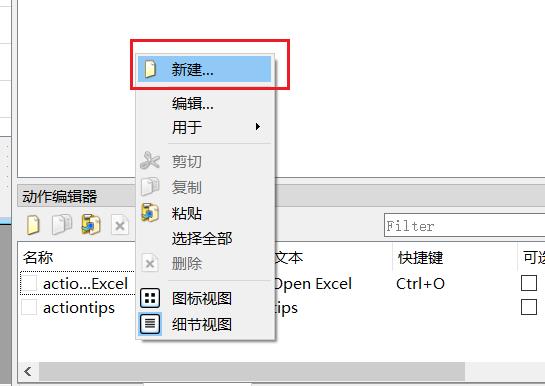
在弹出的窗口中填写选项卡的名称,shortcut的快捷键,点击“OK”。
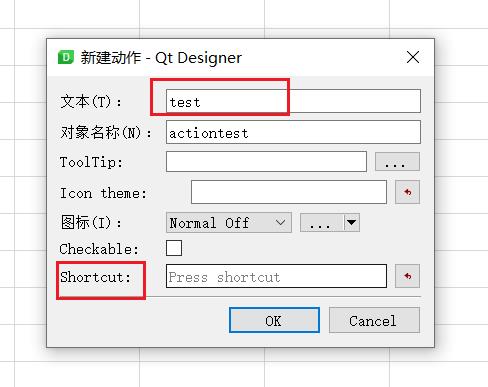
切换到信号/槽编辑器,点击左上角绿色的“+”,新建。
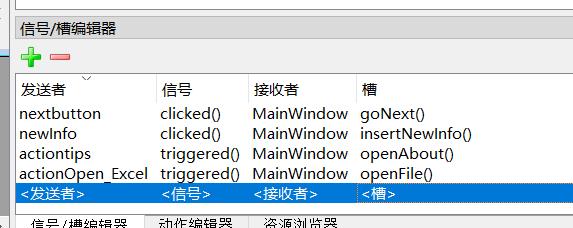
依次选择发送者为刚刚新建的动作、信号、接收者、槽如下:
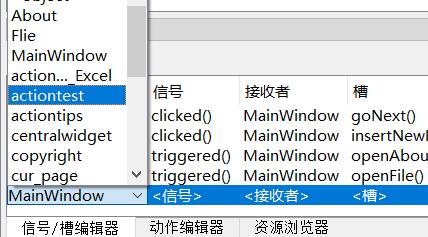
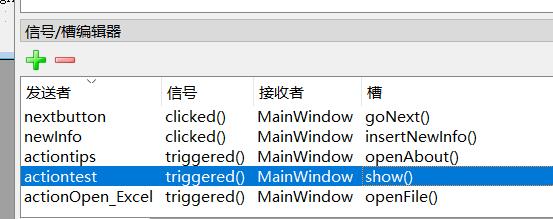
槽函数为自定义,不知道怎么新建槽函数的各位回到5.进行查看。 - 将.ui文件转为同名的.py文件,注意:每次重新生成.py文件都会覆盖原来文件的内容,也就是说,如果你写了新的代码在里面时要特别小心。 此时还不能运行,我们新开一个main.py文件,将下列代码copy进去即可运行。
import sys
from information import Ui_MainWindow # 由information.ui转来的information.py文件,Ui_MainWindow是information.py里面的类名,这一步根据自己的类名去写。
class MyMainForm(QMainWindow, Ui_MainWindow):
def __init__(self, parent=None):
super(MyMainForm, self).__init__(parent)
self.setupUi(self)
# 槽函数
def MethodName(self):
print("test")
if __name__ == "__main__":
#固定的,PyQt5程序都需要QApplication对象。sys.argv是命令行参数列表,确保程序可以双击运行
app = QApplication(sys.argv)
#初始化
myWin = MyMainForm()
#将窗口控件显示在屏幕上
myWin.show()
#程序运行,sys.exit方法确保程序完整退出。
sys.exit(app.exec())
### 如果这一步运行不出来,请检查一下main.py文件里有没有刚刚定义的与控件相关联的槽函数。
小结
到这一步,基本流程已经打通了,可以开始自己的页面布局啦!
3.2开始介绍特殊功能点,比较这是处理Excel文件的程序
3.2 表格数据渲染及单元格里插入按钮控件
当用户打开Excel文件时,将Excel文件里的信息渲染到QTableWidget上。分为三步:用xlrd库去读Excel文件,拿到每一行的信息,按行渲染到QTableWidget上。具体看main.py文件里的readExcel和getOnePage、information.py文件里的generateRow这三个方法。(注意导入相应的包哦!)
# 读Excel文件
def readExcel(self, fileName):
workbook = xlrd.open_workbook(fileName)
# 获得sheet_name
self.sheet_name = workbook.sheet_names()[0]
# 根据sheet索引或者名称获取sheet内容
self.sheet = workbook.sheet_by_index(0) # 从索引0开始
# 获得总行数
self.nrows = self.sheet.nrows
# 获取总页数
self.pageCount = math.ceil((self.nrows - 2) / self.pageSize)
self.setTotalPage(self.pageCount)
# 获取最后一页的行数
self.lastPageCount = self.nrows - 2 - self.pageSize * (self.pageCount - 1)
# 获取第一列的内容
self.ids = self.sheet.col_values(0)
for i, v in enumerate(self.ids):
# 跳过头两个item
if i > 1:
self.ids[i] = str(int(v))
# 逐行生成一页
def getOnePage(self):
self.isEidt = False # isEdit是用来作阀的,因为接上了QTableWidget的cellChanged信号,前期我并不想触发,想等用户自己修改时再触发
self.changePageStatus(self.currentPage + 1)
for i in range(self.pageSize):
for j in range(self.infoCols):
if self.lastPageFlag and i >= self.lastPageCount:
val = ''
else:
index = self.currentPage * self.pageSize + i + 2
# 拿到value
val = self.sheet.cell_value(index, j)
if isinstance(val, float):
if j == 0:
# 去除小数点后面的数字
val = int(val)
# TableWidget需要字符串格式才能正常显示
val = str(val)
elif j == 1:
# 做日期格式的转换,显示正确的日期格式
data_time = datetime(*xldate_as_tuple(val, 0))
val = data_time.strftime('%Y-%m-%d')
else:
val = str(val)
# 除去表头
self.generateRow(i + 1, j, val, self.lastPageCount, self.lastPageFlag, index)
self.isEidt = True
# 生成表格的一行
def generateRow(self, row, col, val, lastPageNum, lastPageFlag, trueRow):
# print('p', row, col, val)
item = QtWidgets.QTableWidgetItem(val)
self.tableWidget.setItem(row, col, item)
if row <= lastPageNum or lastPageFlag == False:
# 插入查看临床信息按钮
self.bedButton = QtWidgets.QPushButton('查看')
self.bedButton.setStyleSheet('QPushButtonmargin:3px;')
self.bedButton.setObjectName("bedButton" + str(trueRow))
self.tableWidget.setCellWidget(row, 6, self.bedButton)
# 插入查看影像信息按钮
self.imageButton = QtWidgets.QPushButton('查看')
self.imageButton.setStyleSheet('QPushButtonmargin:3px;')
self.imageButton.setObjectName("imageButton" + str(trueRow))
self.tableWidget.setCellWidget(row, 7, self.imageButton)
# 插入删除信息按钮
self.deleteButton = QtWidgets.QPushButton('删除')
self.deleteButton.setStyleSheet('QPushButtonmargin:3px;')
self.deleteButton.setObjectName("deleteButton" + str(trueRow))
self.tableWidget.setCellWidget(row, 8, self.deleteButton)
# lambda匿名函数用于传参
self.bedButton.clicked.connect(lambda: self.MainWindow.getBedInfo(trueRow))
self.imageButton.clicked.connect(lambda: self.MainWindow.getImageInfo(trueRow))
self.deleteButton.clicked.connect(lambda: self.MainWindow.deleInfo(trueRow))
else:
self.tableWidget.removeCellWidget(row, 6)
self.tableWidget.removeCellWidget(row, 7)
self.tableWidget.removeCellWidget(row, 8)
3.3 如何给槽函数传参?
传参:利用匿名函数lambda,场景为:当我点击按钮时,打开另一个Widget,此时我需要传入ID号。
# lambda匿名函数用于传参
self.bedButton.clicked.connect(lambda: self.goToNewWidget(user_id))
def goToNewWidget(self, user_id):
print(user_id)
3.4 如何实现点击按钮打开一个新窗口?
- 安装之前的教程生成一个新窗口的.py文件,如new.py。
- from new import Ui_new导入新的py文件,给相应的按钮接上槽。
- 在槽函数里实现打开功能。
self.bedButton.clicked.connect(self.goToNewWidget())
def goToNewWidget(self):
self.new_widget = QWidget()
self.new_ui = Ui_New_Info()
self.new_ui.setupUi(self.new_widget, self)
self.new_widget.setWindowTitle('New Information')
self.new_widget.show()
3.5 状态栏显示文本信息
self.statusbar.showMessage(message)
3.6 关闭主界面时关闭其他所有窗口
重写closeEvent方法,具体看information.py文件里的closeEvent方法。
# --------------information.py------------------
# 重写关闭方法
def closeEvent(self, event):
if self.MainWindow.clinical_widget:
# print('close')
self.MainWindow.clinical_widget.close()
if self.MainWindow.image_widget:
# print('close')
self.MainWindow.image_widget.close()
if self.MainWindow.new_widget:
# print('close')
self.MainWindow.new_widget.close()
if self.MainWindow.detail_widget:
# print('close')
self.MainWindow.detail_widget.close()
event.accept()
### 这里的所有widget都挂载在main.py文件里的QMainWindow对象中,为了在其他函数里拿到QMainWindow里的widget,我把QMainWindow挂载为当前类的属性,即self.MainWindow = MainWindow, 加多一层if判断是为了防止有些窗口没打开,如果这是执行关闭的话,程序会卡顿出错。
# ---------------main.py-------------
def __init__(self, parent=None):
super(MyMainForm, self).__init__(parent)
self.setupUi(self)
self.setWindowIcon(QIcon('icon\\cat.ico'))
# 四个窗口
self.clinical_widget = ''
self.image_widget = ''
self.new_widget = ''
self.detail_widget = ''
3.7 添加程序的icon图标
self.setWindowIcon(QIcon('icon\\cat.ico')
3.8 QTableWidget显示正确的日期格式
你会发现从Excel表格里读取到的日期是一串数字,需要利用datetime这个库进行转化才能正确显示。
from datetime import datetime
from xlrd import xldate_as_tuple
data_time = datetime(*xldate_as_tuple(val, 0))
val = data_time.strftime('%Y-%m-%d')
# 在Excel中写入正确的日期格式
datetime.strptime(self.getTableWidgetItemContent(row, col), '%Y-%m-%d')
3.9 打开文件选择框
第一个参数为打开文件选择框的窗口父类,第二个参数为弹出的选择框的名称,第三个参数为打开的指定路径(可选),第四个为限制类型(注意:这里的类型限制的“无效”的)。
image_Name, imgType = QFileDialog.getOpenFileName(self,
"选择图片",
"",
"*.jpg;;*.png;;All Files(*)")
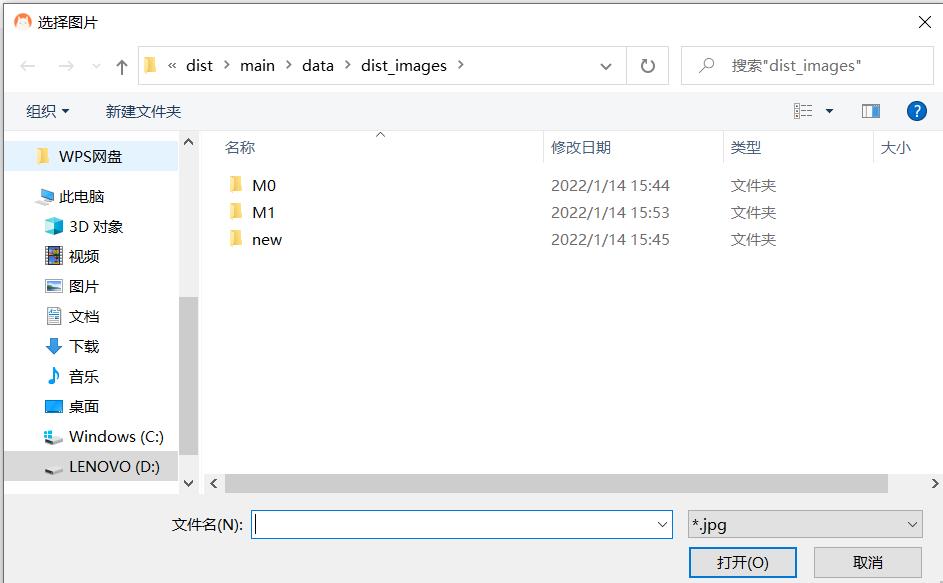
3.10 弹出提示框
from PyQt5.QtWidgets import *
QMessageBox.information(self, "提示", "当前页是最后一页!")
QMessageBox.warning(self, "警告", "请先打开Excel文件!")
QMessageBox.error(self, "警告", "请先打开Excel文件!")
### 具体的弹出框类型看文档
3.11 在QLabel上显示图片
具体看detail.py文件里的setPixMap方法。
def setPixMap(self, path):
# 利用qlabel显示图片,show_image是QLabel的对象名,在3.1开始的添加控件有说明
png = QtGui.QPixmap(path).scaled(self.show_image.width(),self.show_image.height())
self.show_image.setPixmap(png) # 这里的setPixmap是QLabel的原生方法
self.show_image.setScaledContents(True)
四、具体功能实现
4.1 Excel的查
思路:获取到Excel表格中的所有ID号放在list里,因为ID号是按行存储的,所以list的索引就是患者信息在Excel文件里的行数-1(list索引从零开始)。当用户在输入框输入完ID号,点击搜索按钮时,截取掉输入框值前后的空格,利用list的原生方法count和index查看当前患者是否存在,存在则定位至那一页和那一行,不存在则给予相应的提示。用户可以不必输入完整的ID号,会自动返回第一个匹配项。具体看main.py里的searchInfo方法。
# 搜索患者信息
def searchInfo(self):
if self.fileName != '':
search_id = self.getContent().strip() # 字符串格式
self.showStatusMessage("搜索ID号:" + search_id)
# 清除搜索框内容
self.clearContect()
# 使用 startswith,返回一个列表
res = [idx for idx in self.ids if idx.startswith(search_id)]
if len(res) == 0:
QMessageBox.information(self, "提示", "没有找到匹配项")
else:
# 第一个匹配项,index是Excel表格中的真实行数
index = self.ids.index(res[0]) - 2
# 获取匹配项所在页数
page = math.floor(index / self.pageSize)
row = (index % self.pageSize) + 1
self.currentPage = page
if self.currentPage == (self.pageCount - 1):
self.lastPageFlag = True
self.getOnePage()
self.isEidt = False
self.setLineColor(row)
self.isEidt = True
else:
QMessageBox.warning(self, "警告", "请先打开Excel文件!")
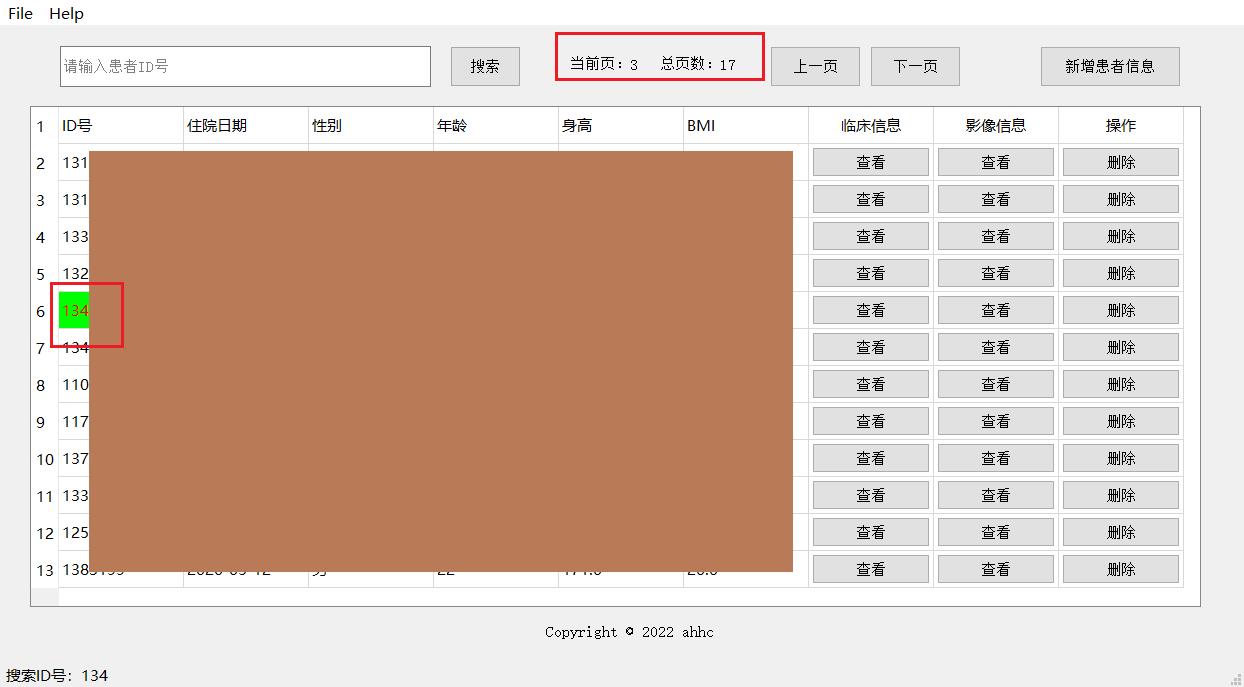
4.2 Excel的增删改
思路:很好理解,增删改都可以理解为两步,读取和重新写入,利用xlrd库读取Excel文件,利用xlwt库写入Excel文件。对读取到的信息进行增删改的操作之后,再将操作之后的信息写回去。具体看main.py里的getNewXl方法
# 新建工作本并保存,有row则删除,有row和col则为修改,都没有则为新增, change_val为指定值,未传时为双击表格修改的内容,count为计数器,防止多次弹出提示框
def getNewXl(self, row = -1, col = -1, change_val = '', count_n = 0):
try:
以上是关于一文小入门pyQt5 —— 从零到一完成一个Excel文件处理程序的主要内容,如果未能解决你的问题,请参考以下文章