软件开发使用Electron开发简单的记事本
Posted Rudon滨海渔村
tags:
篇首语:本文由小常识网(cha138.com)小编为大家整理,主要介绍了软件开发使用Electron开发简单的记事本相关的知识,希望对你有一定的参考价值。
效果图
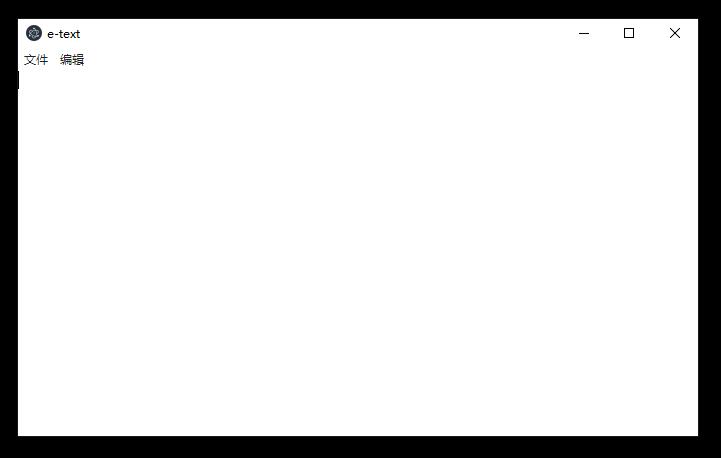
步骤
- 安装electronjs和打包神器electron-packager
Win10安装electronjs和打包神器electron-packager_Rudon滨海渔村的博客-CSDN博客步骤1.安装Node.jsWindows10系统安装npm_Rudon滨海渔村的博客-CSDN博客2.安装Git bashGit - Downloads3.安装electronjs和其打包神器electron-packagernpm -vnpm config set registry http://registry.npm.taobao.org/// 全局安装electronnpm install electron -g// 全局安装打包神器electron-package.. https://rudon.blog.csdn.net/article/details/122467263
https://rudon.blog.csdn.net/article/details/122467263 - 安装VScode
Visual Studio Code - Code Editing. RedefinedVisual Studio Code is a code editor redefined and optimized for building and debugging modern web and cloud applications. Visual Studio Code is free and available on your favorite platform - Linux, macOS, and Windows.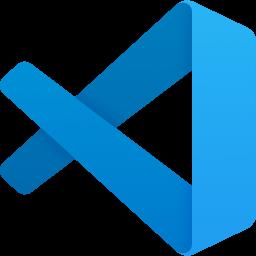 https://code.visualstudio.com/
https://code.visualstudio.com/ - 安装git bash并在D盘创建文件夹 D:\\Projects\\note
mkdir -p /D/Projects/note/
cd /D/
cd Projects/note/ - 初始化electron项目
npm init -y - 使用VScode打开项目目录
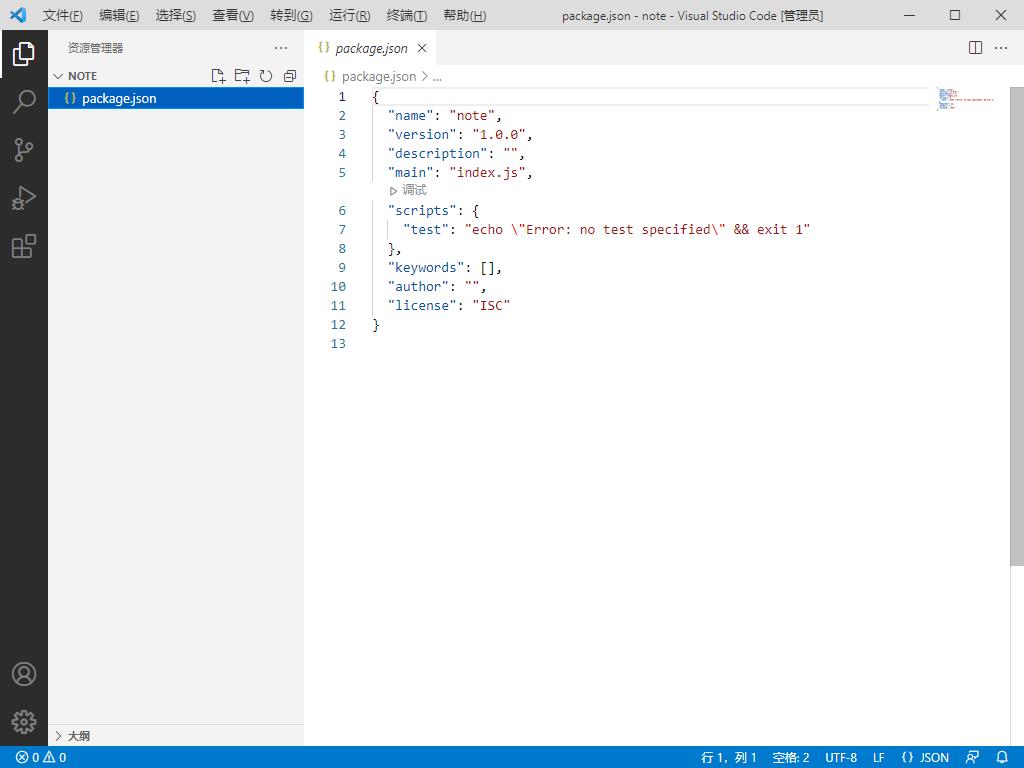
- 查看electron、electron-packager版本
electron -v
electron-packager --version - 修改package.json内容为
"name": "note", "productName": "Note", "author": "Rudon", "version": "1.0.0", "description": "Note", "main": "main.js", "scripts": "start": "electron ." , "license": "ISC", "devDependencies": "electron": "^16.0.7" , "dependencies": "electron-packager": "^15.4.0", "jquery": "^3.4.1"注意:要根据自身的electron、electron-packager版本进行修改
- 命令行cd到项目根目录,再安装各种包
cd /D/Projects/note/
npm install
根目录下会自动生成/package-lock.json, /node_modules/ - 使用vscode创建如下文件:
event.jsconst remote = require('electron').remote; const ipcRenderer = require('electron').ipcRenderer; const dialog = remote.dialog; const Menu = remote.Menu; const fs = require('fs'); var $ = require('jquery'); var os = require('os'); let platform = os.platform(); let filePath = '' let fileDocument = document.getElementById('newText') let isSave = true // 用来解释主进程和渲染进程的实例 // 流程:先在主进程中监听窗口的close事件,然后当发生点击时,将消息从主进程发送到渲染进程。渲染进程收到消息后执行某些操作后,将消息发回主进程,由主进程执行剩下的操作 function eventQuit() var options = ; // options.title = '确定退出吗?'; options.message = '确定退出吗?'; options.type = 'none'; options.buttons = ['Yes', 'No']; dialog.showMessageBox(options, (response) => console.log('当前被单击的按钮索引是' + response); if (response == 0) ipcRenderer.send('reqaction', 'exit'); ) function setNew() document.getElementById('newText').value = '' filePath = '' window.document.title = '无标题文档' function askChoice(ask_type) if(ask_type == 0) setNew() else if (ask_type == 1) filePath = openFile() if (filePath) readFile(filePath) document.title = returnFileName(filePath) else ipcRenderer.send('reqaction', 'exit'); // 询问是否保存当前文档 ask_type: 0 newfile 1 openfile 2 exit function askSave(ask_type) if (isSave == false) var options = ; options.title = '是否将当前文档保存?'; options.message = '是否将当前文档保存?'; options.type = 'none'; options.buttons = ['Yes', 'No']; dialog.showMessageBox(options, (response) => if (response == 0) if (filePath == '') // 没有被保存过的新文档,需要先打开保存对话框 filePath = openSaveDialog() writeFile(filePath, fileDocument.value) askChoice(ask_type) else // 已经被保存过的,存在路径,直接保存文件 writeFile(filePath, fileDocument.value) askChoice(ask_type) else askChoice(ask_type) ) // 获取文件名 function returnFileName(filePath) if (platform == 'linux' || platform == 'darwin') var fileList = filePath.split('/') else var fileList = filePath.split('\\\\') return fileList[fileList.length - 1] // 写入文档 function writeFile(filePath, fileData) fs.writeFileSync(filePath, fileData); isSave = true // 读取文档 function readFile(filePath) window.document.getElementById('newText').value = fs.readFileSync(filePath, 'utf8'); // 打开保存对话框并返回路径 function openSaveDialog() var options = ; options.title = '保存文件'; options.buttonLabel = '保存'; options.defaultPath = '.'; options.nameFieldLabel = '保存文件'; options.showsTagField = false; options.filters = [ name: '文本文件', extensions: ['txt','js','html','md'], name: '所有文件', extensions: ['*'] ] // 保存成功返回一个路径,否则返回 undefined var path = dialog.showSaveDialog(options) return path == undefined ? false : path // 打开打开对话框并返回路径 function openFile() var options = ; options.title = '打开文件'; options.buttonLabel = '打开'; options.message = '打开文件'; options.defaultPath = '.'; options.properties = ['openFile']; options.filters = [ name: '文本文件', extensions: ['txt','js','html','md'] ] // 打开成功返回一个数组,第一个元素为打开的路径,否则返回 undefined var path = dialog.showOpenDialog(options) return path == undefined ? false : path[0] //监听与主进程的通信 ipcRenderer.on('action', (event, arg) => switch (arg) case 'exiting': if (fileDocument.value == '' || fileDocument.value == null || isSave == true) eventQuit() else askSave(2) break; case 'newfile': if (fileDocument.value == '' || fileDocument.value == null || isSave == true) setNew() else askSave(0) break; case 'openfile': if (fileDocument.value == '' || fileDocument.value == null || isSave == true) filePath = openFile() if (filePath) readFile(filePath) document.title = returnFileName(filePath) else askSave(1) break; case 'savefile': if (!filePath) filePath = openSaveDialog() if (filePath) writeFile(filePath, fileDocument.value) document.title = returnFileName(filePath) break; ); // 当打开页面时就会执行 onload。当用户进入后及离开页面时,会触发 onload 和 onunload 事件。 window.onload = function() console.log('开始',platform) let newText = document.getElementById('newText') const contextMenuTemplate = [ label: '复制', role: 'copy' , label: '剪切', role: 'cut' , label: '粘贴', role: 'paste' , label: '删除', role: 'delete' ]; const contextMenu = Menu.buildFromTemplate(contextMenuTemplate); newText.addEventListener('contextmenu',function(event) event.preventDefault(); contextMenu.popup(remote.getCurrentWindow()); ) document.getElementById('newText').onkeyup = function(event) switch (event.keyCode) case 9: newText.value += ' ' break; document.getElementById('newText').oninput = function (event) if (isSave) document.title += " *" isSave = false // 监听浏览器窗口变化时执行的函数 window.onresize = function() document.getElementsByTagName('body')[0].style.height = window.innerHeight+'px'; document.getElementById('newText').focus();
index.html<!DOCTYPE html> <html> <head> <meta charset="UTF-8"> <title>e-text</title> <link rel="stylesheet" href="static/css/font-awesome.min.css"> <style type="text/css"> body margin: 0; padding: 0; width: 100%; overflow-x: hidden; overflow-y: hidden; #newText width: 100%; height: 100%; margin: 0; padding: 0; outline: none; border-width: 0; resize: none; font-size: 18px; #willshow:hover cursor: pointer; </style> </head> <body> <textarea id="newText"></textarea> <script src="event.js"></script> </body> </html>
main.jsconst app, BrowserWindow, Menu, Tray, ipcMain = require('electron') // 引入electron // 保持对window对象的全局引用,如果不这么做的话,当javascript对象被 // 垃圾回收的时候,window对象将会自动的关闭 let win // 托盘应用需要的 let tray; let contextMenu function createWindow () win = new BrowserWindow( // 设置窗口大小 width: 800, height: 500, webPreferences: nodeIntegration: true ) console.log('system edition:', process.platform) // darwin:表示macos;linux:表示linux;win32:表示Windows; // 使用模版创建菜单 const template = [ label: '文件', submenu: [ label: '新建文件', click:()=> win.webContents.send('action', 'newfile'); , type: 'separator' , label: '打开文件', click:()=> win.webContents.send('action', 'openfile'); , type: 'separator' , label: '保存文件', click:()=> win.webContents.send('action', 'savefile'); , type: 'separator' , label: '关闭', accelerator: 'Ctrl+Q', // 设置菜单快捷键 click: ()=>win.close() ] , label: '编辑', submenu: [ label: '复制', role:'copy', click:()=>win.webContents.copy() // 在点击时执行复制命令 , label: '粘贴', role:'paste', click:()=>win.webContents.paste() // 在点击时执行粘贴命令 , label: '剪切', role:'cut', click:()=>win.webContents.cut() , type:'separator' // 设置菜单项分隔条 , label: '撤销', role:'undo', click:()=>win.webContents.undo() // 在点击时执行撤销命令 , label: '重做', role:'redo', click:()=>win.webContents.redo() // 在点击时执行重做命令 ] ]; const menu = Menu.buildFromTemplate(template); // 开始设置菜单 Menu.setApplicationMenu(menu); // 加载index.html文件 win.loadFile('index.html') // 打开调试工具 // win.webContents.openDevTools() // 监听窗口关闭的事件,监听到时将一个消息发送给渲染进程 win.on('close', (e) => e.preventDefault(); // 给渲染进程发消息 win.webContents.send('action', 'exiting'); ); // 当 window 被关闭,这个事件会被触发。 win.on('closed', () => // 取消引用 window 对象,如果你的应用支持多窗口的话, // 通常会把多个 window 对象存放在一个数组里面, // 与此同时,你应该删除相应的元素。 win = null ) // Electron 会在初始化后并准备 // 创建浏览器窗口时,调用这个函数。 // 部分 API 在 ready 事件触发后才能使用。 app.on('ready', createWindow) // 当全部窗口关闭时退出。 app.on('window-all-closed', () => // 在 macOS 上,除非用户用 Cmd + Q 确定地退出, // 否则绝大部分应用及其菜单栏会保持激活。 if (process.platform !== 'darwin') app.quit() ) app.on('activate', () => // 在macOS上,当单击dock图标并且没有其他窗口打开时, // 通常在应用程序中重新创建一个窗口。 if (win === null) createWindow() ) // 监听与渲染进程的通讯,监听来自渲染进程的消息,当监听到确定关闭时,将所有窗口退出 ipcMain.on('reqaction', (event, arg) => console.log('zhu jin cheng:', arg) switch(arg) case 'exit': app.exit() // 退出所有窗口,注意这里使用 app.quit() 无效 break; ); - 开始启动测试,命令行:
cd /D/Projects/note/
electron .
即可弹出自己写的记事本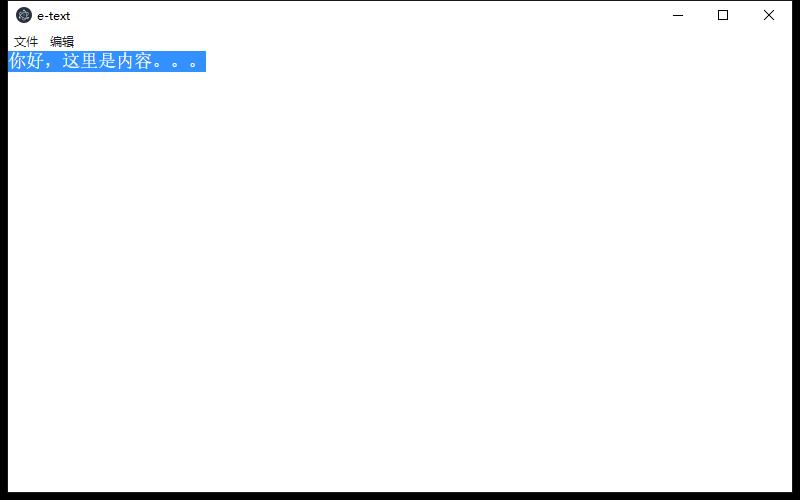
- 打包!开始编译为exe可执行文件,命令行:
cd /D/Projects/note/
electron-packager . - 你的绿色版软件已经打包存放在
D:\\Projects\\note\\Note-win32-x64 (整个文件夹)
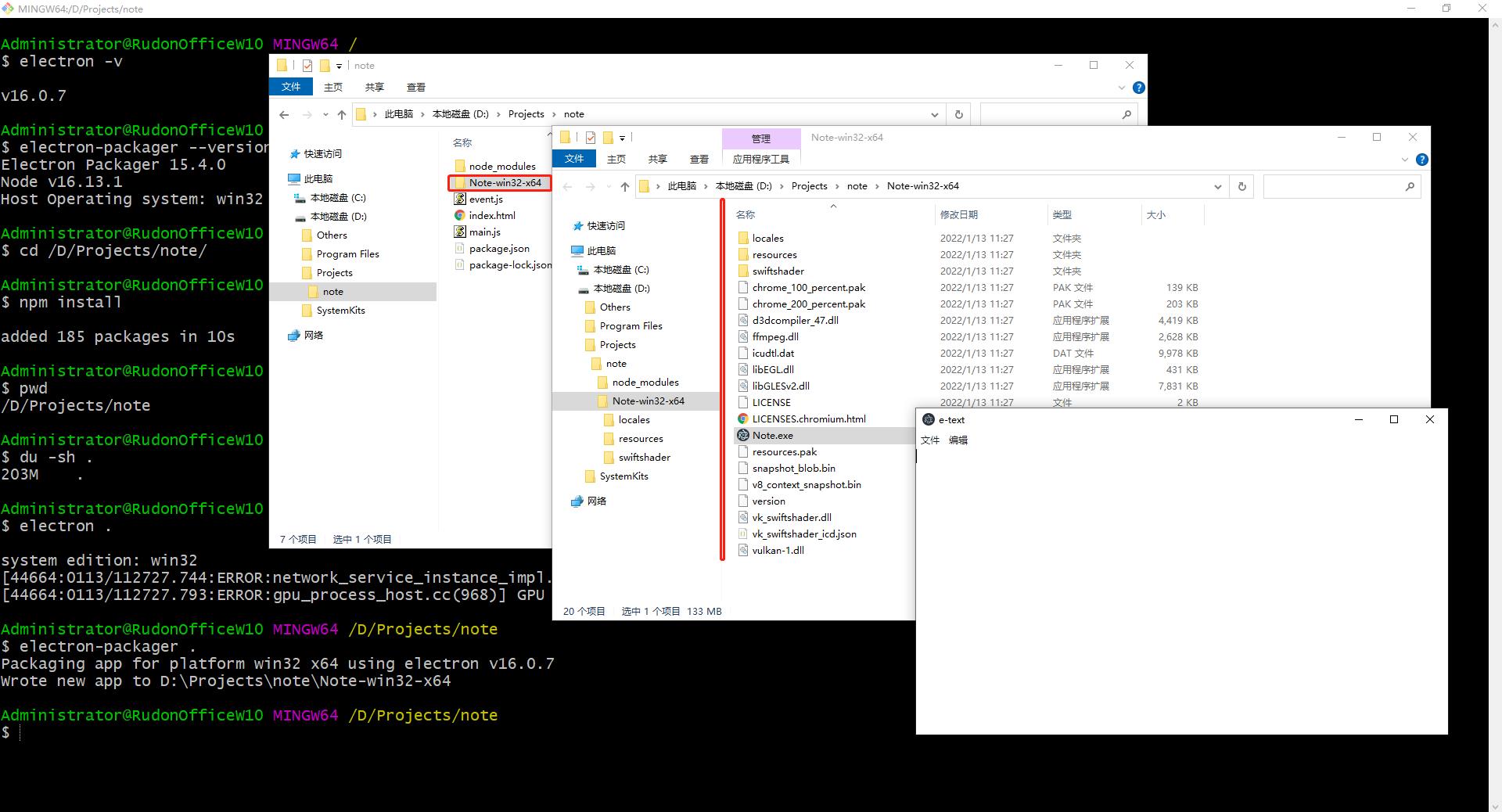
有Bug。。。。 无法关闭!研究中。。。
Idea转发自 https://blog.csdn.net/haeasringnar/article/details/94852324
以上是关于软件开发使用Electron开发简单的记事本的主要内容,如果未能解决你的问题,请参考以下文章