Android App性能监控工具
Posted 一代小强
tags:
篇首语:本文由小常识网(cha138.com)小编为大家整理,主要介绍了Android App性能监控工具相关的知识,希望对你有一定的参考价值。
“工欲善其事,必先利其器“
一、LeakCanary
LeakCanary 想必大家都有了解一些,主要用于分析activity、fragment的内存泄露的问题。
在主module下的gradle导入如下依赖即可
dependencies
// debugImplementation because LeakCanary should only run in debug builds.
debugImplementation 'com.squareup.leakcanary:leakcanary-android:2.7'
在安装测试app后,点击leak的图标进入leak应用,点击Dump Heap Now即可,内存泄露引用链如下
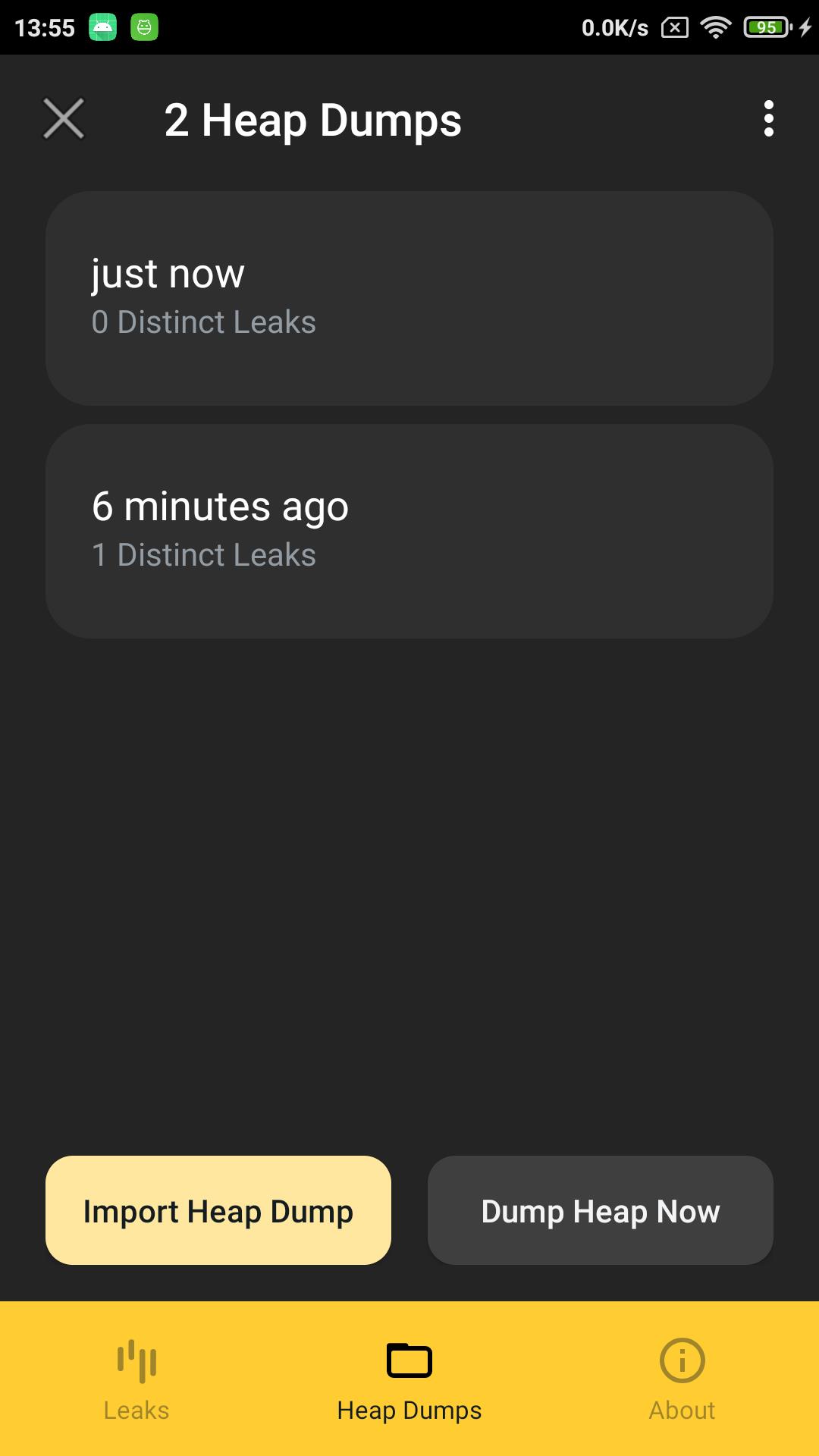
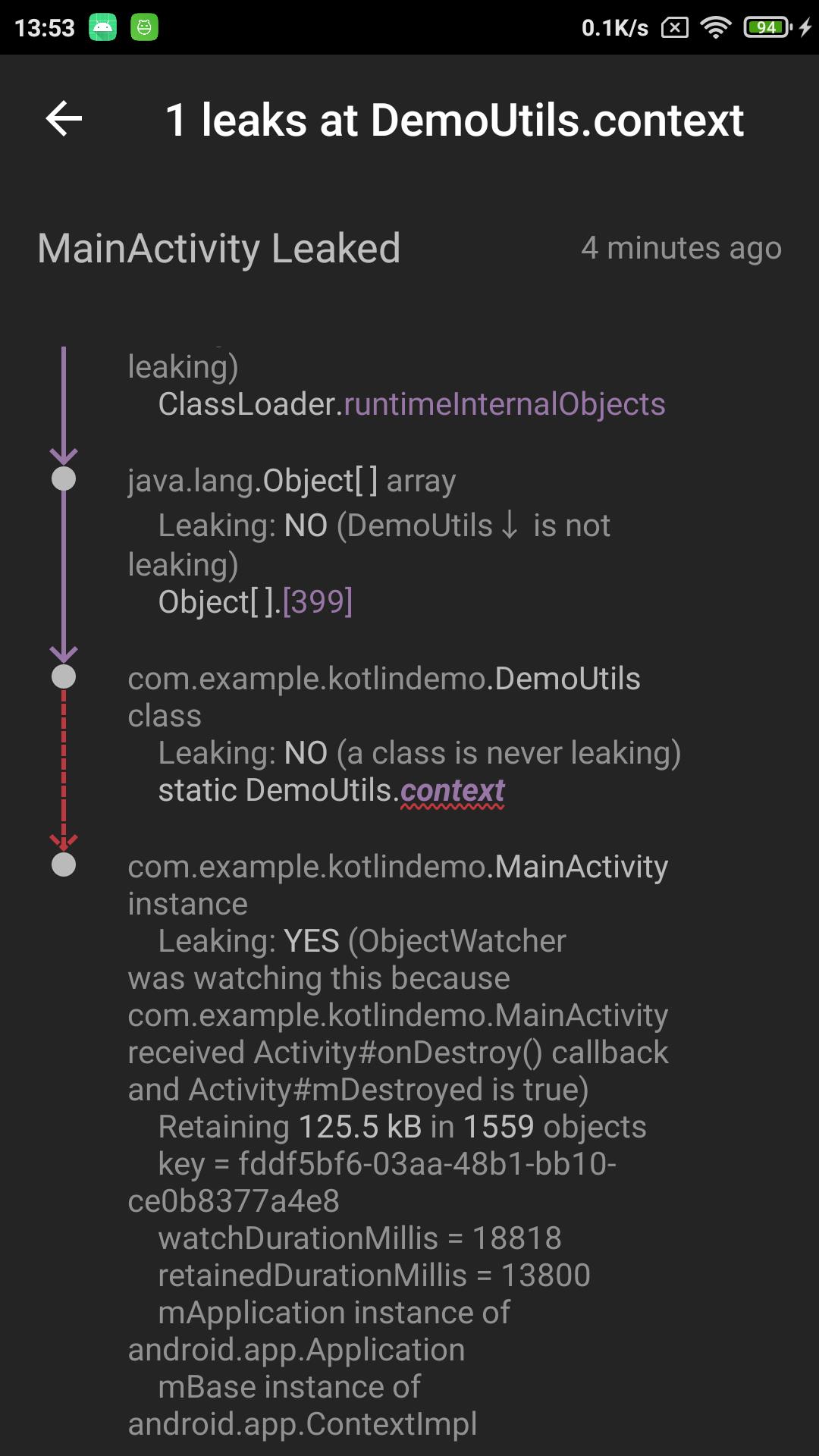
二、BlockCanary
blockcanary 最新的一个版本是2017年发布的,已经很久没维护了,但是其原理还是值得借鉴的。作者文章
导入依赖方式:
// 当然也可以用implementation,建议用debug方式导入
debugImplementation 'com.github.markzhai:blockcanary-android:1.5.0'
需要注意的是由于涉及到读写文件,所以还需要声明对应的权限
<uses-permission android:name="android.permission.WRITE_EXTERNAL_STORAGE" />
<uses-permission android:name="android.permission.READ_EXTERNAL_STORAGE" />
创建一个application,并在Androidmanifest中使用
public class BlockCanaryApplication extends Application
@Override
public void onCreate()
super.onCreate();
BlockCanary.install(this, new AppBlockCanaryContext()).start();
public class AppBlockCanaryContext extends BlockCanaryContext
private static final String TAG = "AppBlockCanaryContext";
// block 时会回调
@Override
public void onBlock(Context context, BlockInfo blockInfo)
super.onBlock(context, blockInfo);
Log.d(TAG, "onBlock: " + blockInfo.model);
//卡顿阀值 ,默认是1000 ms
@Override
public int provideBlockThreshold()
return 200;
展示dump信息的页面基于LeakCanary界面修改,可以很清楚看到哪里卡了和卡的时长
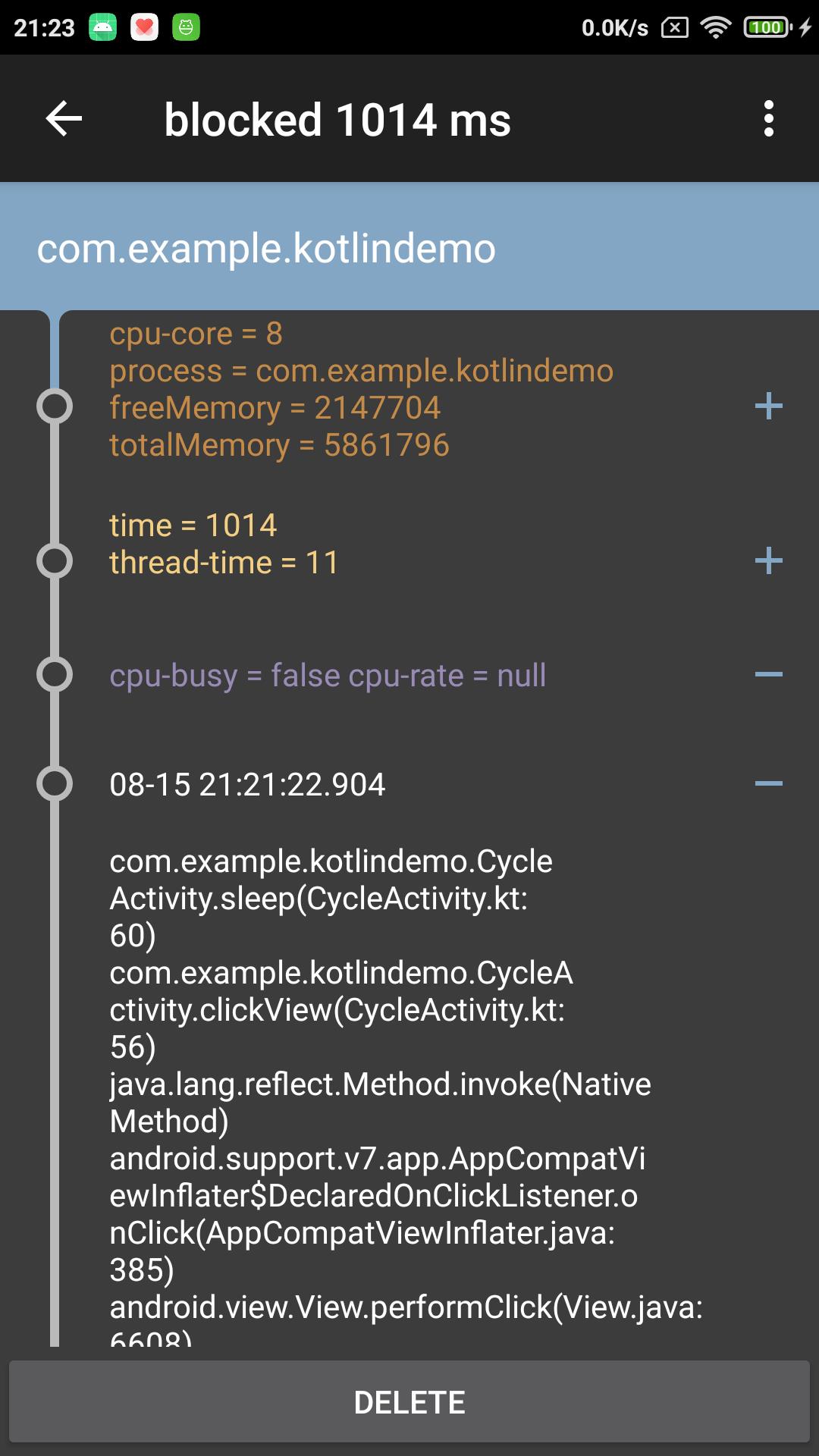
三、Perfdog
Perfdog是由腾讯出品的移动平台性能分析工具,官网点我前往,工具首页如下,默认的功能有:FPS、CPU、memory三个维度的性能。
- 右下角可以扩展更多功能
- 点击右上角可以开始记录数据,再点一下可以保存到云平台。
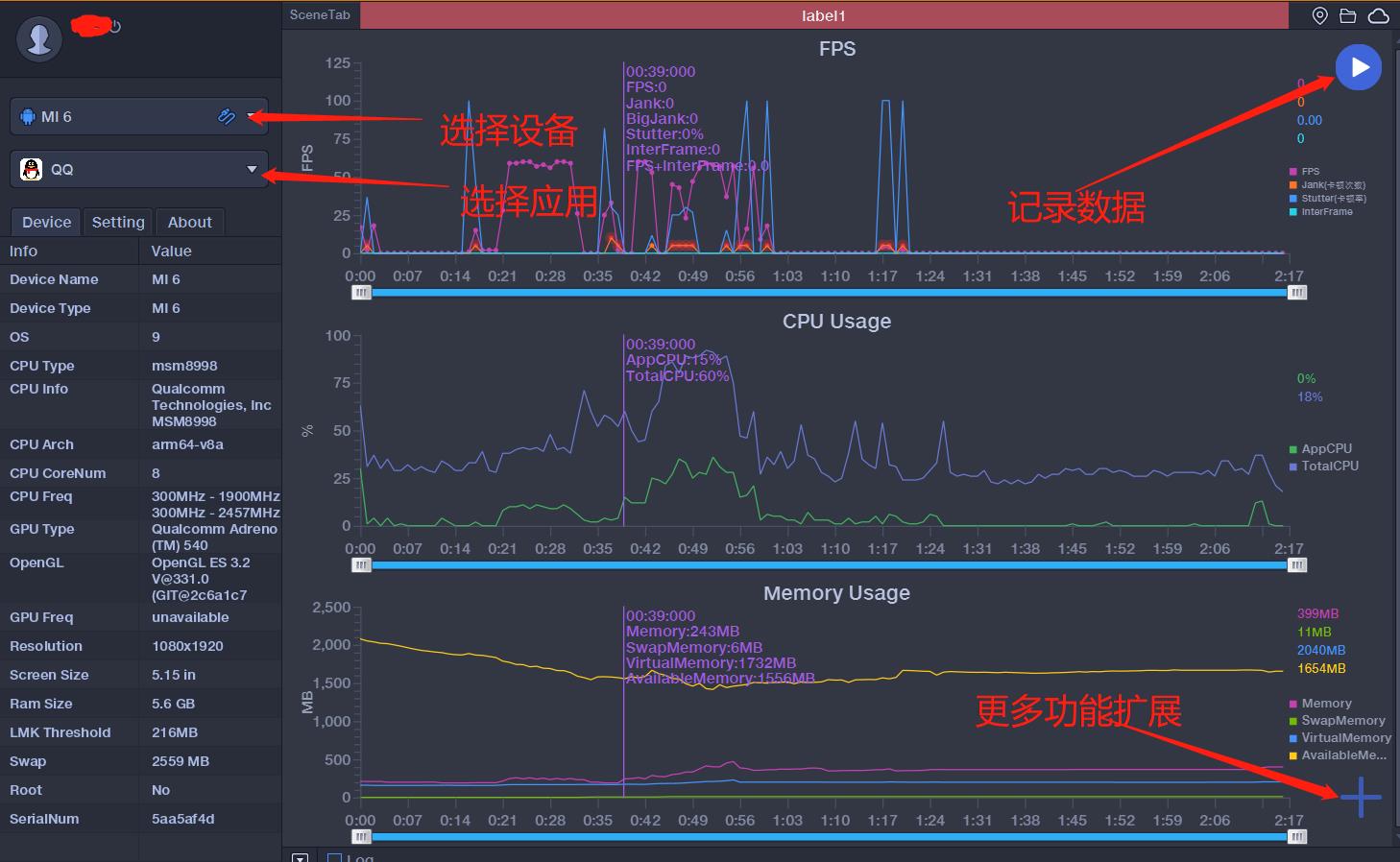
在官网登录后就可以看到对应的详细数据
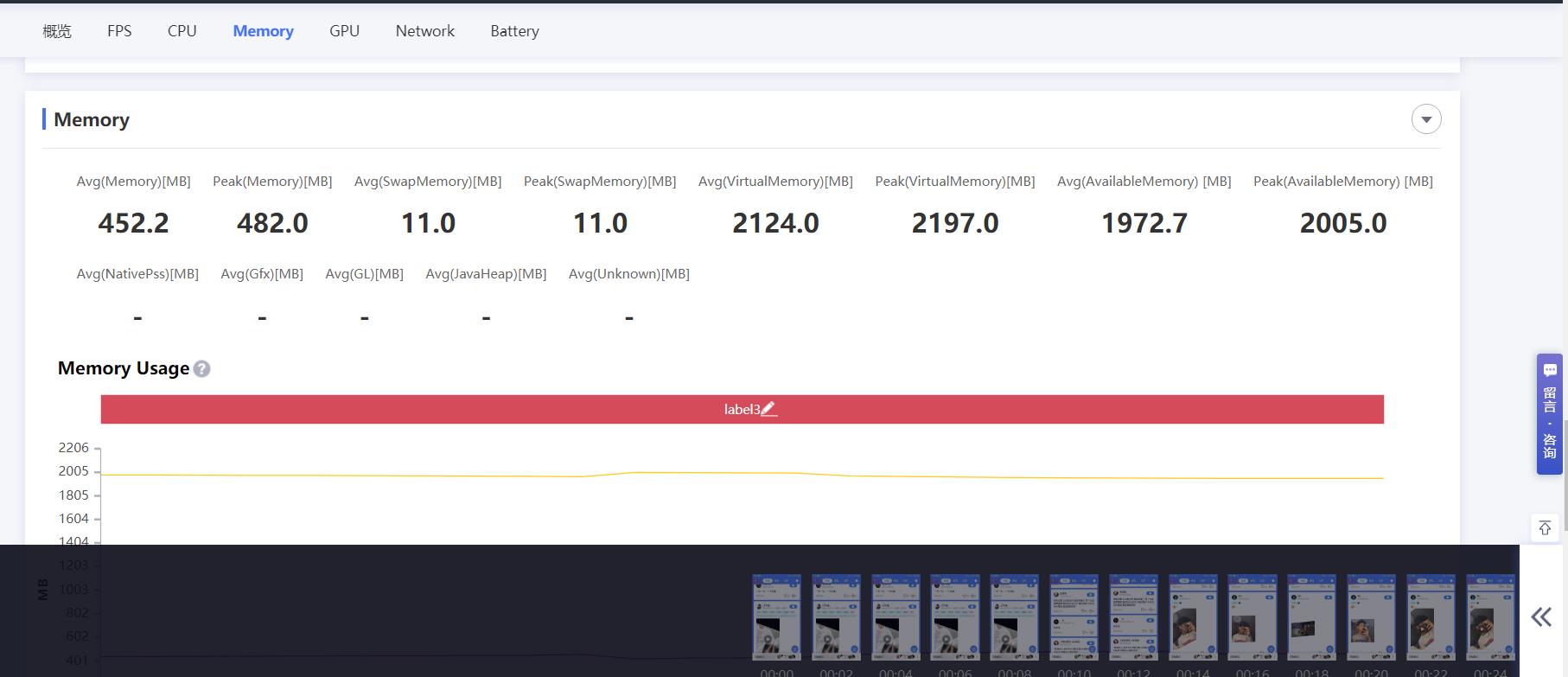
四、Profiler
Perfdog 只适合用于监控CPU,内存、FPS等情况,如果想具体排查问题,还是得用Android studio自带的Profiler
profiler支持CPU、memory、network、energy维度的分析。
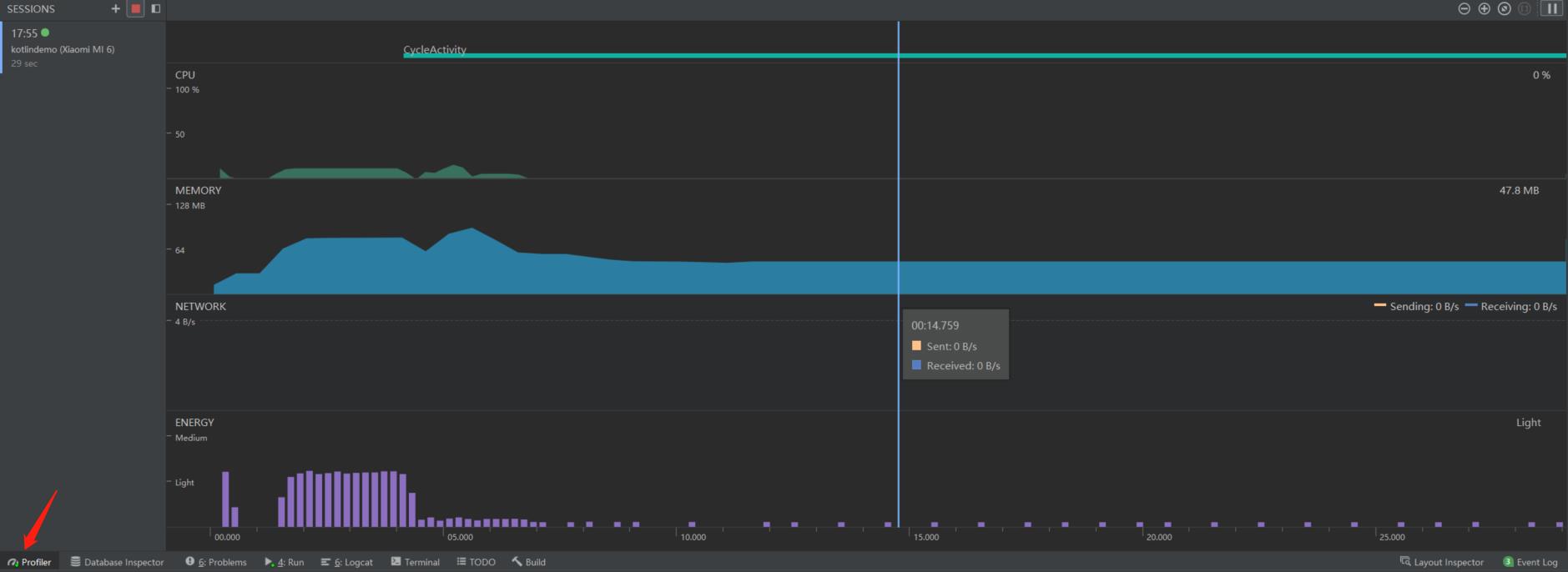
1、CPU
在CPU下,点击record可以开始记录一段时间内的方法耗时情况
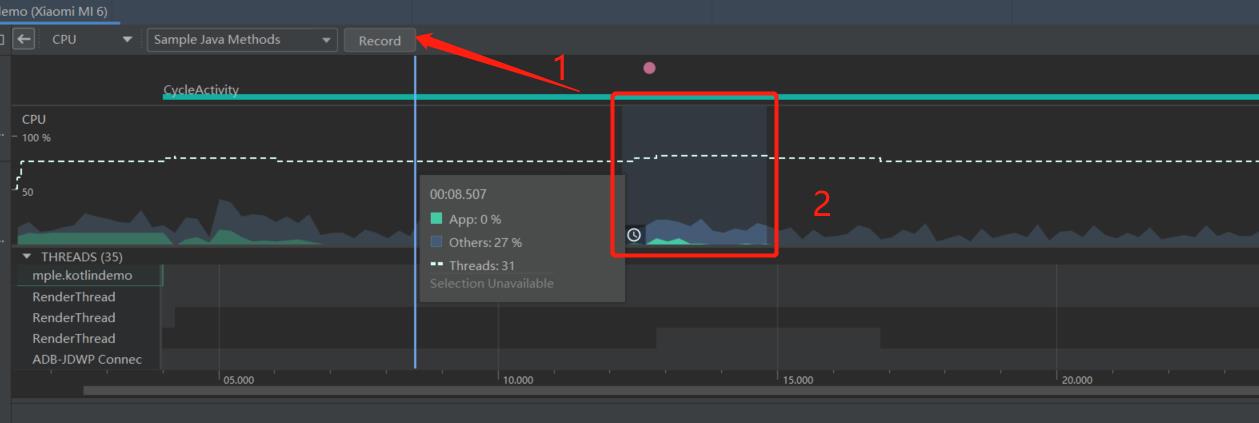
点击stop后,就可以看具体的执行耗时情况,比如在main线程中,clickView的方法耗时长达270ms,就可以结合代码做具体的耗时分析。
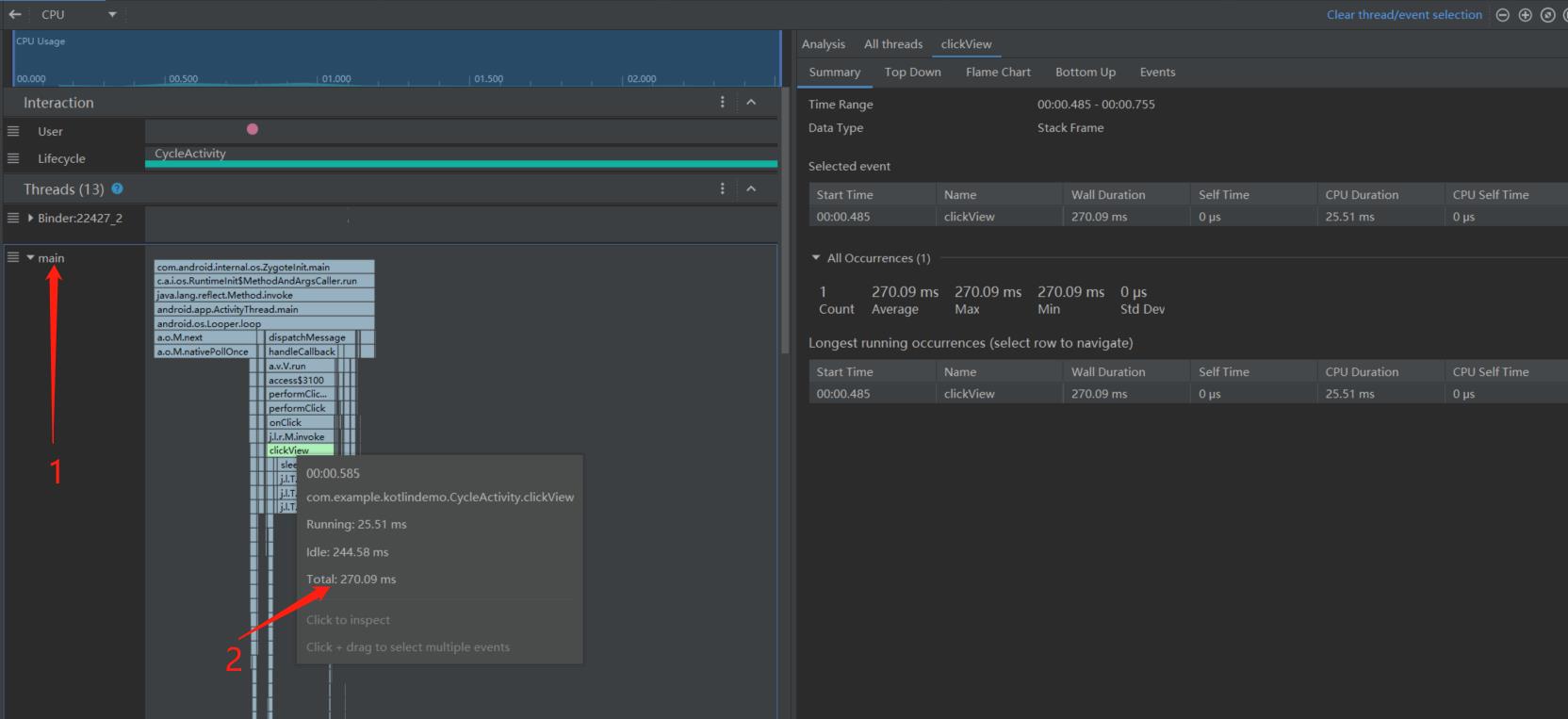
2、Memory
在Memory下,可以看到每个块所占用的内存大小,如果想具体看内存分配情况,可以点击顶部的“Allocation Tracking”
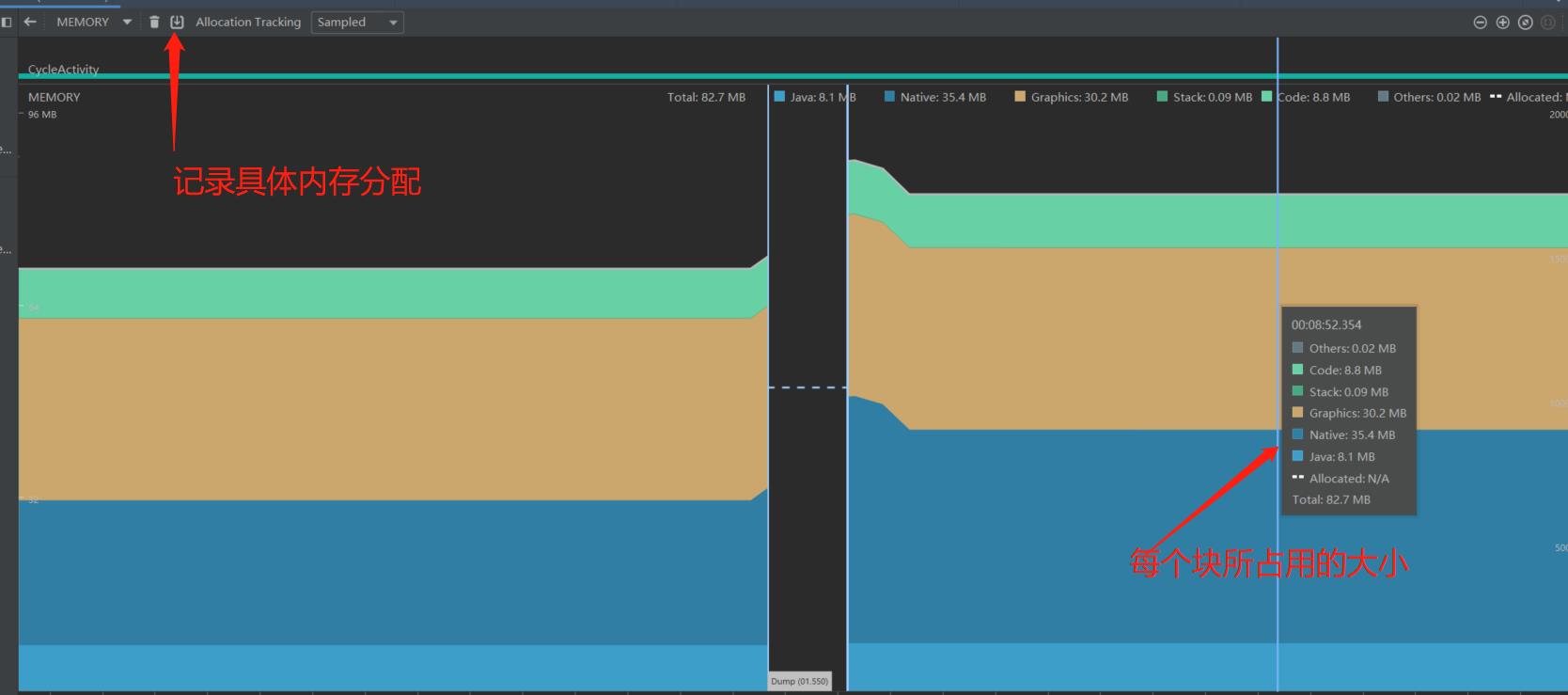
在点击stop后,就会进入如下页面
- 区域1:可以按照不同的归类来查看内存情况
- 区域2:每个类实例对应的内存分配情况,单位是byte。点击对应的分类,可以按照该分类的内存情况升序或者降序排列。
- 区域3:该实例对应的成员变量和引用链,对于分析内存泄露很有帮助
- 区域4:该类的实例列表。比如activity的实例,正常情况下只有一个,如果有多个,有可能发生了内存泄露。
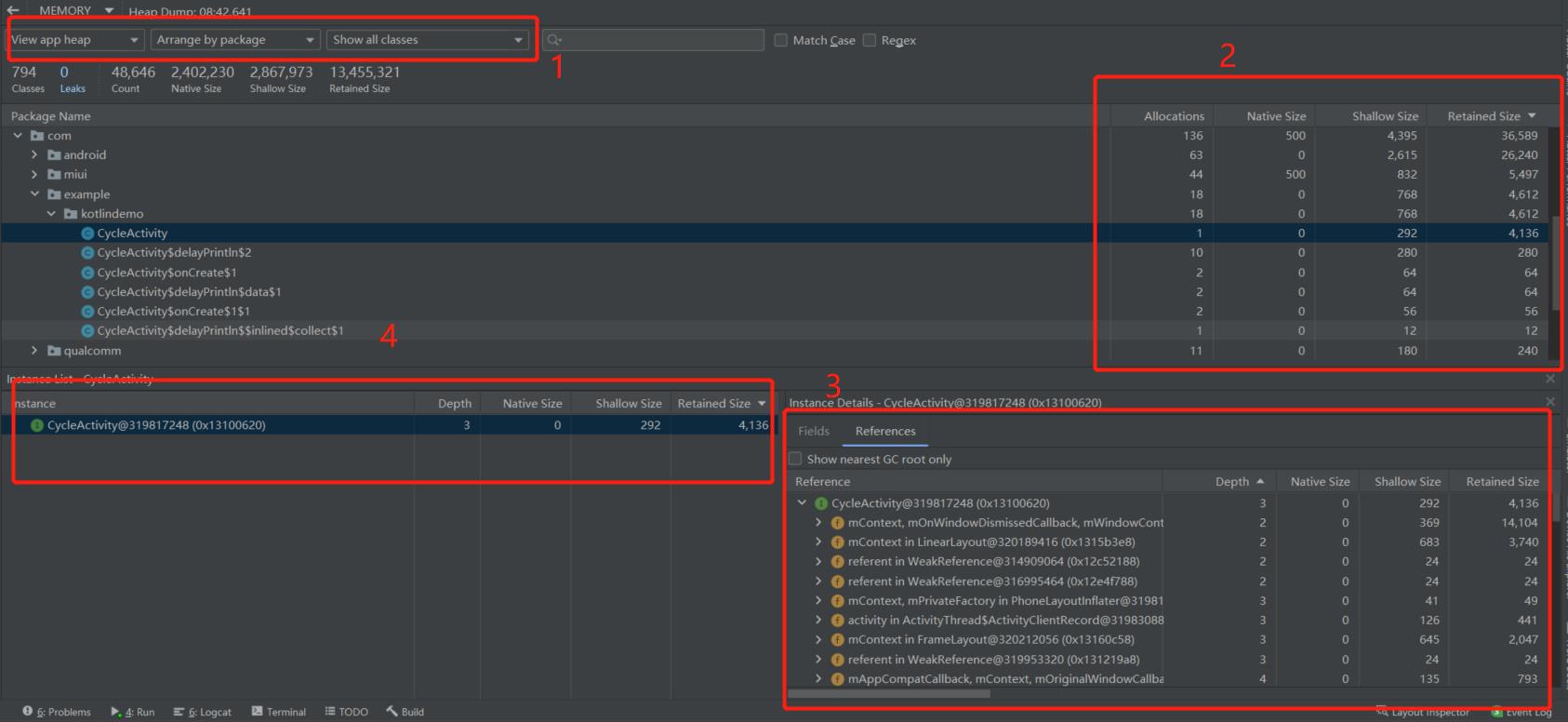
3、Network
可以测试网络的收发速度
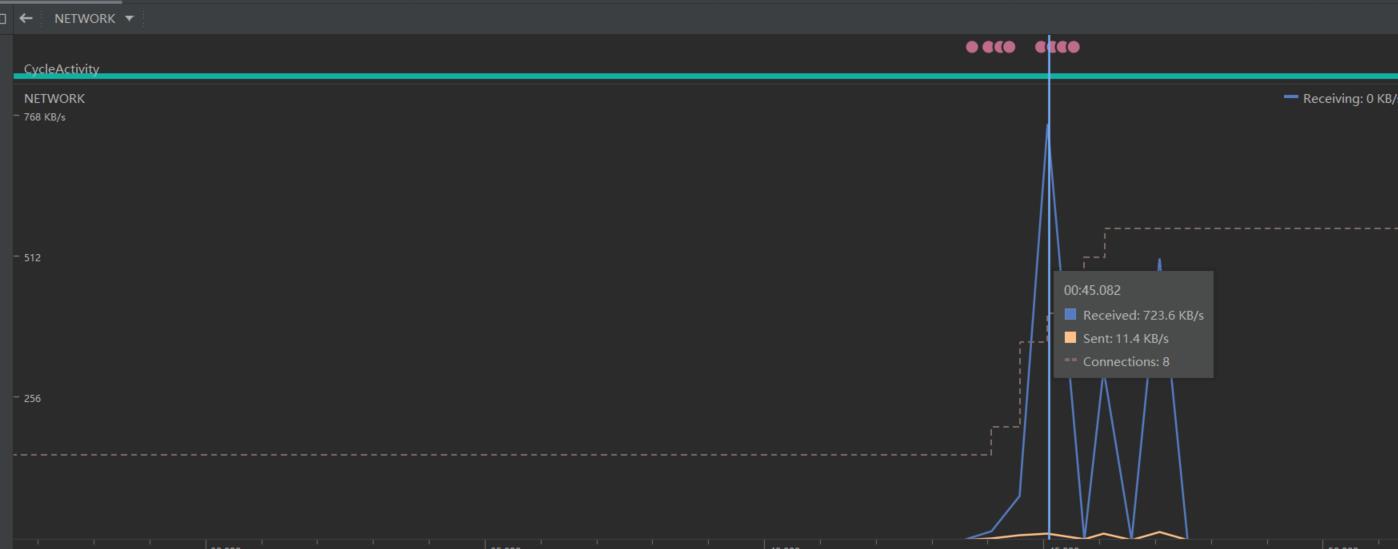
五、命令
1)dumpsys meminfo
可以通过如下命令查看包为com.example.kotlindemo的内存信息
C:\\Users> adb shell dumpsys meminfo com.example.kotlindemo
Applications Memory Usage (in Kilobytes):
Uptime: 5765033 Realtime: 5765033
** MEMINFO in pid 19462 [com.example.kotlindemo] **
Pss Private Private SwapPss Heap Heap Heap
Total Dirty Clean Dirty Size Alloc Free
------ ------ ------ ------ ------ ------ ------
Native Heap 28070 28012 32 148 92160 34457 57702
Dalvik Heap 0 0 0 0 8199 4100 4099
Stack 96 96 0 0
Ashmem 13 0 12 0
Gfx dev 3568 3568 0 0
Other dev 2 0 0 0
.so mmap 7331 388 3484 9
.apk mmap 168 0 20 0
.ttf mmap 143 0 60 0
.dex mmap 4965 12 3104 0
.oat mmap 219 0 0 0
.art mmap 8397 7728 348 84
Other mmap 107 4 0 0
EGL mtrack 24660 24660 0 0
GL mtrack 2684 2684 0 0
Unknown 31770 31732 4 27
TOTAL 112461 98884 7064 268 100359 38557 61801
App Summary
Pss(KB)
------
Java Heap: 8076
Native Heap: 28012
Code: 7068
Stack: 96
Graphics: 30912
Private Other: 31784
System: 6513
TOTAL: 112461 TOTAL SWAP PSS: 268
Objects
Views: 18 ViewRootImpl: 2
AppContexts: 4 Activities: 1
Assets: 9 AssetManagers: 0
Local Binders: 14 Proxy Binders: 33
Parcel memory: 9 Parcel count: 21
Death Recipients: 2 OpenSSL Sockets: 11
WebViews: 0
SQL
MEMORY_USED: 0
PAGECACHE_OVERFLOW: 0 MALLOC_SIZE: 0
这里的单位是kb,其中
-
Private Dirty:是应用独占内存大小,包含独自分配的部分和应用进程从Zygote复制时被修改的Zygote分配的内存页。(重点关注之一)
-
Private clean:是已经映射持久文件使用的内存页,比如正在被执行的代码。
-
Pss Total:实际使用的内存,将跨进程共享页也加入进来,会比在profiler中的要大一些。(重点关注之一)
-
Dalvik Heap:Dalvik 虚拟机分配的内存。
-
Java Heap:java堆大小。
-
Objects中显示持有对象的个数,从这里我们可以分析view、activity的个数。其中,可以通过看activity的个数判断是否发生内存泄漏。
2)systrace
systrace需要Python环境, Android SDK 工具软件包中提供该命令,对应路径是 android-sdk/platform-tools/systrace/ 语法如下:
python systrace.py [options] [categories]
可用参数如下
| 命令和选项 | 说明 |
|---|---|
| -o file | 将 html 跟踪报告写入指定的文件。如果您未指定此选项,systrace 会将报告保存到 systrace.py 所在的目录中,并将其命名为 trace.html。 |
| -t N | 跟踪设备活动 N 秒。如果您未指定此选项,systrace 会提示您在命令行中按 Enter 键结束跟踪。 |
| -b N | 使用 N KB 的跟踪缓冲区大小。使用此选项,您可以限制跟踪期间收集到的数据的总大小。 |
| -k functions | 跟踪逗号分隔列表中指定的特定内核函数的活动。 |
| -a app-name | 启用对应用的跟踪,指定为包含进程名称的逗号分隔列表。 |
| -h | 显示帮助消息。 |
在执行完后,会自动生成一个html文件。可以用Chrome打开,在Chrome浏览器网址栏输入
chrome://tracing/
点击load 按钮,选择我们的trace文件即可
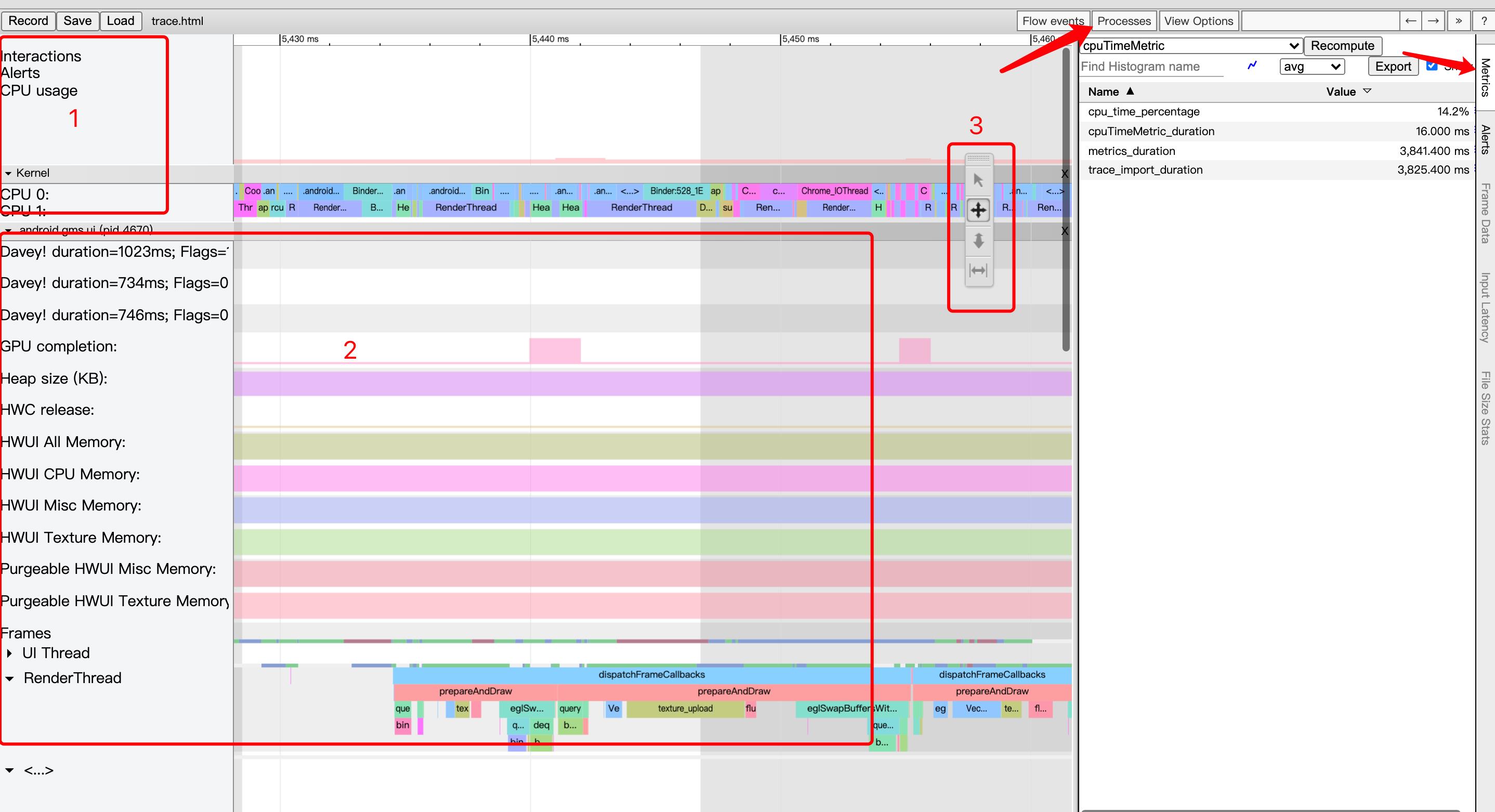
其中
- 区域1是总CPU的使用情况
- 区域2是指定进程的cpu使用情况
- 区域3是用于鼠标的控制功能,从上往下依次为点击、上下左右移动、点击上下拉缩放、框定时间区域。
- 顶部的processes可以选择你感兴趣的进程
- 右上角“?”可以查看操作信息
- metrics栏可以查看各项指标。
更多见浏览systrace报告
3)Perfetto
Perfetto 是 Android 10 中引入的全新平台级跟踪工具,你可以在perfetto界面中打开这些跟踪
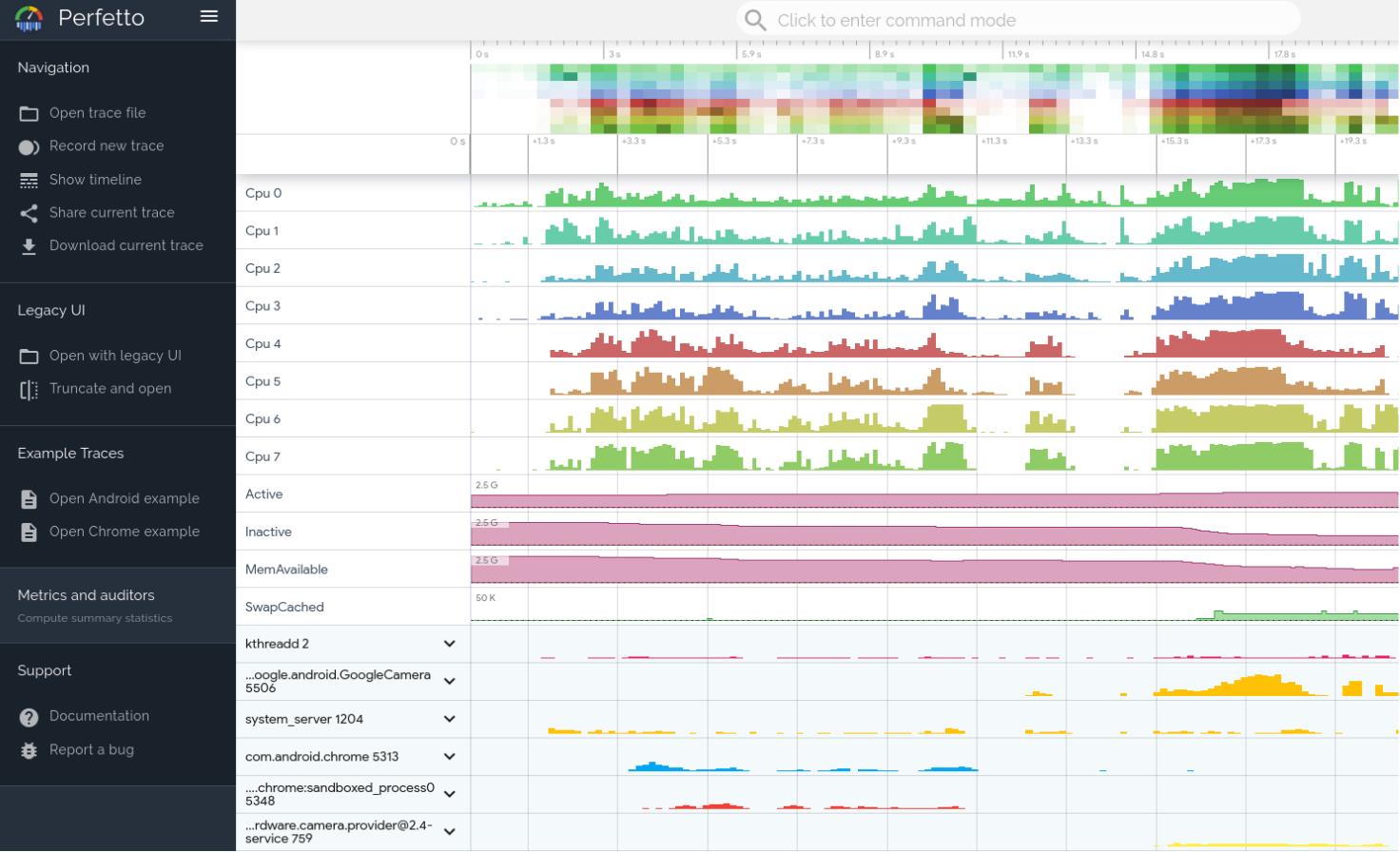
或者可以通过命令方式打开
cd /path-to-traces-on-my-dev-machine
systrace --from-file trace-file-name.ctrace | .perfetto-trace
更多见系统跟踪
4)Trace文件
Android为我们提供了Debug工具,可以获取指定路径的trace文件,我们只需要在特定的位置加入如下代码,即可获取对应的trace文件
// 设置开始记录方法调用情况
Debug.startMethodTracing("/sdcard/debug.trace");
// 结束记录方法调用情况
Debug.stopMethodTracing();
将trace文件pull出来后,直接把文件拖拽到Android studio中即可。区域1为各个线程的耗时情况,区域2 为对应的火焰图。
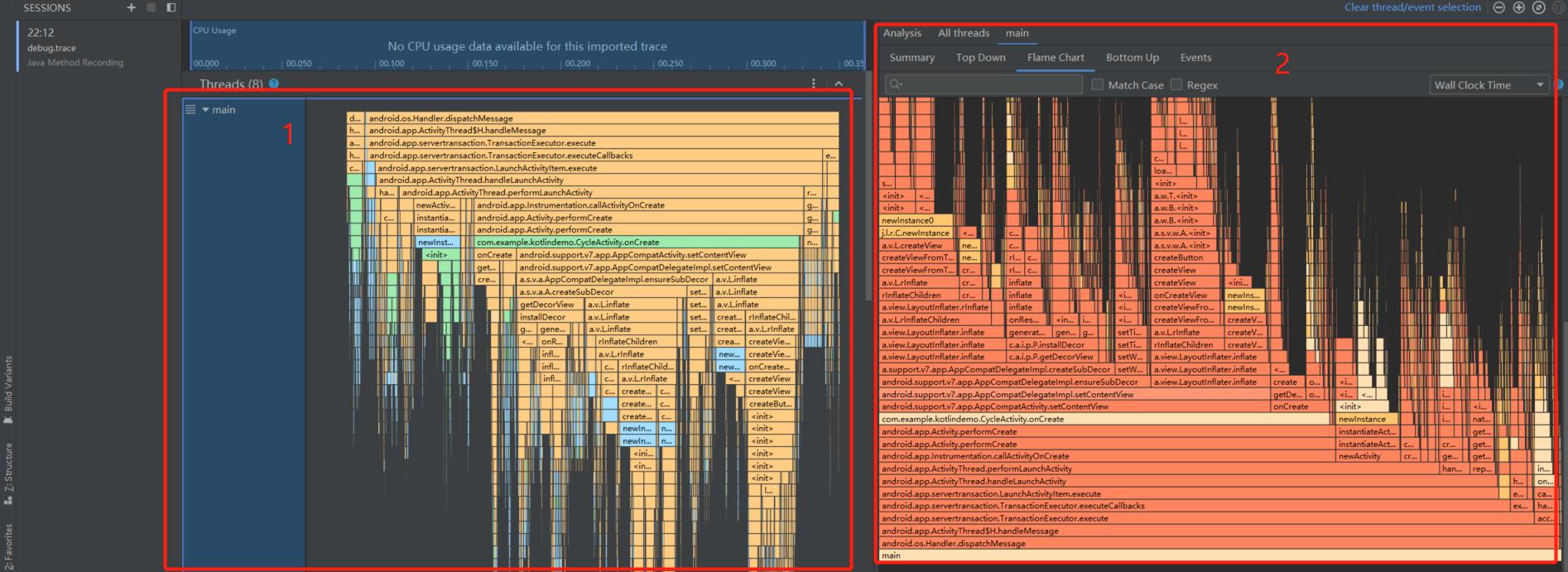
5)Hprof文件
通过如下获取hprof文件,需要注意如下代码十分的耗性能
Debug.dumphprofData("/sdcard/dump.hprof")
pull出来用Android studio打开如下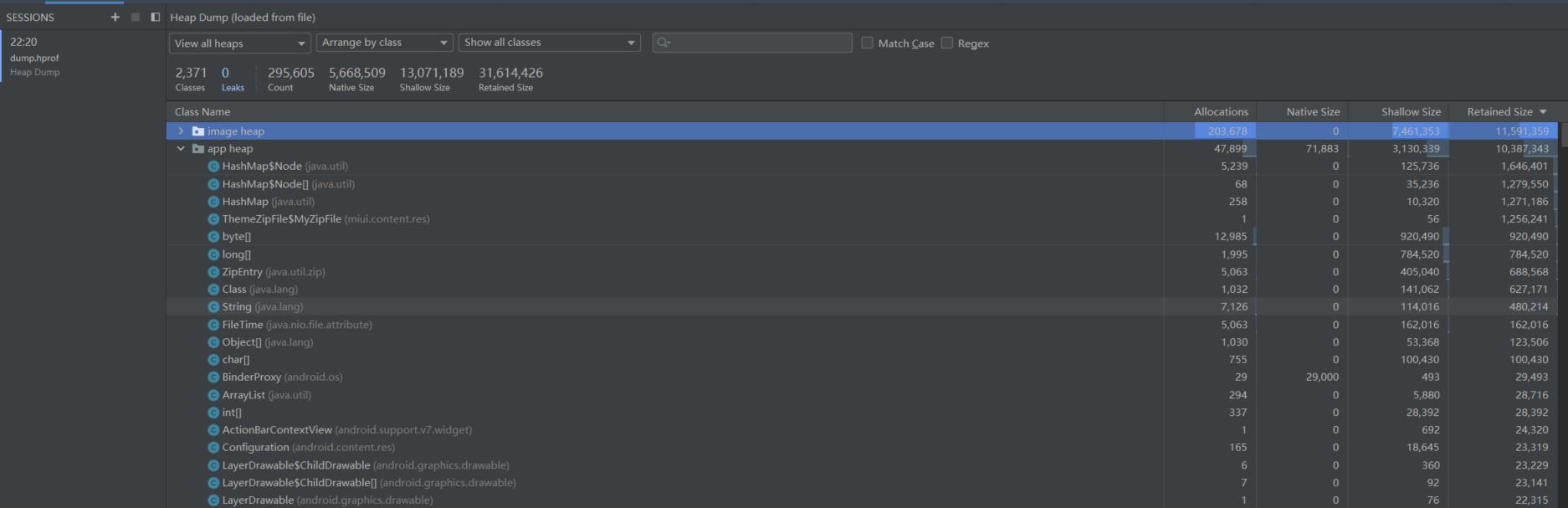
六、GPU
1)渲染速度
可以通过 设置-》开发者选项-》监控下的GPU呈现方式-》在GPU 渲染模式分析对话框中,选择在屏幕上显示为竖条
或者参考App性能调试详解 用命令打开。
// Possible values:
// "true", to enable profiling
// "visual_bars", to enable profiling and visualize the results on screen
// "false", to disable profiling
// @see #PROFILE_PROPERTY_VISUALIZE_BARS
adb shell setprop debug.hwui.profile #value
效果如下
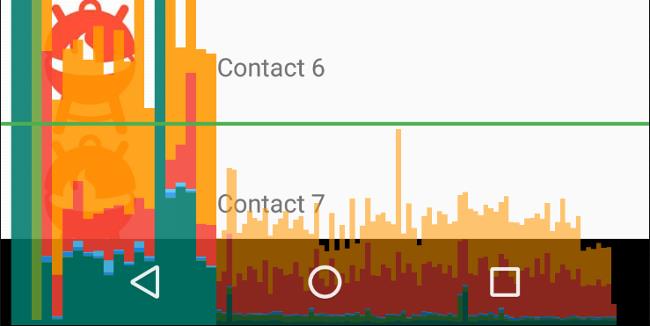
其中, Android 6.0 及更高版本的设备时分析器输出中某个竖条的每个区段如下所示:
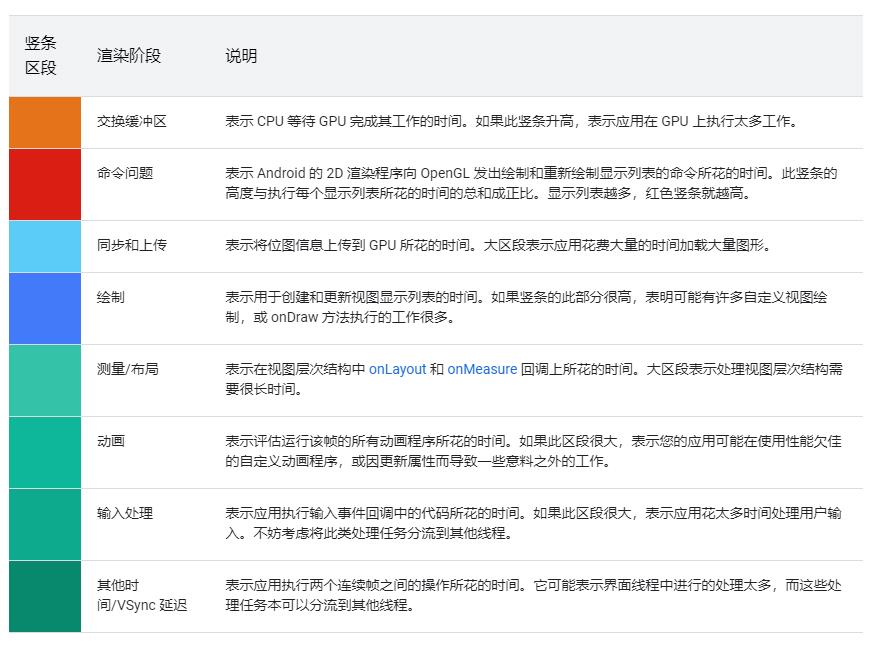
下表显示的是 Android 4.0 和 5.0 中的竖条区段。
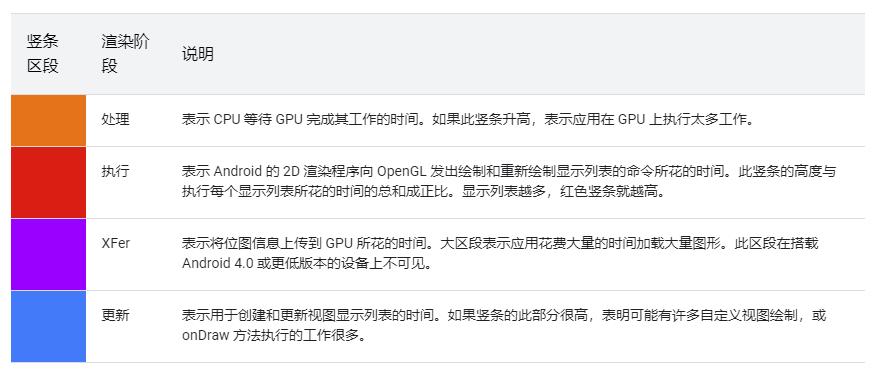
3)过渡绘制
可通过 设置-》开发者选项-》硬件加速渲染-》调试 GPU 过度绘制-》选择显示过度绘制区域。
或者使用命令打开
adb shell setprop debug.hwui.overdraw show
效果如下:
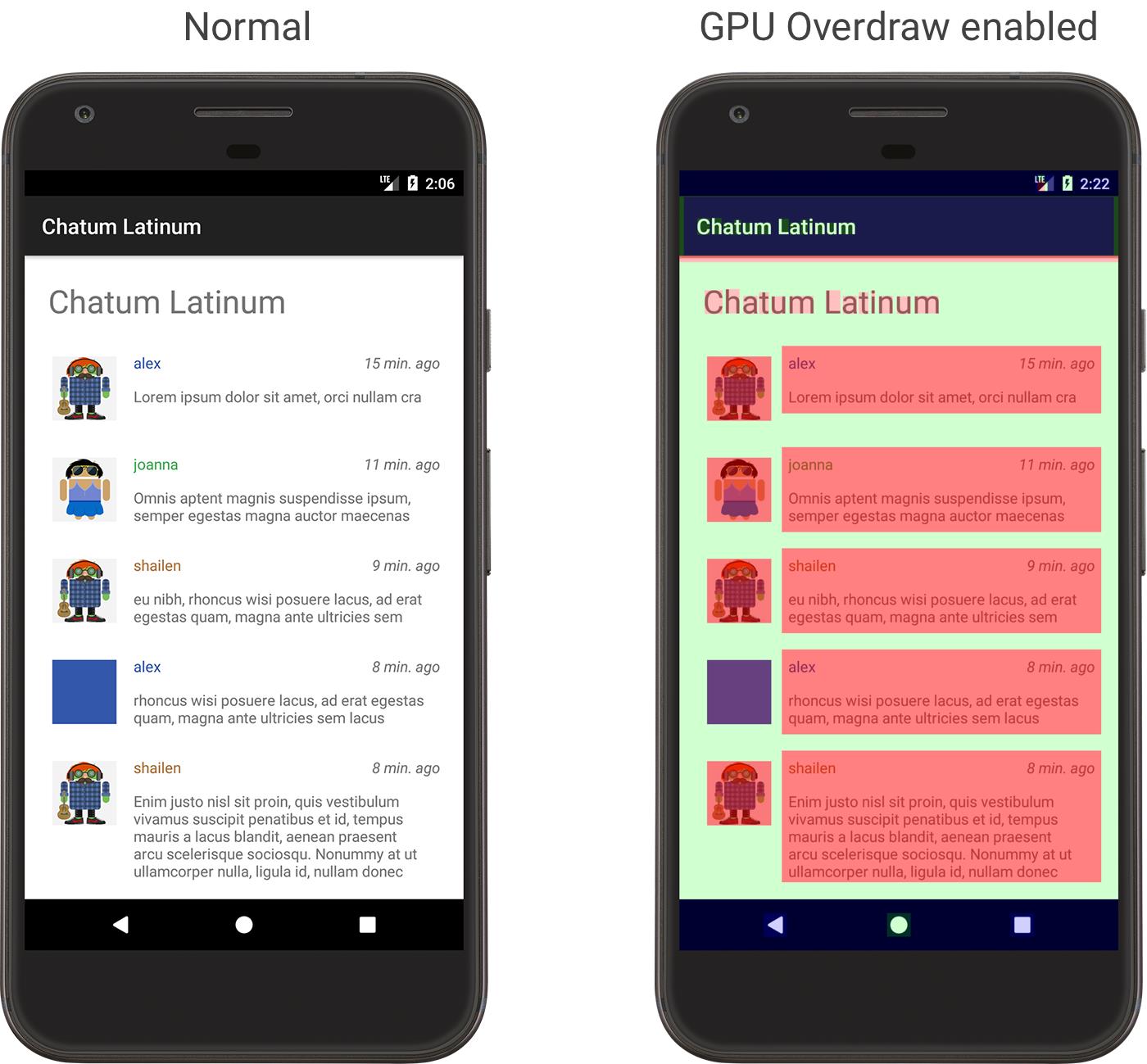
Android 将按如下方式为界面元素着色,以确定过度绘制的次数:
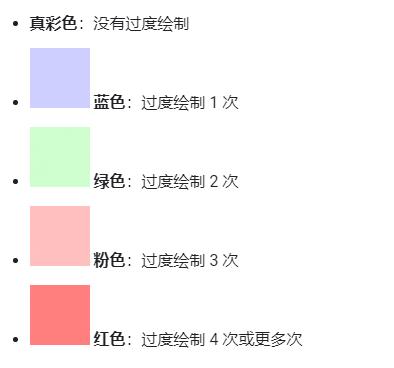
后记
到目前为止,Google一直为Android提供新的调试工具,从monitor(已经被打入冷宫)到profiler,从systrace到Perfetto,Android studio也一直在迭代更新。目的就是让开发者能开发出更优秀的产品,也愿各位大佬不辜负Google的期望,共勉!!
以上是关于Android App性能监控工具的主要内容,如果未能解决你的问题,请参考以下文章