安装_oracle11G_客户端_服务端_链接_oracle
Posted lilihong
tags:
篇首语:本文由小常识网(cha138.com)小编为大家整理,主要介绍了安装_oracle11G_客户端_服务端_链接_oracle相关的知识,希望对你有一定的参考价值。
在开始之前呢,有一些注细节需要注意,oracle11G_客户端_和_服务端,
分为两种 一种是 开发者使用 一种是 BDA 自己使用(同时也需要根据自己 PC 的系统来做_win7_与_win10有一些配置文件需要注意,注意我这里是 64 位的系统),根据需求,以下两个我都会写在此博文里面。
下面我们开始进入正题。
第一步:我们先讲 oracle11G_客户端_服务端_在 win7 上的部署基于 dba 自己使用
先下载 oracle_客户端。可以去官网下载,在这里呢我就更新的网站的地址给大家使用了
这个是 oracle11G_客户端 链接:https://pan.baidu.com/s/1iAZiJUqg39RnmFynKfQR3w 提取码:lsmv
这个是 oracle11G_服务端 链接:https://pan.baidu.com/s/1qDZWN564QmSrguASKeYQYg 提取码:yn7v
第二步:下载好文件之后开始进入安装阶段
把下载好的文件 解压到自己 PC 机器的任何地方都行
解压好之后我们开始 安装操作_步骤如下:
我们先安装 oracle11G_服务端
2.1找到解压好的文件 在该目录下打开setup.exe,执行安装程序后会出现启动安装的命令提示符,进入安装; 如下图
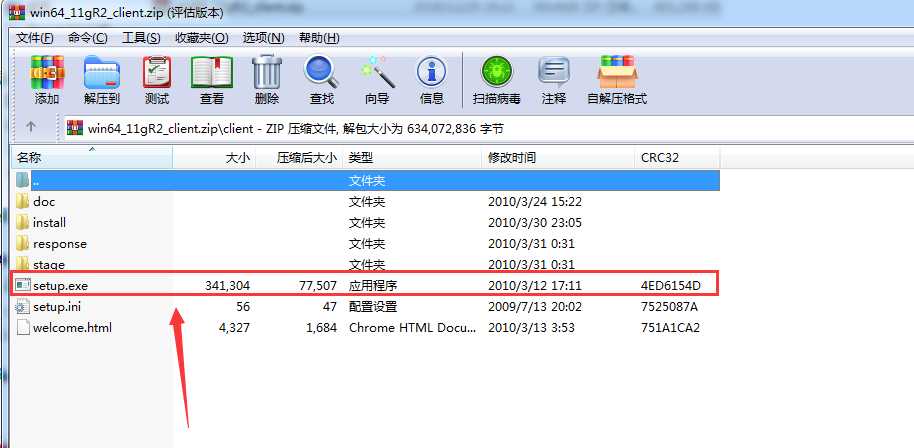
2.2点击之后跳转到如下图_点击管理员安装 执行下一步 如下图:
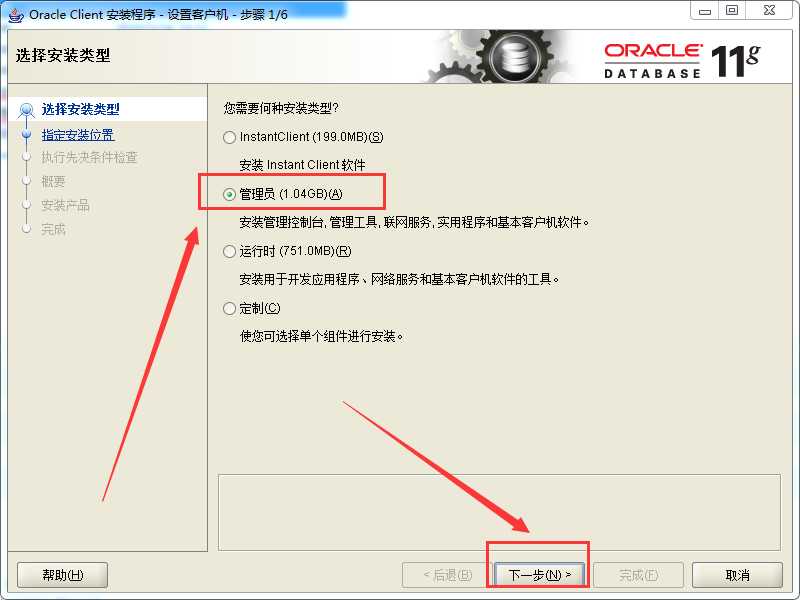
2.3 选择语言 默认 选择 下一步 如下图: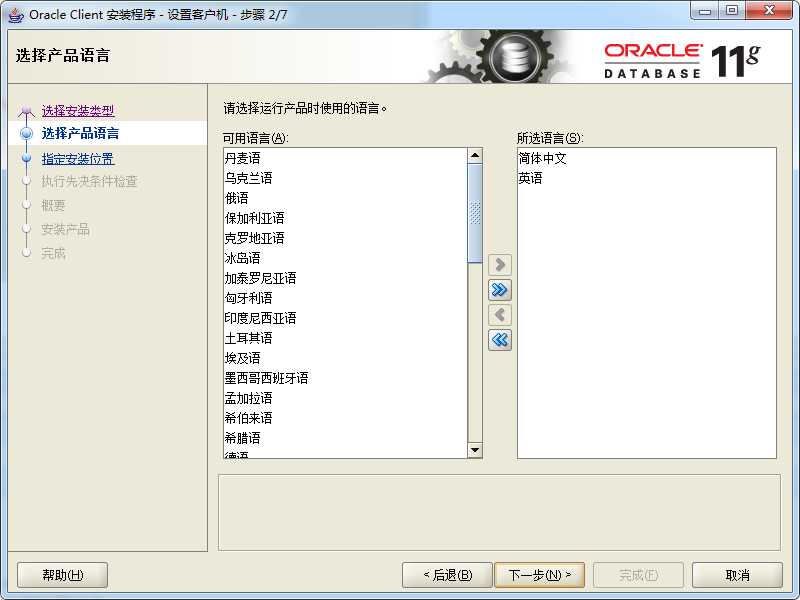
2.4 选择安装路径 我建议选择 C盘 下一步 如下图:
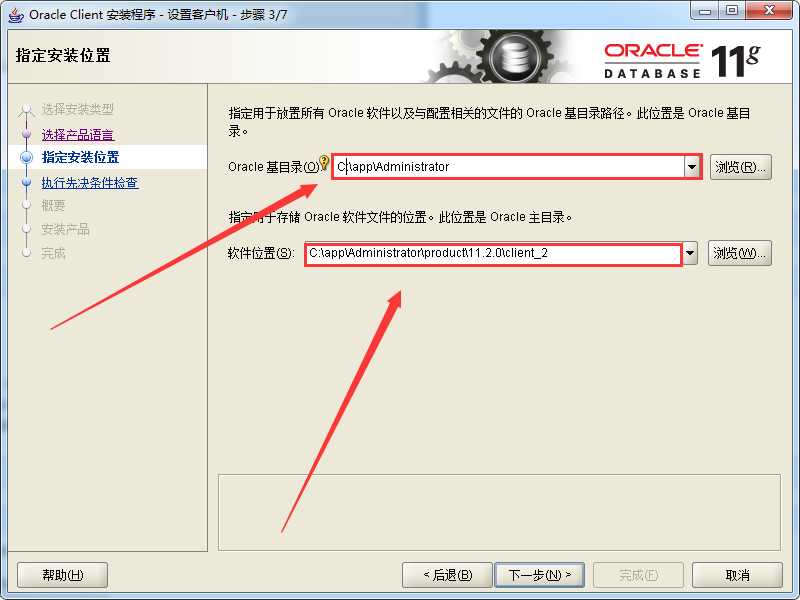
2.5 执行先决条件 默认 下一步 如下图:
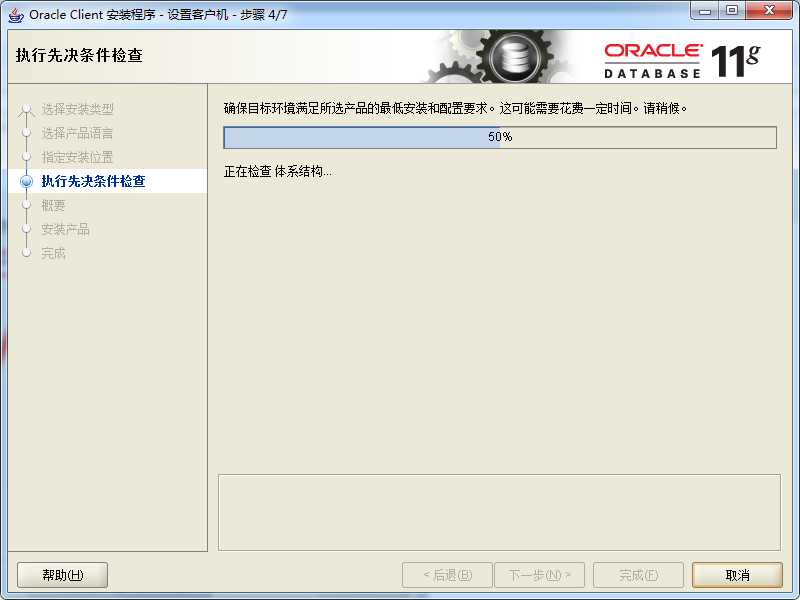
2.6 安装程序 默认 下一步 完成 如下图:
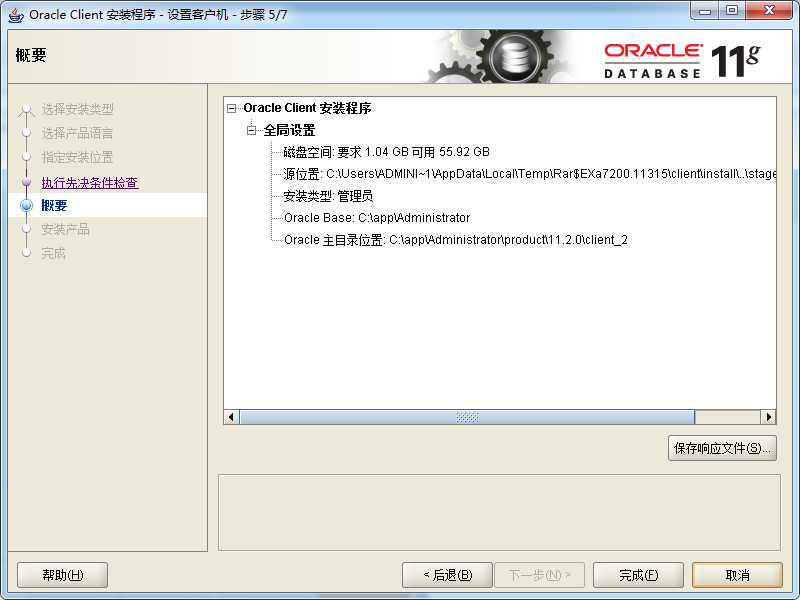
2.7 点击执行完成 之后 如下图:
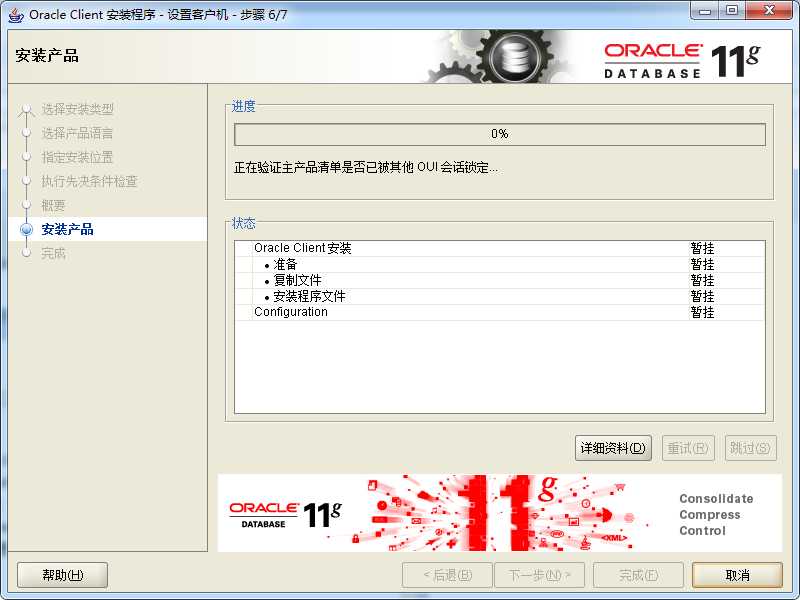
2.8 等进程文件全部执行完成之后 点击关闭 如下图:
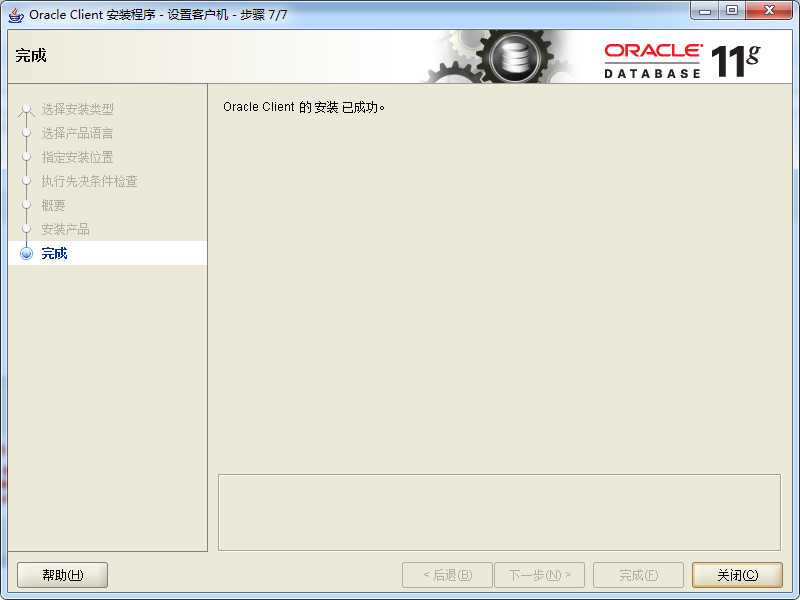
到此 服务端就全部安装完成!
第三步:安装 oracle _ plsqldeveloper
把下载好的文件 解压到自己 PC 机器的任何地方都行
解压好之后我们开始 安装操作_步骤如下:
3.1 我们安装 oracle11G_客户端 双击 运行的 应用程序 如下图:
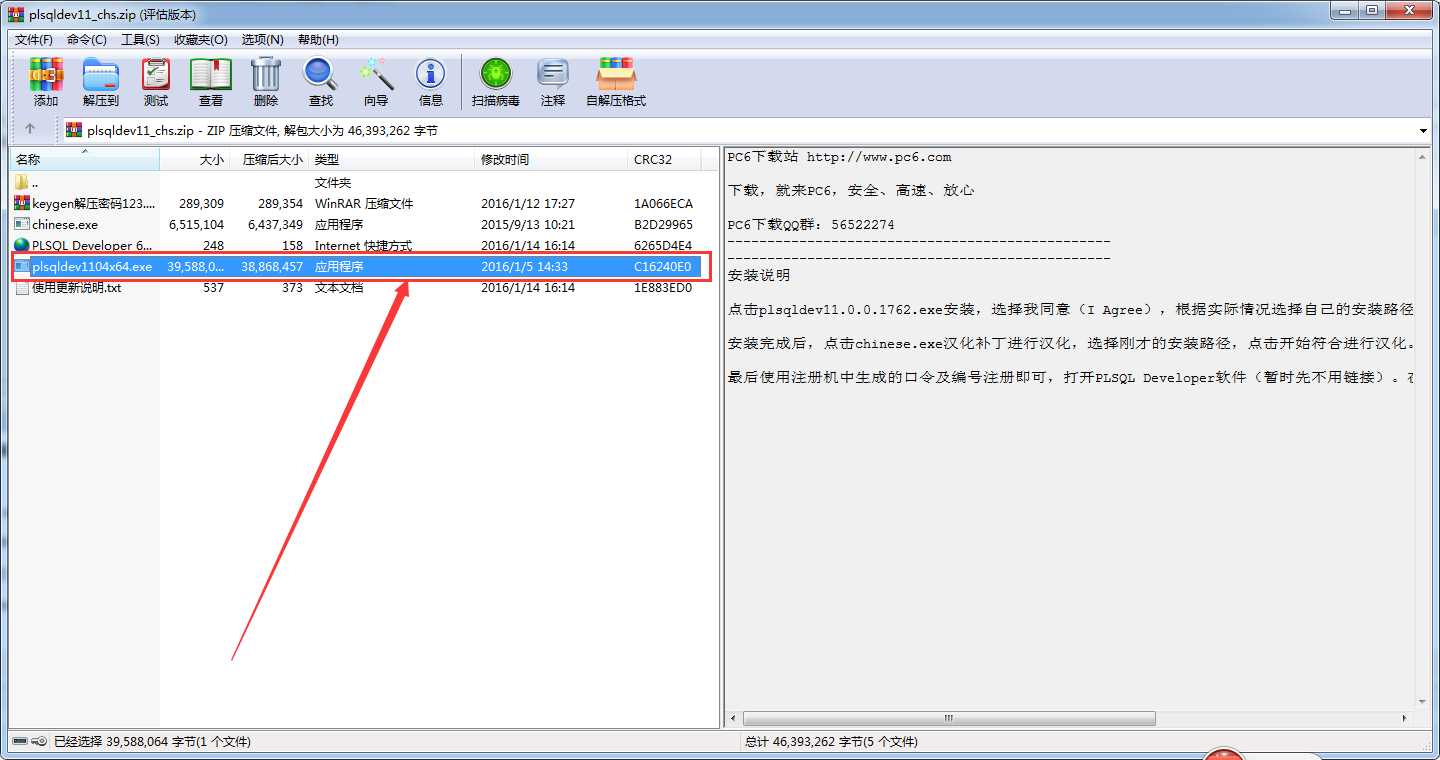
3.2 点击 Next 下一步 如下图:
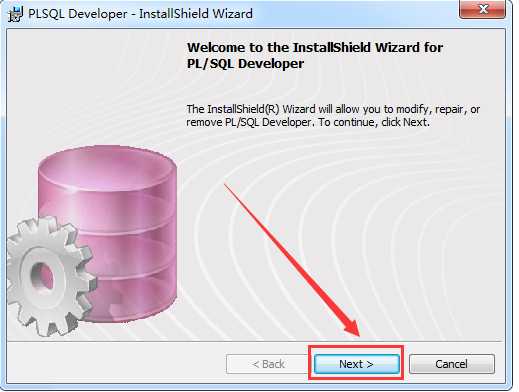
3.3 选择 默认 点击下一步 如下图:
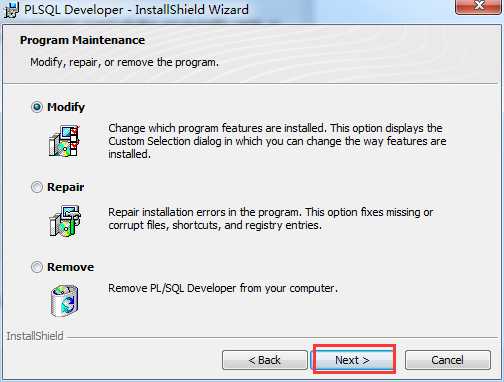
3.4 选择 默认 点击下一步 如下图:
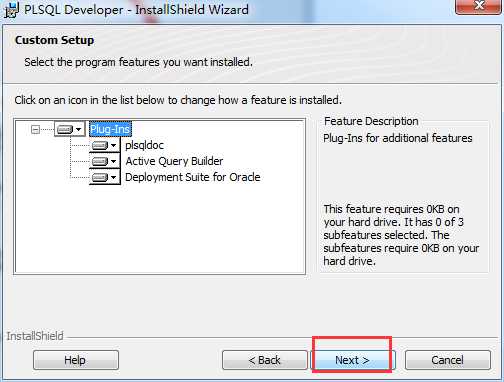
3.5 选择 安装路径 自己选择 就好了 下一步 如下图:
点击 insert 完成安装
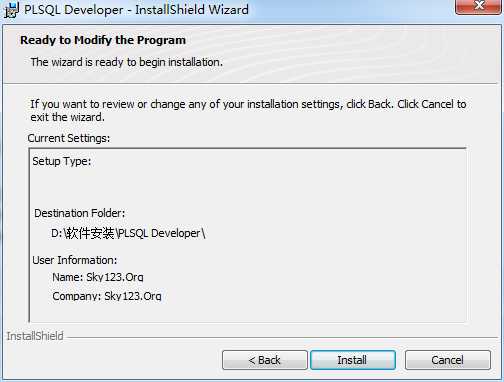
第四步:选择中文字体 如下图:
把下载好的文件 解压到自己 PC 机器的任何地方都行
解压好之后我们开始 安装操作_步骤如下:
根据需要 时候需要中文字体
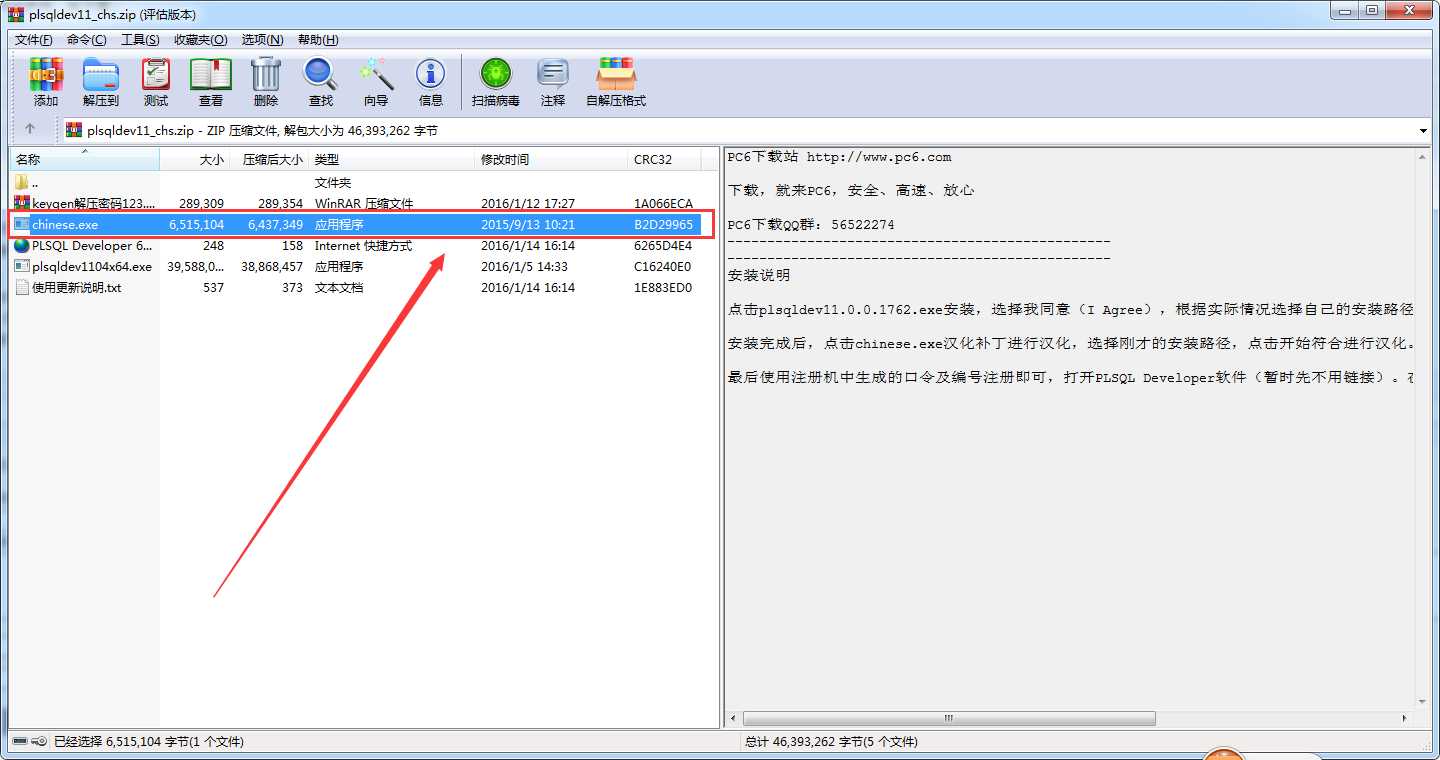
4.2 选择 点击确定

4.3 选择你安装的 plsqldevrloper 的路径 点击执行
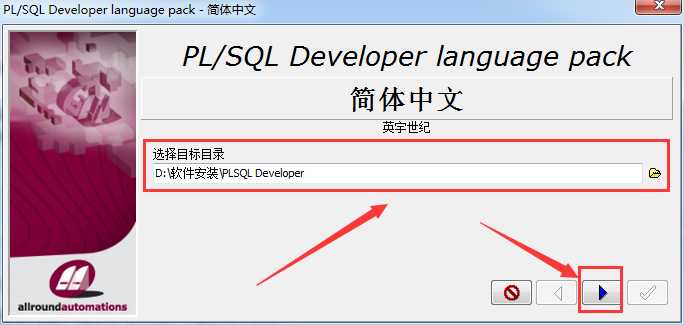
4.4 默认选择
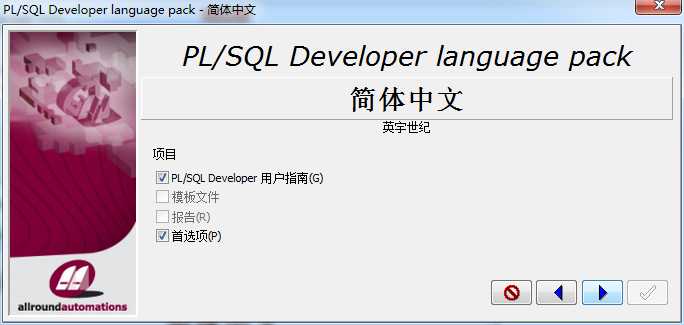
4.5 默认选择 打 √ 完成
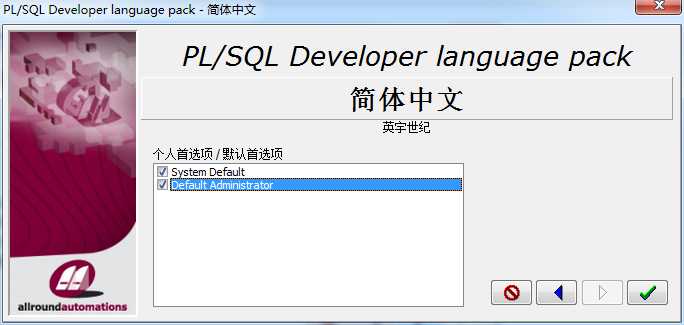
4.6 默认 打钩完成
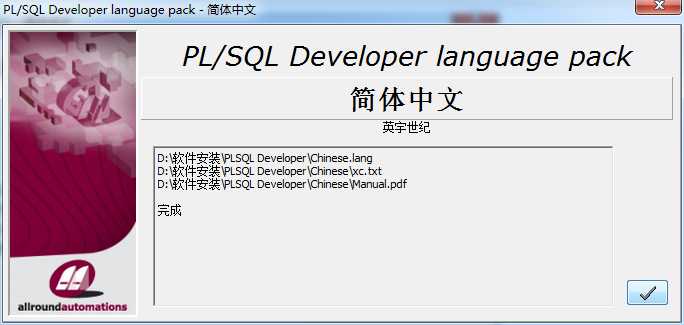
至此 oracle win7 系统 plsqldeveloper 安装完成!
因为博主的 PC 是win 7 的 所以目前就是 win7 系统的安装
如有 win 10 安装出错 可以联系 博主!
以及 开发者的 也可以联系博主!
以上是关于安装_oracle11G_客户端_服务端_链接_oracle的主要内容,如果未能解决你的问题,请参考以下文章