Windows安装和配置MySQL
Posted mr-chenshuai
tags:
篇首语:本文由小常识网(cha138.com)小编为大家整理,主要介绍了Windows安装和配置MySQL相关的知识,希望对你有一定的参考价值。
1、下载安装文件:https://dev.mysql.com/downloads/installer/
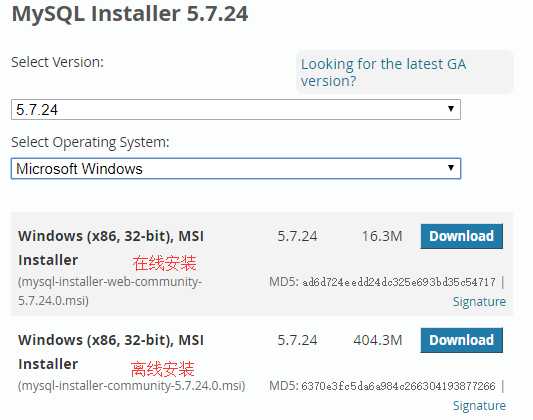
2、下载完成后双击安装,勾选同意,下一步
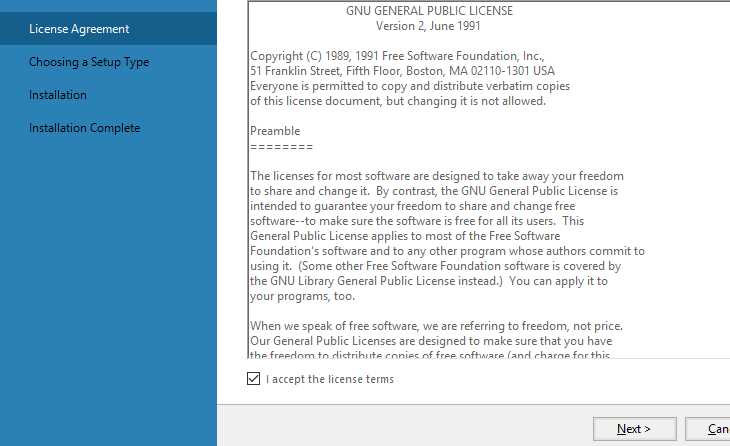
3、5种安装模式,这里选自定义,下一步
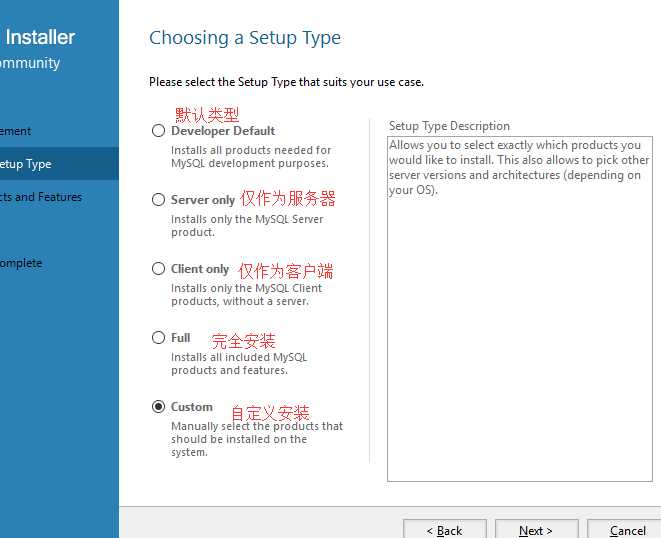
4、产品定制选择如图,第一个就是安装服务器,下一步
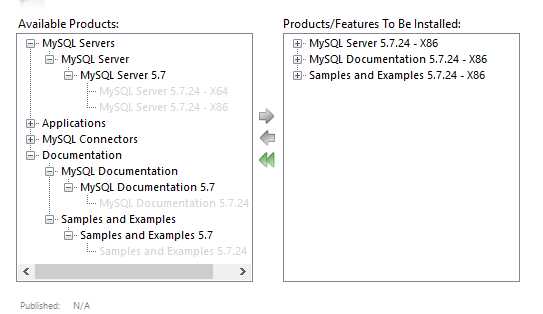
5、安装位置
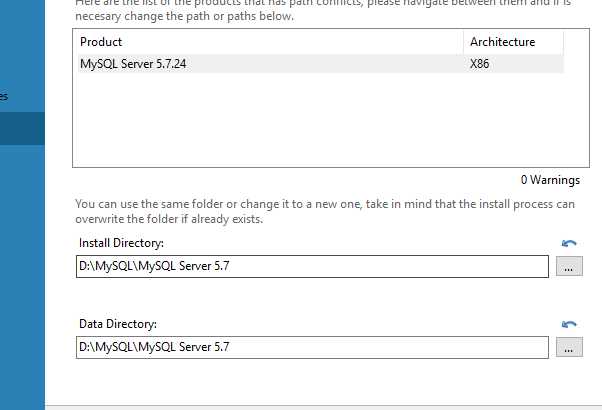
6、执行
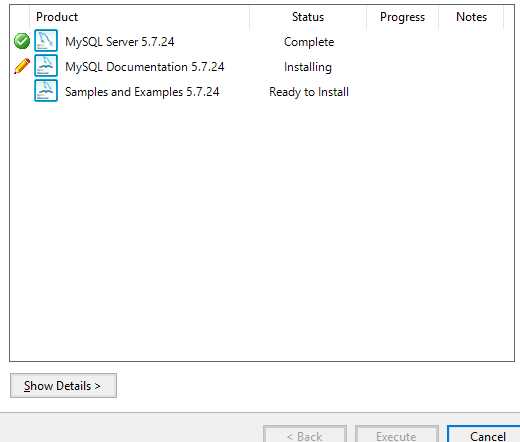
7、默认执行下一步,直到服务器配置页面
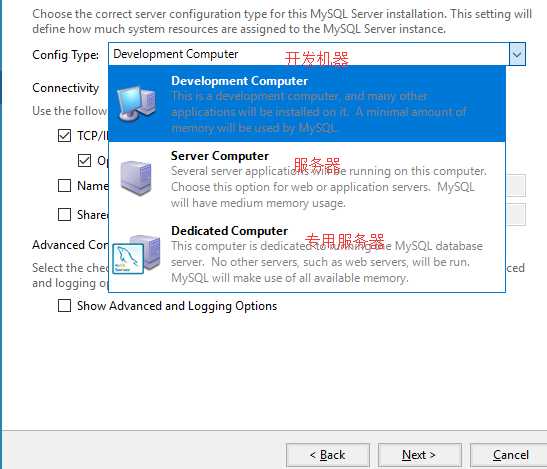
8、设置密码,可添加用户
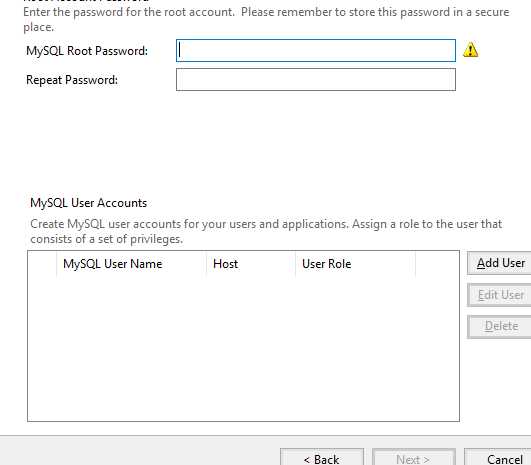
9、默认执行,直到完成
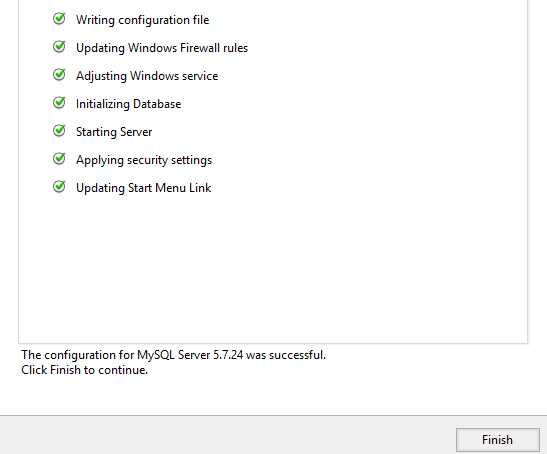
10、任务管理器查看,已启动

启动服务,登录MySQL:
上面配置完成后,就已经将MySQL安装为windows服务
还可赢通过图形工具或者命令行来控制
1、通过windws服务管理器查看
搜索“services.msc”进入,看到服务已经启动,并且设置的是自动

右键属性或者双击,可以进行启动或者停止
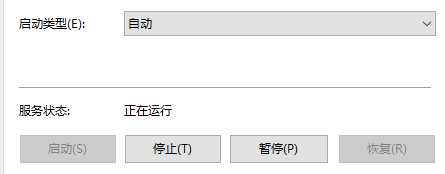
2、命令行net命令
管理员运行cmd
停止服务:net stop MySQL57

开启服务:net start MySQL57

登录MySQL数据库
1、命令行方式
进入安装bin目录执行命令,mysql -h hostname -u username -p
hostname:服务器主机地址
username:登录数据库的用户名
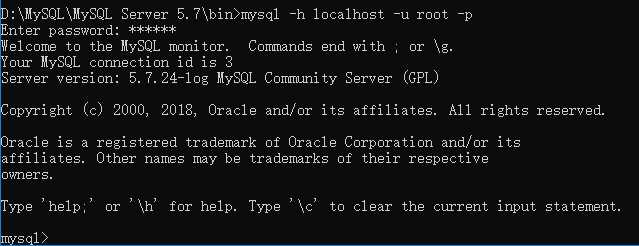
2、使用MySQL Command Line Client登录
菜单找到该应用,运行输入密码后即可
配置环境变量:
将安装的bin目录假如path
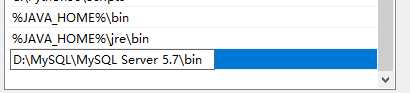
这样就无需先进入bin目录在执行mysql命令了
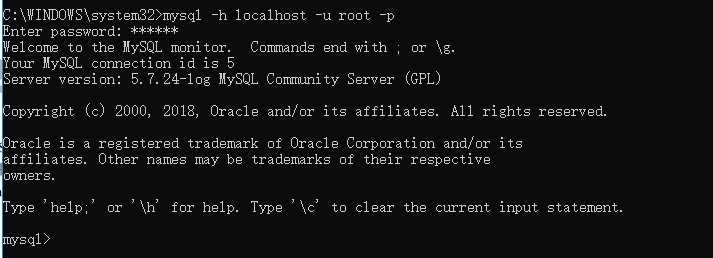
以上是关于Windows安装和配置MySQL的主要内容,如果未能解决你的问题,请参考以下文章