Windows之MySQL安装教程
Posted 小子pk了
tags:
篇首语:本文由小常识网(cha138.com)小编为大家整理,主要介绍了Windows之MySQL安装教程相关的知识,希望对你有一定的参考价值。
mysql安装说明
MySQL下载教程
1、点击下载。
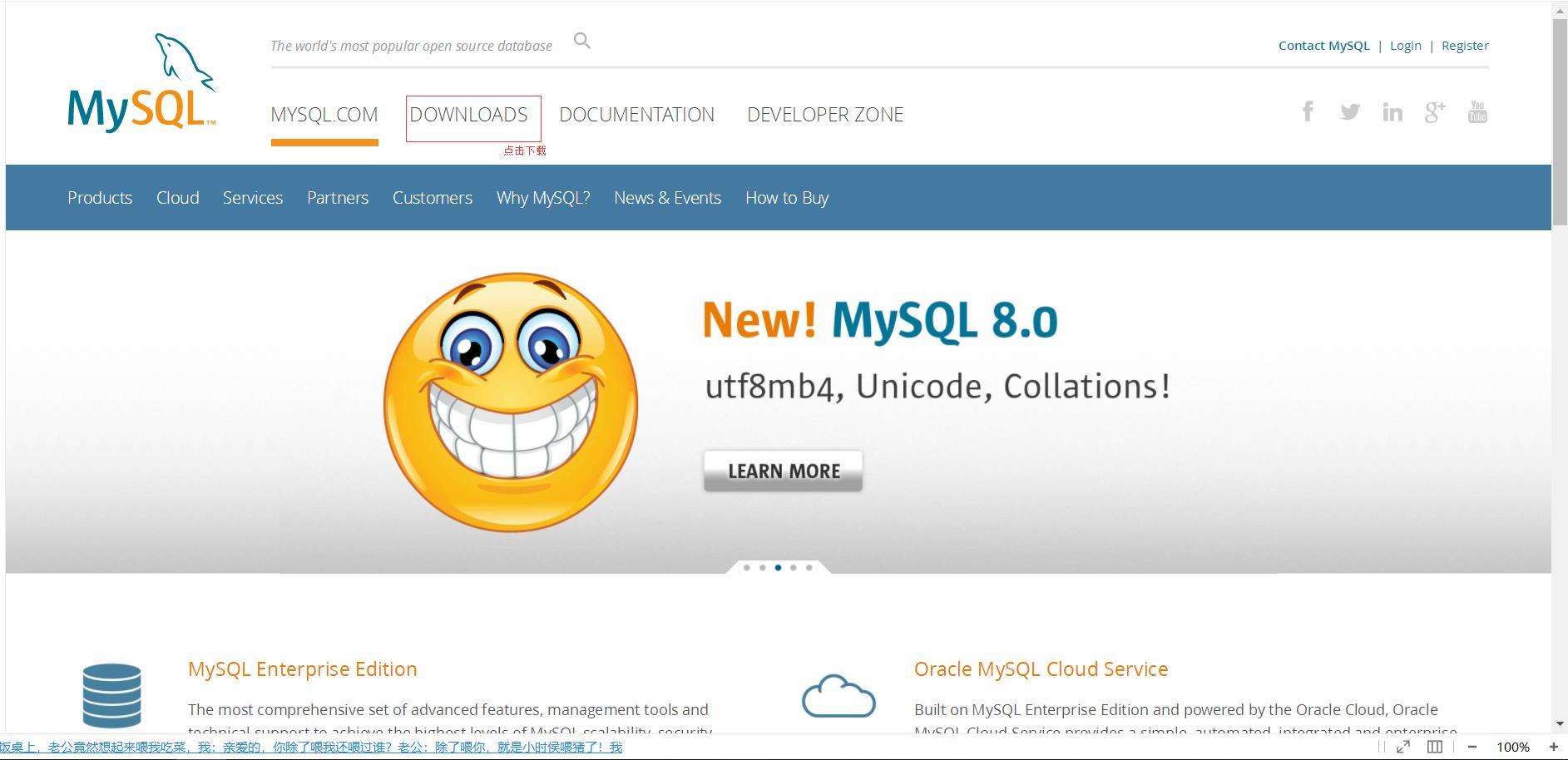
2、选择MySQL下载版本。
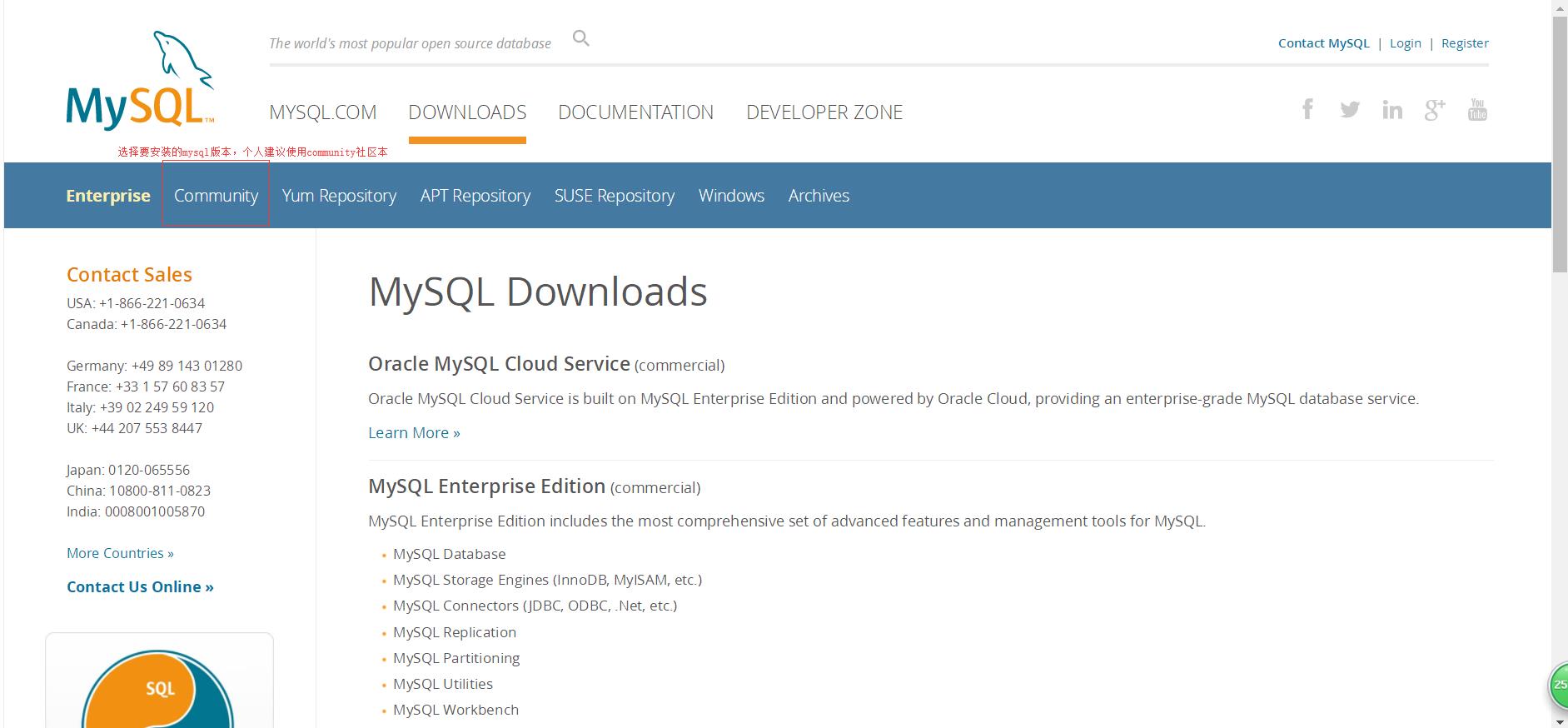
3、选择下载应用于windows系统的MySQL版本。
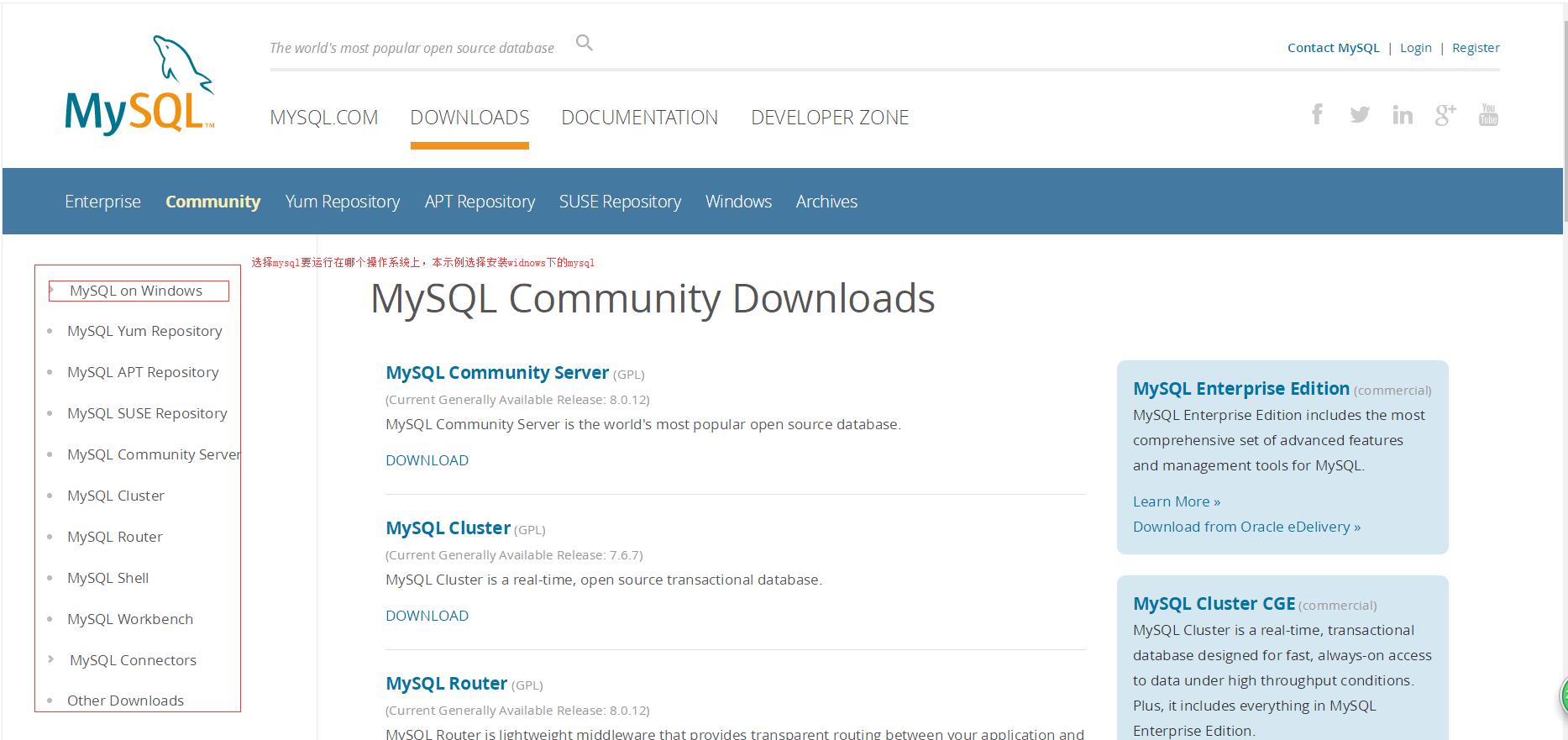
4、选择要安装的多少位的MySQL。
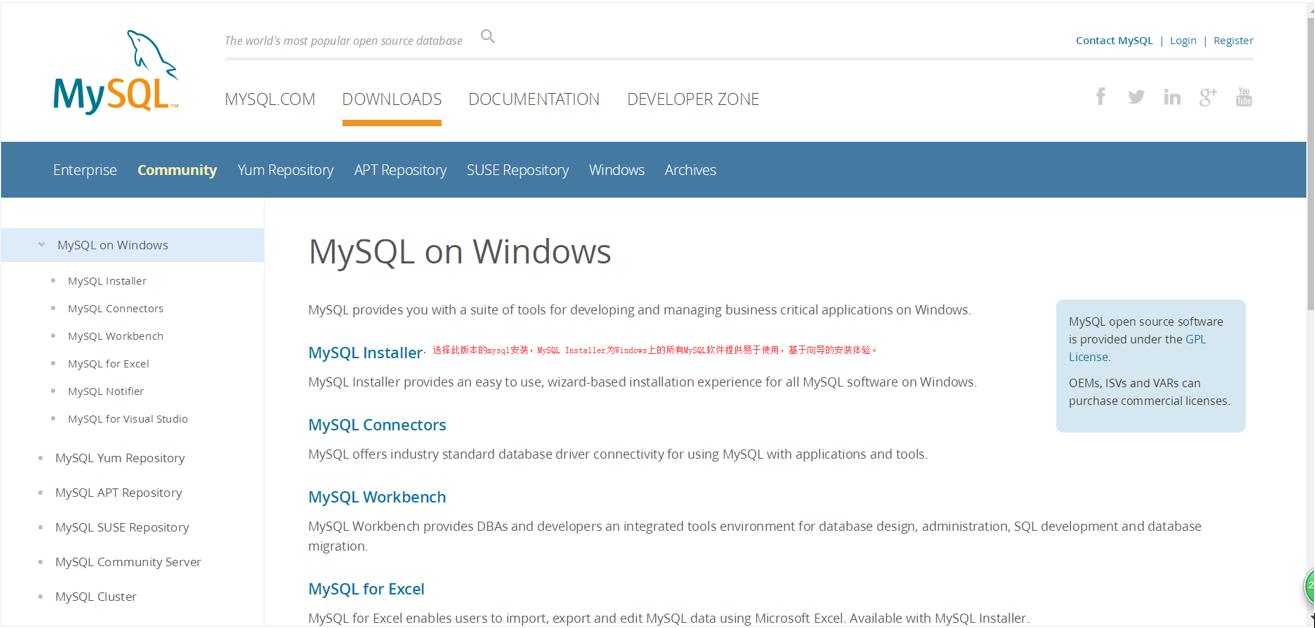
5、选择MySQL版本下载。
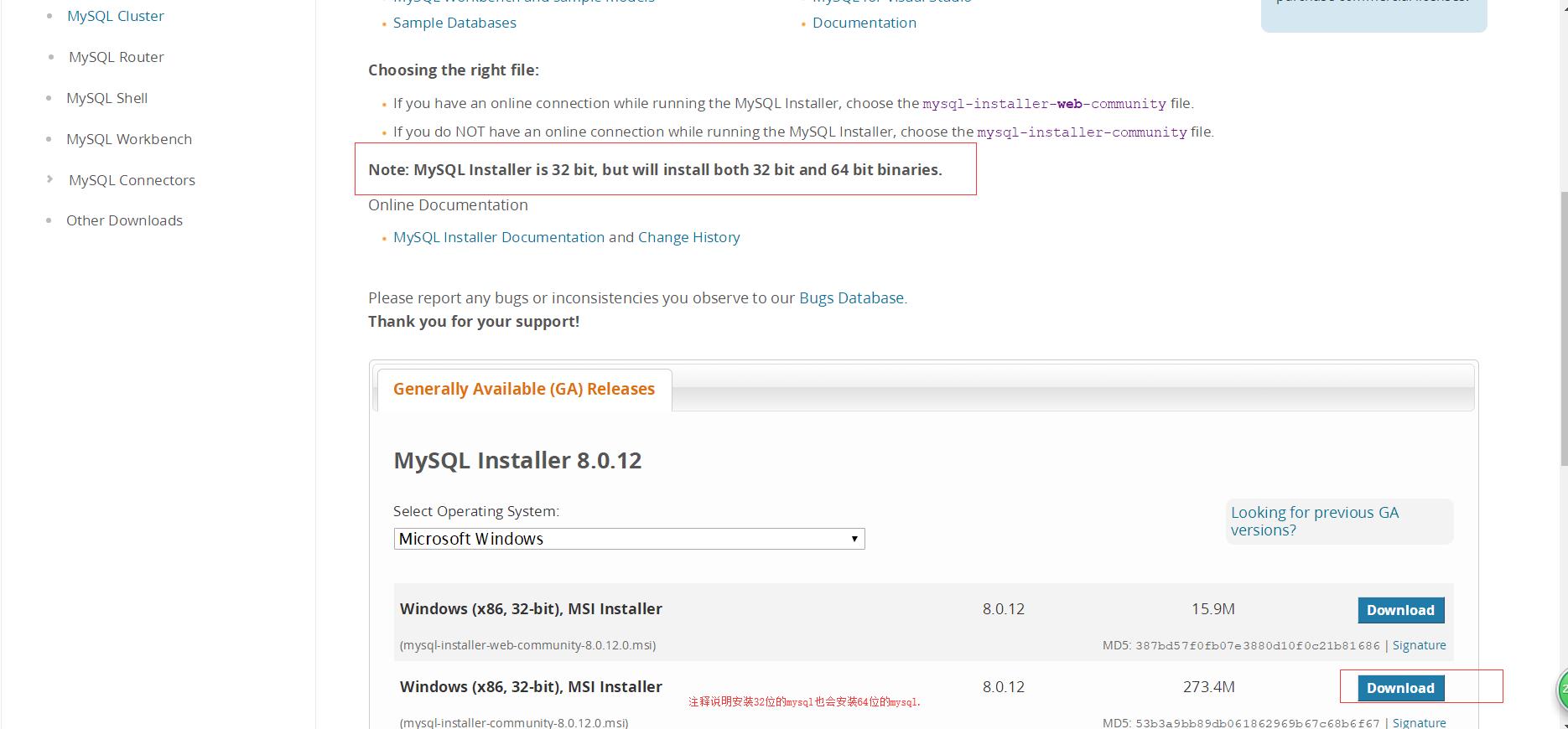
6、如果有账户可登陆账户下载也可直接跳过登陆直接下载。
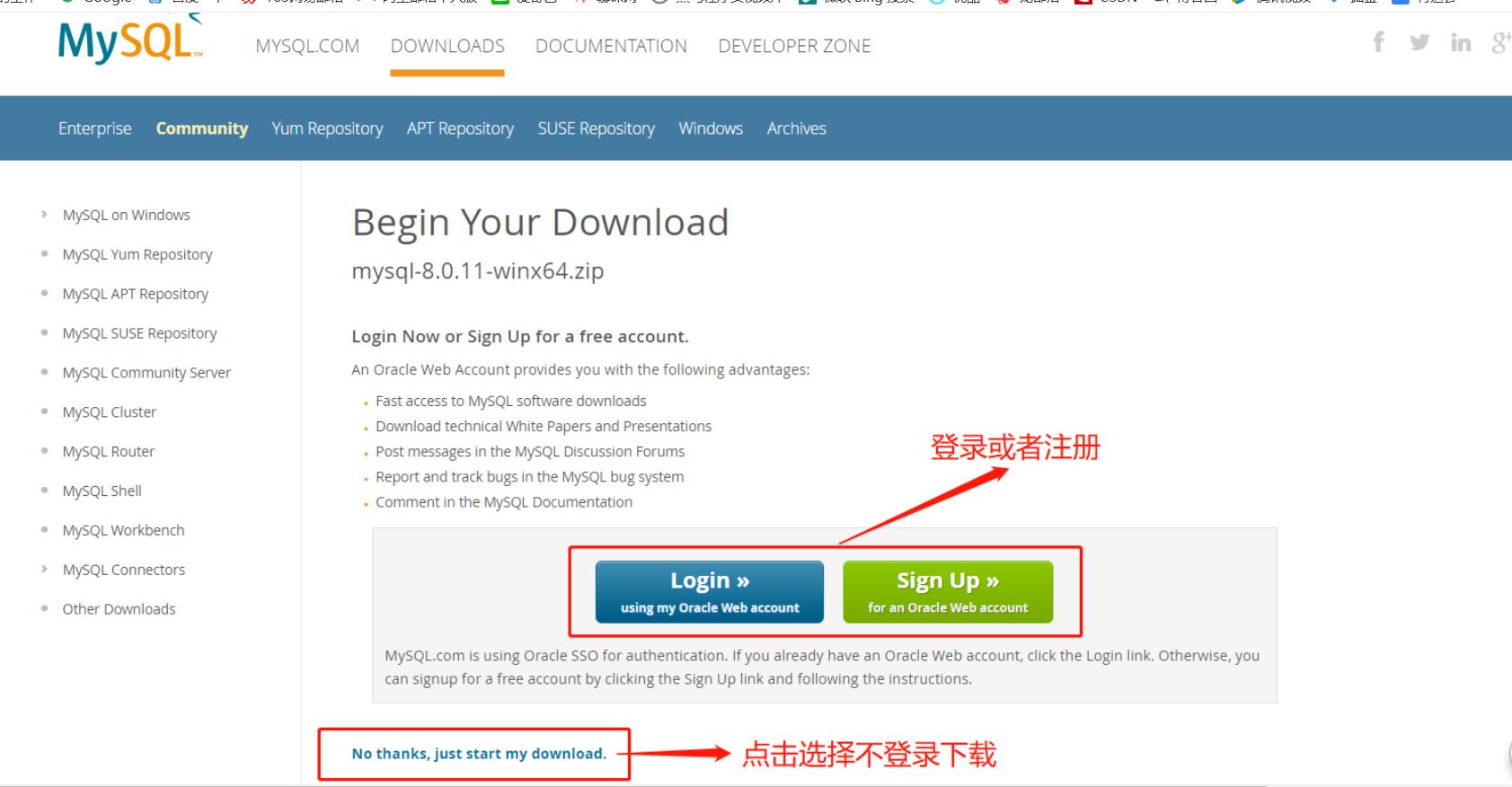
7、开始下载。
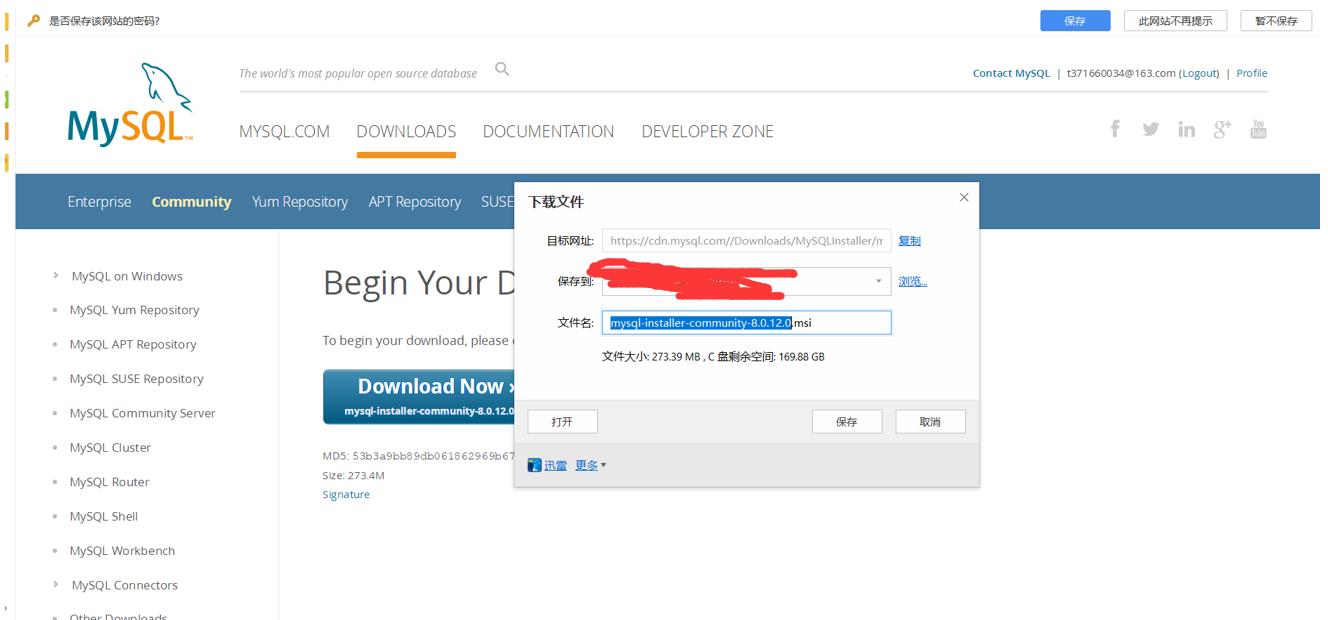
MySQL安装教程
1、打开安装包。
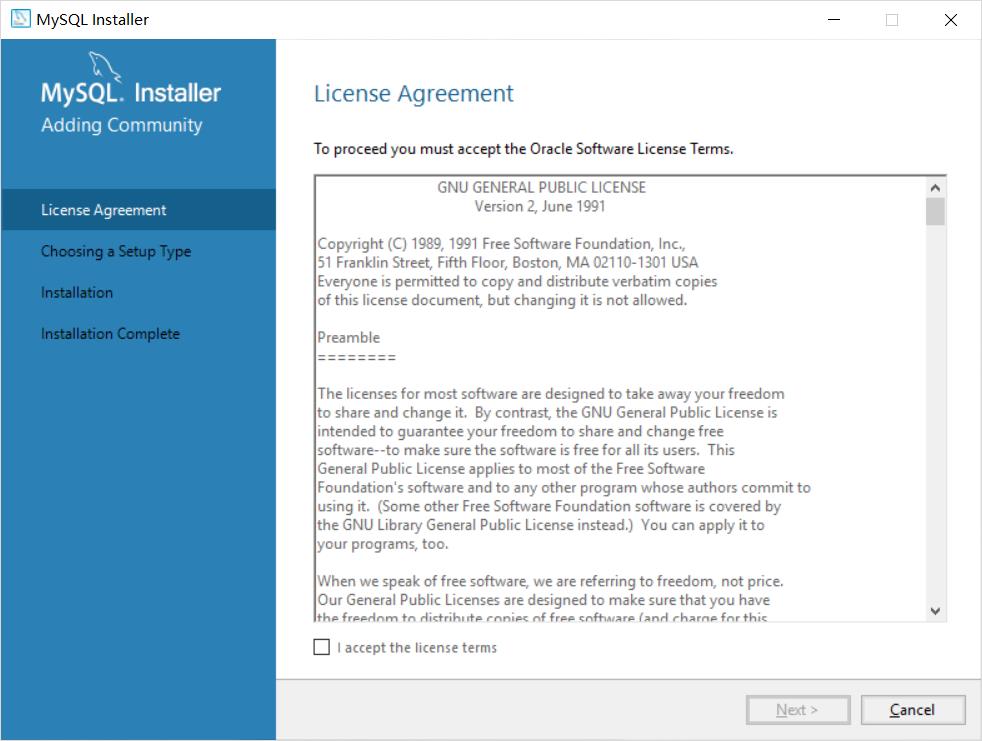
2、点击接受协议,点击下一步。
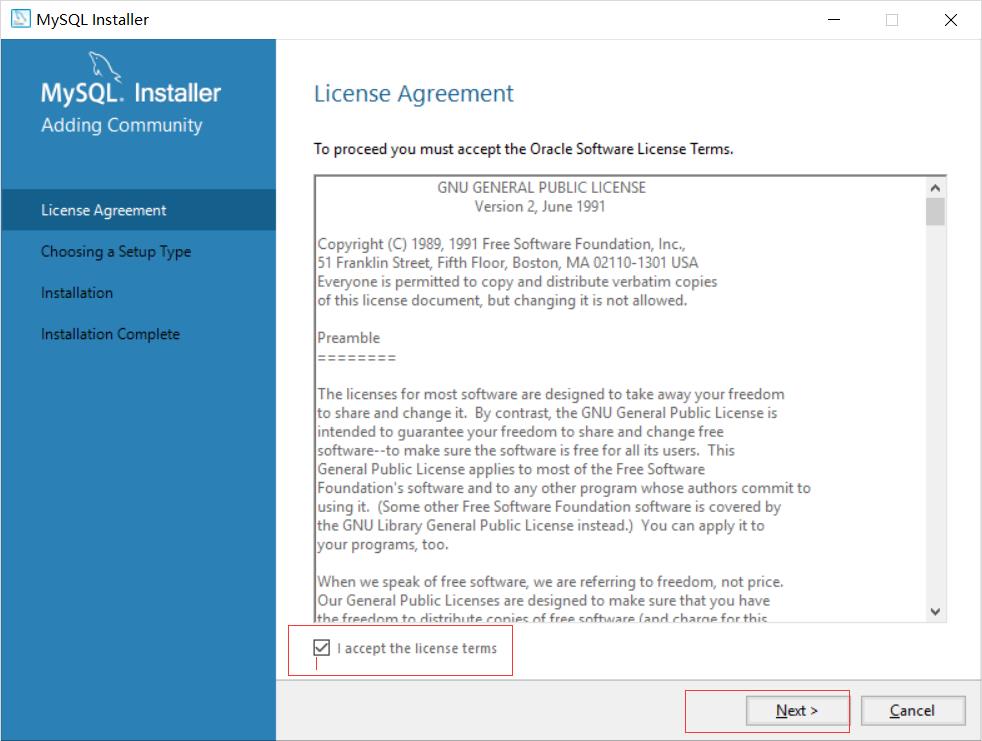
3、选择安装的产品,如果你是DBA高手,可以选择需要产品安装,本示例推荐选择默认安装所有产品,右边列表可以查看安装的产品有哪些,点击下一步。
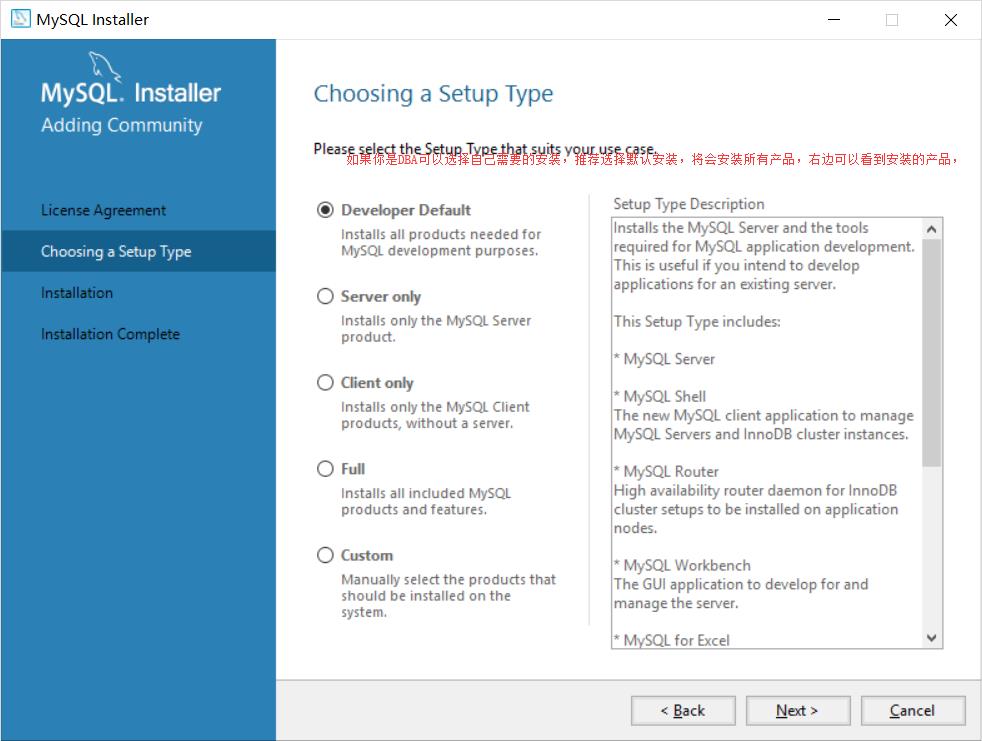
4、显示第三步选择的产品并执行安装,此步骤将会升级系统已有部分驱动和安装未安装的驱动,点击Execute,安装完成后点击下一步。

5、安装完成后,点击下一步配置MySQL示例。
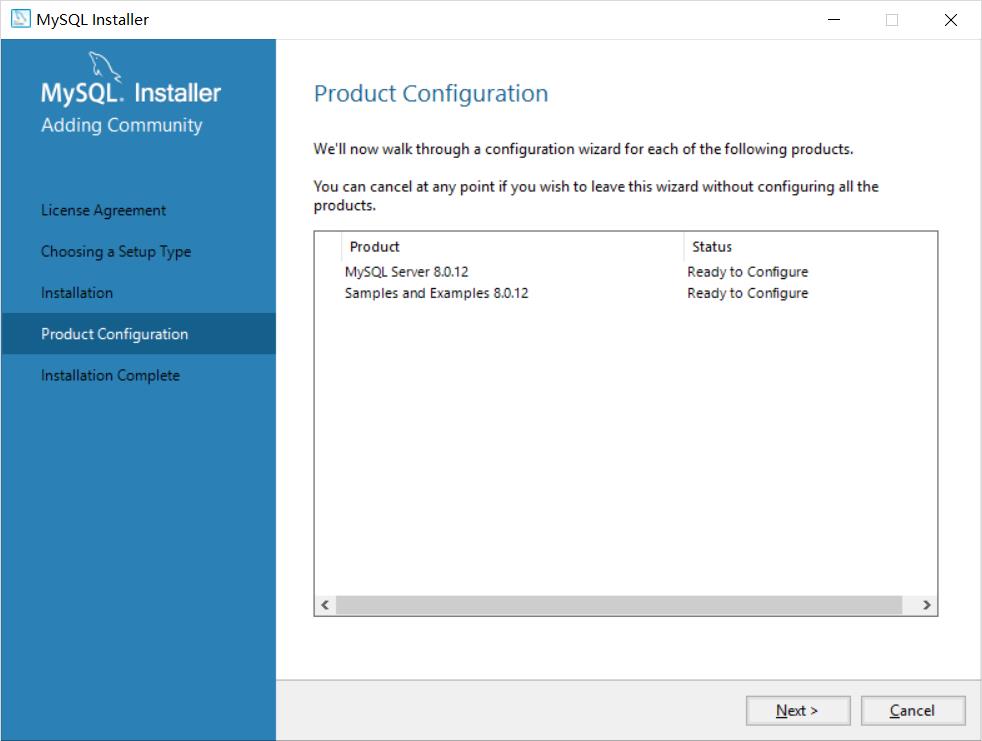
6、配置MySQL示例:group replication是MySQL官方开发的一个开源插件,是实现MySQL高可用集群的一个工具。第一个GA版本正式发布于MySQL5.7.17中;想要使用group replication只需要从官网上下载MySQL5.7.17及以后的版本即可,group replication发布以后,有3种方法来实现MySQL的高可用集群:①:异步复制,②:半同步复制,③:group replication。配置完成点击下一步。
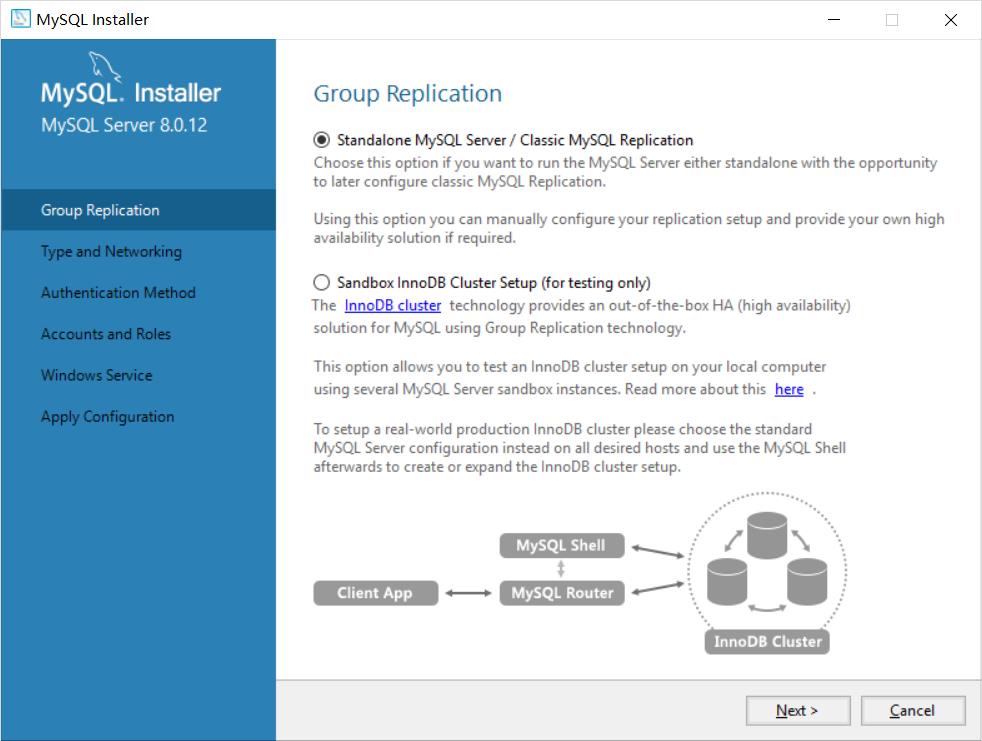
7、配置MySQL示例:配置MySQL监听类型和网络,此页面配置类型选择开发者电脑,连接协议、端口、方式、高级设置等选择默认,配置完成点击下一步。
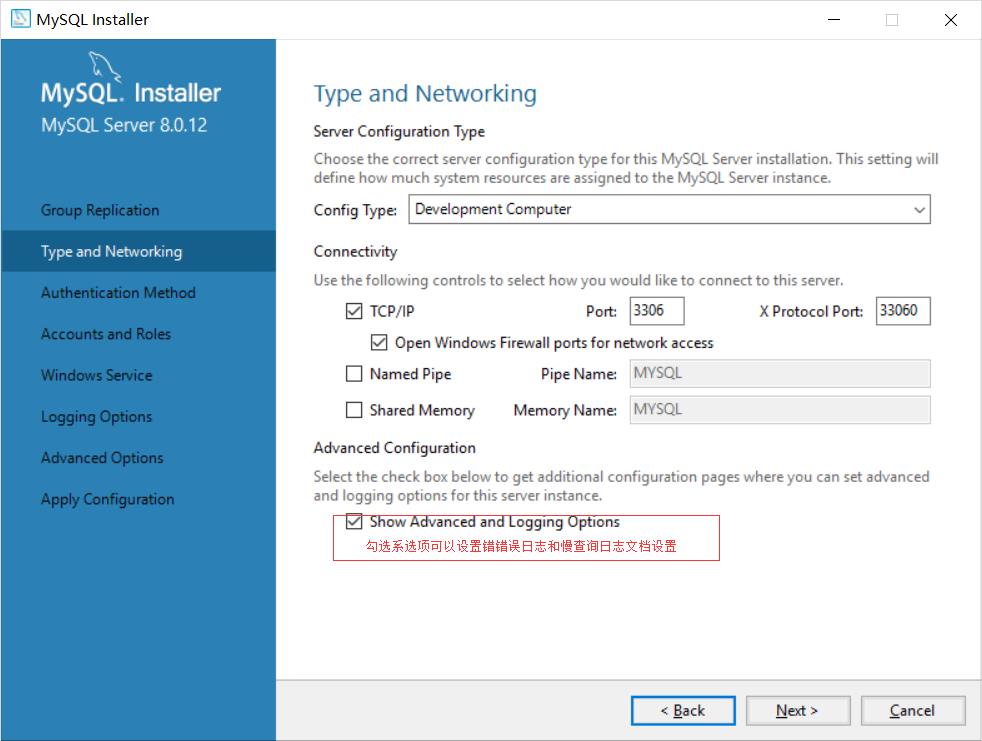
8、配置MySQL示例:选择登陆时加密连接方式,可以选择默认使用强密码加密类型连接,配置完成点击下一步。
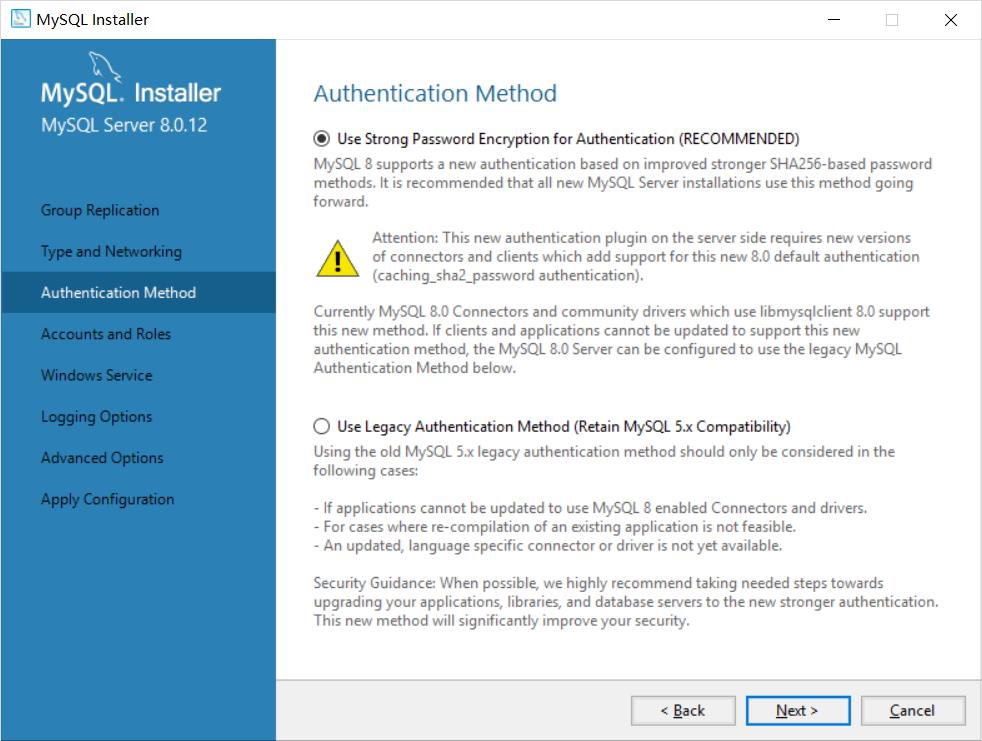
9、配置MySQL示例:配置登陆账户,可以选择添加账户或者使用默认root账户,此处的密码一定要记好,安装完成连接数据库时需要,配置完成点击下一步。
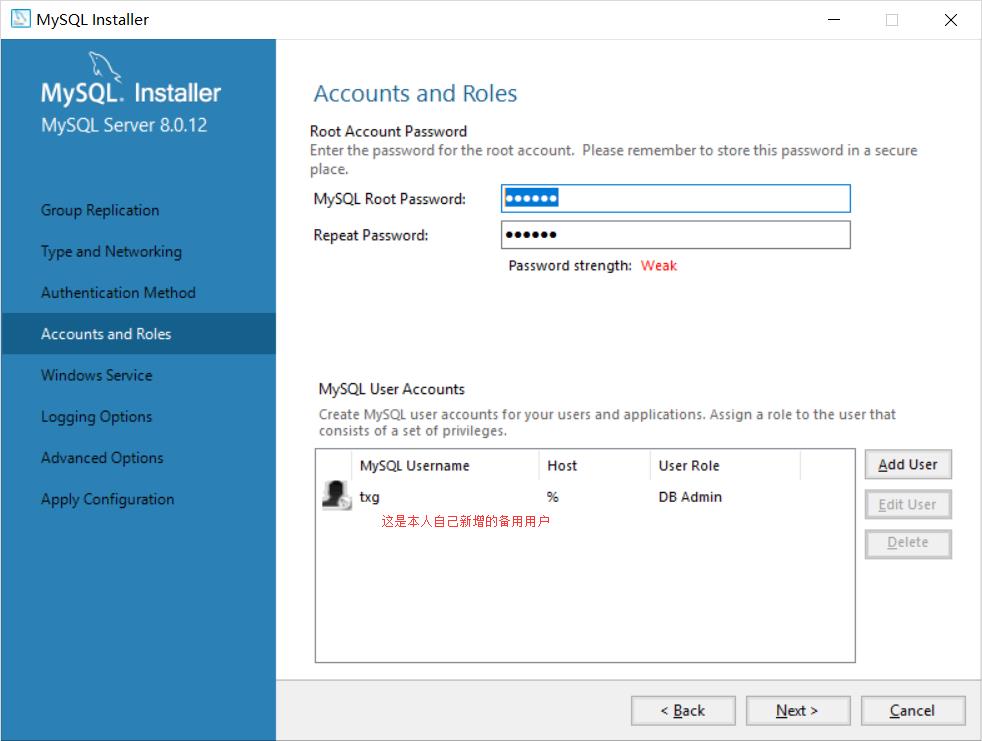
10、配置MySQL示例:配置mysql服务名和启动方式,默认时选择跟随电脑开机启动,配置完成点击下一步。
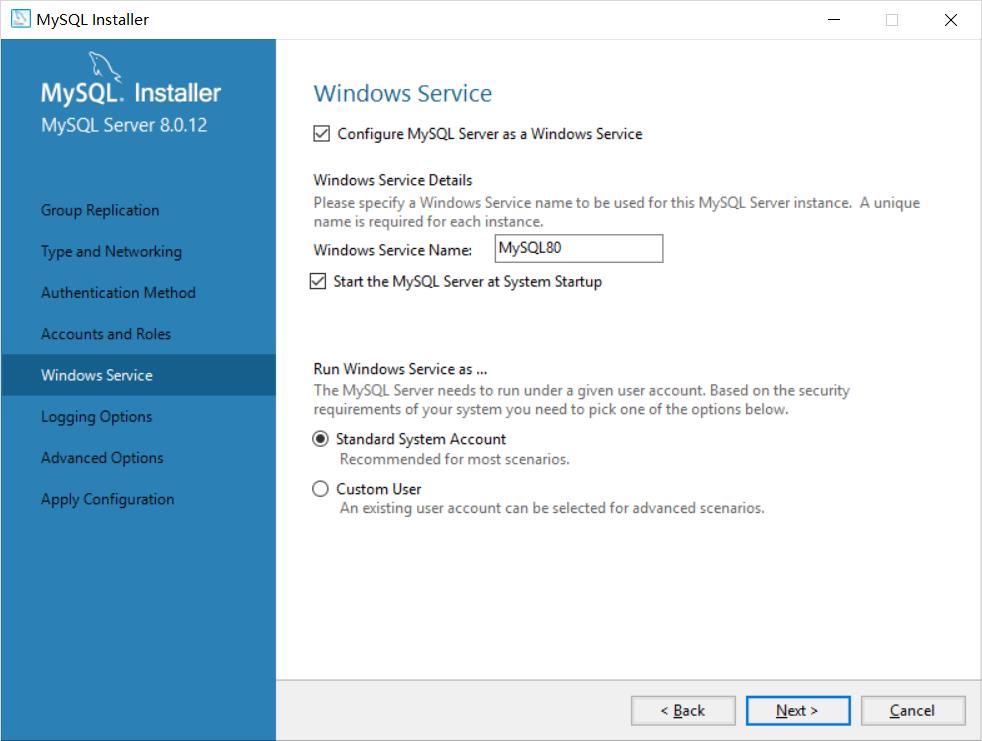
11、配置MySQL示例:配置日志选项,配置完成点击下一步。
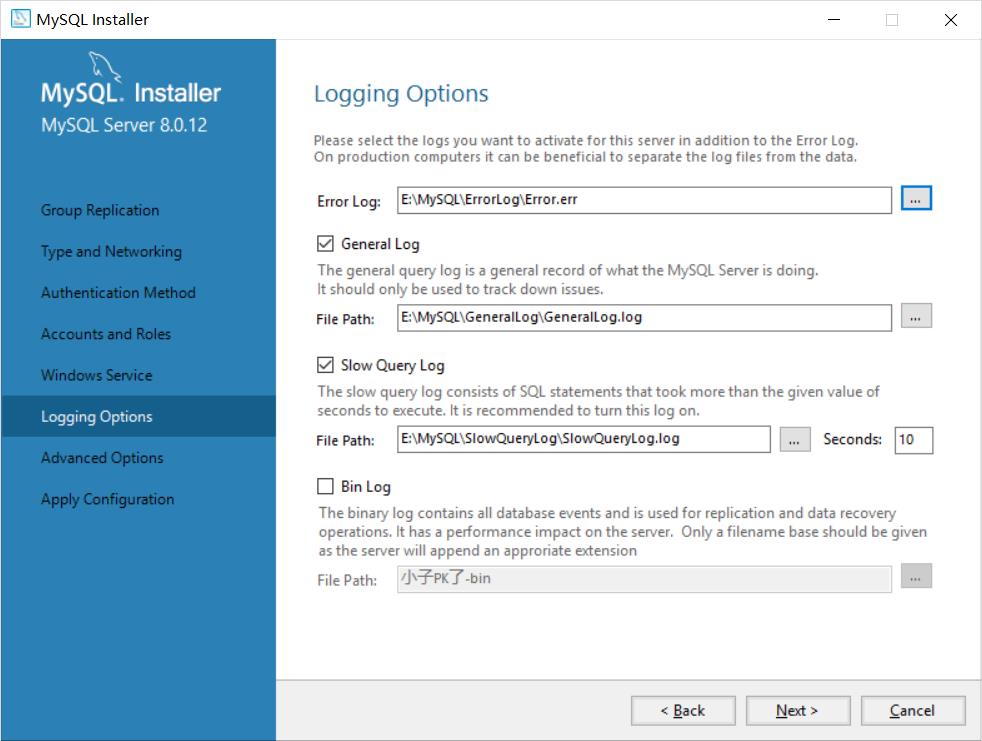
12、配置MySQL示例:配置MySQL示例,配置高级选项,配置完成点击下一步。
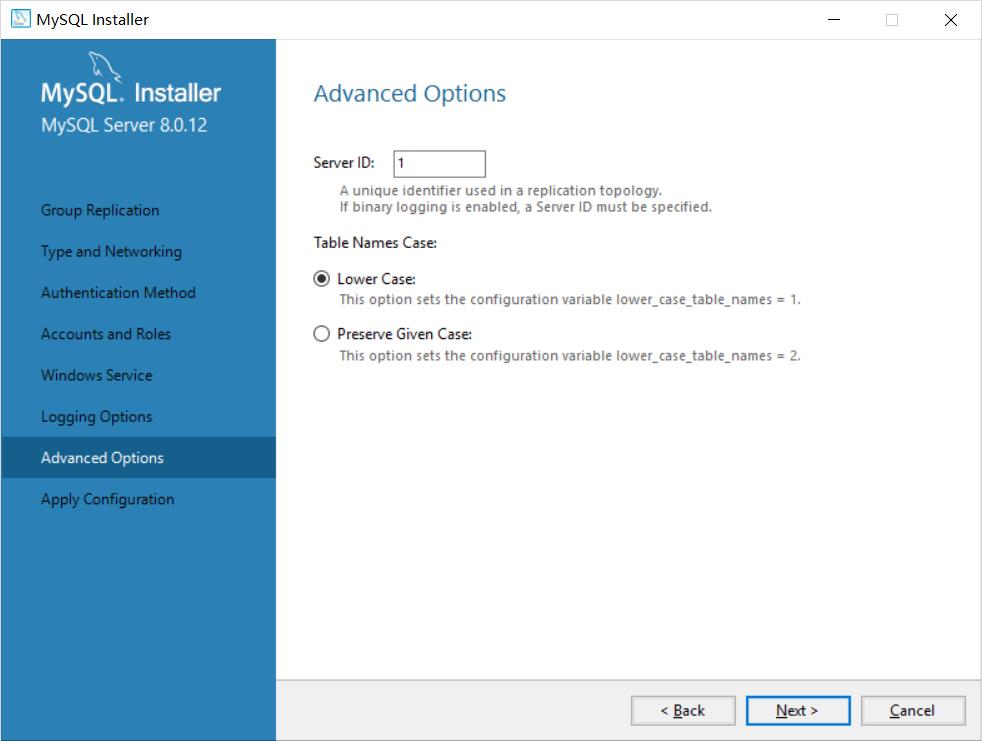
13、配置MySQL示例:使配置生效,点击Execute。
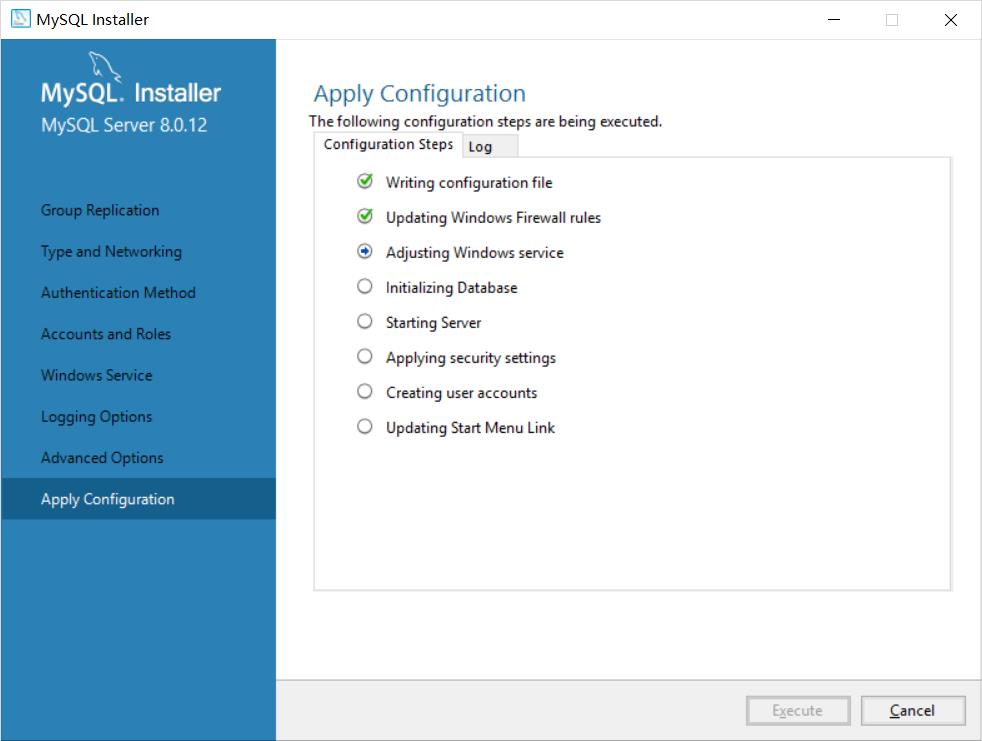
14、配置MySQL示例:产品配置完成,点击下一步。
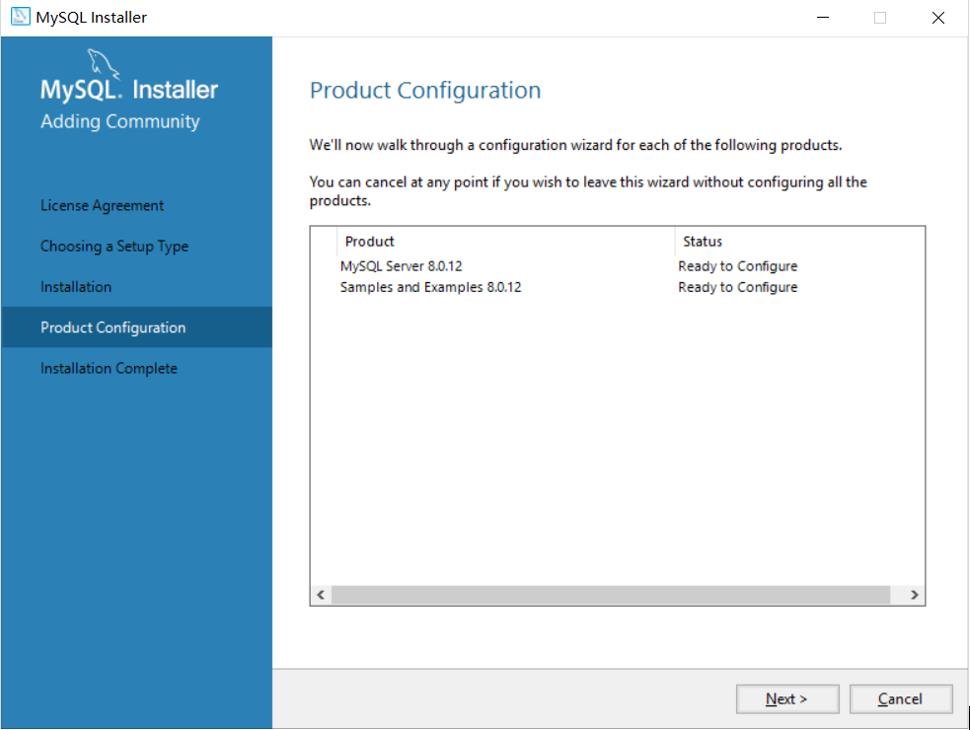
15、配置MySQL示例:尝试输入密码点击check校验一下,测试成功点击下一步。
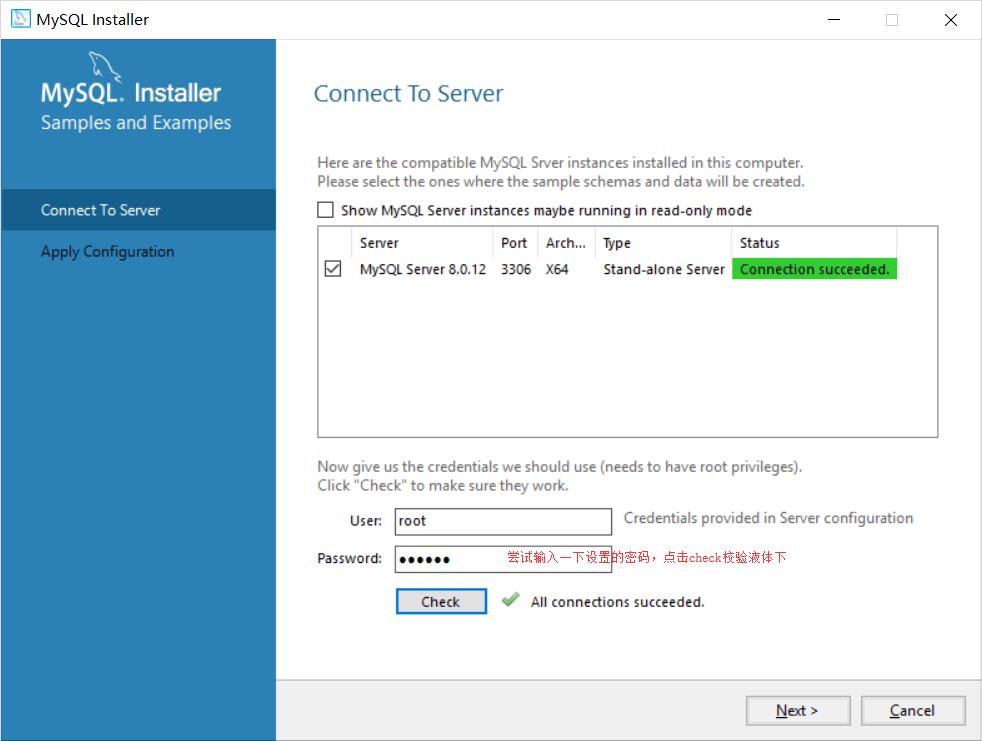
16、配置MySQL示例:使连接配置生效,点击Ecexute。
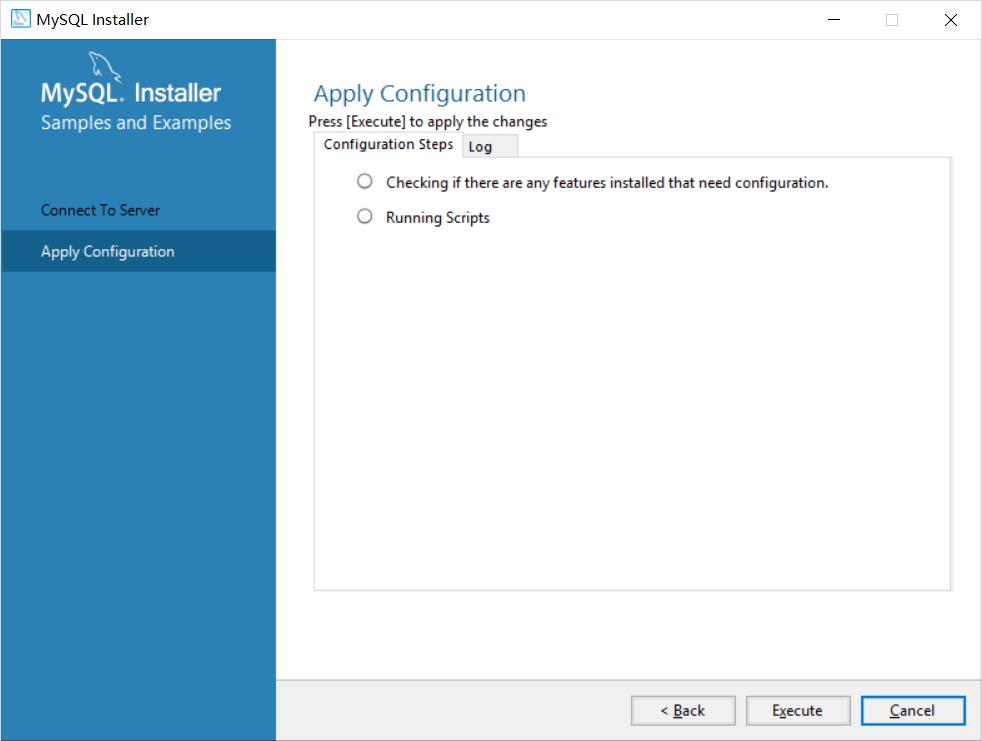
17、配置MySQL示例:连接配置完成,点击Finish。
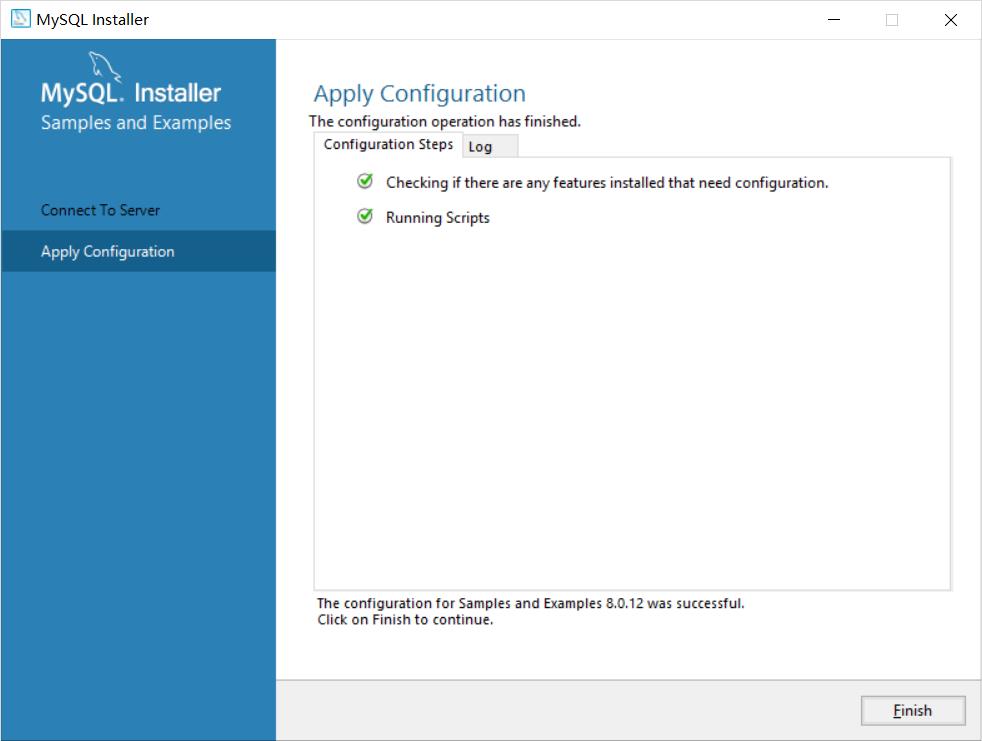
18、配置MySQL示例:产品配置完成,点击下一步。
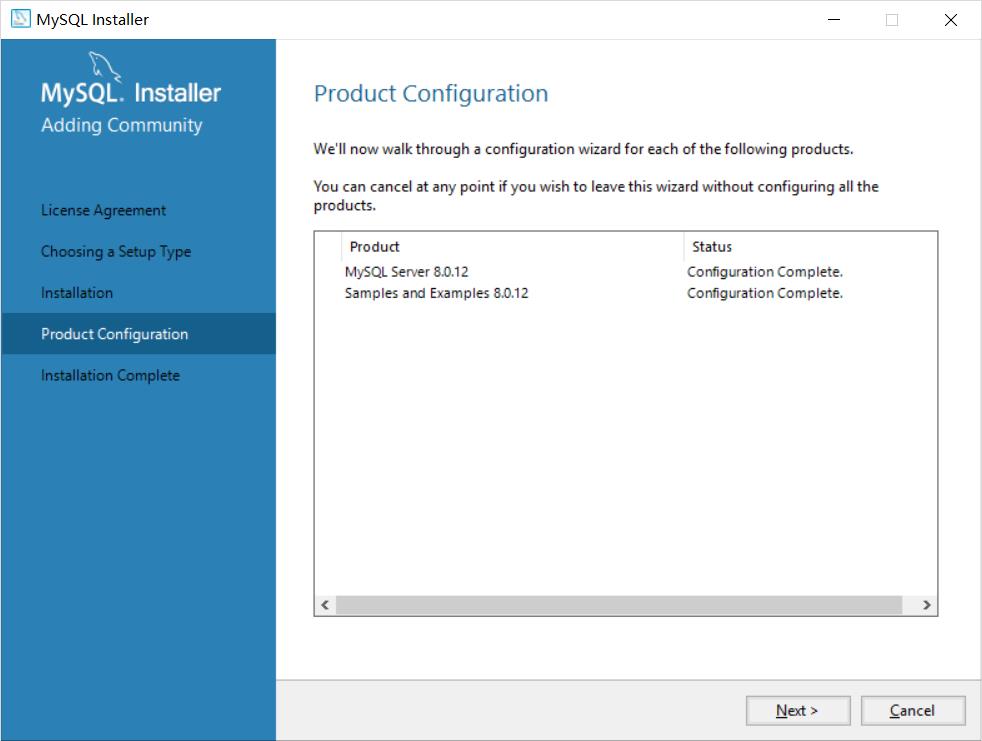
19、全部设置完成,点击Finish。
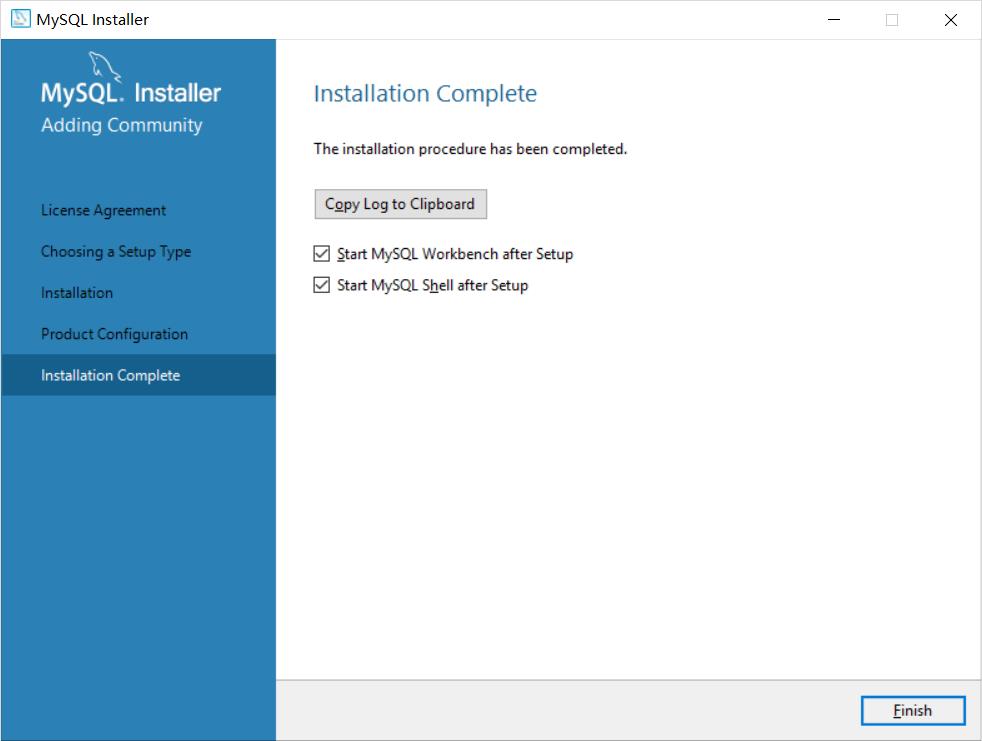
MySQL查看是否安装成功
查看MySQL客户端连接
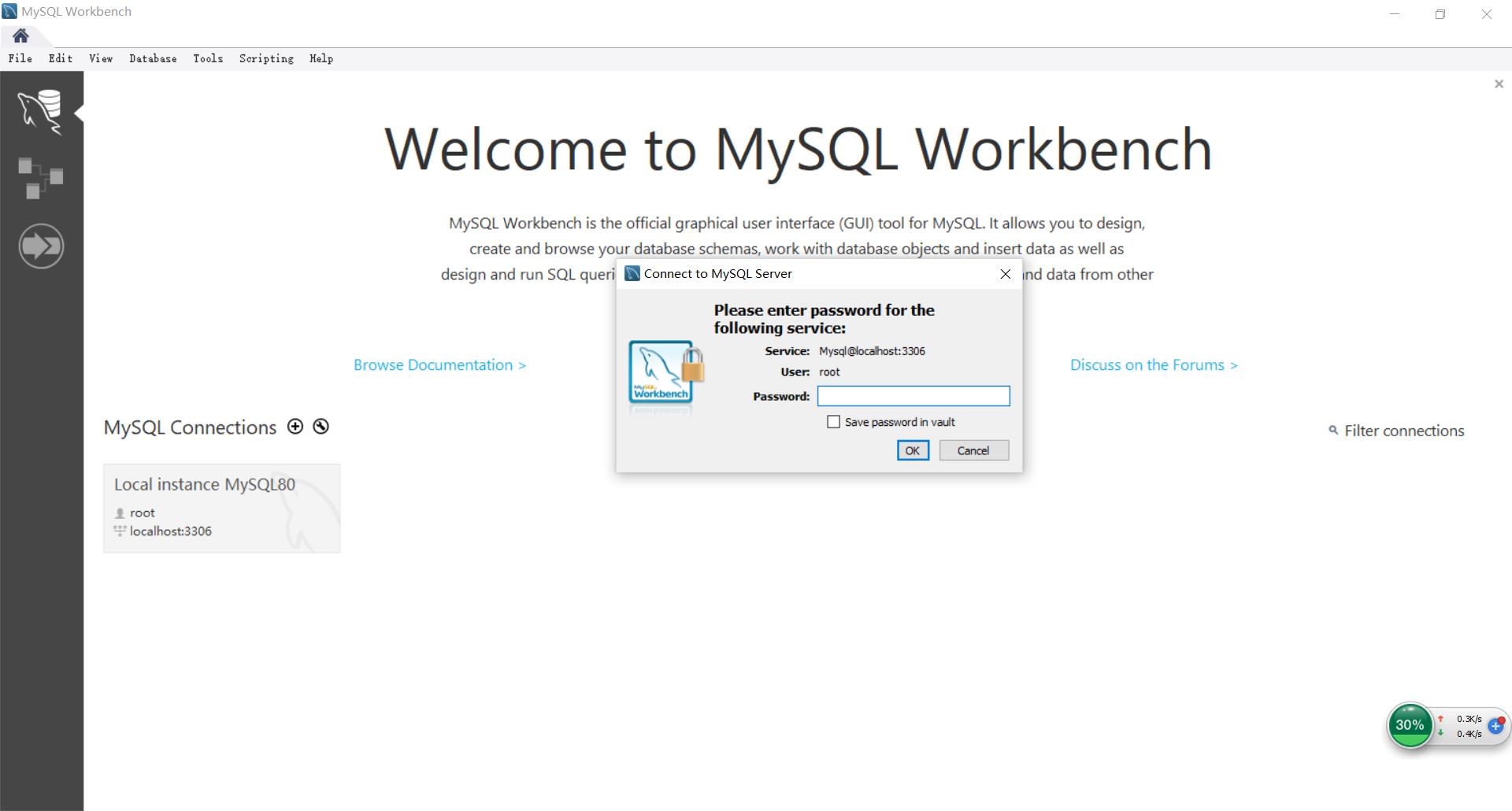
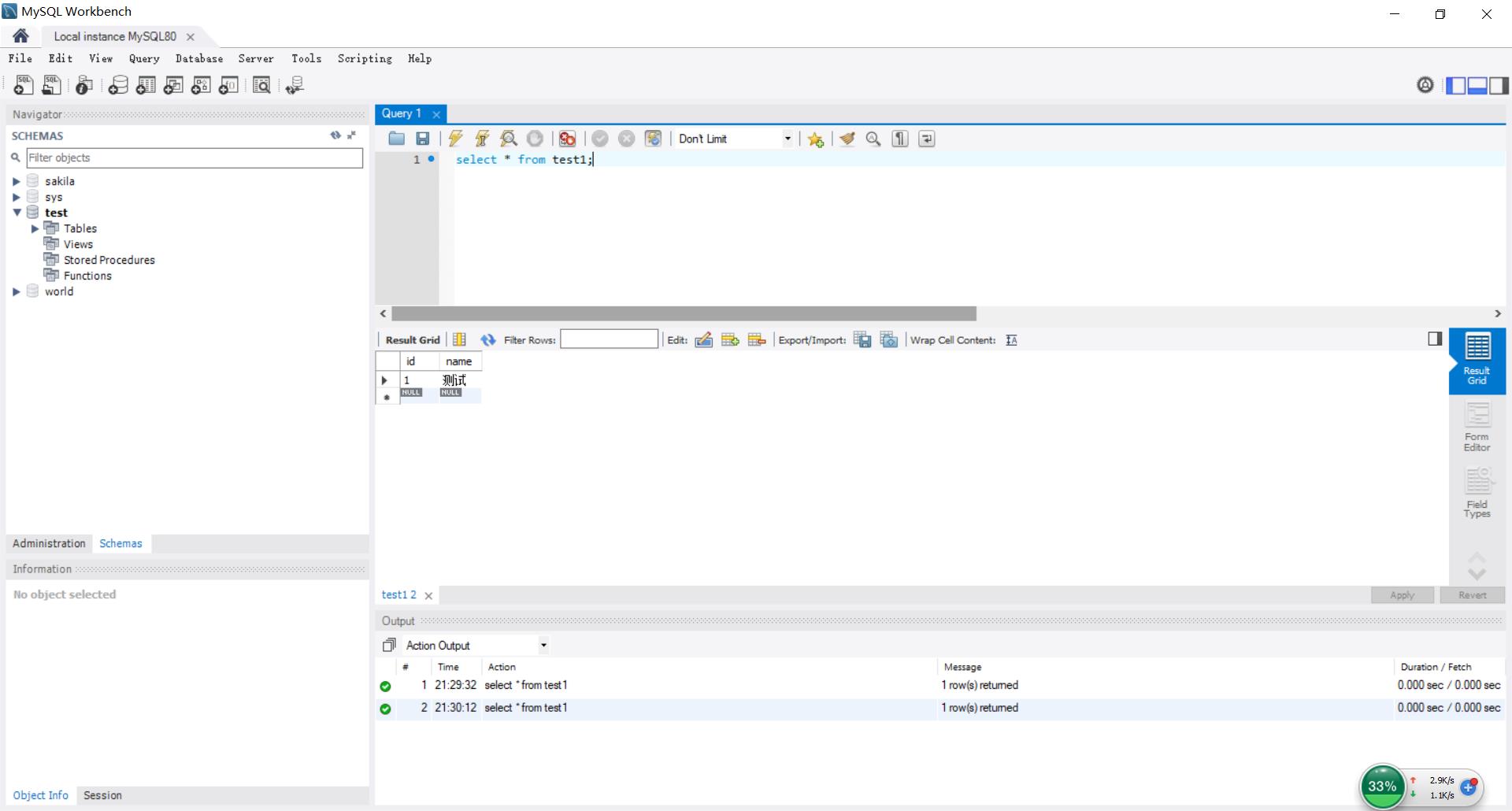
在命令窗口查看
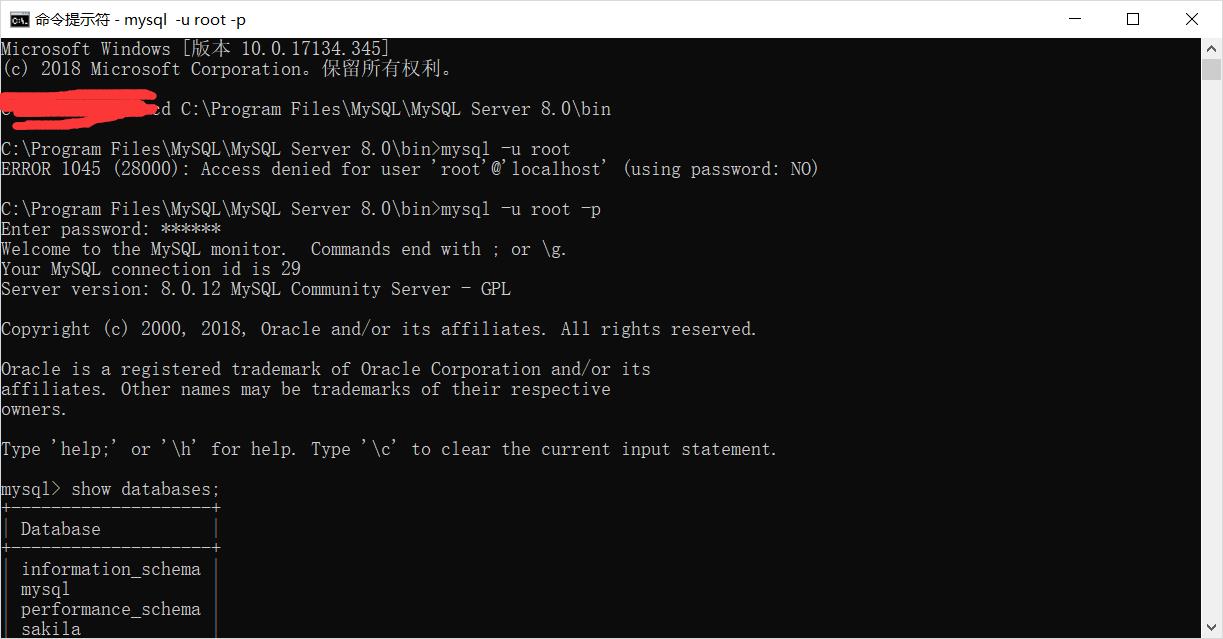
以上是关于Windows之MySQL安装教程的主要内容,如果未能解决你的问题,请参考以下文章