加快Windows10菜单延迟显示效果设置教程
Posted
tags:
篇首语:本文由小常识网(cha138.com)小编为大家整理,主要介绍了加快Windows10菜单延迟显示效果设置教程相关的知识,希望对你有一定的参考价值。
01找到注册表。
Win+R组合键后输入regedit,定位到HKEY_CURRENT_USER\\Control Panel\\Desktop,看到右侧名为“MenuShowDelay”的字符串值了吧?它就是用来控制菜单显示延迟速率的。
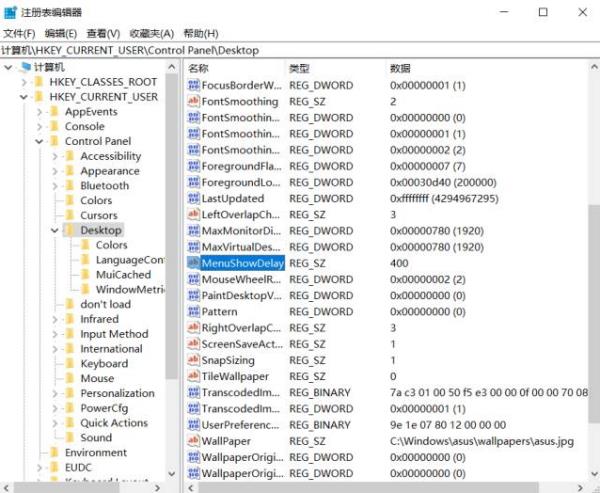
02修改键值。
双击“MenuShowDelay”,我们来修改键值。
*修改注册表有风险,操作需谨慎。
官方默认是400毫秒,我们可以在0~4000毫秒内随意设定具体的数值。
经过简单的测试,将时间修改成120~180毫秒算是比较合适的范围,既保证了系统运行速度,同时也兼顾了运行中的美感。
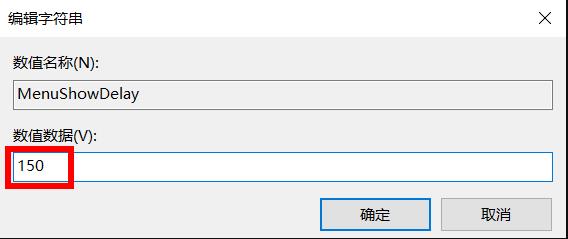
中采用了各种菜单延迟视觉显示效果。例如当你点击开始菜单中的某个菜单时,下级菜单的显示会有几百毫秒的延迟以达到平滑显示效果,让用户感觉不那么突兀。
如果你不喜欢这些渐进式的延迟效果,Windows
有内置的开关可直接将其禁用,在视觉上会感觉电脑快了很多。如果你喜欢
Windows
菜单中的渐进式动画效果,不想将其关掉,但又感觉默认效果出现太慢,怎么办呢?其实我们可以通过更改注册表的方式来控制效果的延迟时间周期。
加快菜单动画效果速度
从
Windows
Vista
到最新的
Windows
10
操作系统,都可以通过注册表来更改「菜单」过渡动画的速度。
1
使用
Windows
+
R
快捷键打开「运行」,执行
regedit
打开注册表编辑器
2
导航到如下路径:
HKEY_CURRENT_USER\Control
Panel\Desktop
3
找到名为
MenuShowDelay
这个控制菜单显示延迟速率的字符串值。
4
默认情况下,Windows
菜单的效果延迟是
400
毫秒,我们可以在
0
–
4000
范围内进行调整。当然,设置为
0
就表示直接关闭「菜单」渐进式动画效果,经过测试之后,系统极客发现使用
150
–
200
之前的值看起来比较舒服。
注意:修改注册表有风险,修改请谨慎。
更改完成之后需要重启计算机或注销重新登录
Windows
之后才能看到变化。
Windows11设置菜单栏(任务栏)位置居中或者靠左显示
前言
大家都知道Windows11最下面的任务栏是居中的,今天我升级了一下版本,重启之后发现任务栏跑左边了,我这种强迫症者直接破防。今天怎么说也得把它整回去。
当然如果你觉得居中很难受,想靠左展示,那么也可以按照此文操作
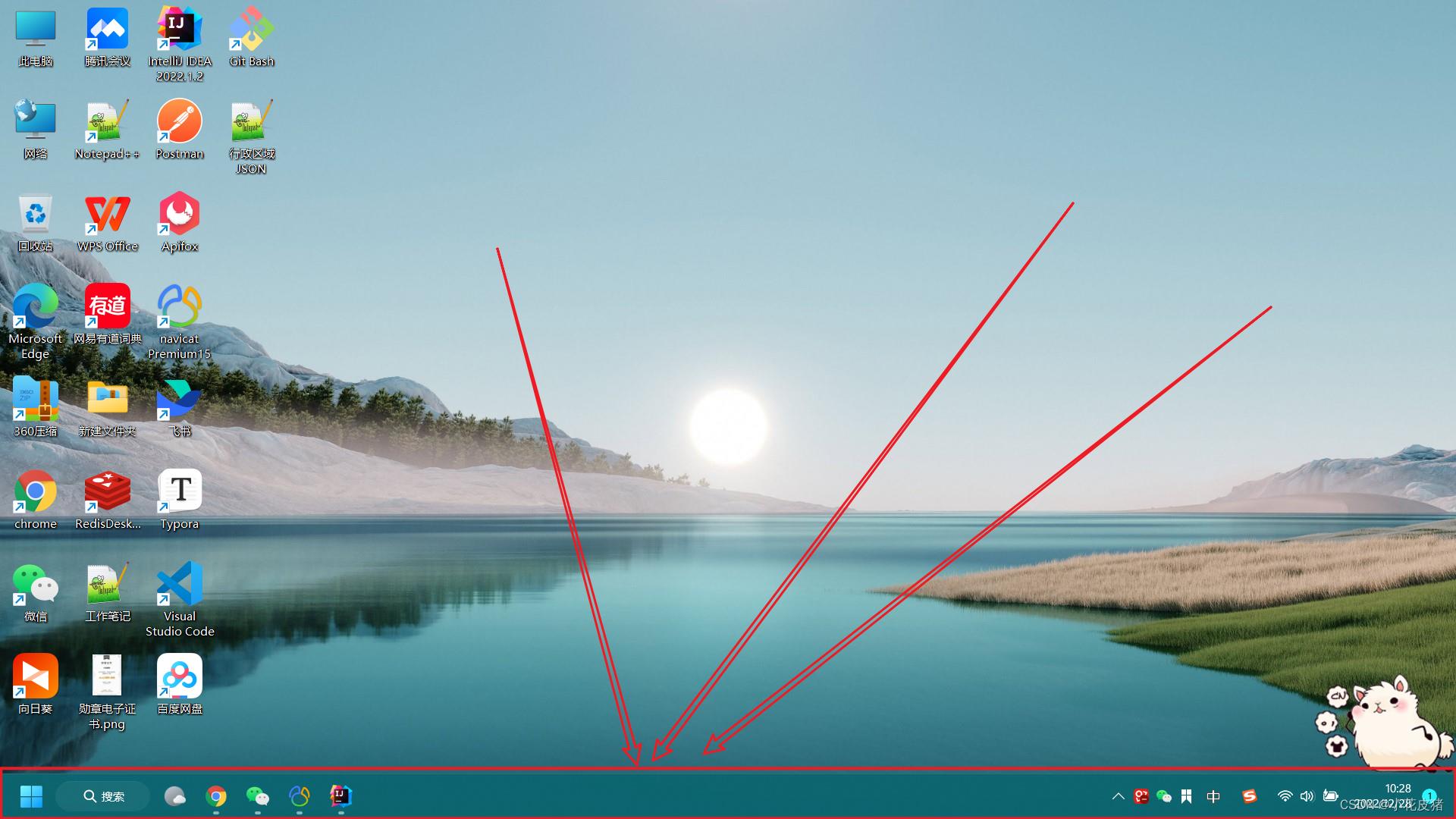
然后去网上一折腾,找到了解决办法,其实很简单,就几个步骤,下面就分享给大家
1 打开任务栏设置
右键任务栏,选择任务栏设置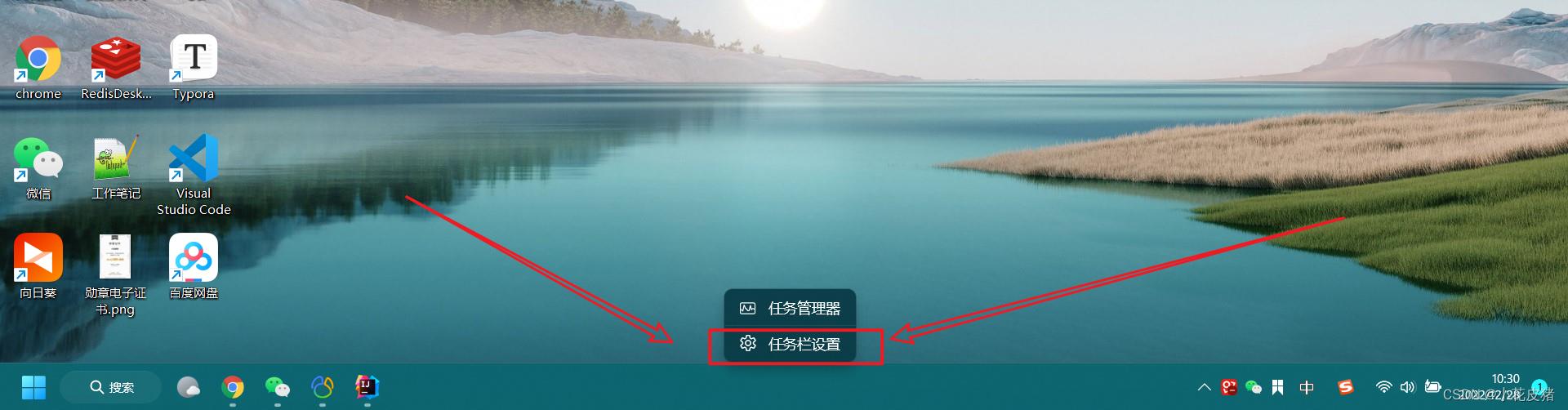
2 打开任务栏行为
在设置首页找到个性化,点击任务栏行为
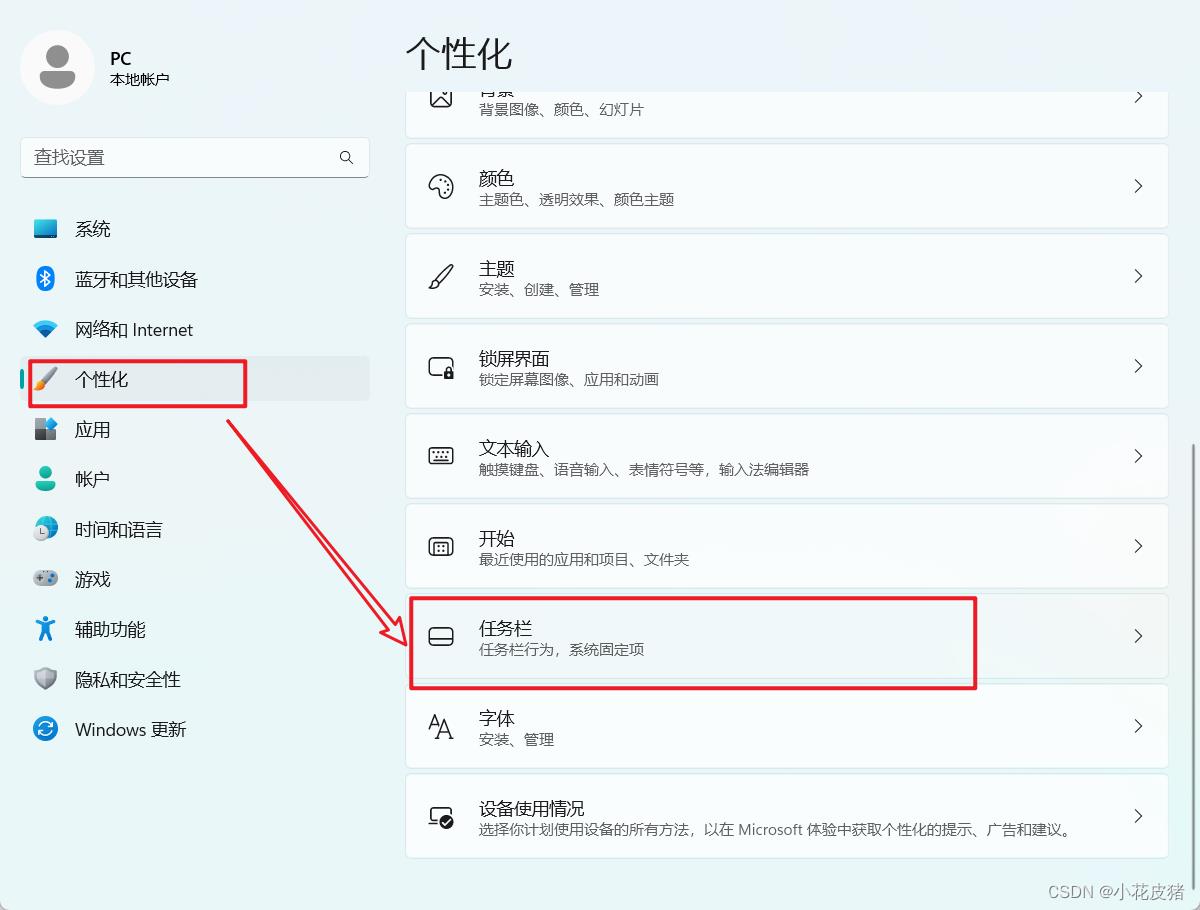
3 设置任务栏对齐方式
往下拉,找到任务栏对齐方式,选择你想要的对齐方式
我想要的是居中,所以就选择居中,当然如果你想要靠左,也可以选择靠左。
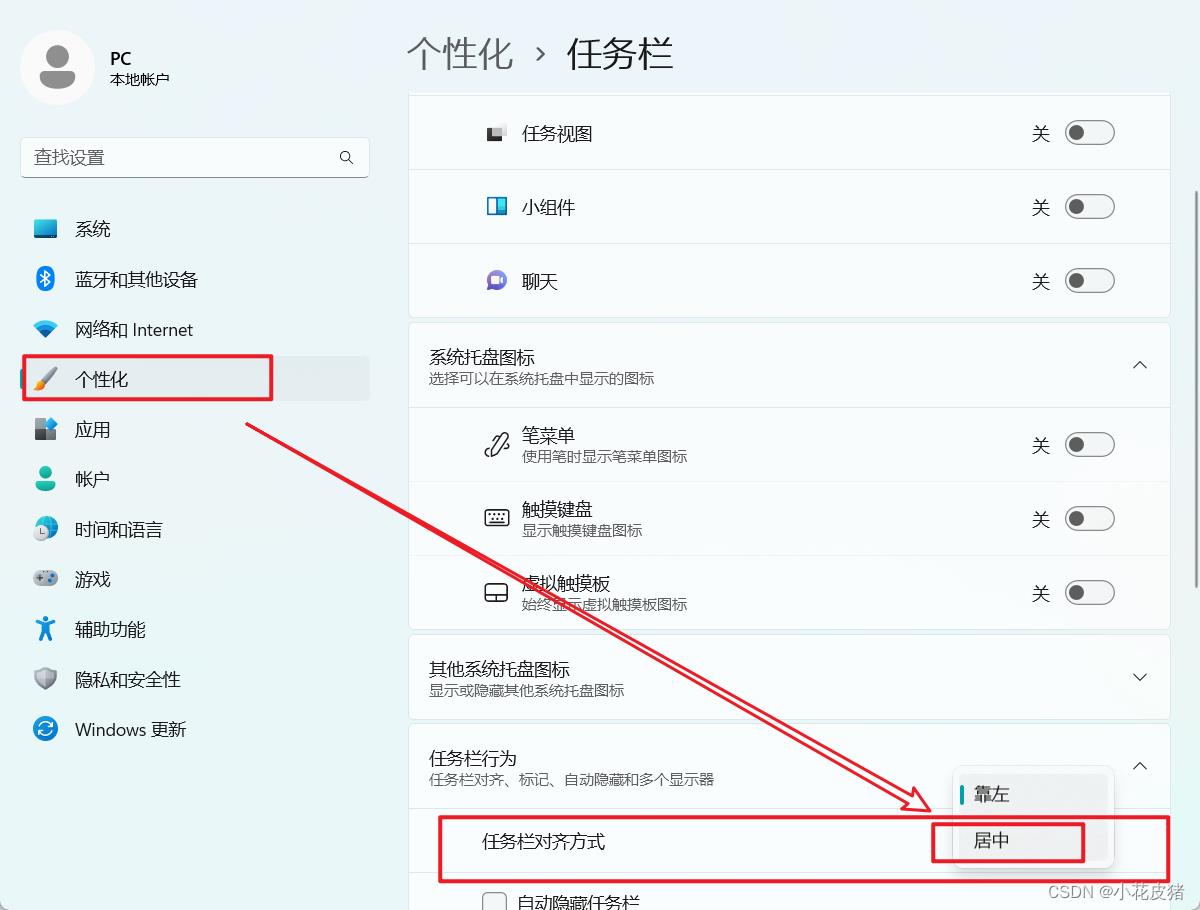
4 查看效果
这一套组合拳下来,舒服多了,强迫迫表示:爽!!!
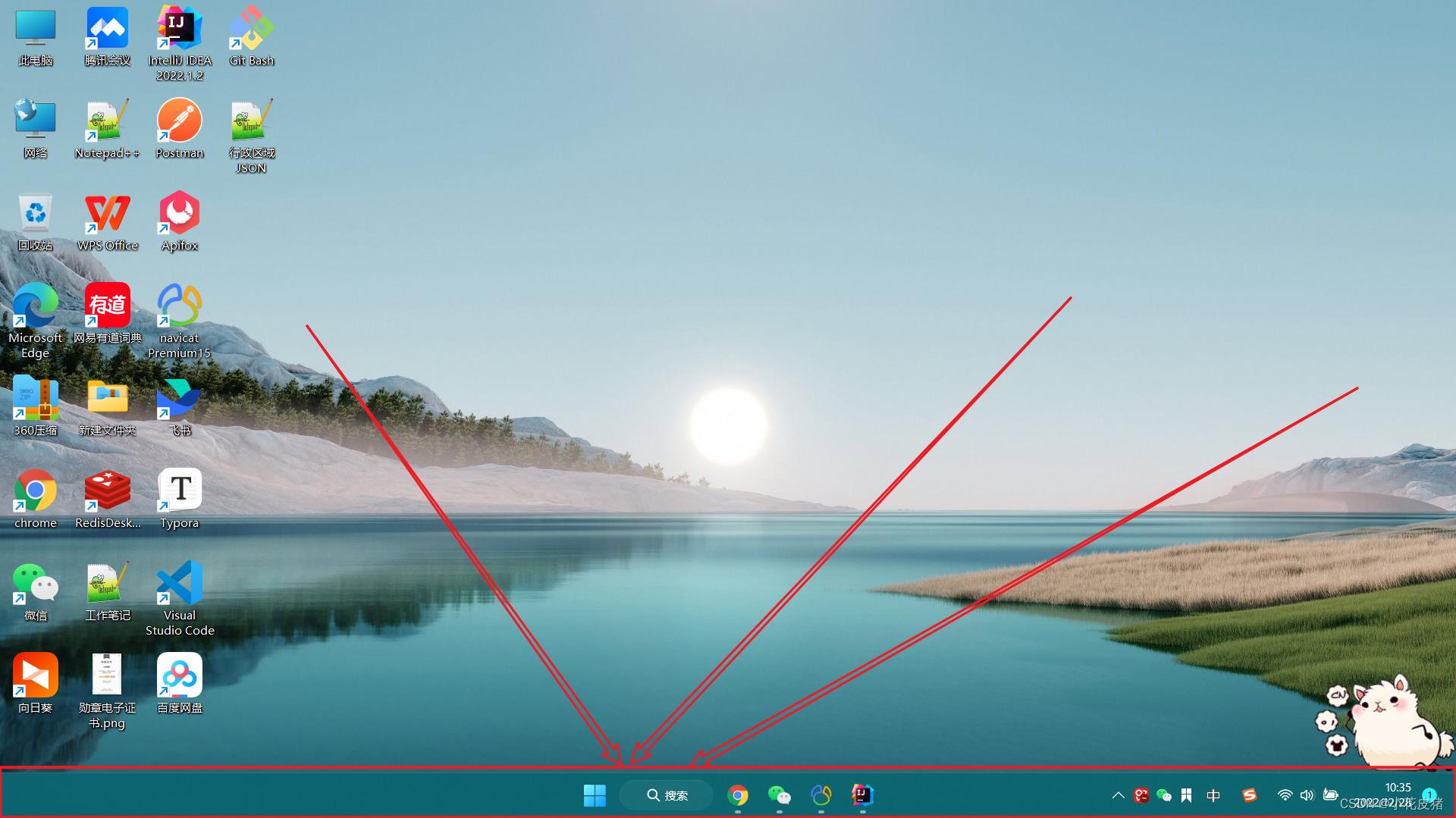
以上是关于加快Windows10菜单延迟显示效果设置教程的主要内容,如果未能解决你的问题,请参考以下文章