win7无法修改系统环境变量,怎么办?
Posted
tags:
篇首语:本文由小常识网(cha138.com)小编为大家整理,主要介绍了win7无法修改系统环境变量,怎么办?相关的知识,希望对你有一定的参考价值。
方法一、通过命令设置环境变量
1、打开“开始→运行”,在运行框中“cmd”,回车打开命令提示符窗口;
2、在打开的命令提示符窗口中,输入“path”,回车就可查看环境变量设置;
3、 更改环境变量有两种情况: 一是追加方式,就是在不改变环境变量现有设置的情况下,增加变量的值,比如要给环境变量增加一个值为“D:Python”的设置,可以输入“path=%path%;D:Python”;而另一种是完全修改方式,对于这种方式,我们可以采用直接创建一个环境变量的方法来实现。
4、 这个方法是只对当前运行窗口有效,关闭运行窗口后,设置就不起作用了。
方法二、win7下直接修改环境变量PATH
1、 右击计算机选择属性,然后依次点击“高级系统设置”,在打开的系统属性窗口中,切换到“高级”选项卡,然后下方的“环境变量”按钮;
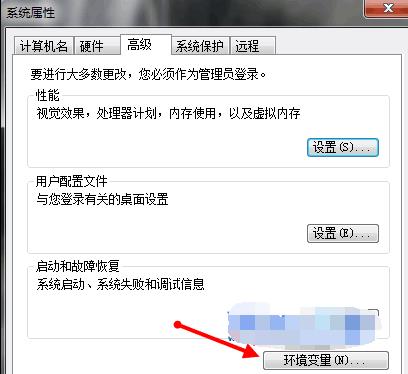
2、 然后在系统变量显示卡中找到变量path,选中并点击“编辑”进行修改即可。
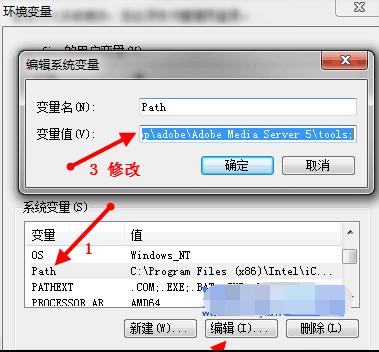
windows系统环境变量说明
%ALLAPPDATA%表示C:DocumentsandSettingsAllUsersApplicationData
%ALLUSERSPROFILE%表示C:DocumentsandSettingsAllUsers
%APPDATA%表示C:DocumentsandSettings当前用户名ApplicationData
%USERPROFILE%表示C:DocumentsandSettings当前用户名
%SYSTEMDRIVE%表示C:
%SYSTEMROOT%表示C:WINDOWS
%WINDIR%表示C:WINDOWS
%ProgramFiles%表示C:ProgramFiles
%CommonProgramFiles%表示C:ProgramFilesCommonFiles
%HOMEDRIVE%表示C:
%TEMP%和%TMP%表示C:DocumentsandSettings当前用户名LocalSettingsTemp
关于Win7系统中的环境变量PATH怎么修改就跟大家分享到这边了,如果你也想修改环境变量的值得话就可以通过上面的两种方法进行修改了,第二种方法设置环境变量的方式则是永久有效,感兴趣的朋友们可以自己动手试试看哦
参考技术A 我也遇到这样的问题,但是我的情况是因为使用360查杀的过程中修改环境变量,所以怎么改都被还原win系统环境变量中增加或修改环境变量后快速生效
win系统环境变量中增加或修改环境变量后,需重启系统才能使之生效。
下面介绍一种方法:
以修改环境变量“PATH”为例,修改完成后,进入DOS命令提示符,输入:set PATH=C: ,关闭DOS窗口。再次打开DOS窗口,输入:echo %PATH% ,值已经生效。
不用担心DOS窗口中的修改会影响环境变量的值,DOS窗口中的环境变量只是Windows环境变量的一个副本而已。但是对副本的修改却会引发Windows环境变量的刷新,这正是我们想要的!
以上是关于win7无法修改系统环境变量,怎么办?的主要内容,如果未能解决你的问题,请参考以下文章