PCB板是怎样加工
Posted
tags:
篇首语:本文由小常识网(cha138.com)小编为大家整理,主要介绍了PCB板是怎样加工相关的知识,希望对你有一定的参考价值。
【内层线路】铜箔基板先裁切成适合加工生产的尺寸大小。基板压膜前通常需先用刷磨、微蚀等方法将板面铜箔做适当的粗化处理,再以适当的温度及压力将干膜光阻密合贴附其上。将贴好干膜光阻的基板送入紫外线曝光机中曝光,光阻在底片透光区域受紫外线照射后会产生聚合反应,而将底片上的线路影像移转到板面干膜光阻上。撕去膜面上的保护胶膜后,先以碳酸钠水溶液将膜面上未受光照的区域显影去除,再用双氧水混合溶液将裸露出来的铜箔腐蚀去除,形成线路。最后再以轻氧化纳水溶液将功成身退的干膜光阻洗除。【压合】完成后的内层线路板须以玻璃纤维树脂胶片与外层线路铜箔黏合。在压合前,内层板需先经黑(氧)化处理,使铜面钝化增加绝缘性;并使内层线路的铜面粗化以便能和胶片产生良好的黏合性能。迭合时先将六层线路﹝含﹞以上的内层线路板用铆钉机成对的铆合。再用盛盘将其整齐迭放于镜面钢板之间,送入真空压合机中以适当之温度及压力使胶片硬化黏合。压合后的电路板以X光自动定位钻靶机钻出靶孔做为内外层线路对位的基准孔。并将板边做适当的细裁切割,以方便后续加工
【钻孔】将电路板以CNC钻孔机钻出层间电路的导通孔道及焊接零件的固定孔。钻孔时用插梢透过先前钻出的靶孔将电路板固定于钻孔机床台上,同时加上平整的下垫板(酚醛树酯板或木浆板)与上盖板(铝板)以减少钻孔毛头的发生
【镀通孔】在层间导通孔道成型后需于其上布建金属铜层,以完成层间电路的导通。先以重度刷磨及高压冲洗的方式清理孔上的毛头及孔中的粉屑,在清理干净的孔壁上浸泡附着上锡
【一次铜】钯胶质层,再将其还原成金属钯。将电路板浸于化学铜溶液中,借着钯金属的催化作用将溶液中的铜离子还原沉积附着于孔壁上,形成通孔电路。再以硫酸铜浴电镀的方式将导通孔内的铜层加厚到足够抵抗后续加工及使用环境冲击的厚度。
【外层线路二次铜】在线路影像转移的制作上如同内层线路,但在线路蚀刻上则分成正片与负片两种生产方式。负片的生产方式如同内层线路制作,在显影后直接蚀铜、去膜即算完成。正片的生产方式则是在显影后再加镀二次铜与锡铅(该区域的锡铅在稍后的蚀铜步骤中将被保留下来当作蚀刻阻剂),去膜后以碱性的氨水、氯化铜混合溶液将裸露出来的铜箔腐蚀去除,形成线路。最后再以锡铅剥除液将功成身退的锡铅层剥除(在早期曾有保留锡铅层,经重镕后用来包覆线路当作保护层的做法,现多不用)。
【防焊油墨文字印刷】较早期的绿漆是用网版印刷后直接热烘(或紫外线照射)让漆膜硬化的方式生产。但因其在印刷及硬化的过程中常会造成绿漆渗透到线路终端接点的铜面上而产生零件焊接及使用上的困扰,现在除了线路简单粗犷的电路板使用外,多改用感光绿漆进行生产。
将客户所需的文字、商标或零件标号以网版印刷的方式印在板面上,再用热烘(或紫外线照射)的方式让文字漆墨硬化。
【接点加工】防焊绿漆覆盖了大部分的线路铜面,仅露出供零件焊接、电性测试及电路板插接用的终端接点。该端点需另加适当保护层,以避免在长期使用中连通阳极(+)的端点产生氧化物,影响电路稳定性及造成安全顾虑。
【成型切割】将电路板以CNC成型机(或模具冲床)切割成客户需求的外形尺寸。切割时用插梢透过先前钻出的定位孔将电路板固定于床台(或模具)上成型。切割后金手指部位再进行磨斜角加工以方便电路板插接使用。对于多联片成型的电路板多需加开X形折断线,以方便客户于插件后分割拆解。最后再将电路板上的粉屑及表面的离子污染物洗净。 参考技术A 印制板的外形加工可根据印制板外形,加工数量、层数和材料不同,选择不同的加工方法进行PCB外形加工,常采用的PCB外形加工方法有下列几种。
(1)剪切加工 这种PCB外形加工方法是采用剪床进行的。剪切加工可用于下料,也可用于PCB外形加工。用剪床加工印制板PCB外形时,以边框线作为PCB外形加工基准,剪切加工只能加工直线外形,异形部分可用冲床和铣床加工。对于品种多、数量少、对外形尺寸要求不高的印制板常采用这种方法进行PCB外形加工,它的缺点是精度差,有时加工后还需要砂纸磨光。
(2)冲床落料加工 根据所加工印制板的厚度、外形尺寸合理地设计冲头和凹模之间的间隙,可得到具有一定精度的外形尺寸,典型的外形落料模具结构。
如果采用一次冲孔落料模,可以采用复合模结构。冲压加工生产效率高,加工印制板的一致性好,适合于大批量生产,冲压加工通常要求定位精度高。
(3)铣床加工 这种PCB外形加工方法比较灵活,适用于自动化生产。
由于铣刀是圆柱形的,所以在设计印制板外形和异形孔时,必须允许转角处的过度圆弧要大于或等于最小铣刀半径。数控铣床可加工印制板外形,加工精度高,可加工各种形状、尺寸的板子。数控铣适用于生产批量大,形状复杂,精度要求高的印制板铣削。工作台或转轴的移动由程序自动控制,操作者只需按外形尺寸编制程序和往数控工作台上装卸印制板 参考技术B 印刷电路板—内层线路—压合—钻孔—镀通孔(一次铜)—外层线路(二次铜)—防焊绿漆—文字印刷—接点加工—成型切割—终检包装。
印刷电路板
在SMT加工中,印刷电路板(Printed Circuit Boards)是个关键零件。它搭载其他的电子零件并连通电路,以提供一个安稳的电路工作环境。如以其上电路配置的情形可概分为三类:
单面板:将提供零件连接的金属线路布置于绝缘的基板材料上,该基板同时也是安装零件的支撑载具。
双面板:当单面的电路不足以提供电子零件连接需求时,便可将电路布置于基板的两面,并在板上布建通孔电路以连通板面两侧电路。
多层板:在较复杂的应用需求时,电路可以被布置成多层的结构并压合在一起,并在层间布建通孔电路连通各层电路。
内层线路
铜箔基板先裁切成适合加工生产的尺寸大小。基板压膜前通常需先用刷磨、微蚀等方法将板面铜箔做适当的粗化处理,再以适当的温度及压力将干膜光阻密合贴附其上。将贴好干膜光阻的基板送入紫外线曝光机中曝光,光阻在底片透光区域受紫外线照射后会产生聚合反应(该区域的干膜在稍后的显影、蚀铜步骤中将被保留下来当作蚀刻阻剂),而将底片上的线路影像移转到板面干膜光阻上。
撕去膜面上的保护胶膜后,先以碳酸钠水溶液将膜面上未受光照的区域显影去除,再用盐酸及双氧水混合溶液将裸露出来的铜箔腐蚀去除,形成线路。最后再以氢氧化钠水溶液将功成身退的干膜光阻洗除。
对于六层(含)以上的内层线路板以自动定位冲孔机冲出层间线路对位的铆合基准孔。完成后的内层线路板须以玻璃纤维树脂胶片与外层线路铜箔黏合。在压合前,内层板需先经黑(氧)化处理,使铜面钝化增加绝缘性;并使内层线路的铜面粗化以便能和胶片产生良好的黏合性能。
叠合时先将六层线路﹝含﹞以上的内层线路板用铆钉机成对的铆合。再用盛盘将其整齐叠放于镜面钢板之间,送入真空压合机中以适当之温度及压力使胶片硬化黏合。压合后的电路板以X光自动定位钻靶机钻出靶孔作为内外层线路对位的基准孔。并将板边做适当的细裁切割,以方便后续加工。 参考技术C 剪切加工 这种PCB外形加工方法是采用剪床进行的。剪切加工可用于下料,也可用于PCB外形加工。用剪床加工印制板PCB外形时,以边框线作为PCB外形加工基准,剪切加工只能加工直线外形,异形部分可用冲床和铣床加工。对于品种多、数量少、对外形尺寸要求不高的印制板常采用这种方法进行PCB外形加工,它的缺点是精度差,有时加工后还需要砂纸磨光。
仔细点 参考技术D 流程:开料——钻孔——PTH——CU1——线路——CU2——蚀刻——检验——防焊——文字——表面处理——成型——测试——成检——包装——出货。制造流程就是这样。
AD(二十二)本系列终章—PCB从制图到加工的各类注意事项
软件:Altium Designer 16
往期博客:
AD(一) AD的工程创建
AD(二)电阻、电容 模型的创建
AD(三)IC类元件模型创建
AD(四)排针类元件模型的创建
AD(五)光耦元件模型的创建
AD(六)已有元件库的调用
AD(七)已有原理图生成原理图库
AD(八)原理图元件放置、复制、图纸放大、连接导线(+调用官方元件库)
AD(九)原理图Value值核对、网路编号核对、元件名称核对
AD(十)更改封装、原理图编译及排错(元件编号、网络标签、Net has only one pin、Floating Net Label
AD(十一)常见CHIP类封装的创建(封装的组成成分、焊盘属性、画焊盘、画丝印、测距)
AD(十二)常见IC类封装的创建(+元件复制、粘贴、定向移动、阵列粘贴【详细】)
AD(十三)利用IPC快速创建元件封装
AD(十四)调用已有的PCB元件封装库
AD(十五)3D模型的创建和导入
AD(十六)网表导入及报错解决办法
AD(十七)PCB板框的评估及层叠设计
AD(十八)PCB模块化设计+元件布局+布局优化
AD(十九)class、设计参数、规则的创建
AD(二十)扇孔与覆铜综合说明、信号走线、电源走线、整体覆铜+快捷键自定义
AD(二十一)面向加工——PCB的检查和生产输出(光绘、钻孔文件、IPC网表、贴片坐标文件、BOM表)
AD(二十二)本系列终章—PCB从制图到加工的各类注意事项
AD(二十二)本系列终章——PCB从制图到加工的各类注意事项)
前言
AD制板系列拖来拖去,终于到了终章 😐 这一博客总结一下制板过程中的一些注意事项,然后本系列博客就结束了。本博主要从PCB制图的四个文件、送厂加工等几个方面总结一下注意事项。
一、需要掌握几个常用快捷键和方法
1、复制粘贴
【Ctrl+C】——>【鼠标左键】——>【Ctrl+V】——>【鼠标右键】
Ctrl+C复制后鼠标光标变为“十”字,这时要选择以哪个点为参考点,选择参考点后,就确定了复制的内容与现在鼠标光标之间的距离和方向,Ctrl+V后再次选择选择参考点。
单纯的想复制某个元器件,可以以自身为参考点:
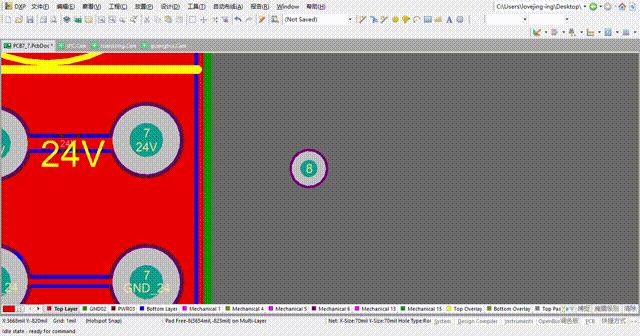
如果想把元器件等间距复制:
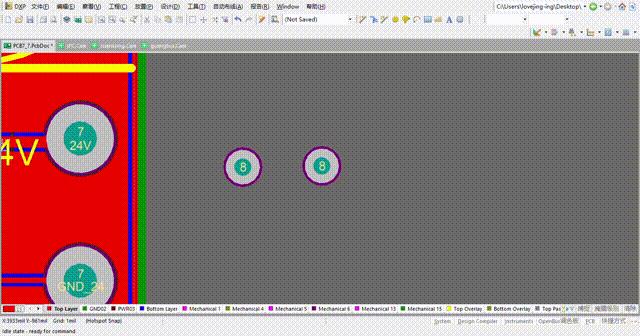
2、特殊粘贴
例如Top Layer铺铜后,将铜皮复制到Bottom Layer
摁住【Shift】多选,选中所有区域的铜皮。点击【Ctrl+C】此时鼠标变为“十”字,选择一个参考点:
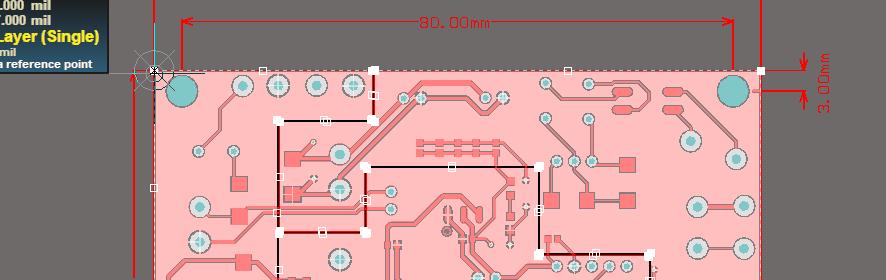
然后切换到Bottom Layer层,点击【编辑】——>【特殊粘贴】
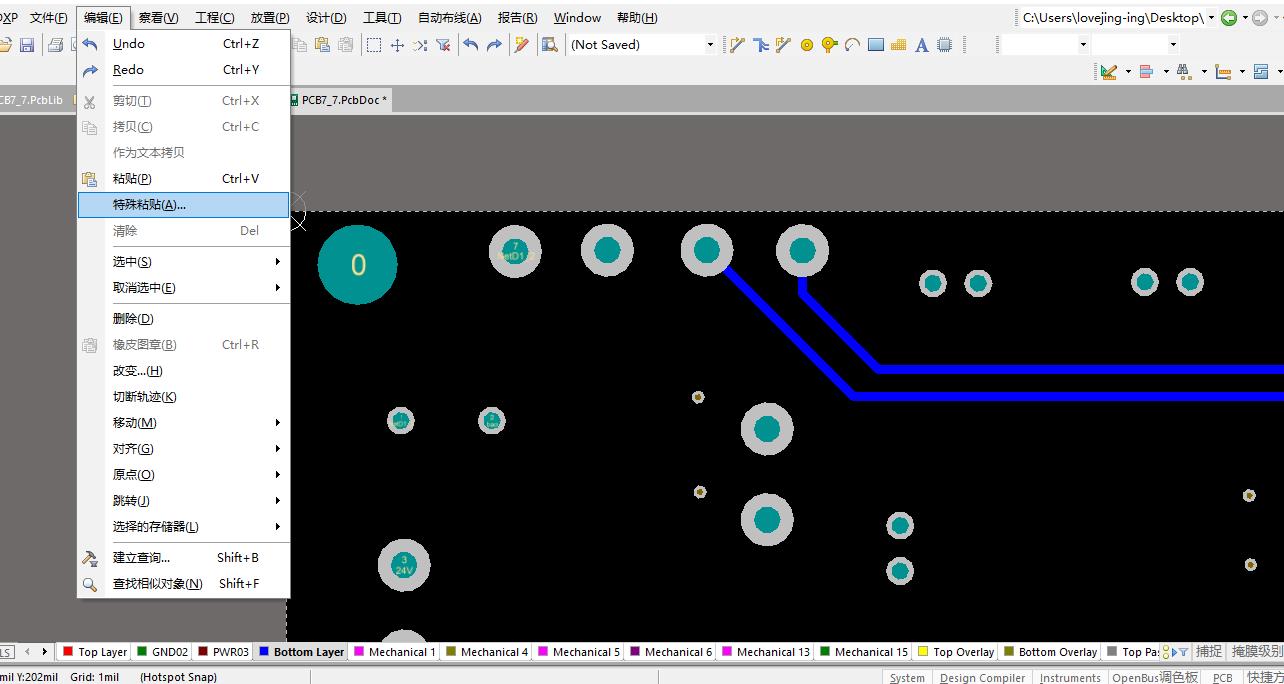
勾选粘贴到当前层、保持网络名称
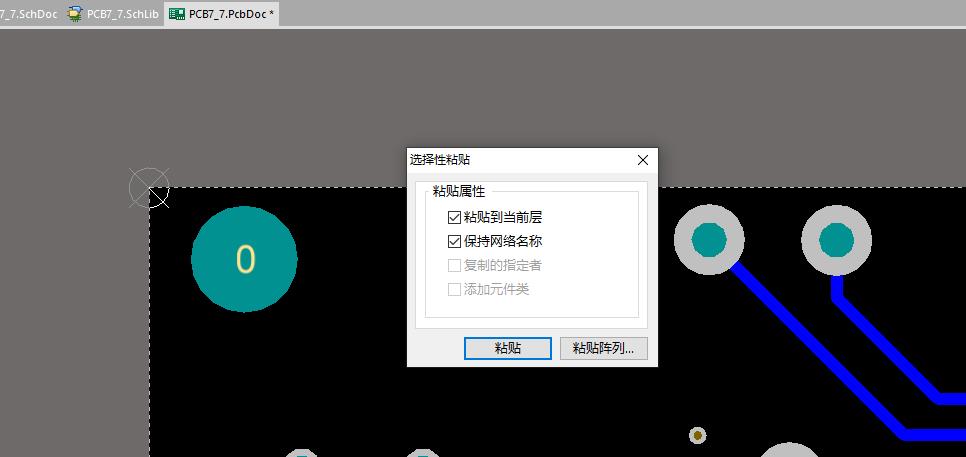
再点击刚刚的参考点:
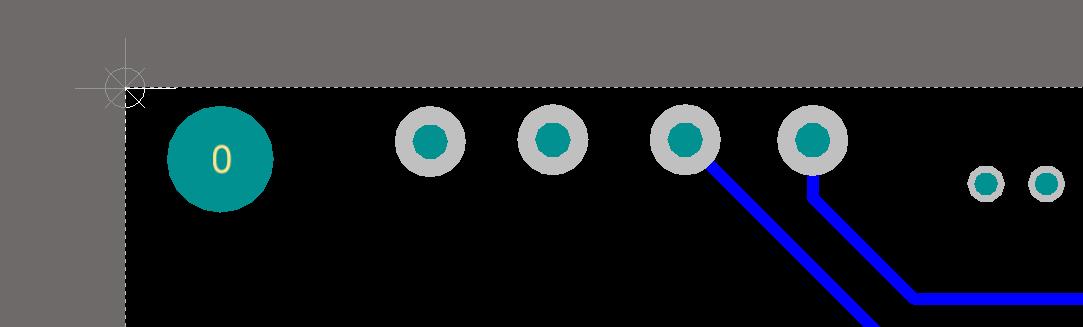
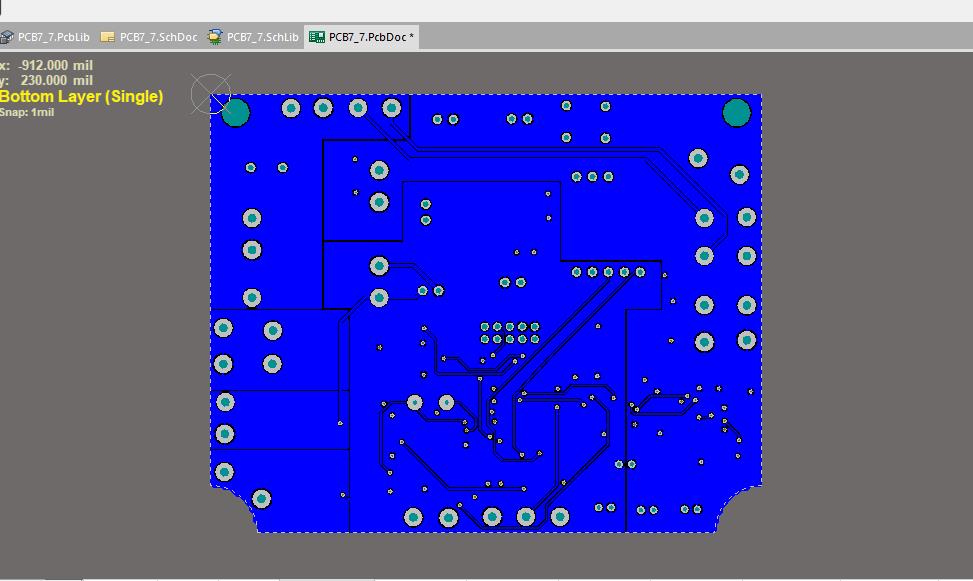
3、PCB单层显示(Shift+S)
如GND层
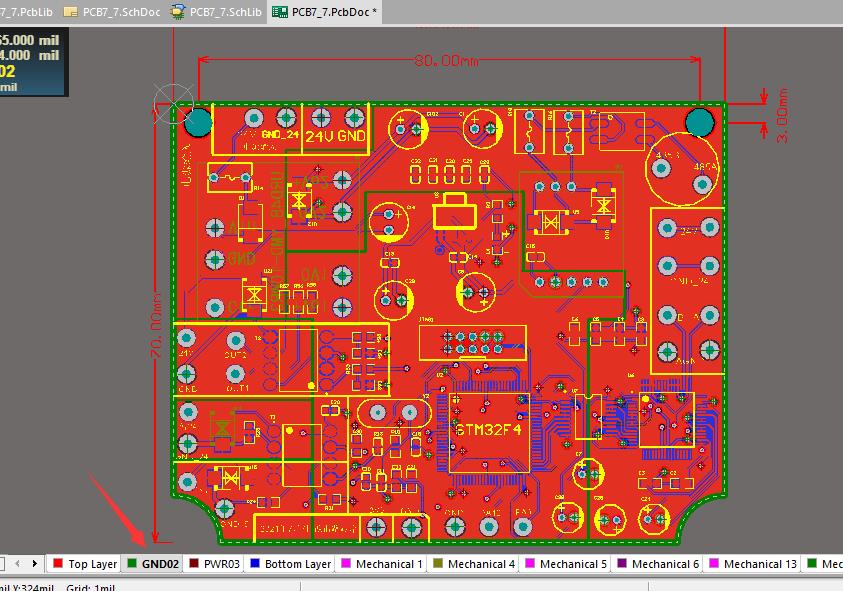
Shift+S切换后:
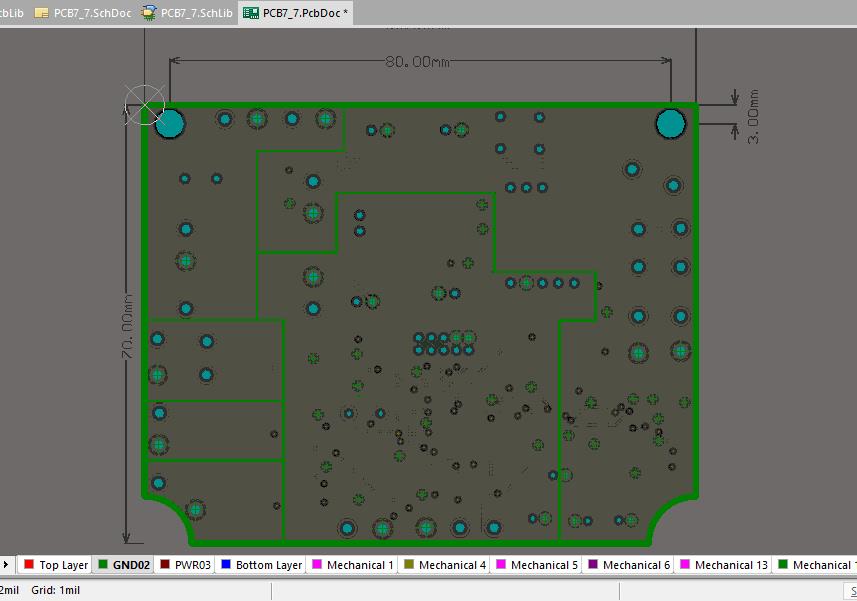
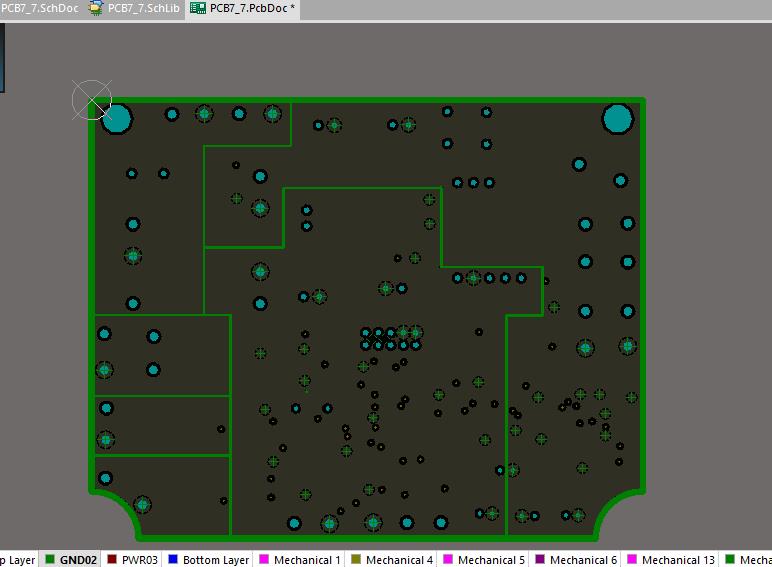
4、测距(Ctrl+M)
测量两个焊盘之间的距离,摁Ctrl+M后
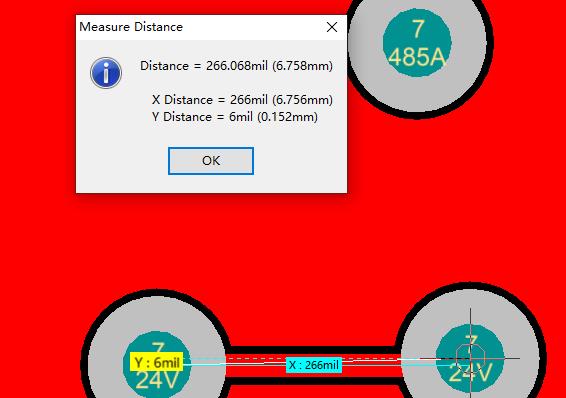
5、清除测距(Shift+C)
刚刚测完距离后,点击Shift+C取消测距记录。
6、mil单位与mm单位切换(Q)
在PCBDOC页面摁【Q】键切换
7、显示、隐藏连接(N)
在PCBDOC页面摁【N】
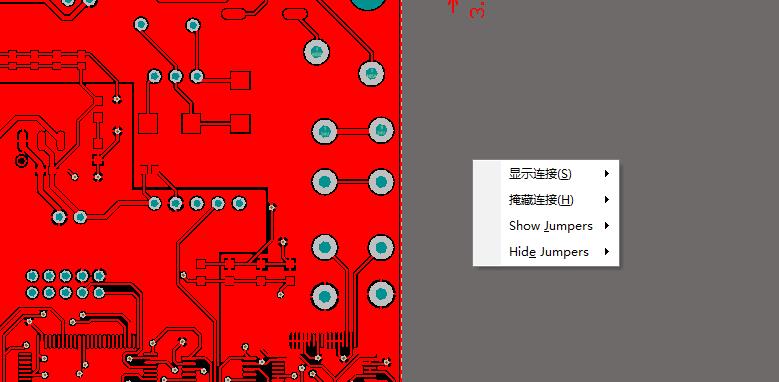
8、自定义快捷键(Ctrl+左键)
如我设置的走线快捷键为F2、放置过孔快捷键为F3
点击【放置】——>【Ctrl】+点击【交互式布线】
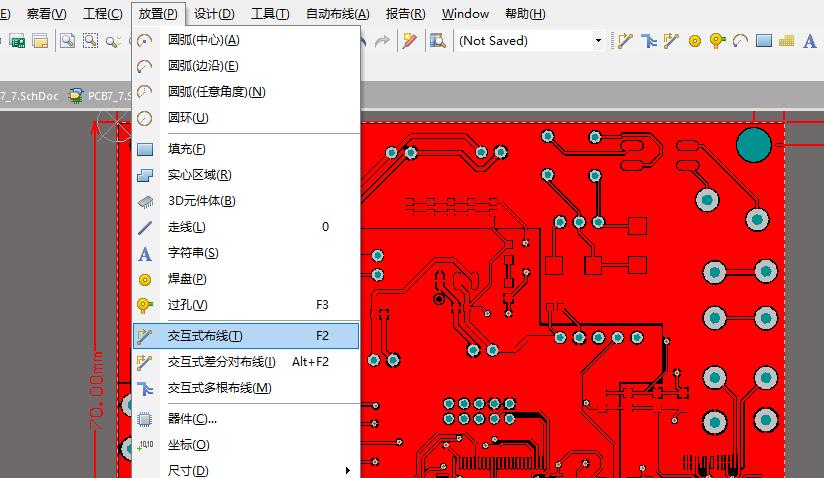
然后【选择性】中输入按键
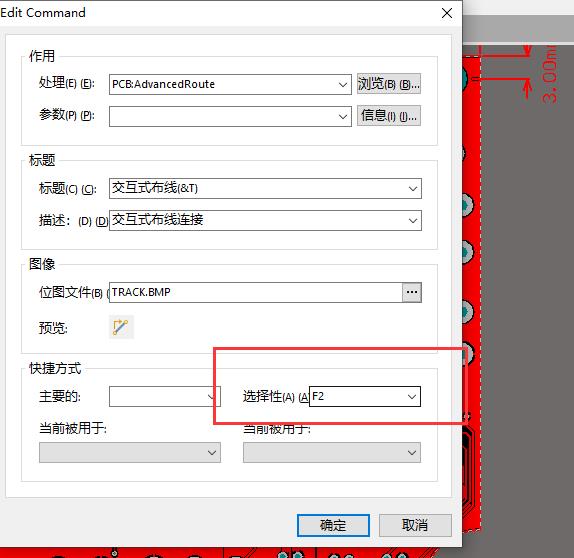
注意是按键输入,不是手打输入,如这里设置布线为F2,则按下键盘的F2键
9、阵列粘贴
如果画原理图库元件时的引脚放置:
先放一个引脚,再选中引脚,Ctrl+C复制
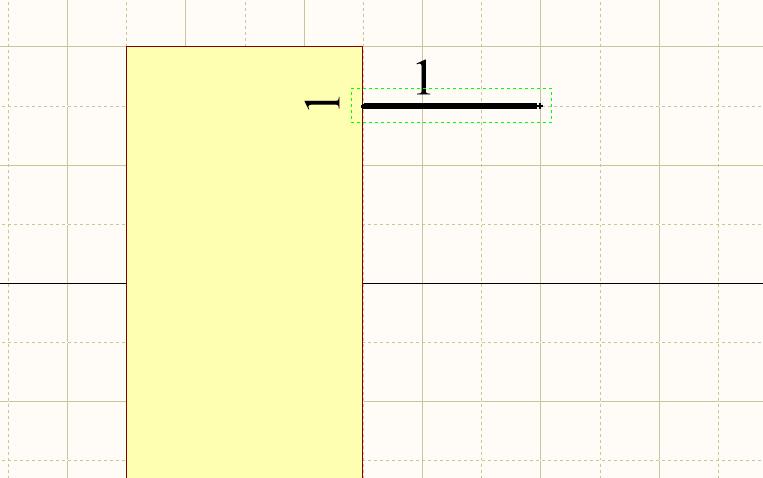
点击【编辑】——>【阵列粘贴】
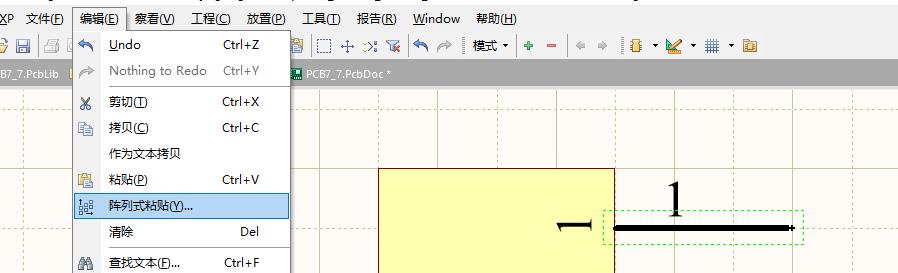
输入数量、水平或竖直间距。水平间距为负:水平向左放置引脚;水平间距为正:水平向右放置引脚;竖直间距为负,向下放置引脚;竖直间距为正:向上放置引脚。至于主增量、从增量,大家可以自己去试试。
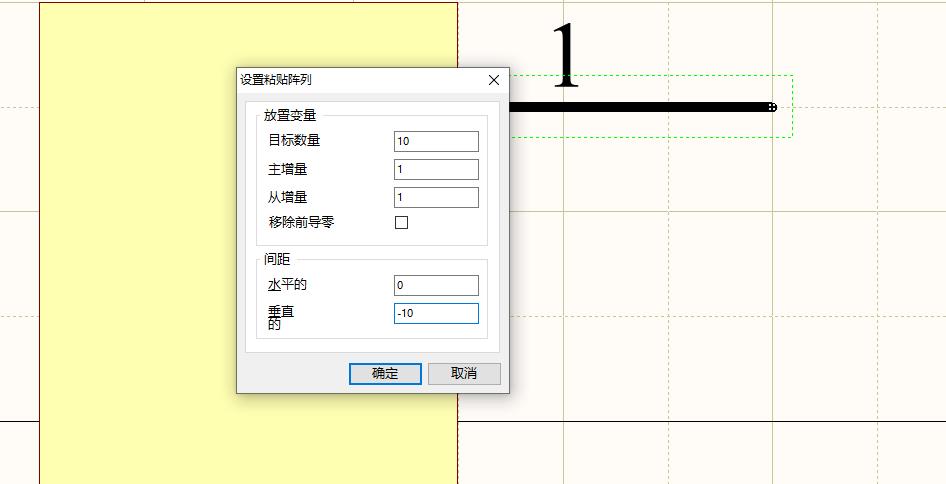
【确定】后,鼠标光标变为“十”字,点击图中任意位置:
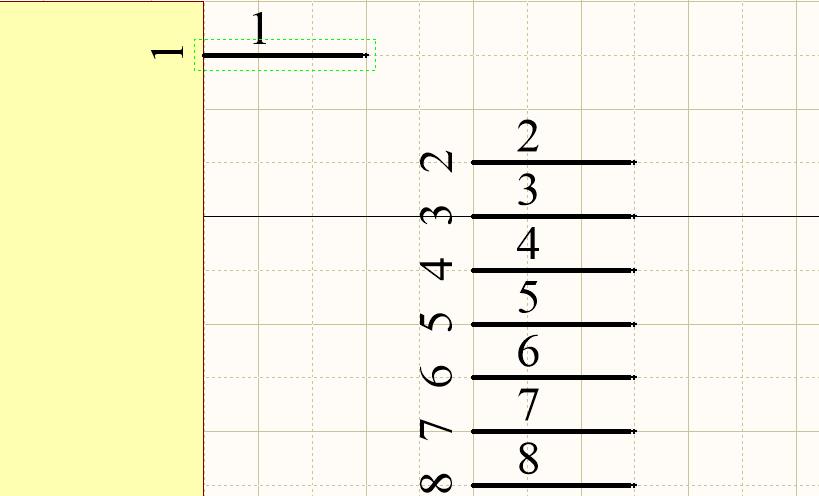
再全选,拉到合适地方:
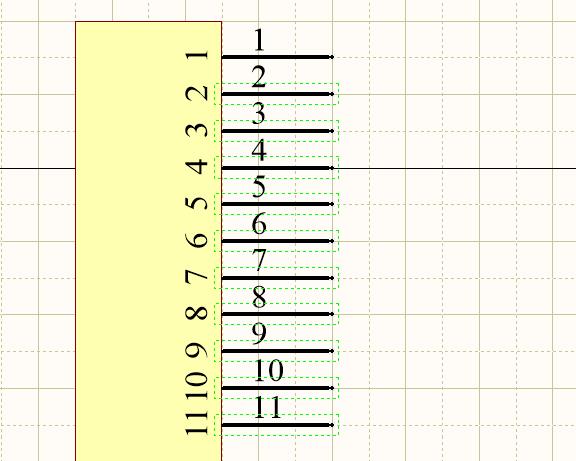
10、通过X、Y坐标移动(M)
如移动一个焊盘,为了便于观察,重新定位了一下原点。
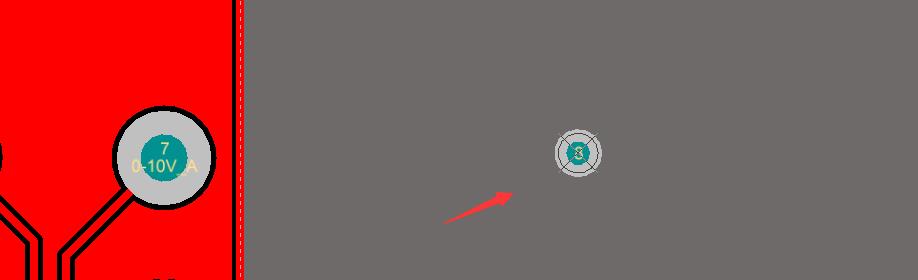
选中焊盘后,点击键盘【M】——>【通过X、Y移动】
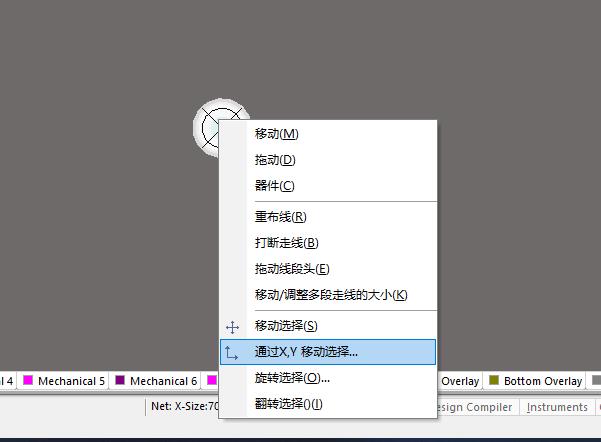
输入移动距离:
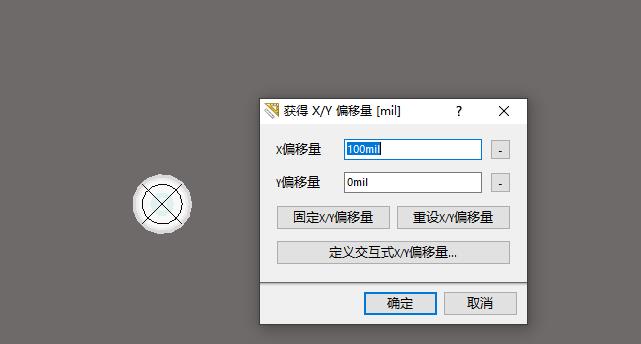
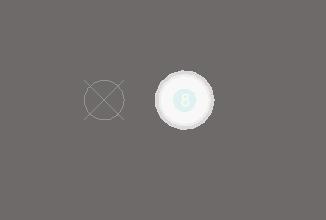
复制一个焊盘到指定距离处:
复制一个焊盘与本身重合:
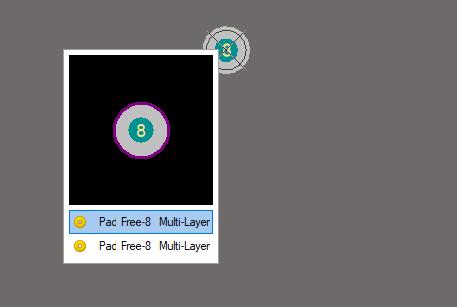
选中焊盘,在通过X、Y移动
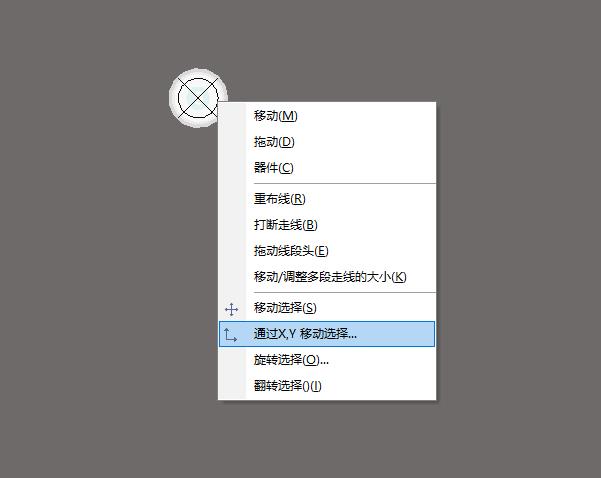
如输入10mm
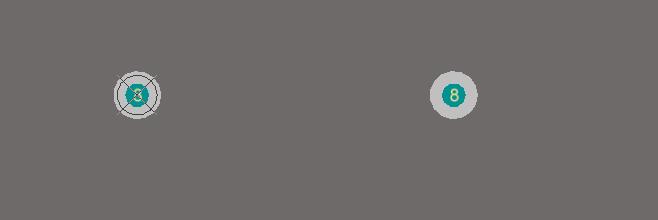
11、多选(Shift+左键)
摁住Shift再点击鼠标左键选择。与平常用的Ctrl键多选文件用法一致。
二、SchLib文件的注意事项
1、名称与标识
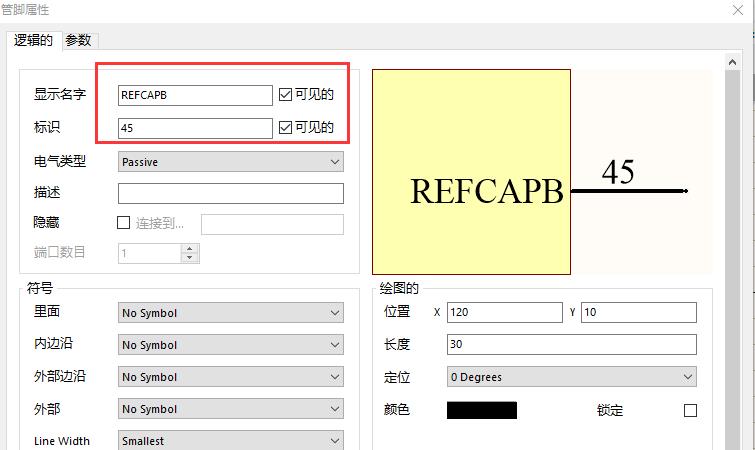
注意标识和名称的顺序不能反了,封装与原理图对应就是根据标识来对应的。
如果记不住就这样记:
引脚内的是名字,不同引脚的名字可以相同,一般是一串字符。引脚上面的标识,是唯一的,不同引脚间的标识不能相同,一般为数字。
如下图,这是AD7606,许多引脚的名称是一样的。
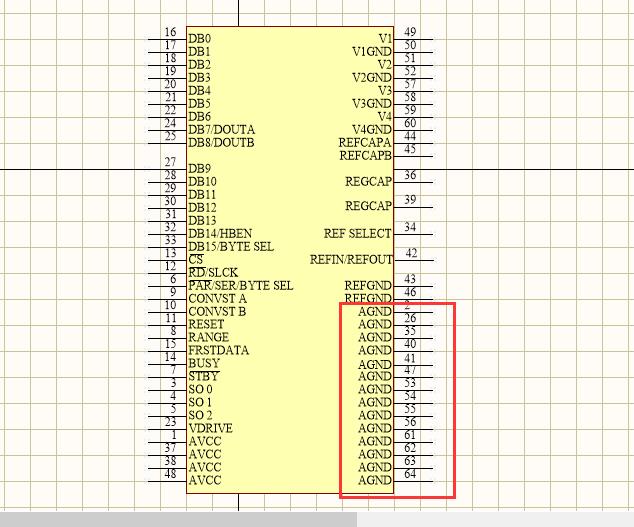
2、引脚的电气属性
一般情况下,电气属性为【Passive】,这样的话,该引脚可以与任意引脚连接。
不过有的引脚只能作输入引脚,为了防止布线出错,会改为input电气属性,或者有的引脚需要接电源,可以改成Power属性。
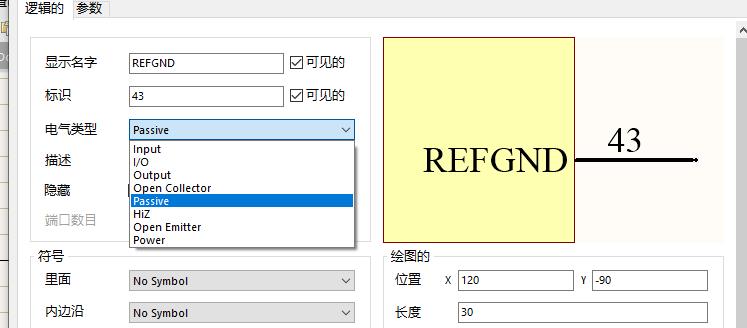
要强调的一定要做到引脚匹配。
如引脚属性设置为Power,则在Schdoc文件中连线时,该引脚只能接电源,否则最后的原理图编译时会报错
如引脚设置为Input,则在Schdoc文件中连线时,该引脚只能与output属性的引脚连接。
所以一般情况下,将引脚电气属性设置为【Passive】模式(不用设置就好,默认Passive)
3、引脚电气属性点
引脚的电气属性点是之后要连接导线的,所以画原理图库时,电气属性点要在外面:
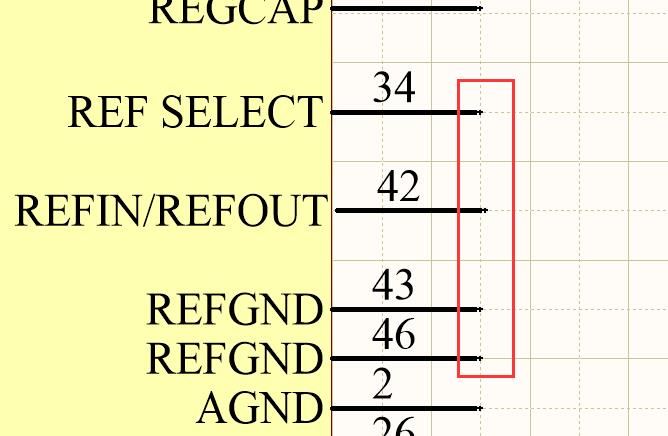
4、引脚名称旋转及与引脚的距离
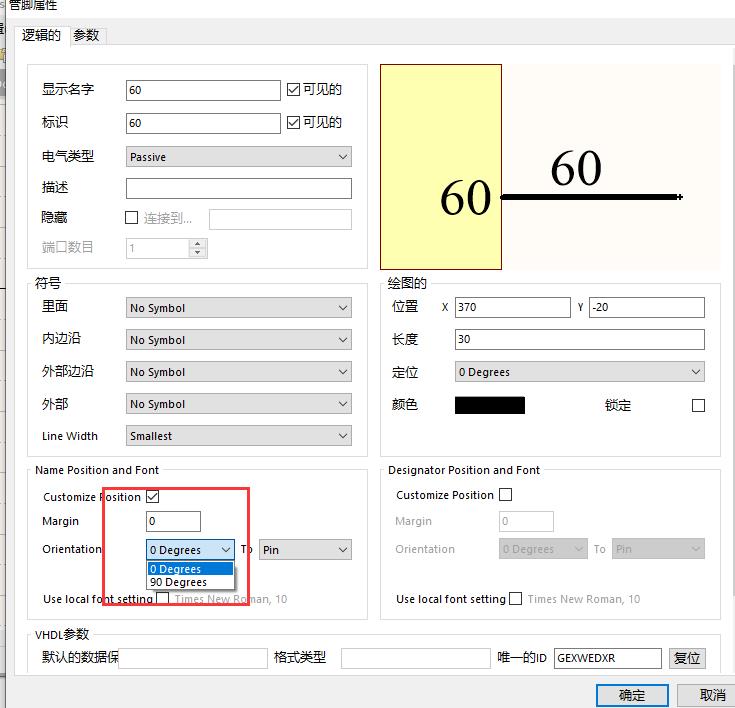
【Margin】可设置距离、【Orientation】可选择名称
5、原理图库的名称
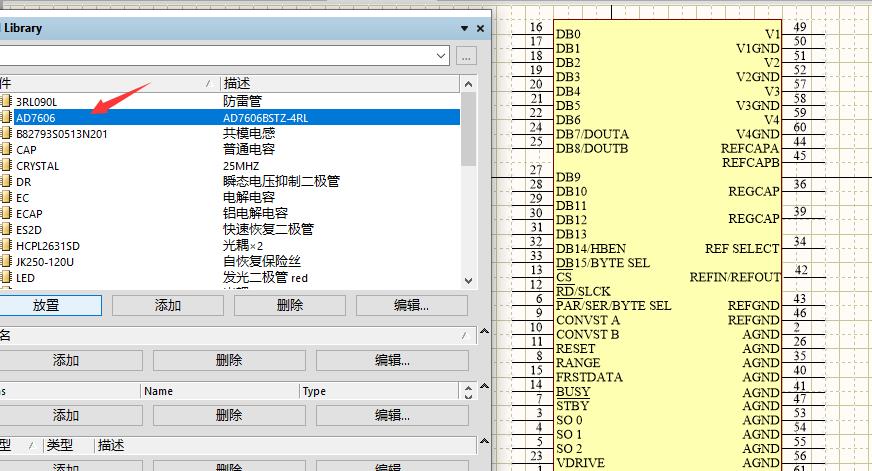
名称一定要用常规的名称,方便以后放置元件
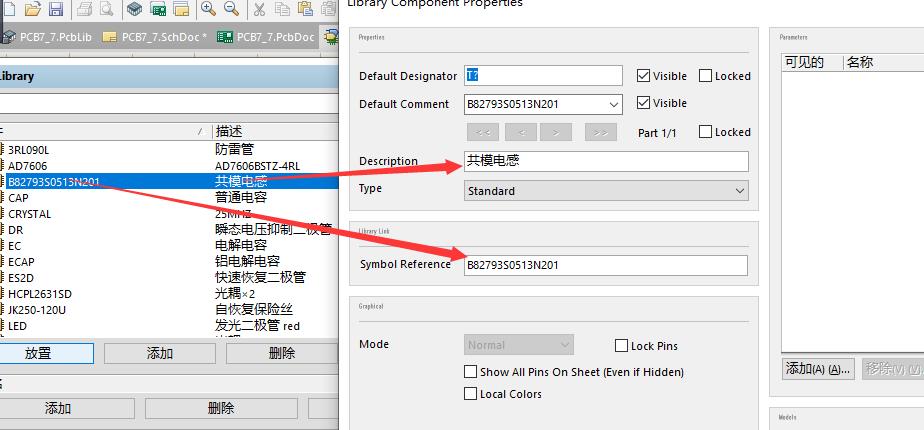
6、引脚顺序尽量与封装引脚、实物引脚顺序一致
顺序可以不需要跟实物顺序一致,只要保证封装的引脚顺序与实物一致,原理图模型引脚与封装一一对应即可。但是养成习惯,除了那种多引脚芯片为了原理图中容易画线,将引脚顺序打乱,一般这种小型元件顺序按照实物来,不容易出错!
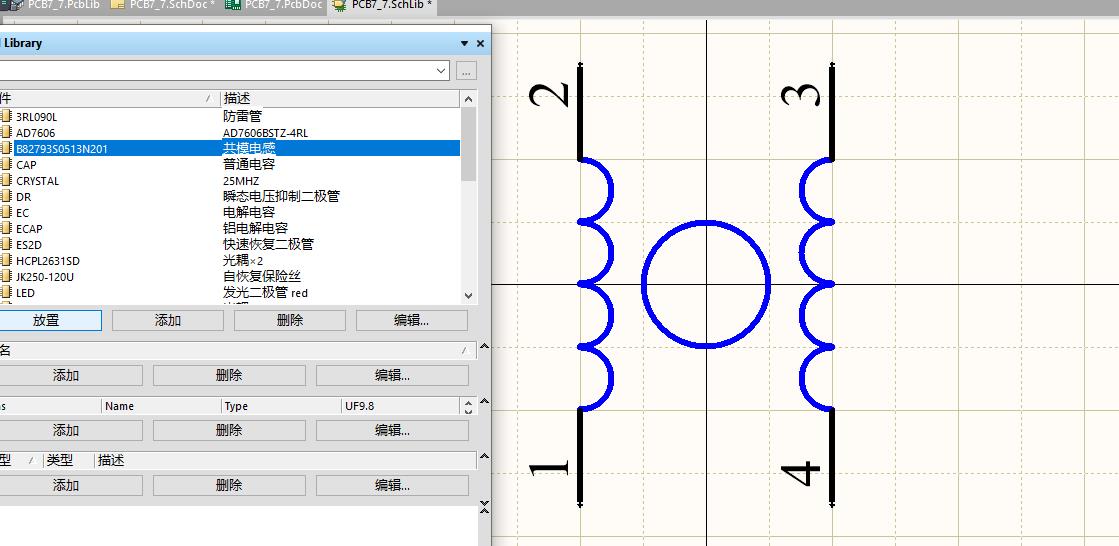
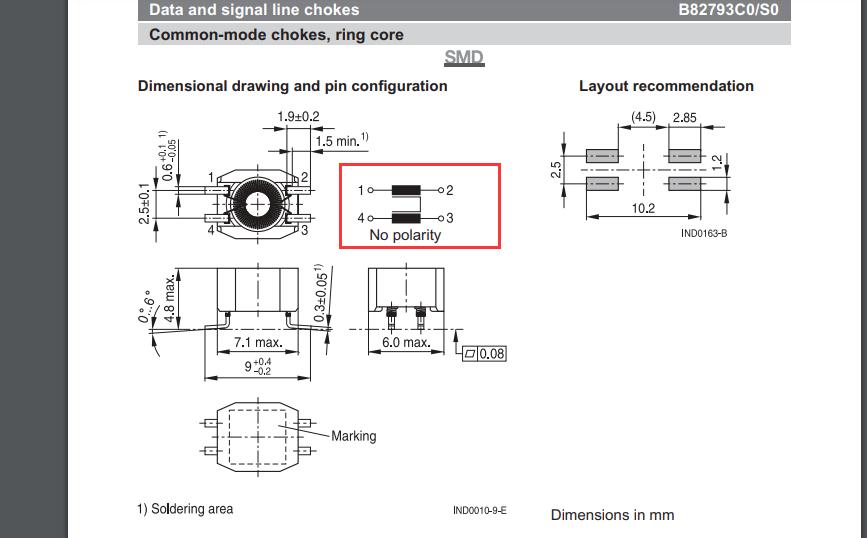
三、Schdoc文件的注意事项
1、元件标识
有的PCB加工厂下单系统会自动匹配元件,即根据元件标识、封装名自动确定某个位置应该焊接哪个元器件。所以元件名不要随便写,比如电阻标识写为500R可能无法识别。画完原理图文件后,可以把元件名重新改一遍,改名时搜索一下PCB工厂有没有这种元件件,最好用工厂的元器件名称。
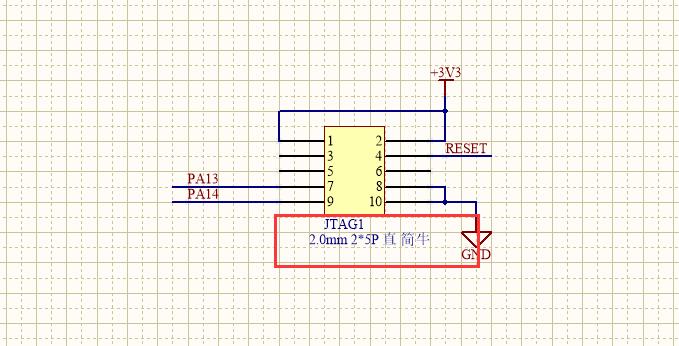
2、网络标签
网络标签是成对出现的,表示两个引脚连接在一起,所以网络标签不能浮空,一定要确定网络标签都标在了引脚上。
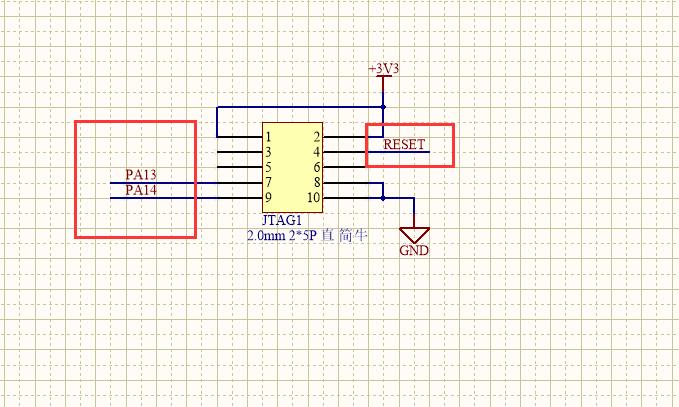
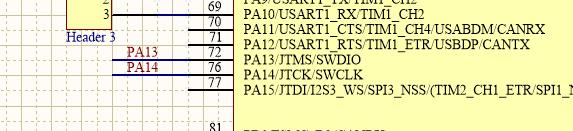
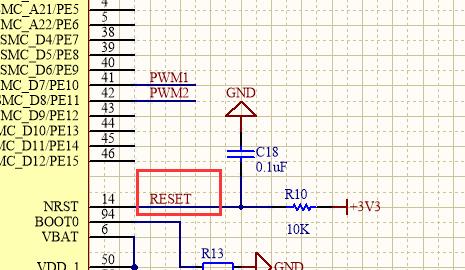
3、电源不要乱用
数字5V和3.3V要用数字的地,模拟5V要用模拟地,乱用电源地可能无法保证电势达到5V、3.3V。如模拟3.3与数字电源地连接一个二极管,这个二极管可能不能正常工作。
同时电源符号不能乱标。如下图,这种地是接板子之外的大地的,乱标后会引起不必要的麻烦。
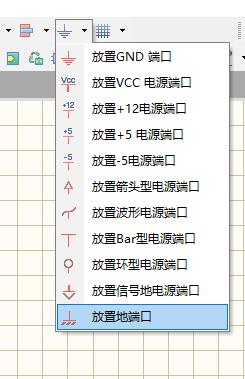
同时不一定电源输入才能标电源,如下图,C9、C14一端接AMSS1117的Vout端,这里标出3.3V,表示Vout输出为3.3V,方便之后画PCB。
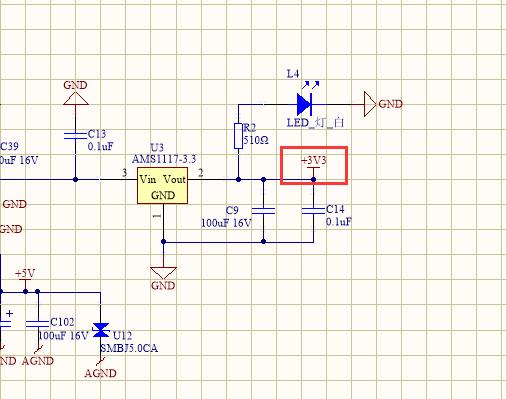
4、元器件放在图纸里面
可能有的朋友说这不是废话么?谁会把它放图纸外面…有这么一种情况:当在原理图Schdoc中放置元件后,由于拖动元器件时不小心将标识或名称拖到了原理图外面,虽然元件在图纸里面,但是最后编译原理图时报错!
5、注意有极性的元器件
电解电容、二极管这些正负连接应该没问题(注意和封装对应,下一节在总结)。如下图,需要注意的是这种两路的光耦,里面二极管、三极管的连接。
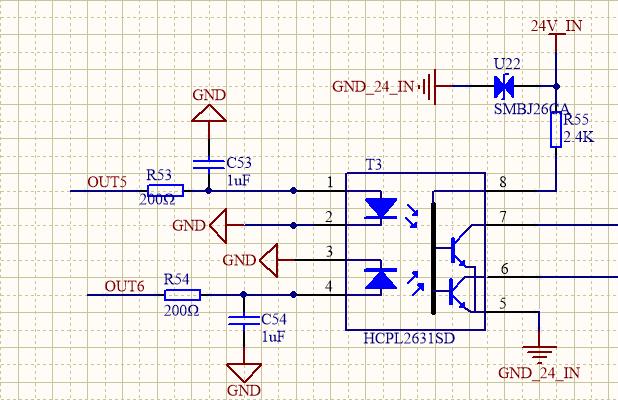
四、Pcblib文件的注意事项
1、封装名
封装名尽量与工厂的封装名一致,如一些贴片,有的工厂0603C、0603R,而有的工厂则直接0603,为了下单时元器件顺利匹配,最好跟工厂的元器件封装保持一致。
2、焊盘标号顺序
封装引脚序号、原理图引脚序号、实物引脚这三者一定要对应起来。这也是PCB图纸绘制过程中最重要的部分!
如下图,一个典型的SMB封装:
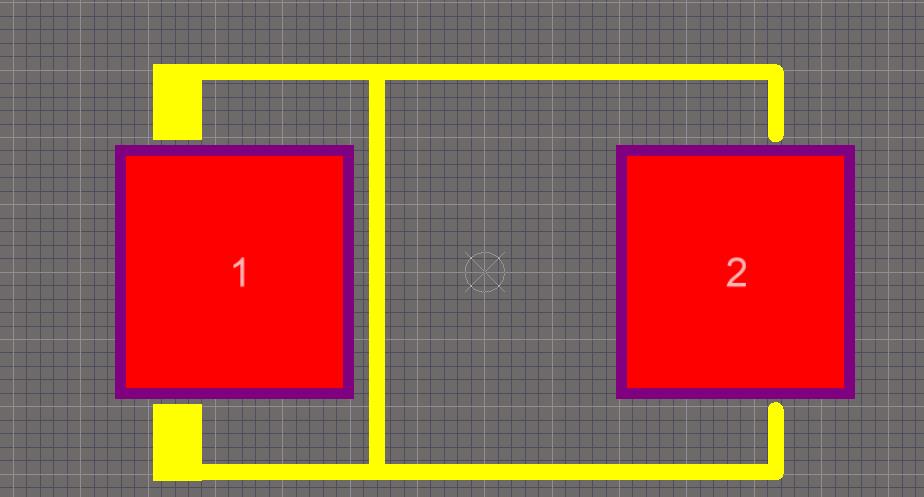
这个封装的2引脚是正,1引脚是负,所以在原理图中,正极引脚的标识一定要是2。
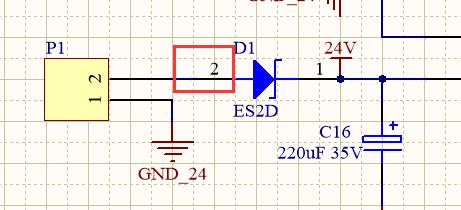
再如电解电容:
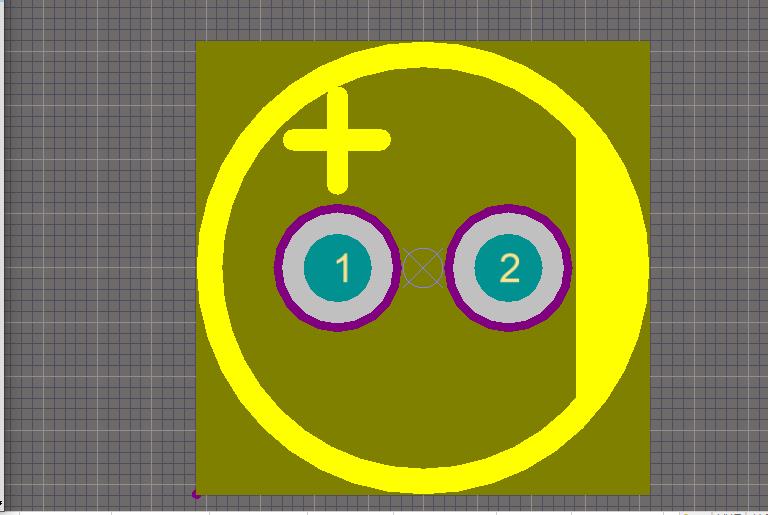
1引脚为+,则原理图中(或Schlib中元件模型)元件的正引脚标识一定是1。
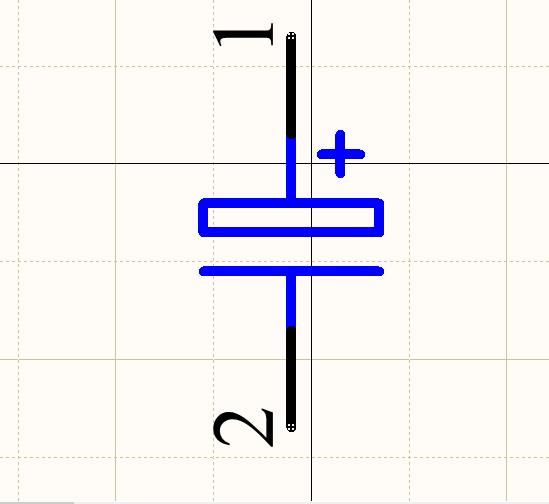
3、丝印
丝印一定要在Top Overlay中画
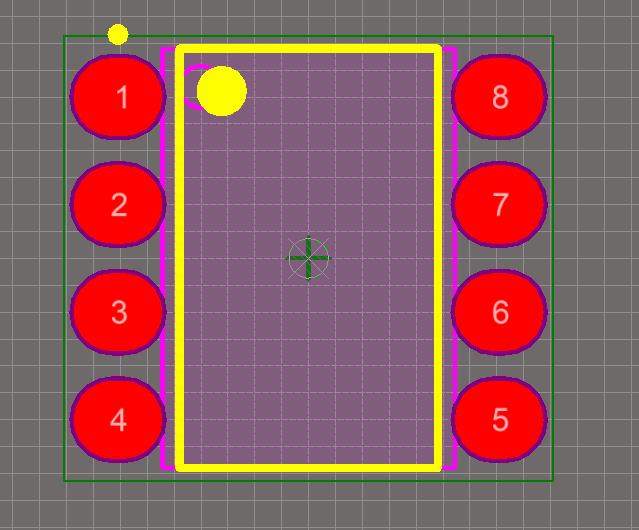
摁Shift+S单层显示一下:
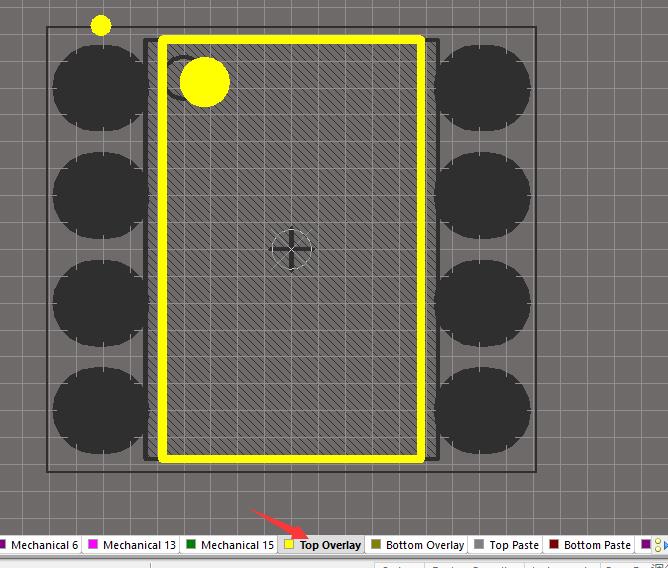
下面这种1脚标识是错的
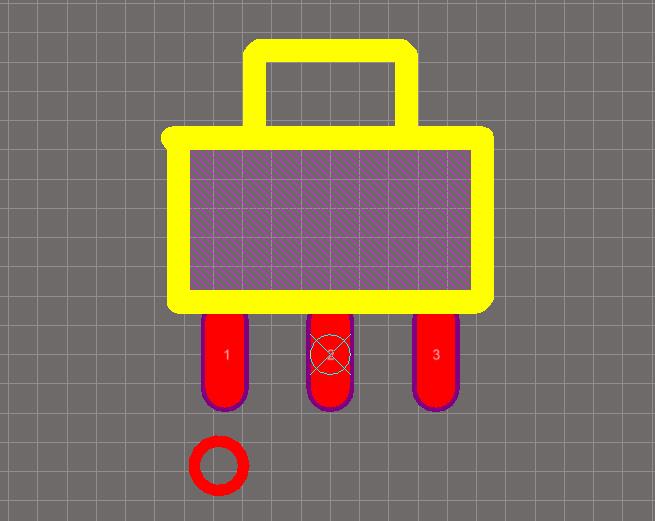
一定要在顶层丝印层画,改为:
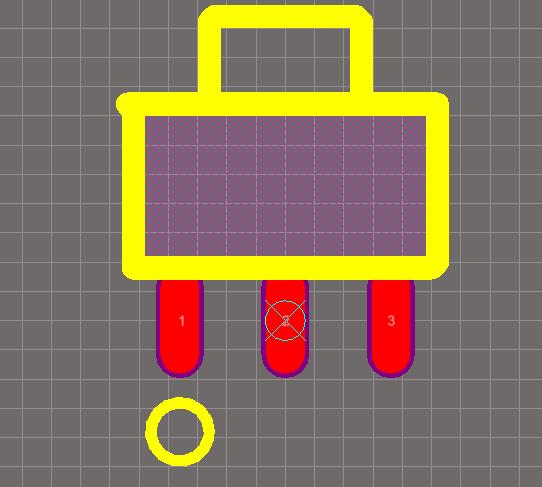
之前错误的那个图,把封装放置Pcbdoc文件中,布线时,会自动避开那个红圈,而且制板后,红圈是不会显示出来的,焊接时无法确定哪个是1脚标识。
元器件的那个黄色外框可以画的稍微大一点,可以有效防止最后焊接时元器件怼在一起的情况发生
4、1脚标识
刚刚丝印中也顺带说了1脚标识,一些芯片、多引脚元件、有极性元件一定要标注,如果不标注,焊接元器件时无法知道正反,很大概率会焊接错误。如64引脚芯片、100引脚芯片,旋转90度一样可以焊接,很容易焊错位置。
5、封装大小选择
我们知道原理图画完之后,要给原理图中的元器件对应封装。如原理图中用到许多电阻、电容,那么这些元器件用什么封装?
还是那句话,看工厂有什么封装的元件,就用哪种封装。所以画PCB封装(许多时候封装都是工厂提供的,或者网上找的成品,现在都不自己画封装了)时,一定要使封装和实物对应好,防止封装与实物不匹配,导致焊接元件时引脚过近、过远。
五、Pcbdoc文件注意事项
1、板框
绘制PCB时,可以先在Top Layer中定义板框,完成元器件放置。但是加工时,需要机械层绘制板框的,所以提交加工前,要先将【Mechanical 1】层的板框画出来。
具体操作:
在【Top Layer】中摁住Shift,全选板框,并复制
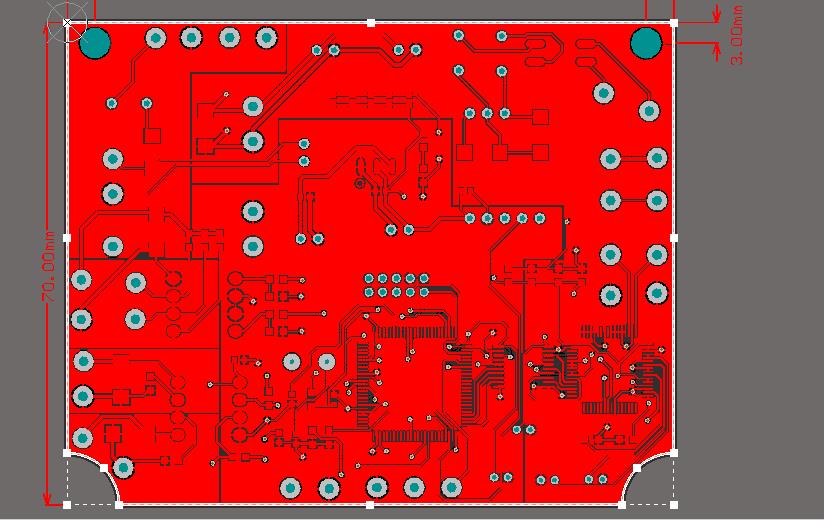
在【Mechanical 1】选择阵列粘贴即可
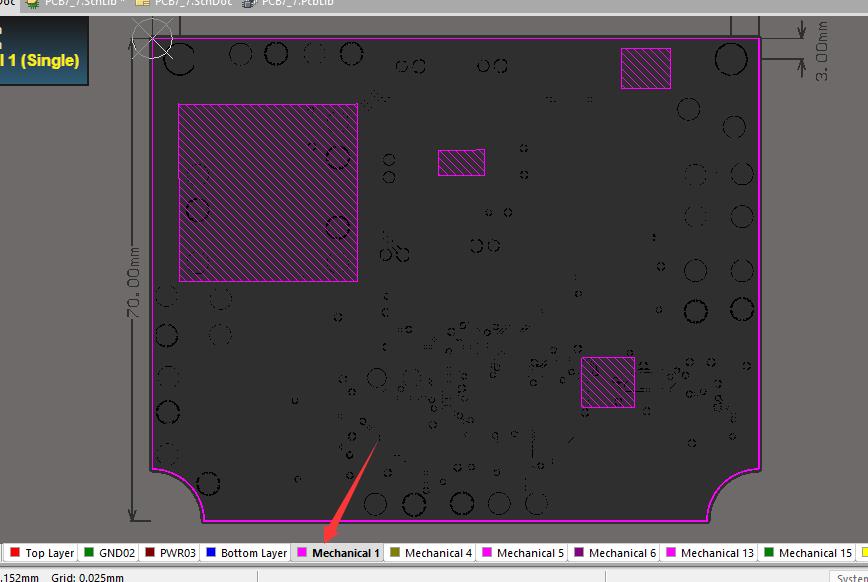
2、元器件可以换成焊盘
如需要输出信号、电源到板外,原来用的是排针,现在想改为大焊盘,则可以放置一个焊盘,将焊盘网络改为原来排针的网络,删掉排针就行了。
3、手动添加网络
如下图,我手动添加了一个保险丝。
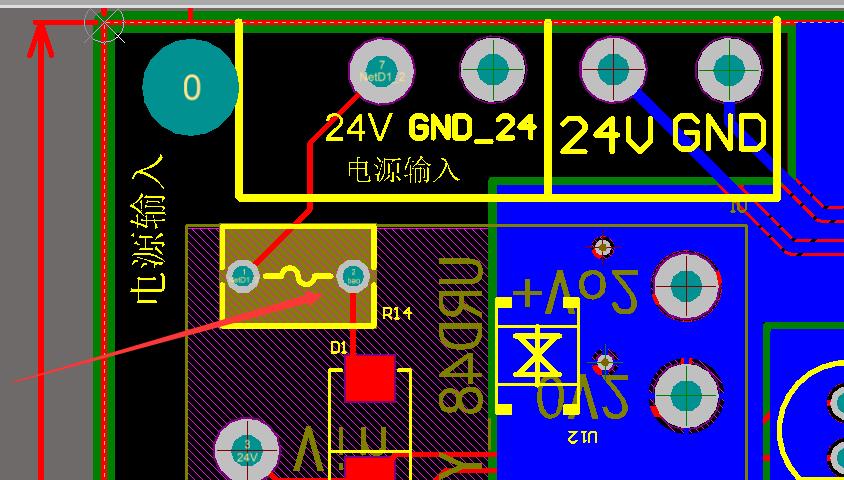
一种做法是在原理图中添加保险丝模型,并连好线。然后更新到PCB文件。
另一种方法是直接新建网络,把新元件的封装连进去。
下图这个【bao】网络就是自己添加的,不是系统生成自动生成的。
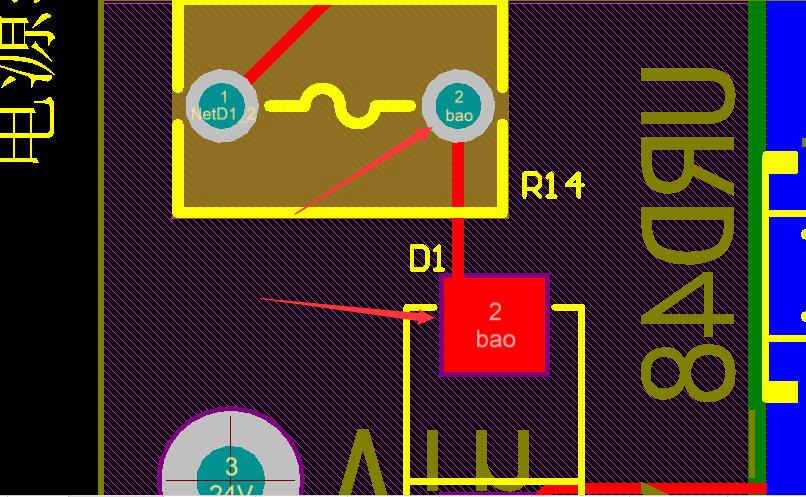
具体操作:【设计】——>【网络表】——>【编辑网络】
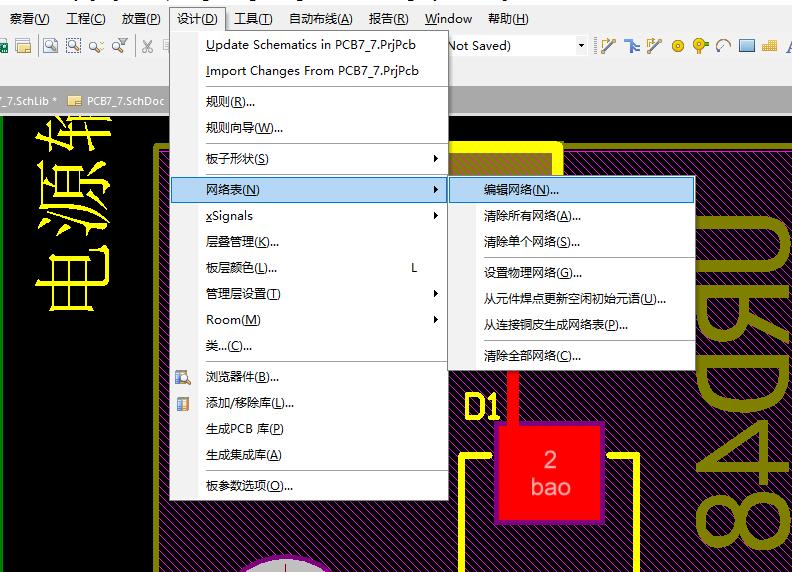
点击【添加】,输入名称即可
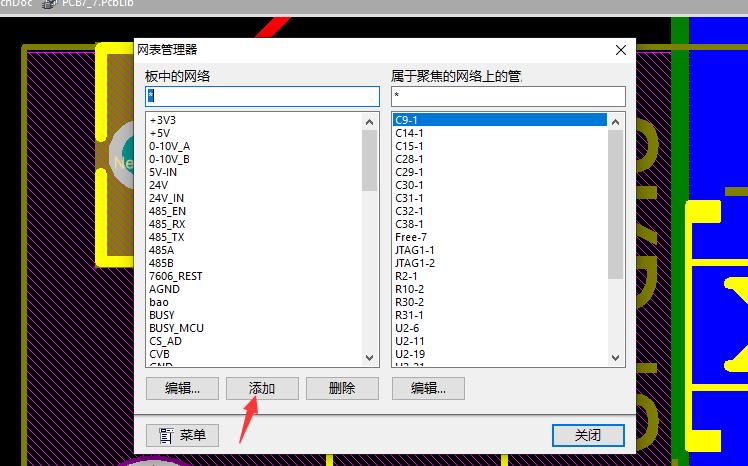
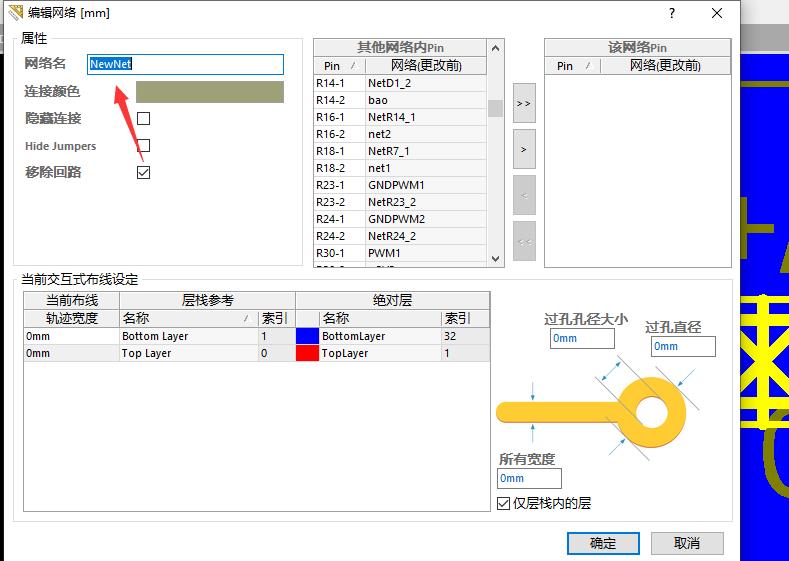
4、放置焊盘注意几点
①是否要留孔
②大小、形状
③网络
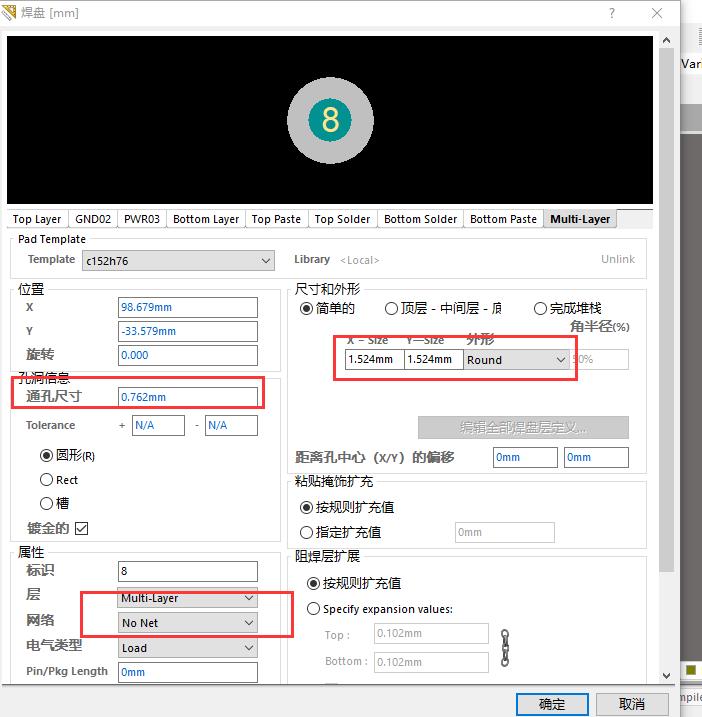
5、自动布线慎用
我一般画四层板时,电源线都是自己画的。同时还要对2、3层的电源层分区(2、3层为信号层就当我没说)
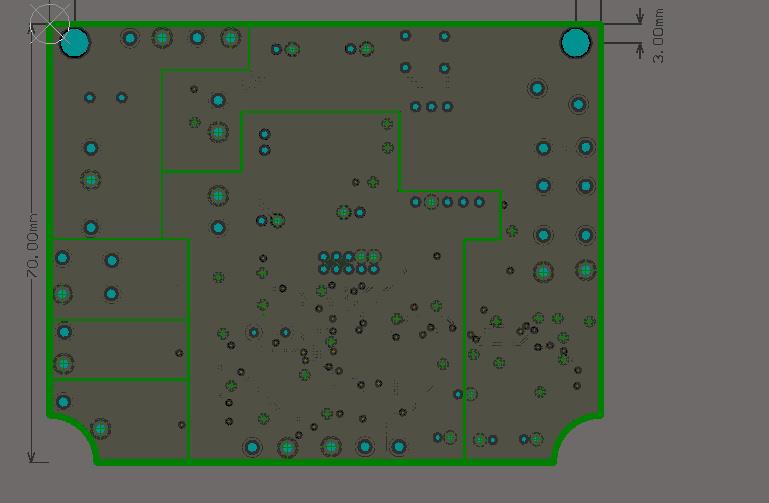
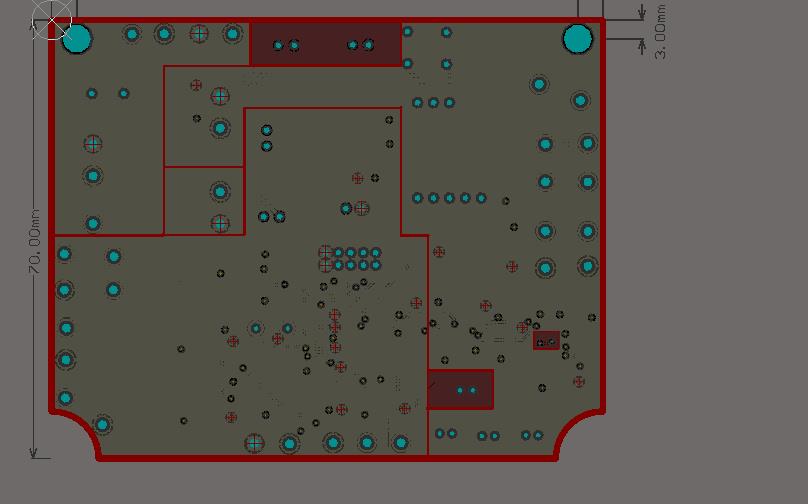
然后信号线采用自动布线,不过自动布线老是觉得坑,每次自动布线后都得重新检查一遍,多余的过孔和布线需要删掉。
6、去耦电容的连接
自动布线时无法识别去耦电容,比如下图这块
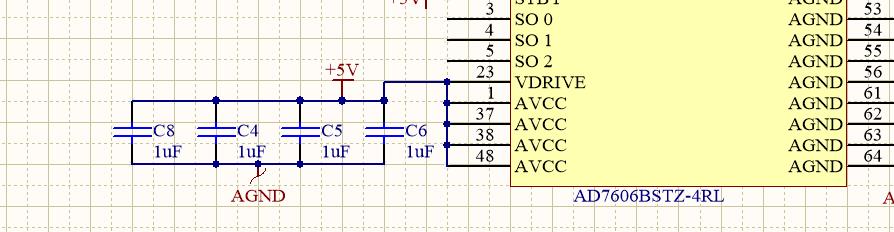
自动布线时,只识别到1、37、38、48引脚接5V,四个电容两端接5V和地,导致四个电容孤零零的左右接电源,不会接到芯片引脚,达不到目。所以这一块需要注意,最好手动画线。
7、线宽选择
电源线一般要比信号线宽一点,如我习惯电源线20mil,信号线10mil
8、死铜
画完PCB后,要习惯手动消除死铜,死铜消除方法之前提到过,上一博客也又重新总结过。
9、元件不要挨太近
因为所选用的封装丝印可能有点小,不能完全按照丝印来确定元件距离,一定要在能放下所有元器件的情况下,尽量保证元器件离得远一点。
10、该有的标注一定有
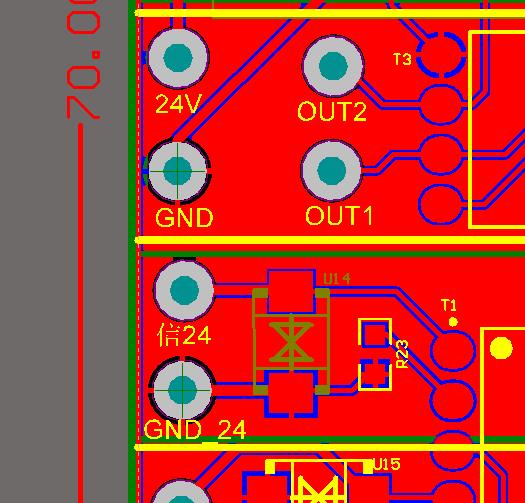
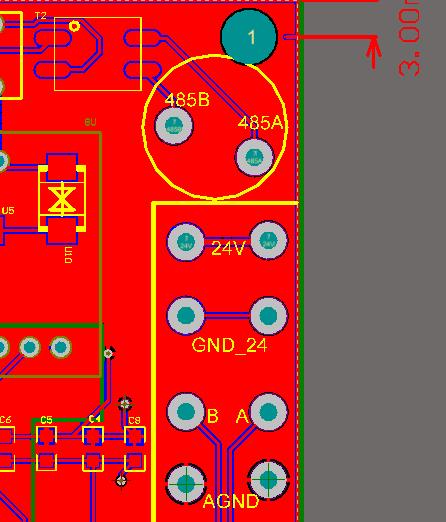
11、电源层不一定全部有网络
如下图的俩个小区域,我没有设置网络,因为焊盘是带有网络的,并且下图中的焊盘都是5V、AGND网络,位于二层、三层的5V和AGND区域。但是这几个焊盘都是去耦电容,不想他们直接连接在二层、三层的5V、AGND上,所以对它们下方的二、三层单独分区,且不设置网络
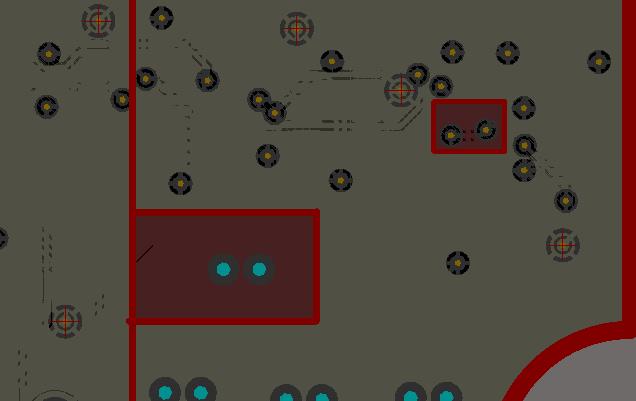
12、覆铜
覆铜的时候在【Top Layer】一定要沿着中间GND层分区的线框内侧铺铜
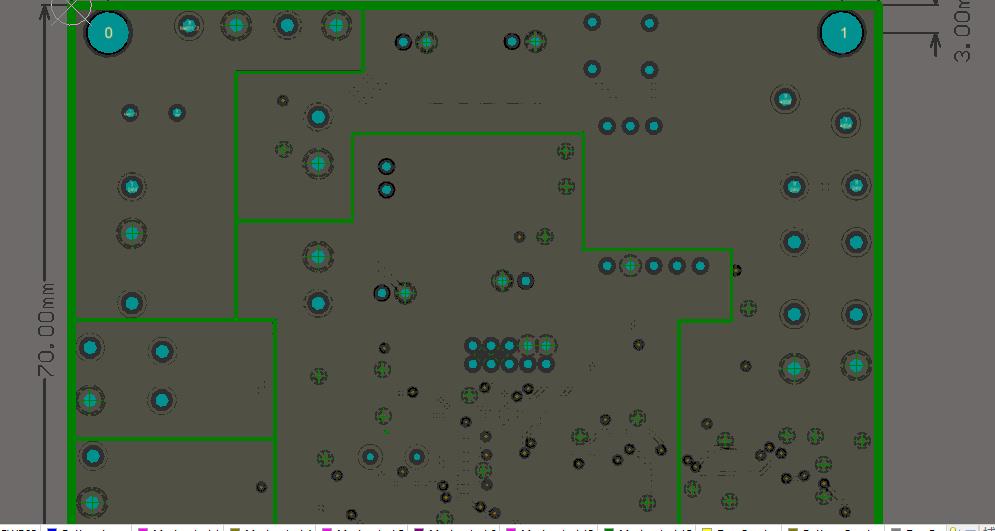
保证每一区域的铜皮没有连在一起
13、该有的线性标注要有
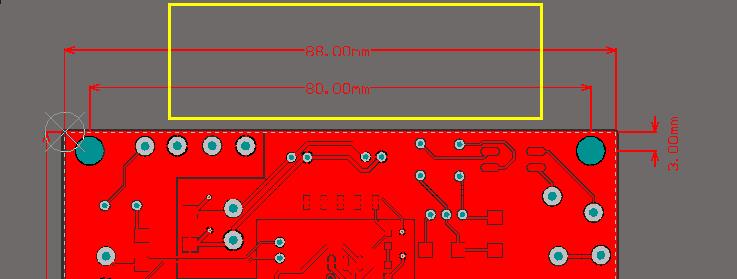
操作:【放置】——>【尺寸】——>【线性的】
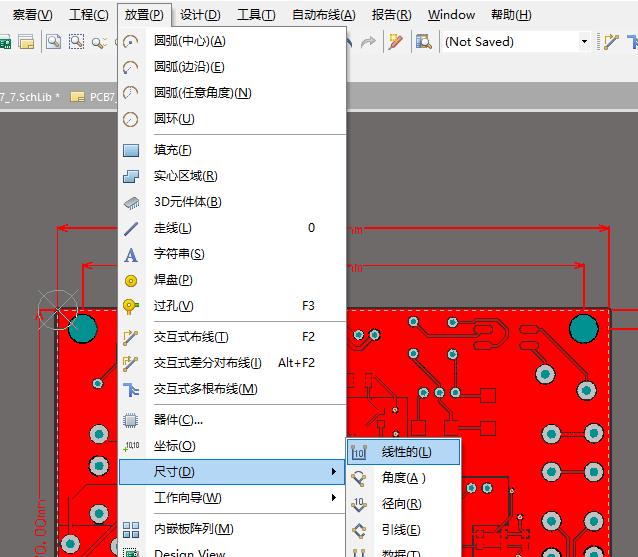
14、可改元件名
拿去加工时,元件名称与工厂系统无法匹配,不需要改原理图再更新,可以直接在Pcbdoc文件中更改,双击元件:
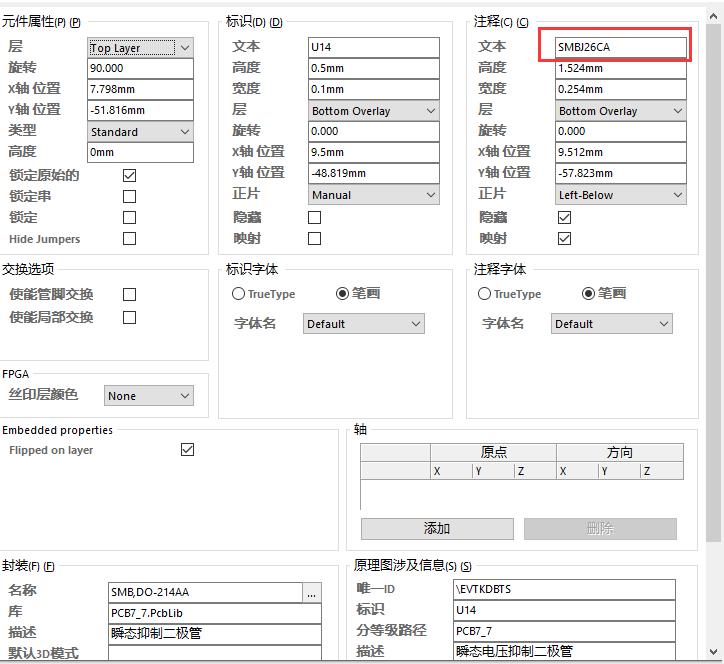
15、可改封装
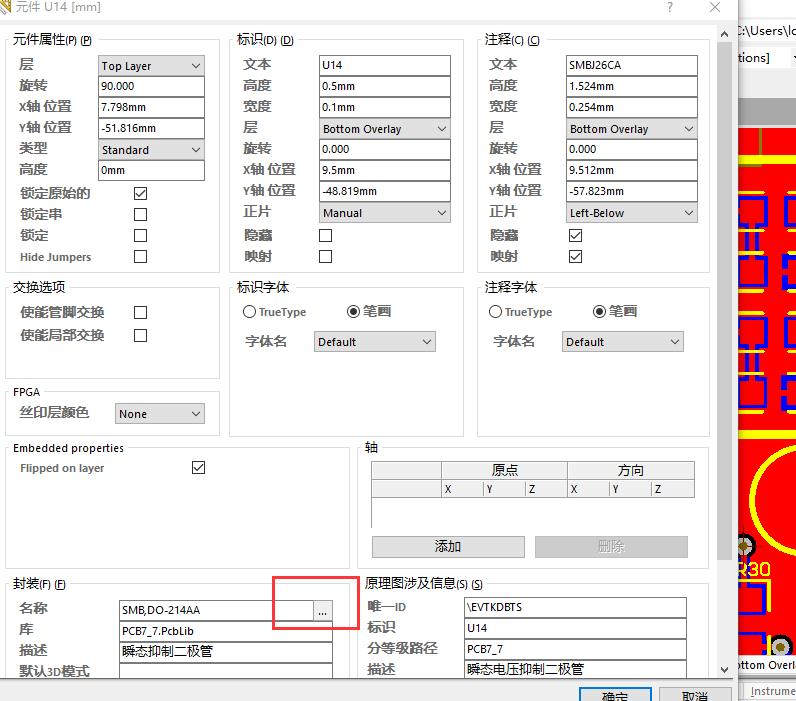
16、检测元件标号
为了不对后期元件焊接造成干扰,一定要检测元件标号是否放在了合适的地方。
17、检测导线是否都连接
用shift+S单层显示,一层层察看导线是否都连接,没有连接的导线,会有白线需要显示。
18、察看三维,及时调整元件位置
在【察看】——>【三维显示】中显示三维
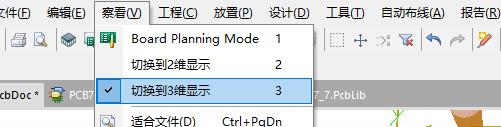
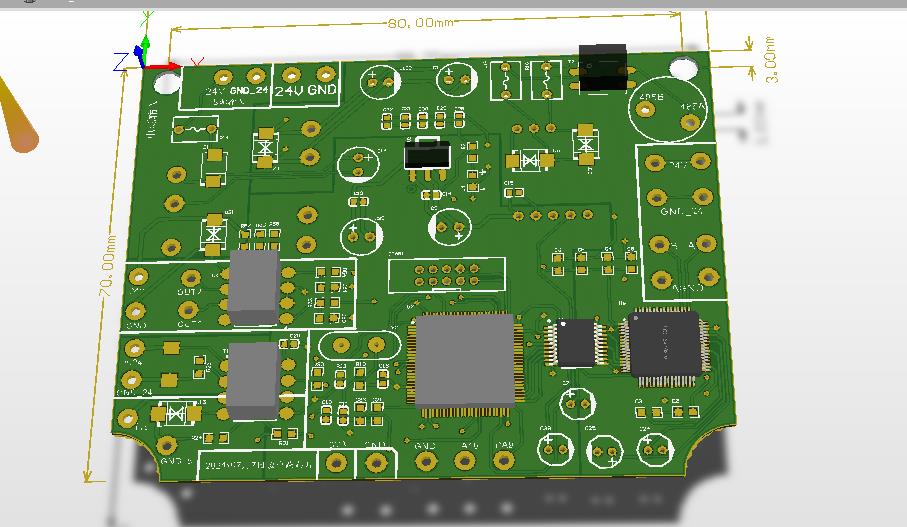
对于布局不合理的元件,要及时调整位置。
19、灵活运用对齐操作
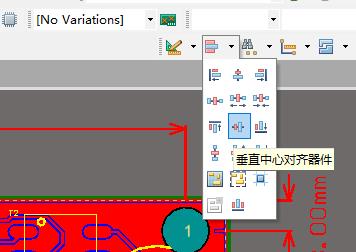
一个优美的元件布局,离不开元件之间的对齐
20、灵活运用原点
操作:【编辑】——>【原点】——>【设置】
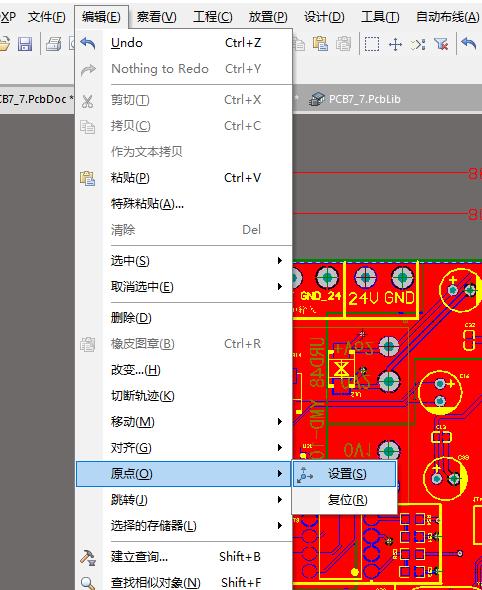
放置原点有时候会有奇效
21、灵活设置类
操作:【PCB】——>【PCB】——【添加类】
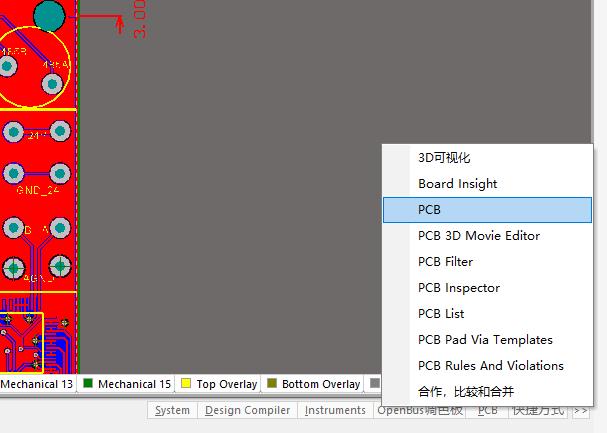

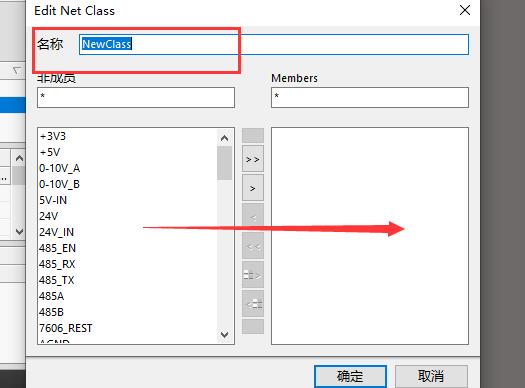
如我这里添加了PWR电源类,布线时习惯先手动画电源线,为了屏蔽掉信号白线,可以如下:
【快捷键N】——>【隐藏】——>【全部】
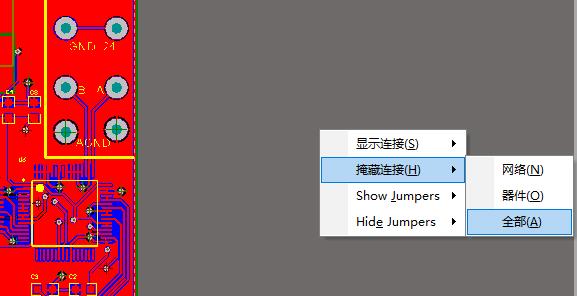
然后:【PCB】——>【PCB】
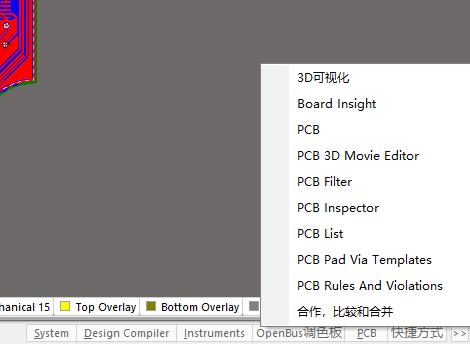
【连接】——>【显示】
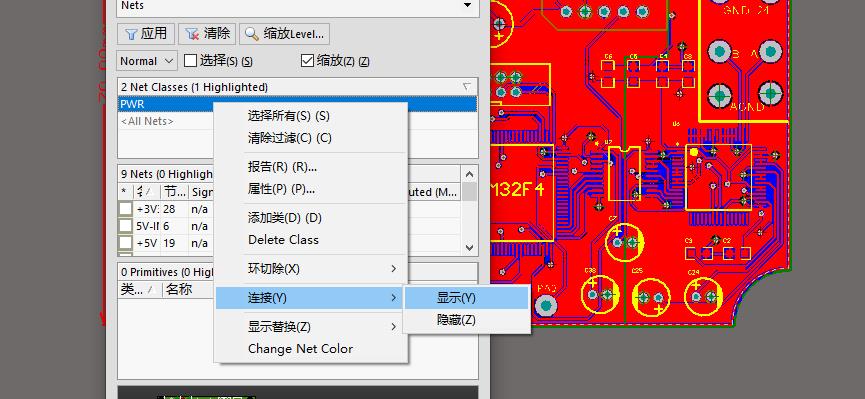
这样就可以只显示电源线了
当然分类的好处还有就是可以设置线宽,如电源线20mil,在规则中:
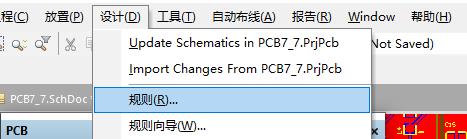
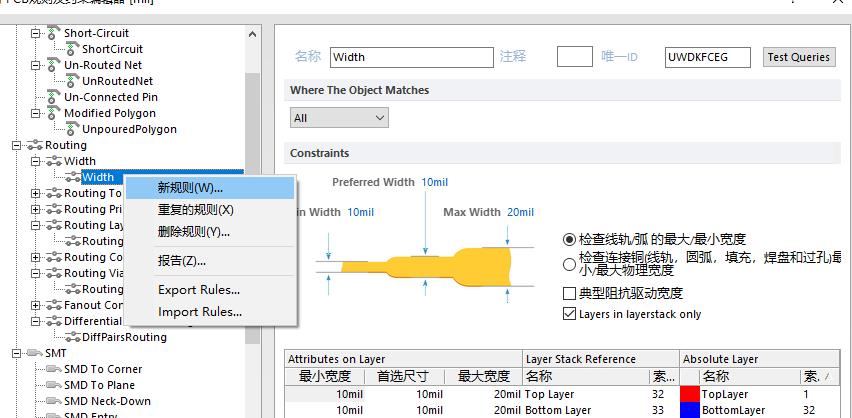
建立新规则,将电源类的线宽设置为20mil,其他类仍旧默认为首选项
22、再强调一次
原理图模型、封装、元件实物引脚一定要对应起来,不能原理图模型1脚为正,封装1脚为负。有的元件的数据手册给了元件的引脚标号,那就按照给定的标号顺序来修改原理图模型和封装的标号顺序。
六、送图加工的注意事项
1、保证各类文件正确
上一博客总结了面向加工时需要导出的几个文件,在导出前一定要再三检查原理图文件,确保正确,同时保证导出的加工文件正确、可用。
2、确保邮寄元件正确
有的元件加工厂没有,需要自己邮寄,邮寄时要确定元件型号是否正确。最为重要的是检查元件的封装是否匹配,如PCB文件中采用贴片封装,邮寄的时候一定不能邮寄直插封装。
3、确保实物与文件中元件匹配
这个之前原理图模型命名就强调过,命名时一定要先看加工厂是怎么命名的,保证能一次性匹配。(有的加工厂可手动匹配元件,但是会花钱)
七、结束语
本博之后,本系列博客就告一段落了。这篇博客我一直努力把经验分享给大家,但是总结过程中,不知道该如何总结 😐,也许还有一些注意的东西没有总结到,之后回忆起来,还会重新修改这篇博客,博主是完美主义者,一直希望这个系列的博客能有一个完美的结局,所以本博结束了,还会回来慢慢修改。
这里也祝愿各位朋友,制板次次顺利!
以上是关于PCB板是怎样加工的主要内容,如果未能解决你的问题,请参考以下文章